S konzolemi PowerShell či Command Prompt měl asi každý ajťák už něco dočinění. Uživatelé systému Linux terminál také moc dobře znají. Ovšem já se vám nechystám představit ani PowerShell nebo CMD, ani terminál v systému Linux. Chystám se vám představit aplikaci, ve které zvládnete pracovat ve všech těchto a ještě dalších prostředích současně a paralelně! Jaké by to bylo chvíli pracovat v prostředí PowerShell, chvíli v terminálu různých distribucí Linuxu a chvíli v klasickém Command Prompt, přitom stále na jednom místě? Seznamte se s aplikací, která může ulehčit život všem studentům, učitelům a zejména pak IT správcům, kteří pracují s konzolí nejčastěji. Přivítejte Windows Terminal 1.0.
Jak Windows Terminal funguje
Windows Terminal funguje jako prostředí pro správce, ve kterém jste schopni dělat několik úkolů zároveň. A nemusíte se ani omezovat výběrem terminálu, ve kterém potřebujete pracovat. Tak můžete mít jednu otevřenou aplikaci a pracovat zároveň v Linuxu i CMD konzoli. Windows Terminal 1.0 lze přirovnat k prohlížeči a otevřeným kartám. V dnešní době by nikoho ani nenapadlo mít otevřená 4 okna prohlížeče, když můžu mít jen jedno a různý obsah otevřít v kartách. A s aplikací Windows Terminal je to podobné. Proč bych měl mít v počítači otevřeno několik aplikací s terminály, když přece mohu mít jen jednu a pohodlně přecházet mezi jejími kartami? Ajťák si může zefektivnit svou práci i díky propojení světa Windows a Linuxu.
Kde Windows Terminal získat
Jednodušší způsob, jak můžete získat tuto aplikaci, už snad ani nemůže existovat. Jako aktivní uživatelé systému Windows 10 a dalších technologií od Microsoftu máte již dávno určitě vlastní Účet Microsoft, a tudíž vám stačí jen spustit Microsoft Store, vyhledat si Windows Terminal a kliknout na Získat a Nainstalovat. Během chvíle bude aplikace dostupná ve vašem zařízení.
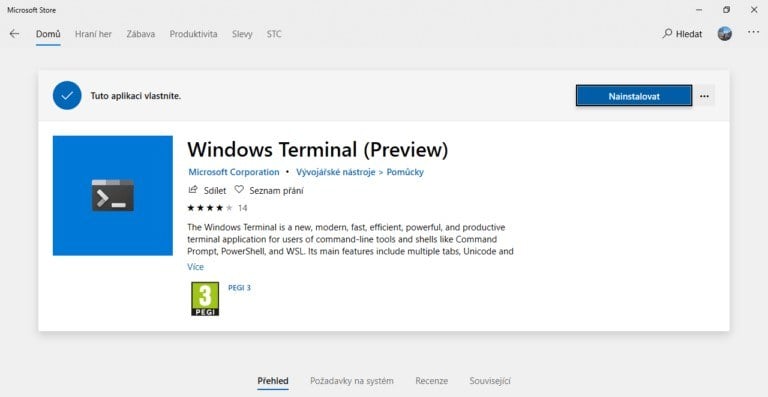
Prostředí a funkce Windows Terminal
Při spuštění se jako výchozí konzole zapíná Windows PowerShell. Po kliknutí na tlačítko s ikonou plus se rozběhne další karta s PowerShell. V případě, že stisknete tlačítko s ikonou šipky dolů, rozbalí se nabídka s už zmíněnými konzolemi PowerShell, Command Prompt a Azure Cloud Shell. Do aplikace Windows Terminal je poté také možné přidat spoustu dalších terminálů. Toto už je volitelná funkce a záleží jen na preferencích jednotlivých uživatelů. Tímto se dostáváme k hlavní funkci a výhodě této aplikace od společnosti Microsoft. Aplikace vám dovoluje mít zapnutých najednou několik konzolí v jednom prostředí, a to bez zbytečného přepínání aplikací. A co je ještě lepší? Můžete si otevřít nespočet karet jakékoli konzole, a pracovat o dost rychleji.
Jak sem přidat například Ubuntu Linux
Nejdříve se musíte ujistit, že máte nainstalované samotné Ubuntu ve vašem Windows. Pokud tomu tak není, velice jednoduše tak můžete učinit pomocí pár kliků instalací z Microsoft Store. Po instalaci Ubuntu, ještě předtím, než ho můžete přidat jako novou kartu vašeho terminálu, potřebujete vygenerovat GUID (Globally Unique Identifier). To vygenerujete otevřením aplikace Ubuntu a zadáním příkazu „uuidgen“. Dostanete svůj unikátní identifikační kód, který potřebujete zkopírovat. Prozatím si ho uložte na bezpečném místě, třeba ve schránce Windows 10. Bojíte se, že se vám tam přepíše něčím jiným? A věděli jste, že v ní můžete mít uloženo více dat najednou? Podívejte se na článek Kopírování ve Windows 10, jak ho neznáte. Vraťte se zpátky do aplikace Windows Terminal, rozbalte si nabídku otevření dalších konzolí a zvolte položku Nastavení. Následně si zkopírujte část kódu níže, přičemž zde změňte GUID a přepište název dle libosti. Soubor uložte a užívejte si Windows Terminal naplno!
Nezapomeňte, že abyste mohli spustit Ubuntu ve Windows, musíte mít aktivovanou funkci Windows Subsystem for Linux. Aktivaci provedete v aplikaci Nastavení, v kategorii Aplikace, kde vyberte Volitelné funkce a potom tlačítko Vybrat funkci.
{
"guid": "{0caa0dad-35be-5f56-a8ff-afceeeaa6101}", // přepište na své GUID
"name": "Ubuntu Linux", // přepište dle libosti
"commandline": "cmd.exe",
"hidden": false
}
Tento kód vložte jako další položku do profiles -> list. Tři už by tam měly být ve výchozím stavu, mezi ně tedy vložte toto.
Nastavení prostředí Windows Terminal
Ve stejném JSON souboru, ve kterém jste si právě přidali Ubuntu, si můžete změnit nastavení celé aplikace. Je to zároveň jediné nastavení v rámci Windows Terminal, takže pokud se chystáte najít pěkné GUI nastavení, je to zbytečné. Přece jen jste se dostali do terminálu, a tudíž se od vás očekává, že se základním formátem JSON, otevřeným v textovém editoru, již dokážete pracovat.
Přes tuto konfiguraci si třeba můžete nastavit jakoukoliv klávesovou zkratku. A to přes část keybindings, kde následujícím způsobem můžete například zavřít kartu, na které se právě nacházíte, pomocí Ctrl + Shift + W. Tuto zkratku si samozřejmě můžete přizpůsobit, stejně jako část s příkazem. Všechny příkazy můžete najít v dokumentaci na stránkách Microsoft Docs.
{ "command": "closePane", "keys": ["ctrl+shift+w"] }A teď vám prozradíme jedno velké tajemství, o kterém vědí jen skuteční profesionálové. Když podržíte klávesu Alt a zvolíte možnost Nastavení, kterou jste doteď vybírali pouze klasicky, dostanete se do jiného souboru, konkrétně do defaults.json. V něm si můžete nastavit barevné schéma aplikace včetně průhlednosti nebo vše, co se týká fontu. Jako pozadí si dokonce můžete nastavit i obrázek anebo GIF a následně si zvolit sytost obrázku oproti vámi nakonfigurované barvě. Jaké vlastnosti můžete nastavit, naleznete opět v oficiální dokumentaci na Microsoft Docs, je jich opravdu hodně a pro ajťáka, který pracuje s konzolemi každý den, rozhodně doporučujeme si aplikaci Windows Terminal díky nim plně přizpůsobit k obrazu svému.
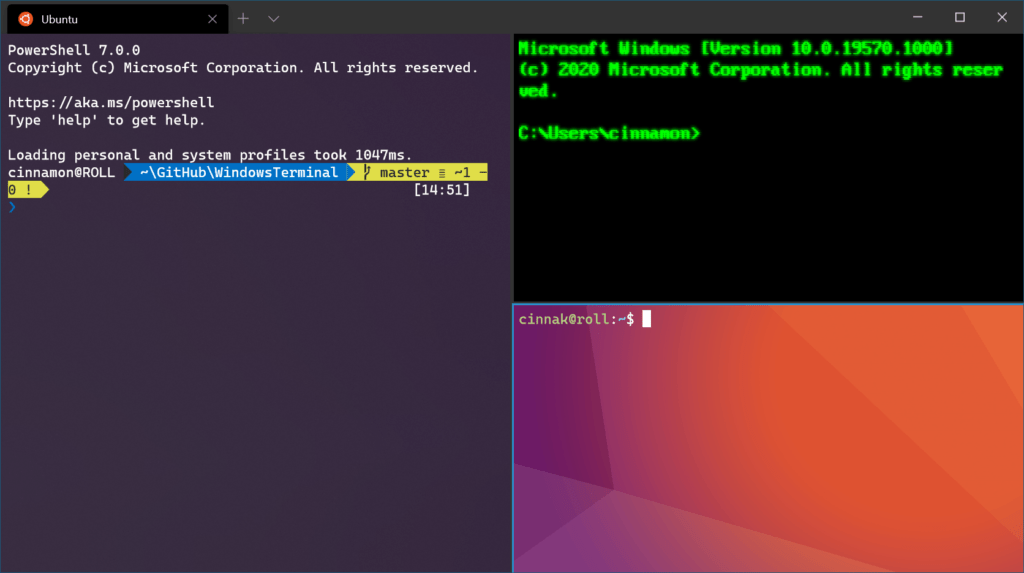
Závěr
Také jste tak nadšení z této aplikace, díky které nemusíte mít neustále otevřeno několik konzolí a k tomu ještě zapnutý virtuální počítač? Neváhejte ani minutu a běžte si Windows Terminal vyzkoušet! A pokud se bojíte nových věcí, nemusíte, protože terminál má v sobě rovnou zabudované odkazy na weby, které vám pomůžou s nastavením celé aplikace. Tak, na co ještě čekáte? Běžte si zjednodušit život! Aplikace je zdarma ke stažení z Microsoft Store a je průběžně aktualizována, takže se chystají další vychytávky.



