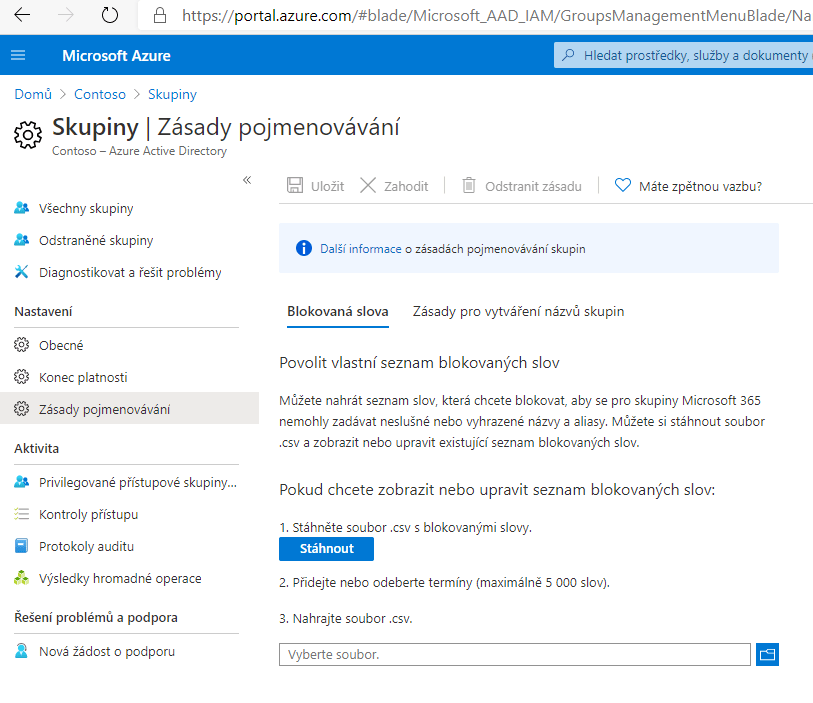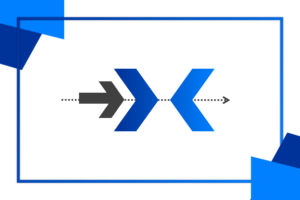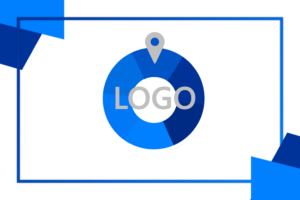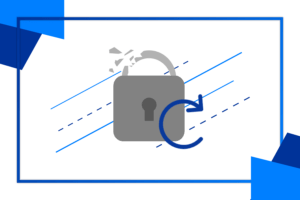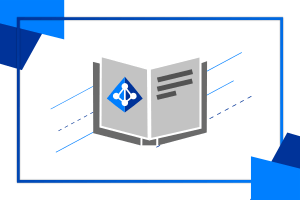V tomto článku se podíváme na skupiny a jejich správu v Azure Active Directory. Skupiny jsou dobré pro řízení přístupu k týmům, konverzacím, souborům, a mnoho dalšího, například na základě oddělení, či pozice ve firmě.
Vytvoření skupiny a přidání členů
Vytvořit skupinu a přidat do ní členy můžete současně. Začneme tím, že v portálu Azure přejdeme do Azure Active Directory v levém panelu. Poté na levé straně v nabídce vybereme kartu Skupiny. V neposlední řadě klikneme v horní liště na tlačítko Nová skupina. Po kliknutí na toto tlačítko se otevře panel, kde vyplníme požadované informace.
Typ skupiny
Zabezpečení
Slouží ke správě členů a přístupu počítače ke sdíleným prostředkům u skupiny uživatelů. Tímto způsobem můžete udělit sadu oprávnění všem členům najednou a nemusíte přidávat oprávnění členům jednotlivě.
Microsoft 365
Poskytuje možnost spolupráce tím, že umožňuje členům přístup ke sdílené poštovní schránce, kalendáři, souborům, SharePointovému webu a dalším prostředkům. Tato možnost vám také umožňuje udělit přístup ke skupině lidí mimo vaši organizaci.
Název skupiny
E-mailová adresa skupiny
Popis skupiny (nevyžadovaný parametr)
Typ členství
Přiřazené
Umožňuje přidat konkrétní uživatele jako členy této skupiny. Pro účely tohoto článku a jednoduchost použijeme tuto možnost.
Dynamický uživatel
Umožňuje používat dynamické pravidlo členství k automatickému přidávání a odebírání členů. Pokud se změní atributy člena, systém se podívá do pravidel dynamických skupin u adresáře a zjistí, zda člen splňuje požadavky pravidla (je přidán), nebo zda již požadavky pravidel nesplňuje (je odebrán).
Dynamické zařízení
Umožňuje použít dynamická skupinová pravidla a automaticky tak přidávat a odebírat zařízení. Pokud se změní atributy zařízení, systém se podívá do pravidel dynamických skupin u adresáře a zjistí, zda zařízení splňuje požadavky pravidla (je přidáno) nebo zda již požadavky pravidel nesplňuje (je odebráno).
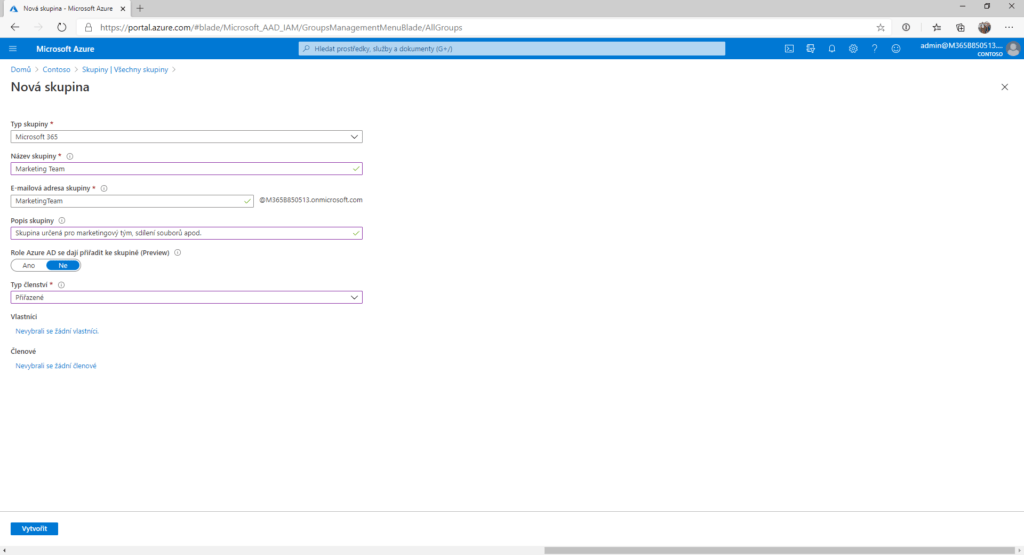
Dále klikneme na tlačítko Vytvořit a nyní už máme vytvořenou skupinu, do které můžeme přidat členy.
Přidání členů do skupiny
Z podzáložky Všechny skupiny vyhledáme skupinu, do které chceme přidat člena, či odebrat. Dále na stránce s přehledem skupiny můžeme vidět aktuální počet členů, zdroje skupiny, typ skupiny, apod. V levé části obrazovky z panelu vybereme Členové. V horní části v liště vybereme Přidat členy. Poté už nám jen stačí vyhledat příslušného uživatele a přidat ho. Pokud chceme člena odebrat, tak si správy skupiny vyhledáme a vybereme příslušného člena a v jeho podzáložce vybereme Odebrat.
Přidání celé skupiny do jiné skupiny
Azure Active Directory vám umožní ještě přidat a odebrat skupiny z jiné skupiny. Existující skupinu zabezpečení lze přidat do jiné existující skupiny zabezpečení, vytvořením skupiny členů (podskupiny) a nadřazenou skupinu. Vytvořená skupina členů zdědí vlastnosti skupiny nadřazené, šetří proto čas konfigurace.
Na stránce přehledu všech skupin vyhledejte a vyberte skupinu, která se stane členem jiné skupiny. V levém okraji stránky v panelu vybereme podzáložku Členství ve skupinách. Dále v horním panelu klikneme na tlačítko Přidat. Po kliknutí se objeví okno, kde můžeme vyhledat příslušnou skupinu, do které chceme, aby naše již vytvořená skupina patřila. Příslušnou skupinu vybereme, a v dolní části obrazovky klikneme na Vybrat. Nyní je naše skupina součástí jiné skupiny na vyšší úrovni.
Pokud chceme skupinu odebrat, tak opět v podzáložce Členství ve skupinách označíme skupinu/y, kterou chceme opustit. Po výběru jedné nebo více skupin se povolí v horní liště tlačítko Odebrat členství. Naše skupina bude úspěšně odebrána ze skupiny z vyšší úrovně.
Zásady pojmenovávání
Je možné, že při zakládání skupiny chcete, nebo naopak nechcete, aby někdo používal určitá slova. K tomu slouží karta Zásady pojmenovávání, která se nachází v sekci Skupiny. Blokování slov funguje tak, že si stáhnete .csv soubor s blokovanými slovy, přidáte, případně odeberete výrazy, které mají být blokované, a soubor .csv zpátky nahrajete. Můžete taktéž přidat zásady pro vytváření názvů (například automatickou předponu, popřípadě příponu).