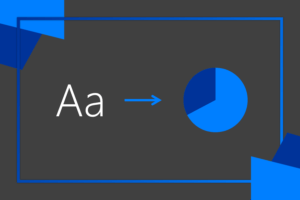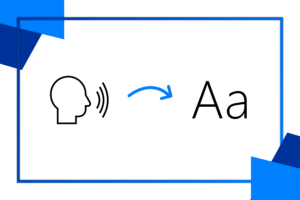Chcete se naučit vyhledávat klíčová slova v dlouhých dokumentech nebo vysvětlit slova, kterým nerozumíte? Tento článek vám ukáže, jak na to. Společně s námi si vytvoříte demo, které bude schopno ve vašem dokumentu najít klíčové fráze, z nichž vám vytvoří URL adresy, pomocí kterých si budete moci dané pojmy jednoduše vyhledat.
Obsah
Jak vypadá výsledek?
Ještě než začneme, můžete se podívat na finální demo, které vytvoříte společně s námi. Můžete ho najít na této Heroku instanci. Máte zde připravené vše na vyzkoušení práce s umělou inteligencí a nepotřebujete k tomu ani jeden řádek kódu. Chcete-li více než jen vyzkoušet si hotový model, pokračujte s námi a vytvoříme si ho společně.
O projektu
Tento projekt vzniká v režii dvou studentů z Microsoft Studenského Trenérského Centra Anny Bicanové a Filipa Troníčka. Tento článek není zdaleka jediný, který v rámci tohoto projektu vyjde, zde na blogu studuj.digital, proto se můžete těšit i na další. V tomto článku se budeme zabývat službou Text Analytics v Azure a budeme ji demonstrovat v praxi.
Co budeme potřebovat?
Azure
K tomuto projektu budete potřebovat licenci na Azure. My používáme Azure for Students. Jak aktivovat tuto licenci si přečtěte zde:
Visual Studio
Abyste se mohli pustit do tohoto projektu, budete potřebovat textový editor. Doporučujeme Visual Studio Code. Zdarma ke stažení ho najdete na code.visualstudio.com a podrobný návod k instalace si můžete projít zde:
Node.js
Open-source platformu Node.js budeme využívat k exekuci kódu. Je to zjednodušeně serverová interpretace JavaScriptu. Ke stažení ho naleznete na nodejs.org.
Jdeme na to!
Jako první si musíme vygenerovat API klíče (aplikační programovací rozhraní).
- Přesuneme se na Microsoft Azure Portal, kde vyhledáme pojem „Text Analytics.“
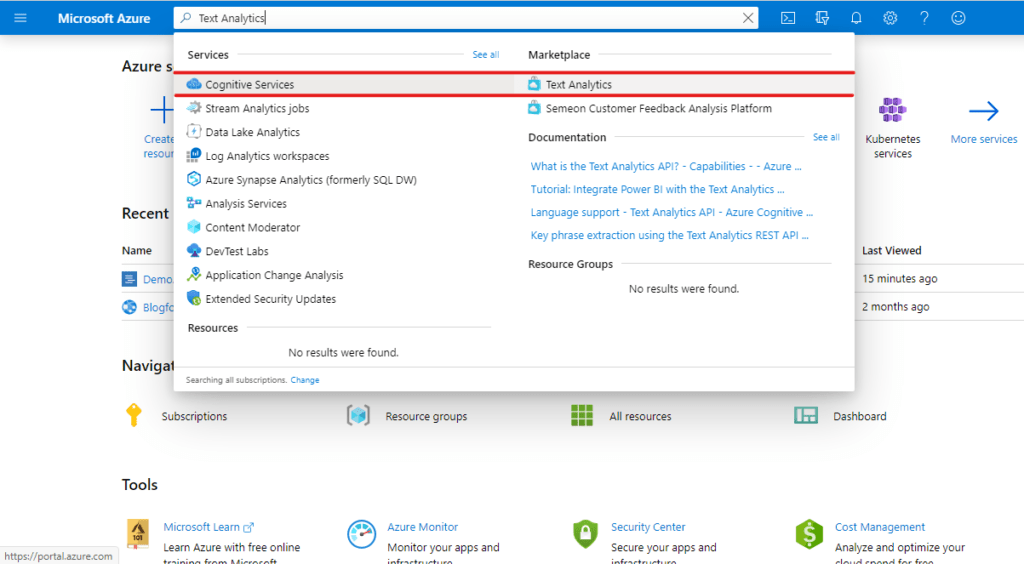
- Poté v sekci „Marketplace“ klikneme na „Text Analytics“ a vyplníme formulář, kde vybereme „Create new.“ Pro lokaci vybereme tu nejbližší k nám, což je „(Europe) North Europe“, jako pricing tier vybereme F0 a resource group si vytvoříme novou.
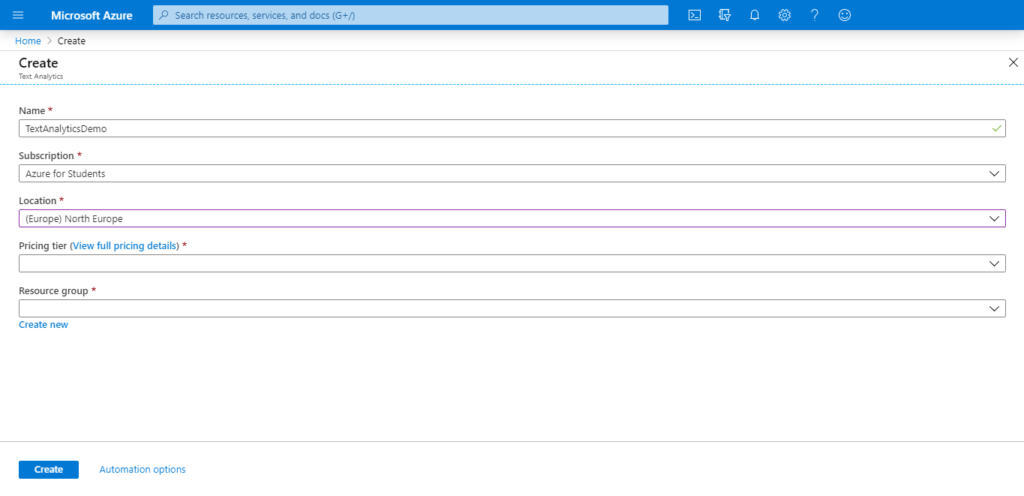
- Chvíli počkáme, než se nám projekt vytvoří.
- Poté v postranním menu vybereme „All resources“ a u vytvořeného projektu přejdeme na „Quick start“, kde najdeme potřebné údaje, které využijeme v budoucnu.
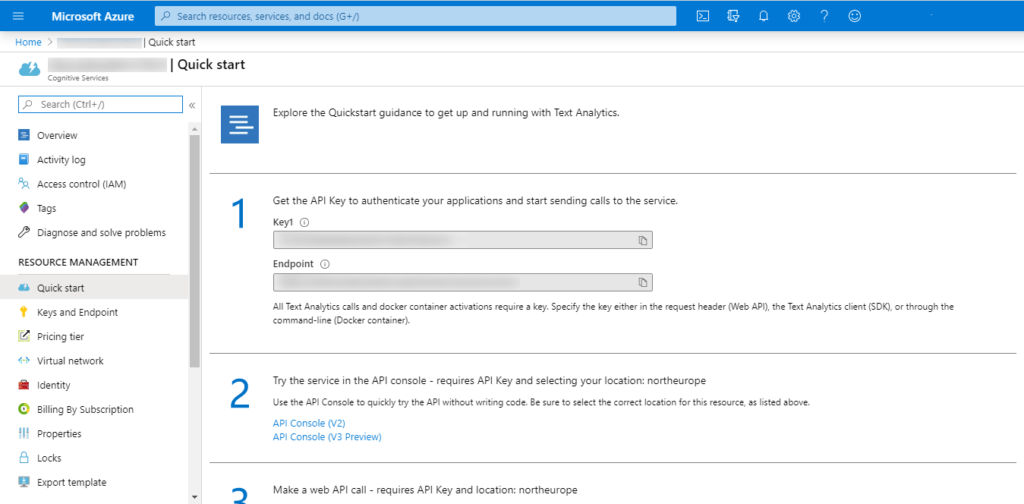
- Jako poslední musíme ještě do Node.js instalovat modul @azure/ai-text-analytics a express.
- To jednoduše uděláme přes příkazový řádek nebo integrovaný Terminal ve Visual Studio Code:
npm i express
- A ještě tedy:
npm i express @azure/ai-text-analytics
Kód
Na začátek
Na začátek vytvoříme novou složku, kterou si otevřeme ve Visual Studio Code. Přes VS Code vytvoříme ve složce položku se jménem main.js a otevřeme ji.
Na začátek souboru importujeme naše balíčky express a @azure/ai-text-analytics
const express = require("express");
const app = express(); // definujeme si zapnutí naší aplikace
const port = 5000; // definujeme port, na kterém aplikace poběží
app.set("view engine", "ejs"); // Využijeme předlohovací systém EJS
app.use(express.static("views")); // Zde budou naše statické stránky
app.use(express.static("assets")); // Zde budou naše styly
const {TextAnalyticsClient,TextAnalyticsApiKeyCredential} = require("@azure/ai-text-analytics"); // Importujeme Azure Text Analytics
app.get("/", function (req, res) {
//Sem půjde náš kód
});
Navrhnutí serveru tak, aby přijímal požadavky
Přijímaní požadavků budeme dělat přes HTTP GET parametry (více o nich na wikipedii) – což jednoduše znamená, že budeme komunikovat náš text k analýze přes část za „?“ v URL adrese.

Toto se dělá v Node.js naštěstí naprosto jednoduše:
const text_k_analyze = req.query.txt; //Vytvoříme konstantu, která je nastavená na parametr txt v URL adrese.
Dále budeme potřebovat někam uložit svůj API klíč a koncový bod. Vytvoříme si pro ně dvě proměnné:
const endpoint = "VAS_KONCOVY_BOD";
const key = "VAS_KLIC";
Když máme proměnné vytvořené, můžeme začít využívat Azure. Vezmeme náš text (proměnnou text_k_analyze) a pošleme ji pomocí balíčku @azure/ai-text-analytics
Teď si nastavíme hodnotu našeho Azure klienta s naším koncovým bodem a API klíčem
const textAnalyticsClient = new TextAnalyticsClient(
endpoint,
new TextAnalyticsApiKeyCredential(key)
);
Dále vytvoříme funkci na ztučnění všech klíčových slov, která nám vrátí Azure.
function boldenKeyphrases(text, phrases) {
let finalText = text;
phrases.forEach((keyword) => {
finalText = finalText.replace(
keyword,
`<span style="font-weight: bold;">${keyword}</span>`
);
});
return finalText;
}
… a teď ho přes asynchronní funkci (funkce, na kterou může naše proměnná „počkat“, než zjistíme, co bude mít za hodnotu) zavoláme pomocí našeho @azure/ai-text-analytics Poté již můžeme poslat text a dostat z něj odpovědi, které uložíme do proměnné entityResults a zobrazíme výsledky na konzoli (příkazovém řádku).
async function linkedEntityRecognition(client) {
const linkedEntityInput = txt;
const entityResults = await client.recognizeLinkedEntities(
linkedEntityInput
);
const keyPhraseResult = await client.extractKeyPhrases(linkedEntityInput);
entityResults.forEach((document) => {
document.entities.forEach((entity) => {
entity.matches.forEach((match) => {
return txt.substr(match.offset, match.length + match.offset);
});
});
});
res.render("analyze", {
returnStuff: entityResults[0].entities,
returnText: boldenKeyphrases(
txt
keyPhraseResult[0].keyPhrases
),
});
}
Dále vytvoříme frontend naší aplikace přes EJS (index.ejs, který vytvoříme ve složce views).
<!DOCTYPE html>
<html lang="cs">
<head>
<meta charset="UTF-8">
<meta name="viewport" content="width=device-width, initial-scale=1.0">
<title>Text analytics</title>
<link rel="stylesheet" href="https://cdnjs.cloudflare.com/ajax/libs/materialize/1.0.0/css/materialize.min.css">
<link rel="stylesheet" href="/css/styles.css">
</head>
<body style="text-align: center;">
<h2> Psali jste o: </h2>
<ul>
<br>
<% for(url of returnUrls) { %>
<li>- <a class="wikiUrl" target="_blank" href="<%-url.url%>"><%- url.url.replace(/_/gi, " ").replace("https://en.wikipedia.org/wiki/", "") %> </a> </li>
<% } %>
</ul>
<form action="">
<div class="row">
<div class="input-field col s6 offset-s3 text-red">
<textarea placeholder="Váš text" name="txt" id="textarea1"></textarea>
</div>
</div>
<br>
<button type="submit" class="btn red">Analyzovat</button>
</form>
<div class="newText">
<%- returnText %>
</div>
</body>
<script>
</script>
</html>
Teď už jen stránku jednoduše nastylujeme a máme hotovo!
Ve složce assets/css:
@import url("https://fonts.googleapis.com/css?family=Montserrat&display=swap"); /* Importujeme font Montserrat */
textarea {
overflow: auto; /* Automatický overflow pro hezčí zobrazení */
width: 50vw; /* Výchozí šířka */
max-width: 50vw; /* Maximální šířka */
min-height: 70px; /* Minimální výška */
max-height: 80vh; /* Maximální výška */
} :root {
font-family: "Montserrat", sans-serif; /* Nastavení námi deklarovaného fontu na celou stránku */
}
.newText {
max-width: 75vw; /* nastavíme maximální šířku boxu s textem */
margin-right: auto;
margin-left: auto;
margin-top: 5%;
} a {
/* Nastavíme, aby odkazy vypadaly jako normální text */
text-decoration: none;
color: black;
}
.wikiUrl {
font-weight: bold; /* Ztučníme seznam odkazů */
}
Nyní jen otevřeme integrovaný příkazový řádek ve VS Code (alternativně funguje i normální CMD na Windows 10) klávesovou zkratkou Ctrl+Shift+; a spustíme program následujícím příkazem:
node main.js
Závěr
Doufáme, že se vám podle našeho návodu podařilo udělat podobné demo jako jsme vytvořili my. Už v blízké době se můžete těšit na pokračování našeho projektu, který se bude zabývat službou Speech to Text a následným propojení obou služeb. Kdyby vás zajímal základní popis této služby, můžete si o ní přečíst prozatím něco zde:
Pokud jste z kódu něco nezachytili, je dostupný na GitHubu.