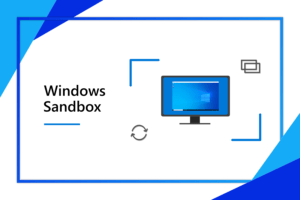Vlastním nebo cizím přičiněním jste přišli o své soubory, které nemáte nikde zálohované? Stačí omylem vyprázdnit koš nebo formátovat USB disk a data se už nenachází tam, kde měly. Zdá se, že soubory navždy zmizely – to je k vzteku, že? Naštěstí pro vás existuje několik způsobů k obnovení ztracených souborů. Dnes se podíváme na jeden z nich – aplikaci Windows File Recovery.
Instalace aplikace Windows File Recovery
Aplikaci příkazového řádku Windows File Recovery (v češtině doslova „obnovení souboru ve Windows“) si dovedete nainstalovat v Microsoft Storu. Instalace jako taková je jednoduchá, problémy ale mohou nastat v případě, že máte zastaralou verzi Windows 10. Momentálně je aplikace dostupná pro verzi Windows 10 2004 a novější, proto se před instalací ujistěte, že máte váš operační systém aktualizovaný.
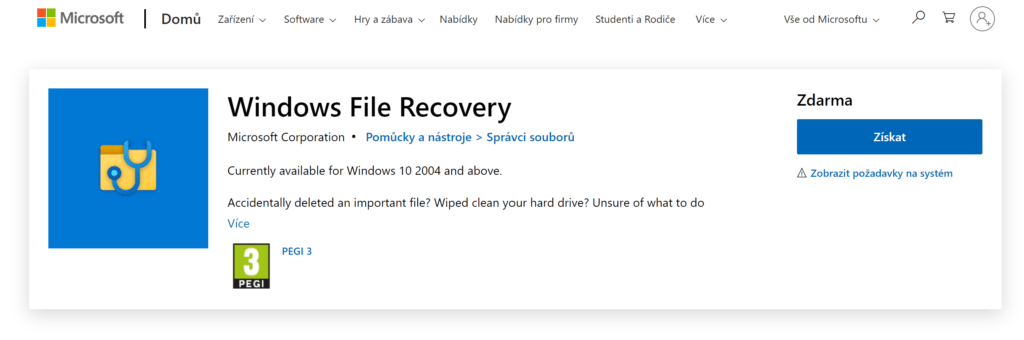
Proces obnovení ztracených souborů
K velkým výhodám aplikace patří schopnost skenovat HDD, SSD, USB disky i paměťové karty a kapacita obnovit většinu typů nejpoužívanějších souborů. Nyní se pojďme podívat na to, jak lze aplikaci používat.
Postup
Aplikaci můžete velice jednoduše spustit z nabídky Start, kde ji najdete v seznamu všech aplikací. Také ji můžete rychle vyhledat zadáním názvu aplikace – Windows File Recovery. Pokaždé, když aplikaci budete chtít spustit, vás překvapí vyskakovací okno se sdělením, že aplikace vyžaduje v zařízení provádět změny. Vyberte možnost Ano, nemusíte se bát, že vám aplikace poškodí počítač, potřebuje čistě přístup.
Chvíli po spuštění vám okno vypíše tento výchozí text s nejrůznějšími pomůckami či užitečným odkazem na uživatelskou příručku přímo na stránkách Microsoftu.
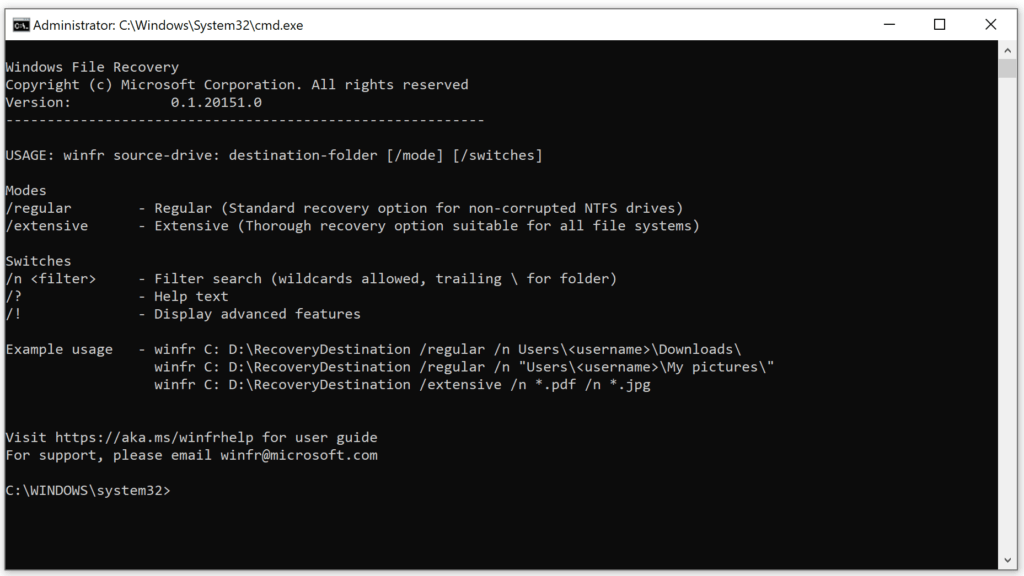
Tady začíná ta magie – kouzelnou formuli můžete upravovat dle svých konkrétních potřeb. Základní formát, který vypíšete do příkazového řádku, je následovný:
- winfr source-drive: destination-drive: [/mode] [/switches]
Nepředstavuje problém použít dva základní režimy – běžný (Regular) a rozsáhlý (Extensive). Oba režimy se hodí na rozdílné typy pokusů o obnovení ztracených souborů, o tom si řekneme více později.
Nyní se podíváme na konkrétní příklady syntaxí, které můžeme využít. Syntaxe je jednoduchá, odstrašující mohou působit zvláštní parametry – nicméně po chvíli zkoušení se pro vás stanou hračkou.
- Winfr C: E: /regular /n *.pdf /n *.docx – režim: běžný. Pomocí tohoto příkazu se dostanete ke ztraceným souborům ve formátech PDF a DOCX (klasický dokument ve Wordu).
- Winfr C: E: /regular /n \Users\<username>\Documents\ – režim: běžný. Tímto způsobem obnovíte složku dokumentů z jednotky C: do obnovené složky na jednotce E:. Pozor na to, že zdrojová nebo cílová jednotka nesmí být stejné. Jak tento problém vyřešit, se dočtete níže.
- Winfr C: E: /extensive /n \Users\<username>\Pictures\*.JPEG /n\Users\<username>\Pictures\*.PNG – režim: rozsáhlý. Tímto způsobem ze složky obrázků obnovíte fotky či obrázky ve formátech JPEG a PNG.
Poté, co se zobrazí výzva k pokračování, zadejte Y. Obnovování dat může nějaký čas trvat – záleží především na velikosti zdrojové jednotky. Proces však můžete zastavit zmáčknutím kláves CTRL+C.
Na cílové jednotce, kterou jste zvolili, se automaticky vytvoří složka s názvem ve formátu Recovery_<datum a čas>.
Režimy
Jak se již naznačilo, máte na výběr ze dvou režimů aplikace – běžný a rozsáhlý. Každý režim se více hodí na rozdílné systémy souborů, proto se v rychlosti podíváme na to, který režim se více blíží tomu pro vás pravému.
Pro začátek si ujasněte, jaký systém souborů je ve vaší zdrojové jednotce. Konkrétně se jedná o FAT a exFAT (SD karty, Flash a USB disky; < 4GB) nebo NTFS (HDD, SSD, externí pevné disky, Flash a USB jednotky; > 4 GB). Pokud nevíte, který systém souborů máte, klidněte pravým tlačítkem na jednotku v Průzkumníku souborů a vyberte záložku Vlastnosti.
Který režim tedy použít? Jaká dobrá pomůcka pro začátek se může vykreslit, že pokud obnovujete systémy souborů FAT a exFAT, vždy použijete rozsáhlý režim. V případě systému souborů NTFS už přichází volba o něco komplikovanější. Pokud jste o soubory přišli nedávno, postačí jen běžný režim, ale pokud už uplynula delší doba, zavlála nutnost použít rozsáhlý režim. Ten je také vhodné použít v případě, že byl disk formátován nebo poškozen. A kdybyste si i tak nevěděli rady, v každém případě začněte s běžným režimem.
Tipy a důležitá upozornění
Základem používání aplikace je samozřejmě používat správnou syntaxi. To může být pro laika poprvé v životě vidícího příkazový řádek pořádná výzva, ale mohou vám pomoct následující tipy:
- Písmeno jednotky musí být vždy velké a hned za ním musí stát dvojtečka (např. C:)
- V případě, že vypíšete pouze název složky, přidejte na konec zpětné lomítko (např. /n \Downloads\)
- Pokud název souboru nebo složky obsahuje mezery, uzavřete jej do uvozovek.
Může se stát, že vám příkazový řádek zobrazí upozornění, že zdroj a cíl nemohou odkazovat na stejný fyzický oddíl. V případě, že máte více jednotek, stává se jednoduché chybu vyřešit – stačí syntaxi opravit tak, aby se zdrojová a cílová jednotka neshodovaly. Ale co dělat, pokud máte pouze jednu jednotku? Jednoduše můžete pro obnovení dat použít jako cílovou jednotku USB nebo externí pevný disk.
Šanci na úspěšné obnovení ztracených souborů můžete zvýšit tak, že v době mezi ztracením souborů a pokusem o jejich obnovení minimalizujete používání počítače. Proč? Místo v systému souborů používající naše odstraněné soubory je označeno jako volné místo – to znamená, že data ztracených souborů mohou stále existovat. Právě díky těmto datům je možné soubory obnovit. Nicméně používáním počítače vytváříte nová data, a tak se může stát, že vaše stará data přepíšou. Je proto lepší aplikaci Windows File Recovery stáhnout dříve, než o soubory přijdete – nemusíte umět věštit z křišťálové koule, opatrnost se vždy vyplácí.
Patří mezi důležité upozornit na to, že tato aplikace vám nepomůže se ztracenými soubory z cloudového úložiště. Není to totiž službou podporováno, stejně jako sdílení síťových souborů.
Shrnutí: dokonalý program?
Windows File Recovery přichází jako skvělý nástroj, který můžete použít v případě, že přijdete o soubory bez zálohy. Někoho může odlákat, že se jedná o aplikaci příkazového řádku a nemá žádné uživatelsky příjemné grafické rozhraní. Navzdory tomu opravdu není složité aplikaci používat – s trochou cviku vám může zachránit kožich. Žádný program na obnovu souborů vám nezaručí vykouzlení ztracených dat, proto důrazně doporučuji všechna důležitá data důkladně zálohovat.