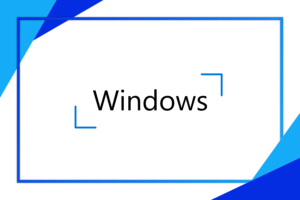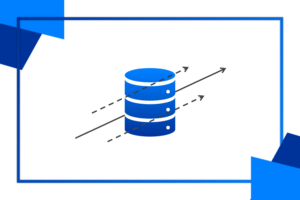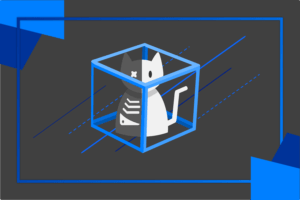WSL (Windows Subsystem for Linux) je program, který umožňuje chod operačního systému Linux ve Windows. Používá se jako alternativa multibootingu lidmi, kteří mají rádi rychlost a jednoduchost. Společně se teď podíváme jak tuhle věcičku rozběhnout i na vašem zařízení!
Obsah
Krok 1 – Zkontrolování splnění požadavků WSL 2
WSL 2 bude běžet na jakékoli verzi Windows 10 vyšší než 1903. Jestli jeho nároky splňujeme, zjistíme napsáním příkazu „winver“ (vždy bez uvozovek) do Taskbaru ve Windows.
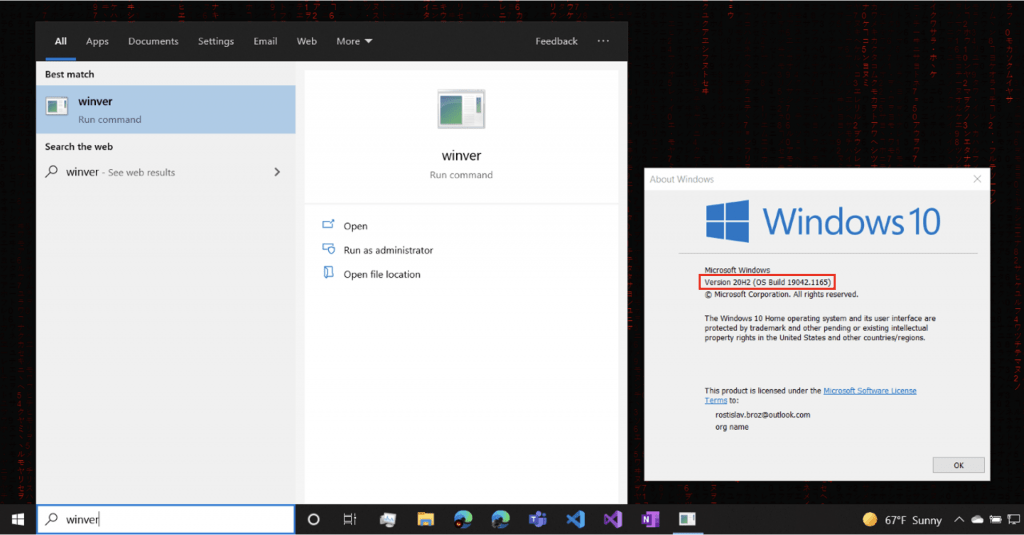
K instalaci WSL použijeme Windows PowerShell. Do Taskbaru napište „powershell“ a spusťe ho jako správce. PowerShell je moderní textový shell od společnosti Microsoft s vlastním skriptovacím jazykem, nějaké z jeho možností zanedlouho prozkoumáme.
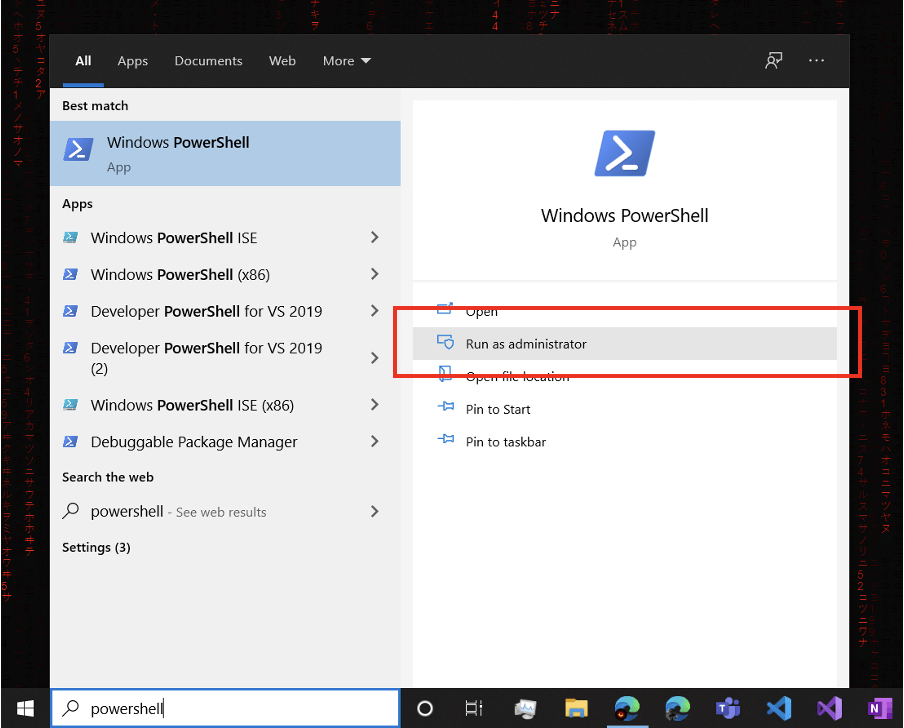
Krok 2 – Povolení funkce WSL a virtuálního stroje
PowerShellu by naběhnutí nemělo dlouho trvat. Jako první musíme povolit volitelnou funkci Windows Subsystému pro Linux. Učiníme tak napsaním příkazu níže do PowerShellu a zmáčknutím klávesy „Enter“. Odeslání a zpracování požadavku by nemělo trvat více než minutu a jeho úspěšnost můžeme ověřit zpozorováním „The operation completed successfully.“ dole pod příkazem.
dism.exe /online /enable-feature /featurename:Microsoft-Windows-Subsystem-Linux /all /norestart
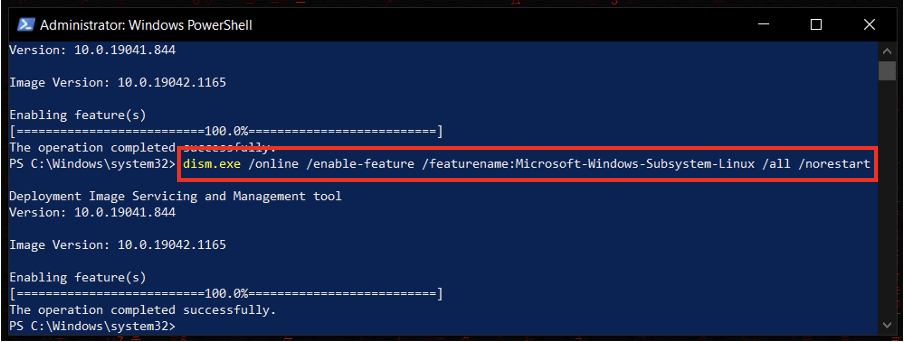
„/norestart“ na konci příkazu zajišťuje, aby se počítač hned po provedení sám nerestartoval. Před restartem potřebujeme ještě povolit funkci virtuálního stroje příkazem níže. Pro provedení tohoto příkazu váš počítač potřebuje virtualizační schopnosti, neboli schopnosti přistupovat k jeho zdrojům jinak, než fyzicky existují. Ty jsou potřeba pro provoz operačního systému v operačním systému.
dism.exe /online /enable-feature /featurename:VirtualMachinePlatform /all /norestart
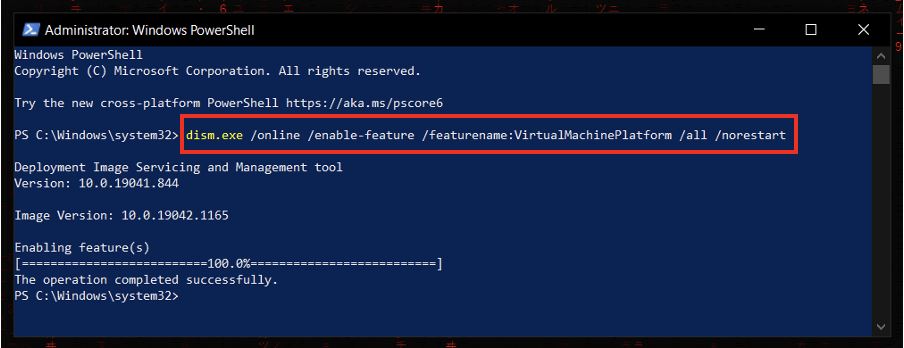
Správné provedení můžeme znovu ověřit naleznutím „The operation completed successfully.“ dole. Aby měli námi provedené změny efekt, musíme restartovat počítač. Uvidíme se zase za chvilku!
Krok 3 – Instalace WSL updatu
Tento krok není potřeba, chcete-li instalovat WSL 1, verze 2 je však doporučovaná – a to hlavně kvůli jeho plném Linux Kernelu. WSL update můžete stáhnout z oficiálních stránek Microsoft Docs anebo kliknutím na link níže.
WSL2 Linux kernel update package for x64 machines
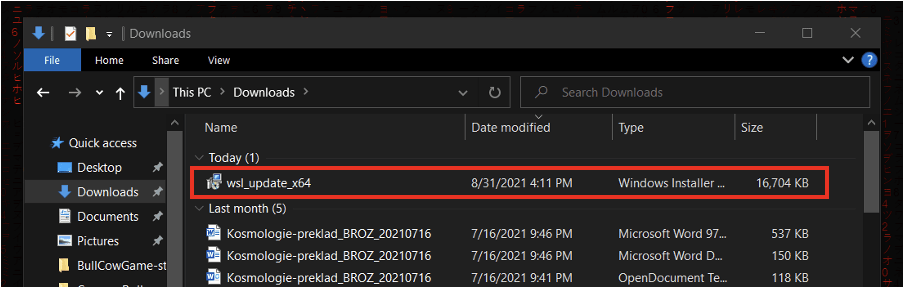
Po dokončení stahování najdete Windows Installer soubor ve stažených souborech. Spusťe ho a projděte procesem instalace. Na konci klikněte na „Finish„, program se pak sám zavře. Tak a update máme stáhnutý, už tam skoro jsme!
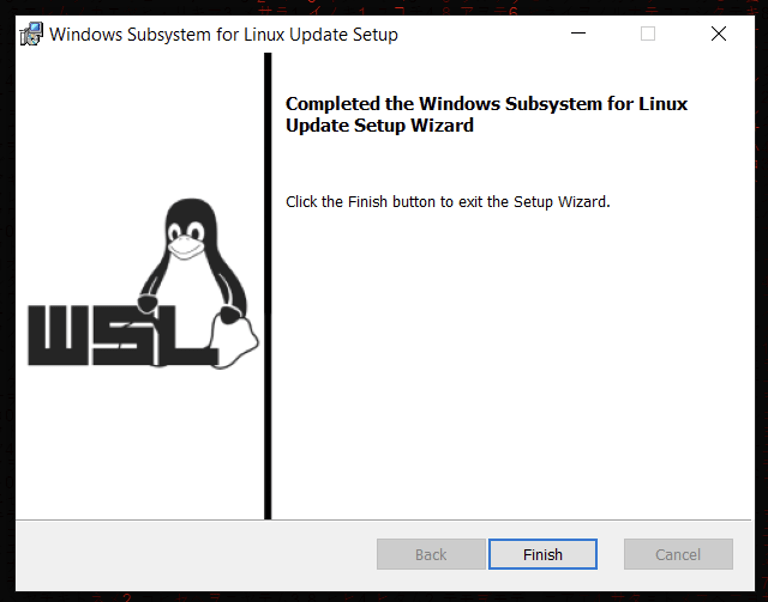
Krok 4 – Nastavení výchozí verze WSL na 2
Při práci s ním, WSL 1 pouze předstírá, že je Linux kernel. WSL 1 používá vrstvu kompatibility, která překládá vstupy do řeči, které rozumí Windows kernel. Ten na vstup zareaguje a přes vrstvu kompatibility pošle výstup zpět ve formě, která simuluje výstup Linux kernelu. WSL 2 žádný takový slovník nepotřebuje. Proč taky, když používá opravdový, nefalšovaný Linux kernel? Tahle super schopnost umožňuje uživatelům rozběhnout třeba Docker, o kterém si můžou lidé s jedničkou nechat jenom zdát!
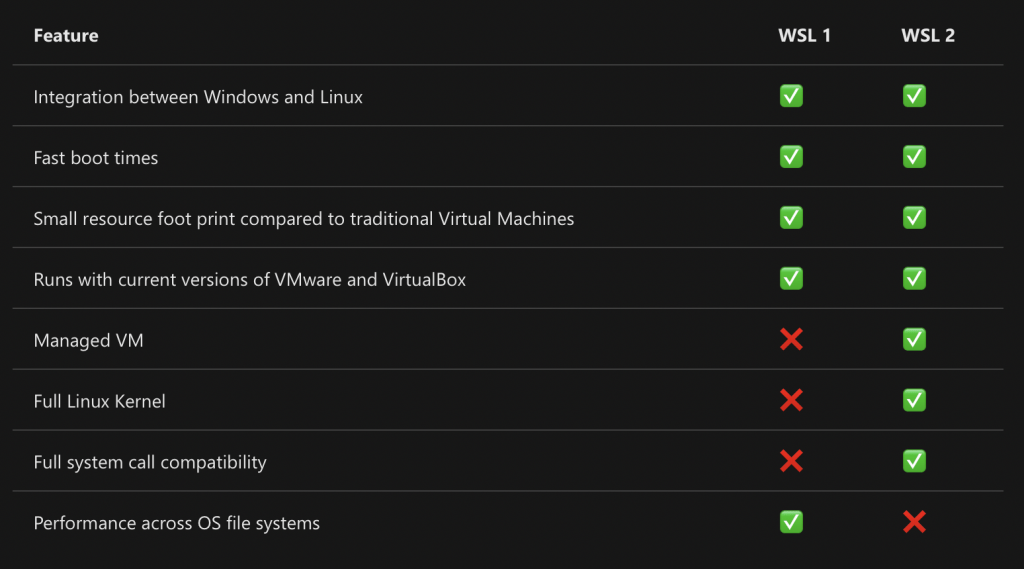
I po stažení updatu se výchozně spouští WSL 1. Abychom se zbavili nutnosti vždy specifikovat spuštění WSL 2, musíme ho nastavit jako výchozí. K tomu nám dopomůže příkaz níže napsaný opět do PowerShellu.
wsl –set-default-version 2
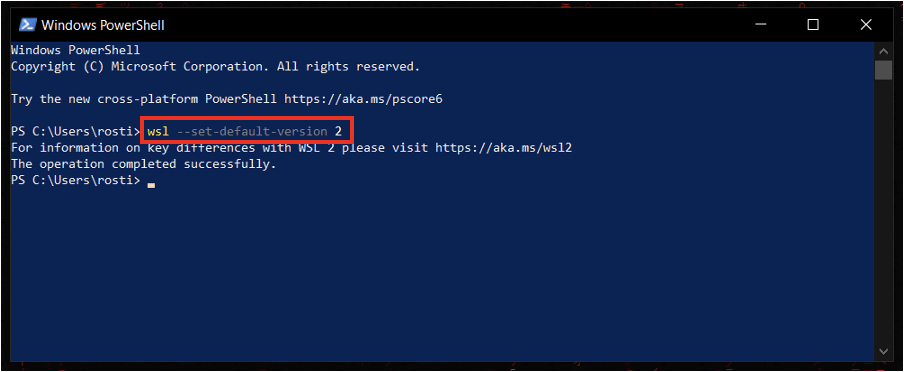
Krok 5 – Stažení Linux distribuce
WSL už se nemůže dočkat na rozběhnutí Linuxu, jenom zatím nemá co rozbíhat. Linux distribuci je nejjednoduší stáhnout přímo z Microsoft Store. Otevřte ho a vyhledejte „Linux“. Microsoft Store odpoví s širokou nabídkou Linux distribucí . jakou zvolíte, je čistě a jen na vás. My jsme pro instalaci zvolil Ubuntu, jestli si nejste jisti jakou distribuci vybrat, zvolte ho taky.
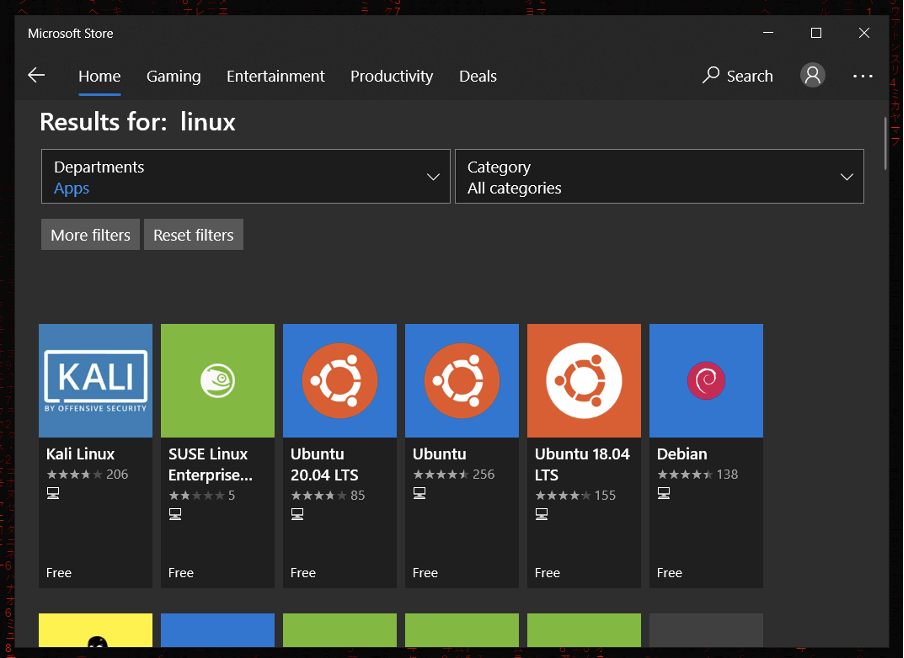
Linux distribuci nainstalujeme a následně spustíme. Na obrazovce by se mělo objevit okno s názvem Linux distribuce, kterou jste zvolili (v našem případě Ubuntu), se zprávou „Installing, this may take a few minutes“.
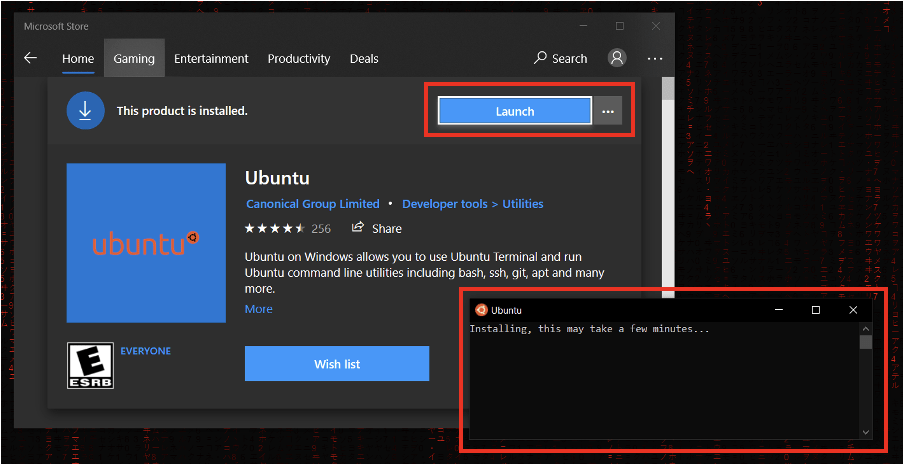
Dejme WSL čas! Po dokončení instalace vás program požádá o vytvoření uživatelského jména a hesla. Tyto údaje budou následně považovány za účet správce Linuxu na vašem zařízení, tzn. budou potřeba pro vykonávání administrativních příkazů. Staly se teď také výchozím účtem pro přihlášení do distribuce, jsou automaticky vybrány při spuštění WSL.

Závěr
A máme to, po vytvoření uživatelského jména a hesla už v cestě nic nestojí. Hrátky s Linuxem můžou započít! Dneska jsme si ukázali, že multiboot není jedinou a zdaleka tou nejpohodlnější cestou pro používání více operačních systémů zároveň a dostali alternativu na váš počítač. Více o WSL se můžete dočíst v naší sérii reflektující tuto vymoženost. V prvním článku vás uvedeme do základů a v navazujícím, třetím, vydání poté další praktické využití WSL – a to konkrétně Graphic User Interface. Netušíte, co pojem schovává, nebo vás naopak jeho uvedení více zaujalo? O důvod navíc nepřerušit čtení po dokončení tohoto textu!