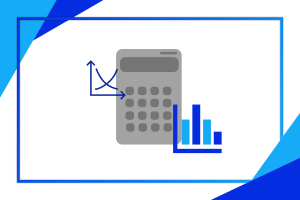V předchozích 2 dílech jsme se seznámili s užitečnými nástroji, které nám balíček PowerToys nabízí. Za tu dobu přišlo několik nových funkcí a s těmi se seznámíme právě dnes.
Pokud potřebujete pomoci s instalací tohoto balíčku, přečtěte si náš článek Ještě více ve Windows 10 díky PowerToys – 1. díl, nebo přejděte na Microsoft Store a stáhněte si ho odsud.
Always on top
Jistě se vám už někdy stalo, že jste otevřeli spoustu aplikací a to okno, se kterým pracujete jste nemohli najít. Díky PowerToys a funkci Vždy nahoře se tohoto problému nikdy víc nemusíte děsit. po zapnutí funkce klávesovou zkratkou Win + Ctrl + T nastavíte zvolené okno tak, aby při manipulaci s okny za ním zůstalo okno stále v popředí. Klávesovou zkratku lze, stejně jako pro všechny PowerToys funkce, změnit v aplikaci.
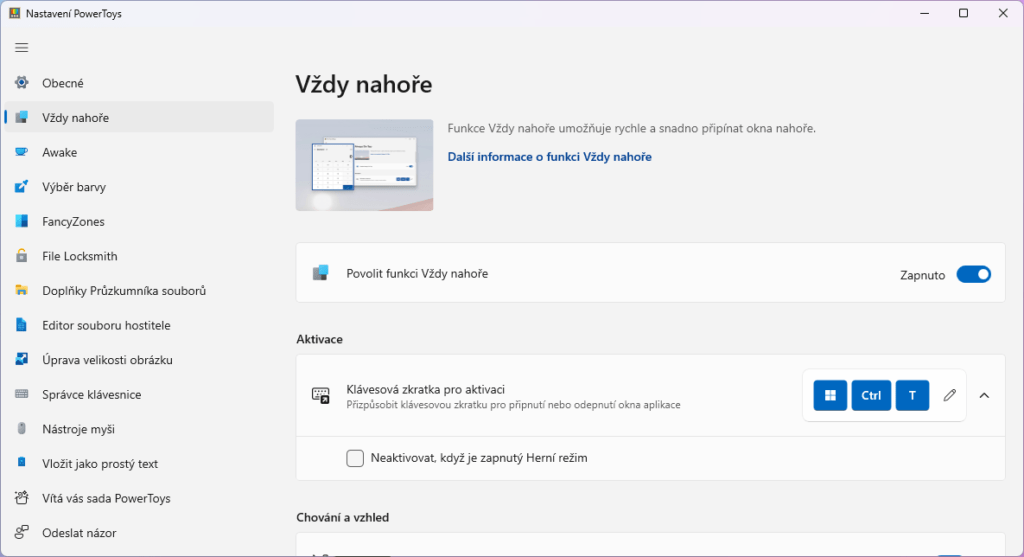
Aplikaci, kterou jste takto vybrali, poznáte podle barevného okraje, který si můžete přizpůsobit podle svých představ. Nastavit si lze jak barvu, tak tloušťku okraje tak, aby vás při práci nerušil. Zároveň vám ale umožní neztratit zvolené okno.
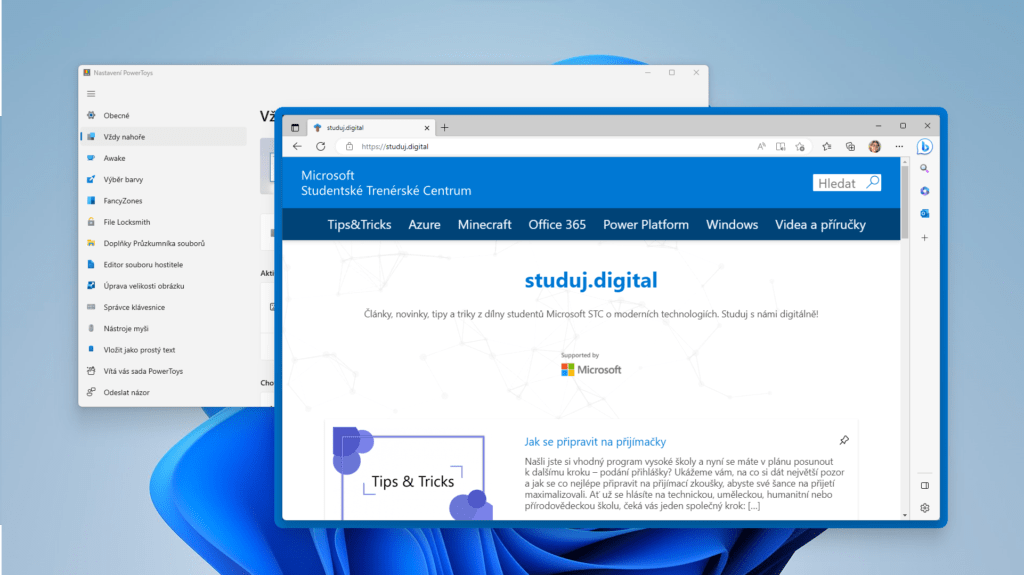
Awake
Pokud je pro vás občas náročné vypnout počítač, když od něj odcházíte, či jenom nechcete nechat počítač zapnutý v případě, že náhle odejdete, pravděpodobně máte nastavenou dobu, po které se zařízení vypne.
Občas se však stane, že například stahujete velký soubor, a nechcete u počítače sedět celou dobu. Právě v tuto chvíli se vám bude hodit.
Po povolení této funkce se v vám mezi systémovými ikonami v pravém dolním rohu objeví nová ikona, přes kterou lze nastavit, po jakou dobu chcete nechat zařízení v probuzeném stavu. Nestane se vám tak, že se vrátíte k nefunkčním souborům.
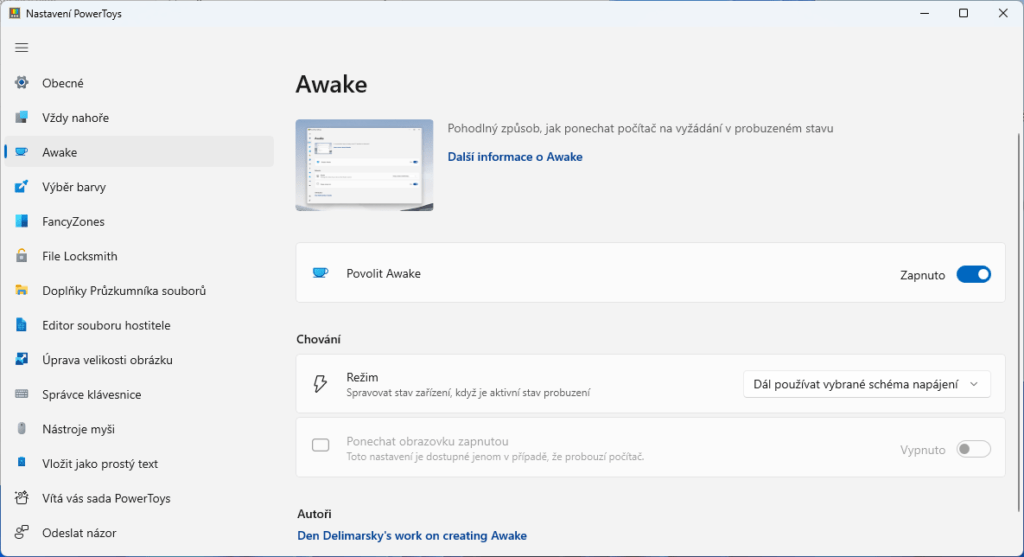
Vložit jako prostý text
Jak už název napovídá, jedná se o sice jednoduchou, ale za to velmi užitečnou funkci. Každý z nás si jistě prošel tím, že jsme kopírovali něco z internetu a strávili několik minut jenom tím, že jsme ručně odstraňovali hypertextové odkazy a mazali formátování textu.
Díky této vychytávce se těmto starostem už jednou pro vždy vyhnete.
pomocí klávesové zkratky, kterou si sami můžete zvolit, nebo používat přednastavenou zkratu Win + Ctrl + Alt + V vložte pouze text bez jakéhokoliv formátování.
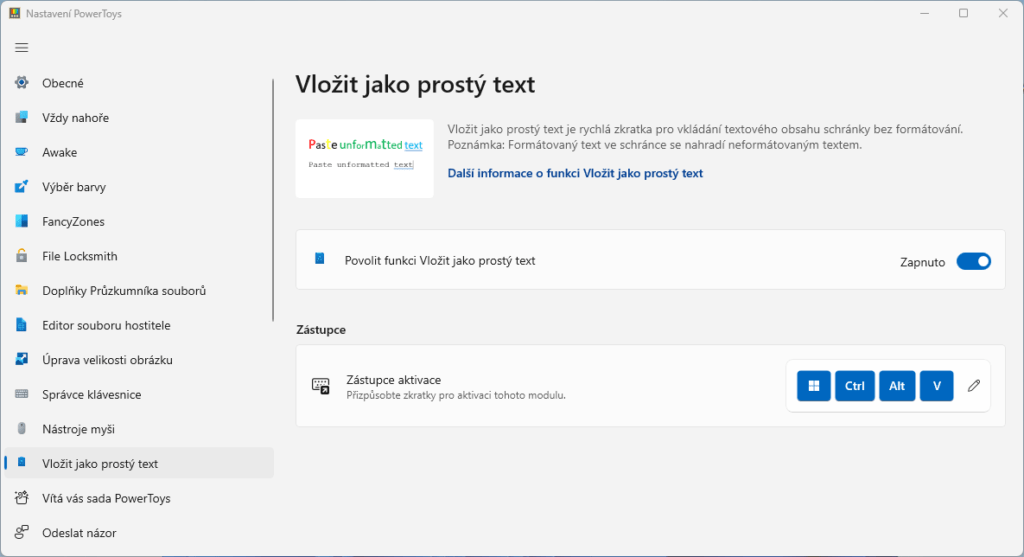
Pravítko obrazovky
Tato funkce vám celé své kouzlo krásně shrne již ze svého názvu. Pomocí pravítka jste schopni rychle zjistit, jak jsou jednotlivé objekty na obrazovce vašeho zařízení daleko od sebe.
Z této funkce jistě vytěží maximum grafičtí designéři nebo například designéři webových stránek.
V základním nastavení pravítko vyvoláte klávesovou zkratkou Win + Shift + M. Dále lze nastavit, aby se pohyblivé prvky přestali hýbat po dobu měření, aby jste dostali přesný výsledek v daný okamžik, nebo aby se obrazovka hýbala dál a vy znali všechny vzdálenosti, které mezi nimi mohou existovat. A pokud by se vám stalo, že měřící čáry nevidíte kvůli barevné shodě, tak i tu na pár kliknutí přenastavit.
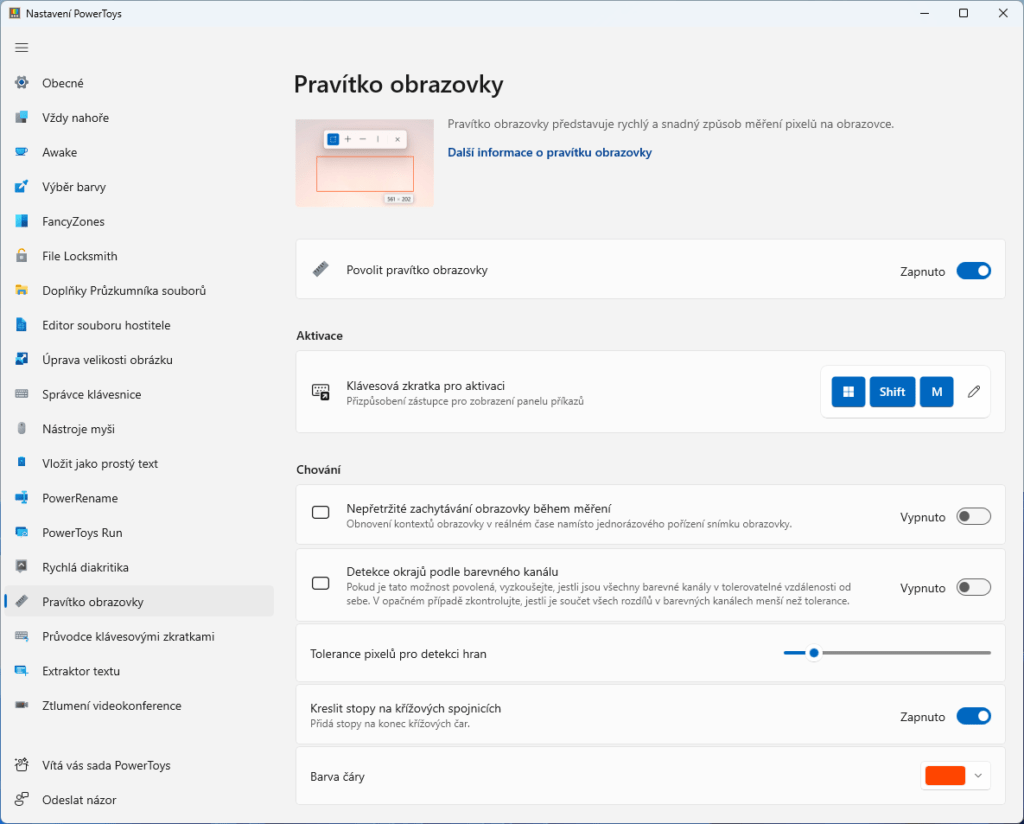
Extraktor textu
Každý z nás se již někdy potkal se situací, že potřeboval text například z obrázku, ale jedinou možností bylo ručně ho přepsat. Tak přesně toto je díky této funkci minulostí. Klávesovou zkratkou Win + Shift + T lze to tiž označit text na obrázku a ten se automaticky zkopíruje do schránky.
Tato funkce umí kopírovat text z těch jazyků, které máte na zařízení nainstalované, ale preferovaný jazyk lze nastavit ručně.
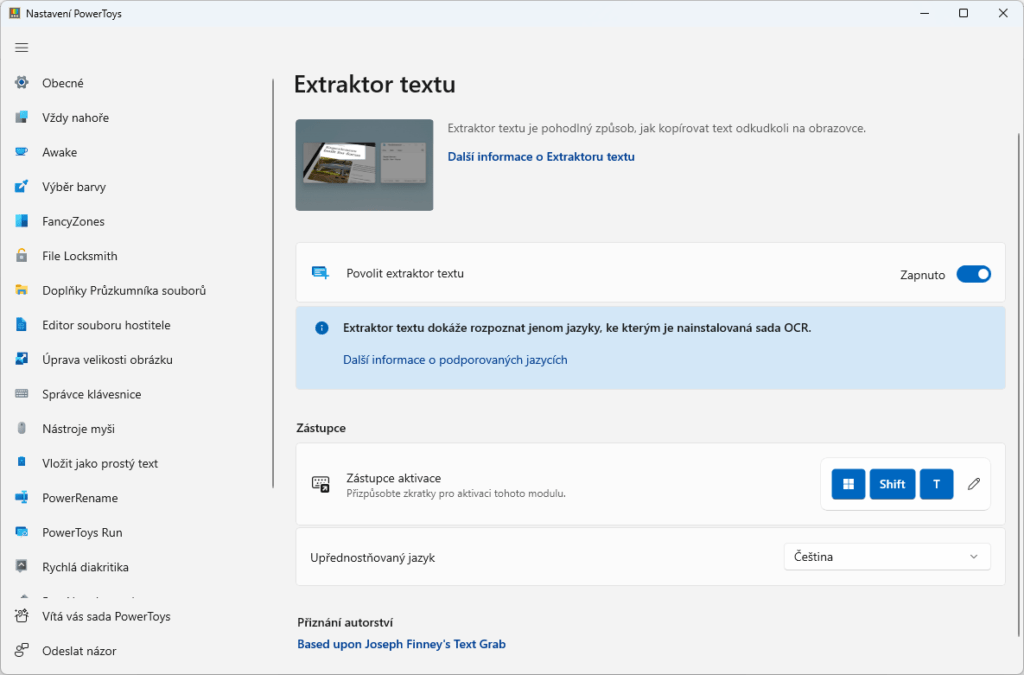
Pokud vás článek zaujal a chtěli byste vědět o dalších funkcích, které tento užitečný nástroj přináší, určitě se podívejte i na 1. díl a 2. díl série článků o nástroji PowerToys, kde se i mimo jiné dozvíte, jak jej stáhnout a začít používat své zařízení ještě o trochu lépe.