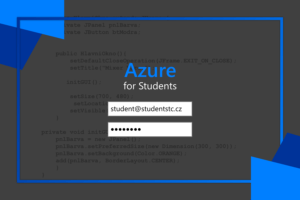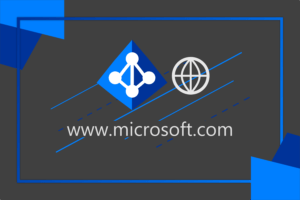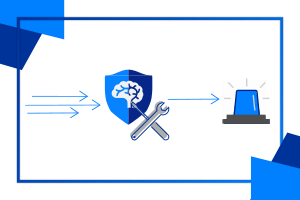Jste administrátoři a rozhodli jste se nasadit platformu Microsoft Teams i u vás ve škole? V této Microsoft Teams příručce se můžete krok po kroku dozvědět, jak Teams nasadit správně a co nejoptimálněji a jaká jsou obecná doporučení pro nastavení všech zásad na základních, středních i vysokých školách, aby měli žáci i učitelé vše, co potřebují, a zároveň jen to, co potřebují.
Uživatelské účty a licence
Teams využívají služby Microsoft 365 pro ověřování uživatelů a poskytování služeb. Zaměstnanci, instruktoři a studenti by měli mít zavedeny existující identity pro usnadnění spolupráce. Pokud identity neexistují, následujte tento proces, abyste je zavedli.
Licence pro Teams musí být pro uživatele povolené a musí jim být přiřazeny, než mohou využívat možnosti Microsoft Teams. Teams spoléhají na služby Microsoft 365, jako jsou skupiny Office 365, Exchange Online, SharePoint a OneDrive, aby umožnily spolupráci. Uživatelé získají nejlepší uživatelskou zkušenost, pokud jsou všechny tyto služby zapnuté také. Teams jsou podporovány i pro uživatele, kteří mají e-mail hostovaný na Google.
Rychlé nasazení Microsoft Teams
V naší příručce pro Teams se nyní dozvíte 2 věci, díky kterým budete moct tento prostředek pro komunikaci využívat co nejdříve.
1. Povolit uživatelům vytvářet týmy
Studenti i učitelé získají z Teams nejvíce, pokud ho můžou využívat s minimálními bariérami a mají flexibilitu přizpůsobit si ho k jejich potřebám. Jedna z uživatelských možností pro přizpůsobení Teams je, že mají možnost vytvářet týmy, které splňují jejich požadavky. Ve výchozím nastavení může skupiny Office 365 a týmy založit kdokoli. Jsou však scénáře, kdy tato možnost vhodná není, například některé základní školy mohou chtít svým žákům zakázat vytváření týmů. Pokud je to potřeba, vytváření týmů lze omezit na danou zabezpečovací skupinu ve vašem prostředí.
Střední a vysoké školy budou mít větší benefit z toho, pokud nechají zakládat týmy všechny, včetně studentů – pro třídy, skupinové práce, vědecké projekty a studijní skupiny. Základní školy mohou většinou chtít omezit vytváření týmů tak, aby komunikace studentů probíhala výhradně v kanálech, které vždy obsahují dospělého. V takovém případě je možné omezit vytváření týmů pouze na učitele a třeba i na další zaměstnance školy.
2. Nastavit uživatelské možnosti pomocí zásad
Zásady Teams umožňují kontrolovat možnosti přístupné specifickým uživatelům a skupinám. Politiky mohou být aplikovány, aby se definovalo, kdo může využívat soukromý chat, soukromé volání, plánování schůzek, typy obsahu pro sdílení a další.
- Učitelé a studenti středních a vysokých škol mají větší benefit z možností, které jsou přednastavené ve výchozích politikách. Mohou být povolena i dodatečná nastavení pro přidání ještě více funkcí do Teams, třeba povolení překladů nebo automatického přepisu schůzky.
- Studenti základních škol pravděpodobně budou potřebovat omezení funkcí. Politiky nastavují hranici, co studenti mohou provádět. Protože studentů je většinou hodně a dostávají nejomezenější nastavení politik, je doporučeno provádět změny na úrovni globálních politik.
Zde je výčet nevýchozích konfigurací nastavovaných obvykle studentům základních škol pro limitování nemoderované komunikace mezi nimi. Doporučujeme je nastavit právě takto, ale konečné rozhodnutí je samozřejmě na vás.
Zásady zpráv v Microsoft Teams
Díky zásadám zpráv můžete zajistit, že studenti nebudou moci využívat pokročilé funkce a komunikovat navzájem bez moderace:
- Změnit na „vypnuto“
- Giphy nastavit na „striktní“
- Překlad zpráv nastavit na „zapnuto“
- Posílání urgentních zpráv pomocí prioritních notifikací nastavit na „vypnuto“
- Odstranit uživatele ze skupinových chatů nastavit na „vypnuto“
Zásady schůzek
Pomocí nich se zavádí omezení pro živou komunikaci. Tímto studentům necháme možnost kontaktovat jen učitele:
- Sejít se hned v kanálech nastavit na „vypnuto“
- Doplněk do Outlook nastavit na „vypnuto“
- Plánování schůzek v kanálech nastavit na „vypnuto“
- Plánování soukromých schůzek nastavit na „vypnuto“
- Sejít se hned v soukromých schůzkách nastavit na „vypnuto“
Zásady živých událostí
Živé události typicky ve škole studenti nevyužijí, a tudíž je pomocí zásad můžeme bez starosti vypnout:
- Povolit plánování nastavit na „vypnuto“
Zásady volání
Pokud studentům vypneme soukromé hovory, můžou mít učitelé větší dohled nad jejich komunikací:
- Uskutečňování soukromých hovorů nastavit na „vypnuto“
Zásady týmů
Stejně jako soukromé hovory, i soukromé kanály dokáží skrýt komunikaci před učiteli:
- Vytvářet soukromé kanály nastavit na „vypnuto“
Zásady pro učitele
Učitelům a zaměstnancům základních škol by měly být přiřazeny takové politiky, které nezakazují základní funkce, jež mohou být žákům zakázány. Vytvořte nové politiky, které povolují soukromý chat a plánování schůzek (výchozí nastavení nové politiky). Tyto nové politiky nasaďte hromadně vašim učitelům a dalším zaměstnancům pomocí hromadného přiřazení zásad.
První kroky v Microsoft Teams
Vytvoření týmů pro třídy
Microsoft Teams pro vzdělávání nabízí specifické typy týmů pro vzdělávání a na všechny se nyní v příručce podíváme. Typ Třída je navržen pro třídy a přináší specifické funkce, jako například Zadání (umožňuje zadávat, vybírat a hodnotit úkoly), Poznámkový blok předmětu, složku Výukové materiály s omezeným přístupem studentů a možnost ztlumit rušící studenty. Jak je možné týmy tohoto typu nasadit?
- IT oddělení může nastavit School Data Sync (SDS), které umožní vytvoření týmů z informací získaných ze školního informačního systému. Tento proces nasadí týmy pro každou sekci a zachová učitele a žáky v kontaktu. Učitelé budou mít možnost své týmy připravit, než do něj pustí studenty. Pokud učitel tým nevyužije, studenti jej neuvidí, protože učitel ho neaktivuje. SDS podporuje 80 systémů pro import dat a SDS tým je připraven vám asistovat v plánování a konfiguraci.
- Učitelé vytvoří týmy samostatně a pozvou studenty. Učitelé to můžou udělat tak, že studenty přidají přímo, nasdílí kód pro vstup (bez nutnosti schvalování žádostí studentů) nebo nasdílí odkaz (s nutností schvalovat žádosti studentů). Pokud je to možné, je nejlepší studenty přidat přímo, aby bylo zaručeno, že studenti získají přístup a jsou průběžné notifikovaní.
Po nastavení týmů mohou vlastníci přizpůsobit nastavení jejich týmů přidáním obrázku pro tým, popisu, vytvořením kanálů pro jednotlivé předměty (veřejné) nebo projekty (soukromé), přidáním aplikací, jako jsou Quizlet, Flipgrid, Kahoot, Polly apod., a zmínit tým v jejich prvním příspěvku, aby všechny notifikovali a zahájili konverzaci.
Vytvoření týmů pro zaměstnance
Typ týmu pro zaměstnance je navržen pro administrativu školy a učitele pro jednoduché sdílení informací a spolupráci na celoškolních záležitostech, včetně vydávání oznámení, vytváření schůzek, sdílení obsahu nebo spolupráci na úkolech pomocí aplikace Planner. Administrátoři školy mohou přidat uživatele do týmu při vytváření, pomocí odkazu nebo kódu pro připojení. Vytvoření kanálů je skvělá možnost, jak organizovat konverzace a soubory podle tématu.
Podpora nasazení Microsoft Teams
Microsoft vydal obsah pro podporu nasazení Teams:
- Teams Customer Success Kit – šablony pro zvýšení povědomí o nástroji Teams
- Microsoft Educator Center zajišťuje školení specifická pro školy ohledně využití Microsoft Teams a OneNote ve třídách
Mezi další materiály patří:
- „You Can in :90“ Quick Tip Videos – seznam videí od Microsoft Education
- Microsoft Teams – seznam videí od Microsoft Education
- Teaching and learning update – blog od Wellington College International
Příprava IT pracovníků
IT profesionálové a pracovníci školní podpory mohou pochopit architekturu Teams a jeho provázanost s Microsoft 365 pomocí Microsoft Teams IT architecture and telephony solutions posters a Admin training for Microsoft Teams.
Shrnutí Microsoft Teams příručky
Během pár minut jste se dozvěděli, jak rychle a snadno nastavit. Pokud se chcete dozvědět víc o tom, jak se dají Teams spravovat v Microsoft 365 Admin Centru, nebojte se podívat na náš článek, kde vám vše vysvětlíme.