Pokud jste učitelé nebo studenti a hledáte něco, čím si můžete ulehčit každodenní práci ve škole i mimo ni, tento článek je právě pro vás. Připravila jsem si pár těch nejzajímavějších novinek, tipů a triků, díky kterým odteď ušetříte spoustu času. Je to vlastně jednoduché a vše, co potřebujete, je prostředí Office 365, ale také chuť vyzkoušet něco nového.
Obsah
PowerPoint
AI v PowerPointu
Skvělou prezentaci dříve trvalo vytvořit hodiny. Před pár měsíci byla do PowerPointu přidána funkce Designer (Návrhy designu), která využívá umělou inteligenci (AI). Pokud jste online, tato funkce vám již od začátku ukazuje návrhy na uspořádání snímků. Můžete si vybrat z těchto návrhů nebo začít psát prezentaci a Designer se vám pokusí vybrat návrhy šité přesně na dané téma. A kde najít tuto skvělou funkci? V kartě Domů nebo Návrh zvolte funkci Návrhy designu. Svou prezentaci můžete dále vylepšit ikonkami, které se také automaticky navrhují. Ikonky naleznete v kartě Vložení, pokud ve skupině Ilustrace zvolíte funkci Ikony.
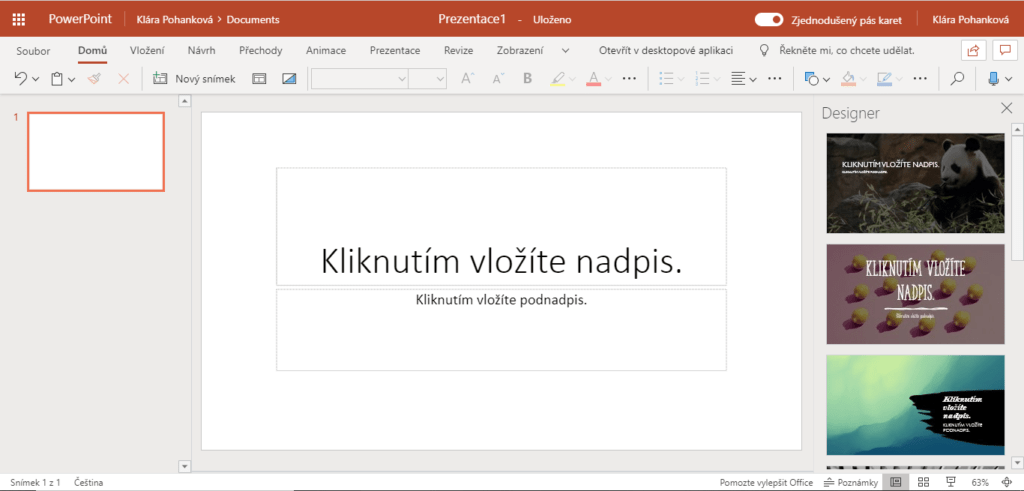
Navíc pokud máte připojení k internetu, celá prezentace se automaticky ukládá, takže se nemusíte bát, že byste ji snad ztratili.
Titulky v PowerPointu
Prezentujete v jiném jazyce a máte strach, že vám studenti nebudou rozumět? Stačí přidat do prezentace titulky. A jako na to?
- V online PowerPointu na kartě Zobrazení nebo v desktopové aplikaci v kartě Prezentace zvolte možnost Nastavení titulků
- Zde nastavte, v jakém jazyce budete prezentovat, do jakého se má překládat a ve které části obrazovky mají titulky být
- Poté stačí jen spustit prezentaci, zapnout mikrofon a vše je připravené, abyste mohli prezentovat i před cizojazyčnými diváky
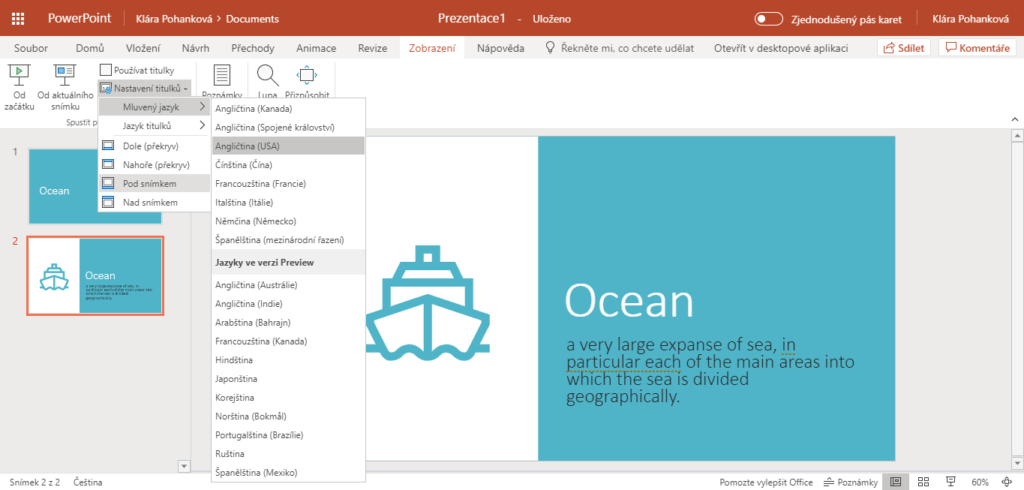
OneNote
Forms ve OneNote
Věděli jste, že do vašeho poznámkového bloku si přímo můžete vložit formulář nebo kvíz z aplikace Microsoft Forms?
- V kartě Vložení zvolte možnost Forms
- Zde si můžete vybrat ze tří možností, jak lze vidět na obrázku. Buď si můžete vybrat již připravený kvíz nebo vytvořit nový. Také můžete vybrat automaticky vygenerovaný kvíz, pokud zrovna máte označený nějaký matematický příklad a chtěli byste si procvičit podobný. Na ten stačí pouze kliknout a zobrazí se vám.
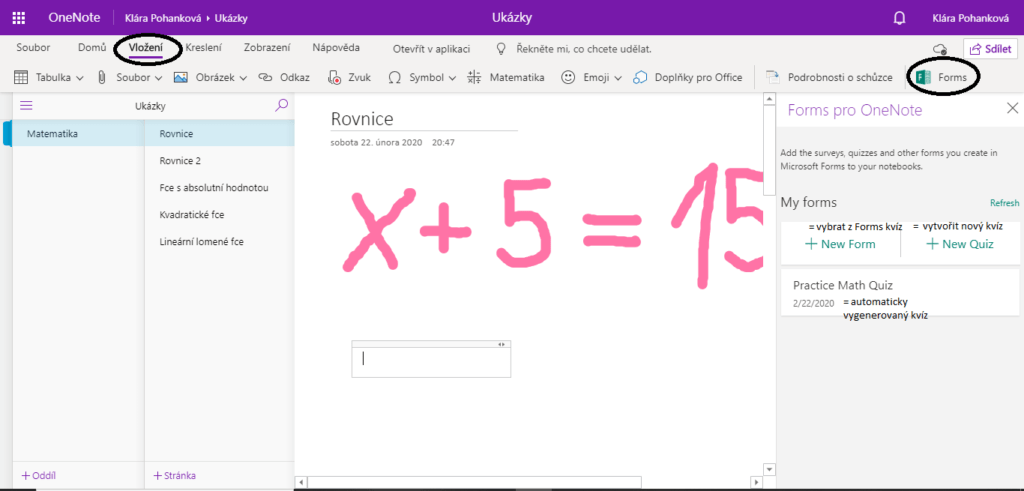
Soubory v OneNote
Nacházíme se v situaci, kdy škola probíhá přes internet. Některým z vás určitě chodí dokumenty s úkoly na e-mail nebo prostřednictvím Teams a pokud si vedete sešity ve OneNote, bude se vám hodit, když budete umět dokumenty do sešitu vkládat, protože komu by se to chtělo celé je přepisovat, když na to existuje vychytávka, že ano.
- Stáhněte si dokument a otevřete si sešit ve OneNote
- V kartě Vložení zvolte Soubor, zde máte dvě možnosti:
- Vložit jako přílohu – Pokud je soubor uložený ve formátu, který OneNote nepodporuje, nebo jednoduše nechcete, aby se jeho obsah zobrazil, zvolte toto. Vložený dokument bude vypadat jako modře označená ikonka na obrázku.
- Vložit výtisk souboru – jestliže zvolíte tuto možnost, dokument se vám zobrazí jako na příkladovém obrázku
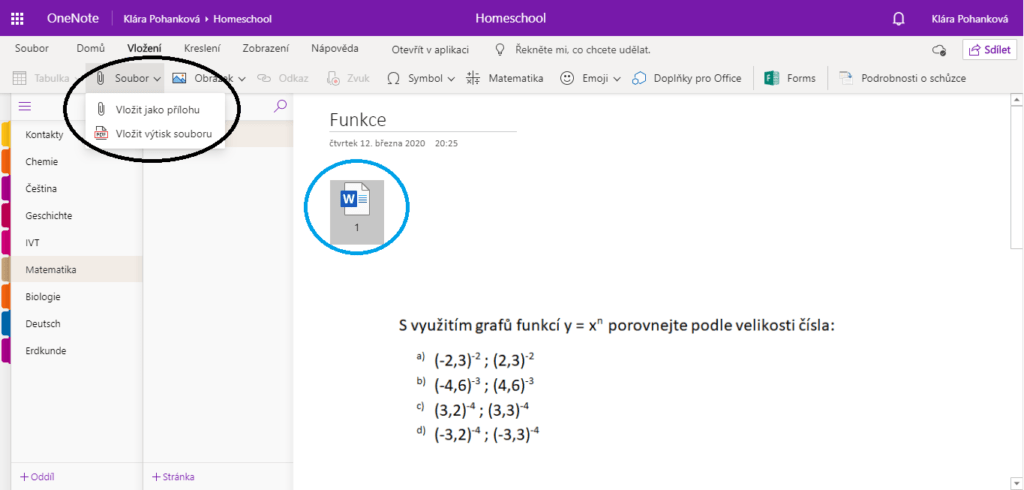
Online videa v OneNote
Když už jsme u těch sešitů, máme tu pro vás ještě jeden dobrý tip. Věděli jste, že se dají do vašich sešitů vkládat i online videa? Tohle se hodí, pokud nerozumíte například úkolu z matematiky a chcete si do sešitu vložit video, kde někdo vysvětluje dané učivo. Video si můžete pustit a zároveň pracovat, to vše bez potřeby webového prohlížeče.
- Vyberte si třeba na portálu YouTube video, které chcete použít
- Zkopírujte odkaz do vašeho sešitu. Video se automaticky zobrazí
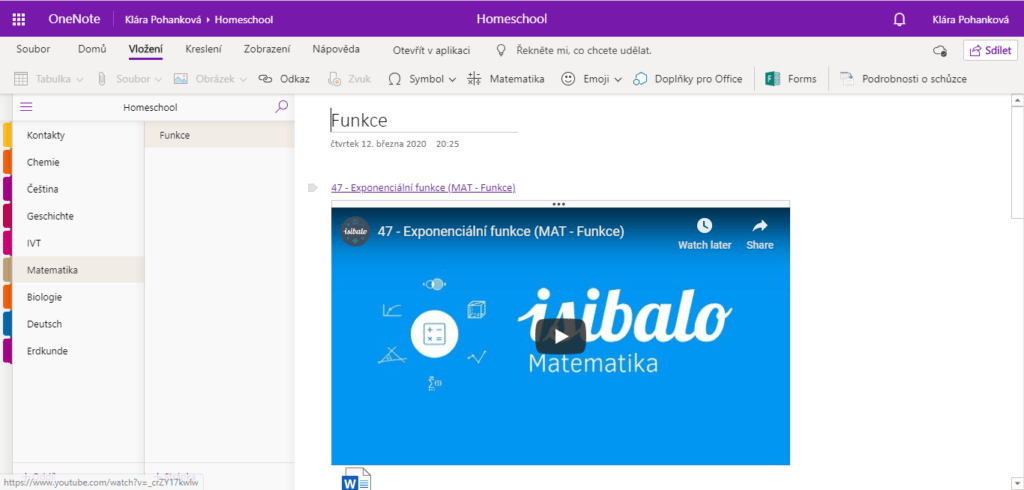
Word
Překlad textu ve Wordu
Pokud jste například na dvojjazyčném gymnáziu, určitě jste se setkali s textem v cizím jazyce. Ukážeme si, jak text přeložit bez hodin strávených se slovníkem a přímo v aplikaci Word, postačí i webová.
- Otevřeme dokument, který chceme přeložit. Jako příklad si zde uvedeme text z německého dějepisu
- Přejdeme na kartu Zobrazení a zde pak vybereme možnost docela novou funkci Asistivní čtečka
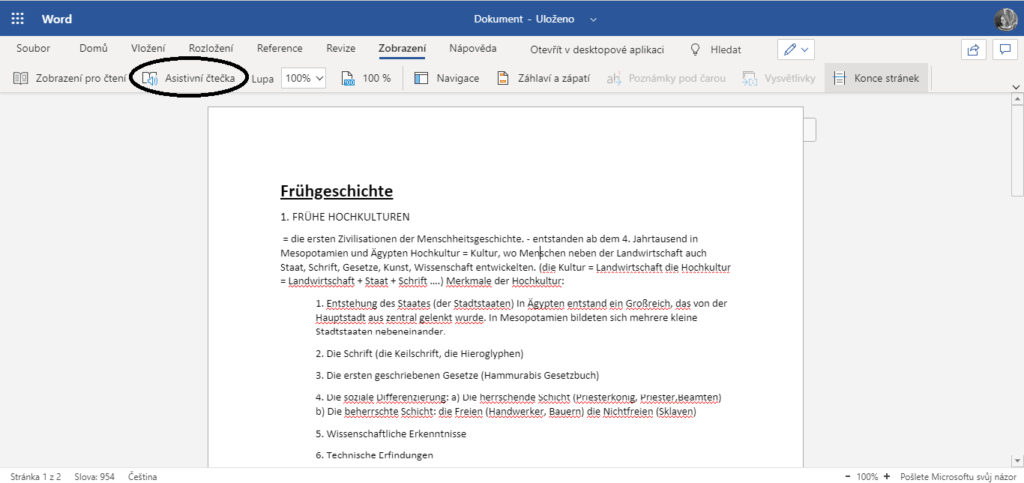
3. Zde si můžete pod ikonkou knihy (Předvolby pro čtení) zvolit jazyk, do kterého chcete text přeložit
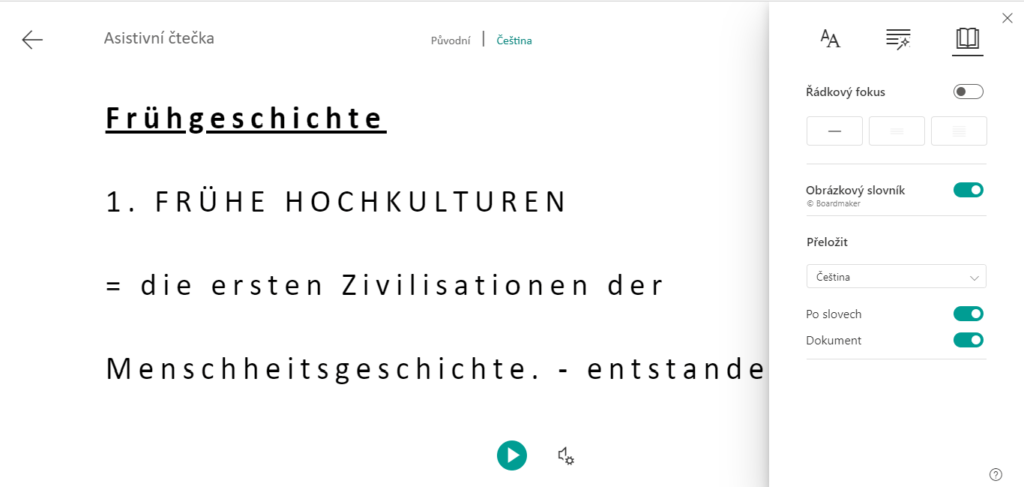
Je tu i funkce Obrázkový slovník – pokud nějaké slovo neznáte, stačí na něj kliknout a zobrazí se překlad a navíc i obrázek.
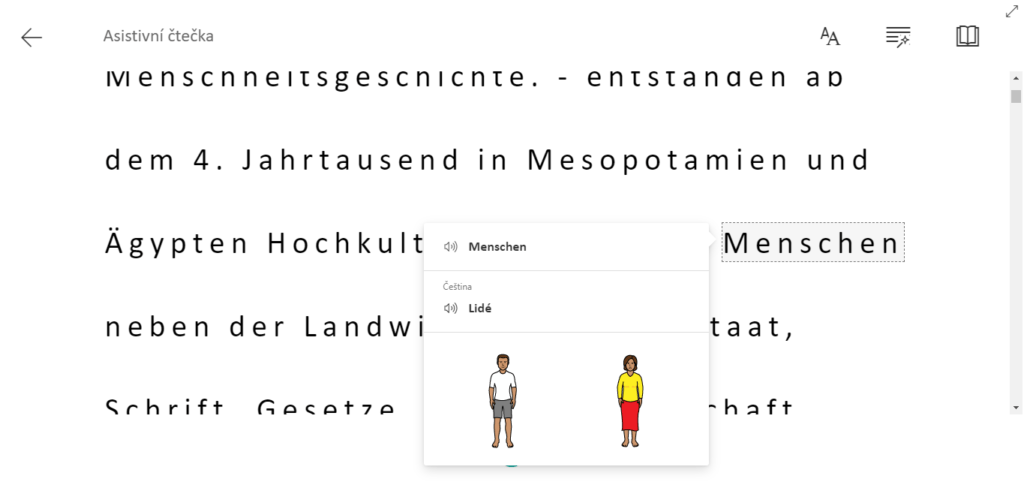
Společné funkce
Tlačítko Sdílet
Obzvlášť v následujících týdnech by bylo docela praktické vědět, jak tyto dokumenty sdílet. To se může hodit, pokud studenti potřebují svým učitelům poslat vypracované úkoly nebo svým spolužákům poznámky, abyste ulehčili samostudium i ostatním.
Jak na to? Je to velice jednoduché, ať už jde o Word, Excel, PowerPoint nebo OneNote, tlačítko Sdílet najdete vždy v pravém horním rohu. Po rozkliknutí si v nabídce můžete vybrat, jakým způsobem chcete dokument sdílet. Na to se zaměříme níže.
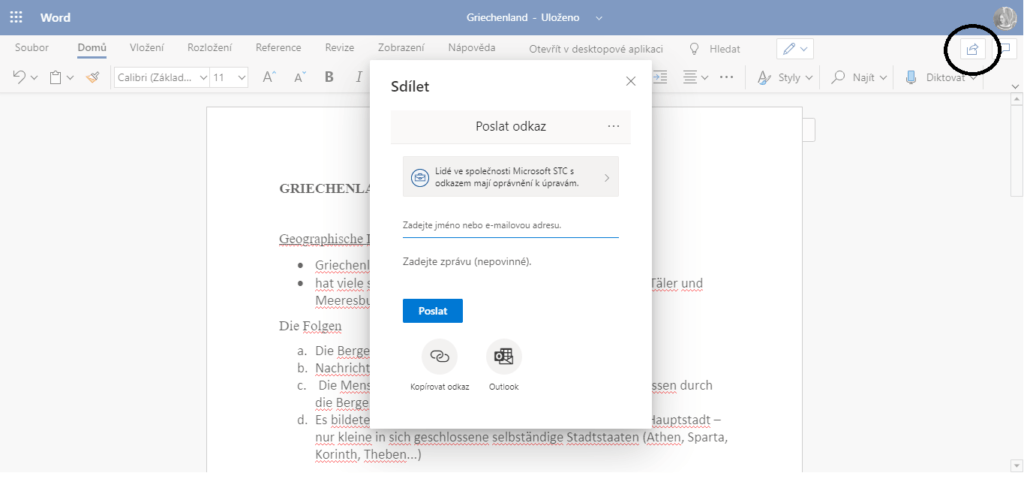
Jak můžete vidět na příkladovém obrázku, máte na výběr hned několik možností:
- Zadejte e-mailovou adresu osoby, se kterou chcete obsah sdílet. V šedém rámečku můžete nastavit, zda mohou lidé, kterým odkaz posíláte, váš dokument upravovat. Tohle je pravděpodobně ta nejrychlejší možnost.
- Chcete-li dokument poslat přes e-mail z Outlooku, zvolte tlačítko Outlook, odkaz se vám otevře v něm. Pod odkazem se zobrazí nabídka, kde si můžete nastavit, jestli lidé, kterým odkaz posíláte, mohou váš dokument upravovat.
- Dále můžete stisknout tlačítko Kopírovat odkaz. Poté se vám zobrazí oznámení, že odkaz na váš dokument se zkopíroval. Odkaz můžete poslat například do třídního týmu v Teams, kde si vaši spolužáci jednoduše odkaz rozkliknou.
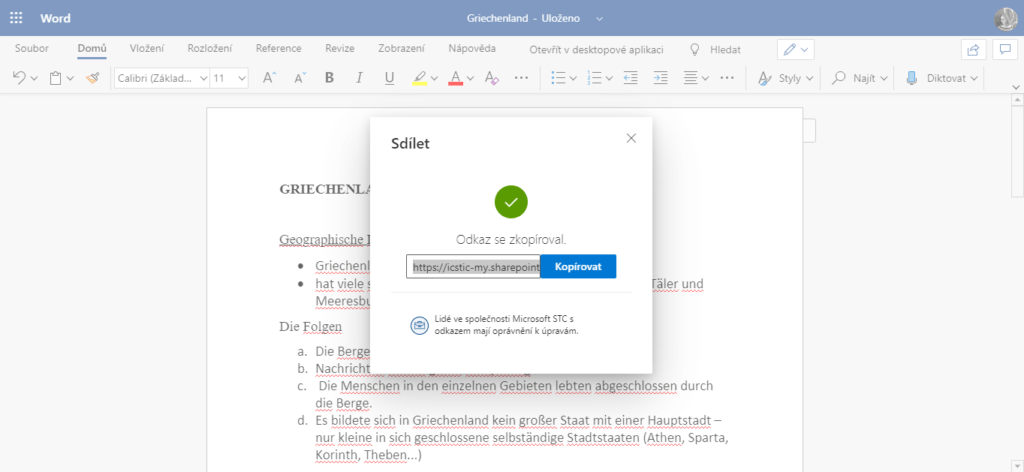
Funkce Komentář
Představte si situaci, že vám učitel zadal úkol vypracovat ve skupinách prezentaci. Se spolužáky si rozdělíte práci a vše probíhá podle plánu do té doby, než potřebujete dát všechny texty do jednoho dokumentu. Co teď? V Office aplikacích, jako jsou Word, Excel a PowerPoint, je možnost pracovat na jednom dokumentu společně s ostatními, v reálném čase, tj. co-authoring.
Jako první vytvořte dokument, který následně můžete sdílet s ostatními členy projektu. Nezapomeňte nastavit, aby mohli s dokumentem pracovat. Pokud jste připojeni k internetu, můžete pracovat všichni najednou. Až si budete prezentaci navzájem kontrolovat, bude se vám hodit funkce Komentář. V kartě Revize najdete funkci Nový komentář. Díky této funkci můžete dokument komentovat a označovat ostatní. Pokud si chcete zobrazit komentáře ostatních, zvolte funkci Zobrazit komentáře.
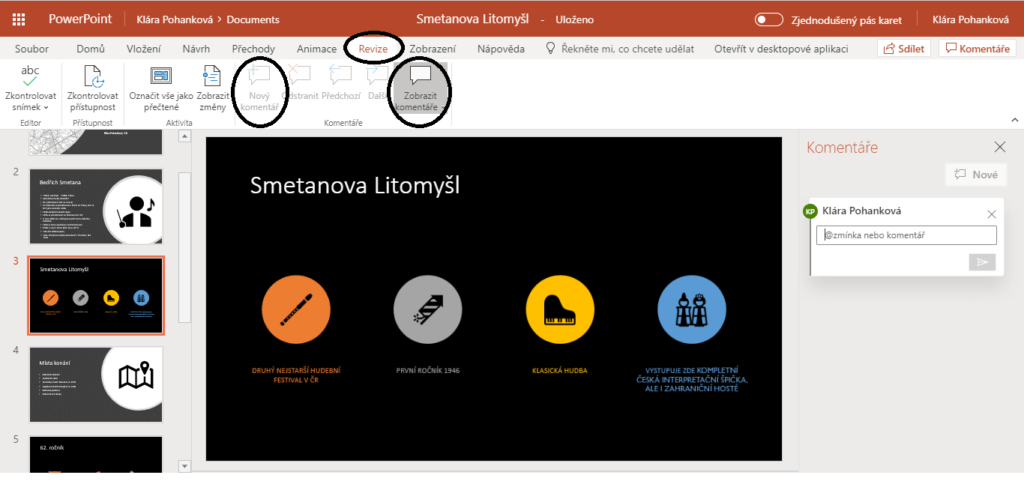
Microsoft Teams
Soukromé kanály
Soukromé kanály nám umožňují si v rámci jednoho týmu vytvořit uzavřený prostor, kde k jeho obsahu mohou přistupovat pouze vybraní členové týmu. Díky tomu je možnost ve větším týmu vytvářet individuální skupiny, kde sdílejí obsah pouze mezi sebou, který nemusí ostatní členové celého týmu vidět. Pro vytvoření soukromého kanálu klikneme na tři tečky, které se nacházejí vedle názvu týmu, kde následně vybereme Přidat kanál. Tím se nám otevře nabídka s možností Přidat kanál. Dole v části Ochrana osobních údajů máme dvě možnosti nastavení a to:
- Standardní – přístupné všem uživatelům v týmu
- Soukromé – přístupné pouze pro konkrétní skupinu lidí v rámci týmu
Po zvolení Soukromé v sekci Ochrana osobních údajů je možnost přidat členy pro tento konkrétní kanál, kteří jsou v týmu.
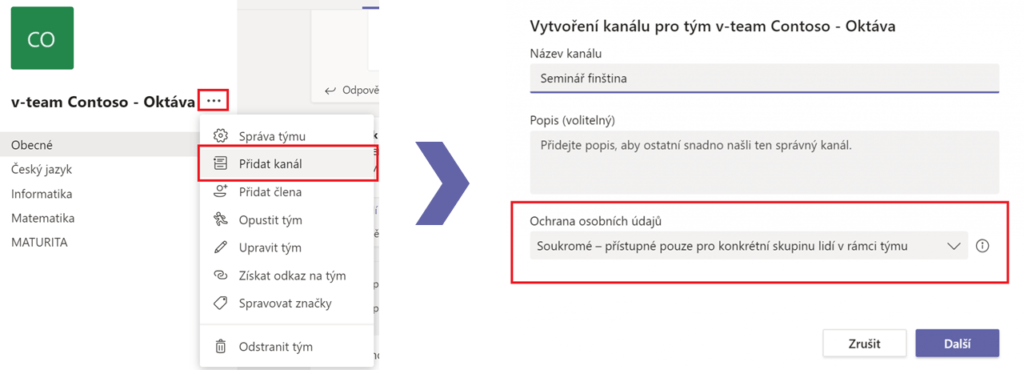
Teams > Outlook
Vzájemné sdílení zpráv mezi Outlookem a Teams nám opět usnadňuje komunikaci, kde máme možnost konverzaci z Teams přesunout do Outlooku a tím mít zprávy v jednom prostředí. Starší zprávy, které jsou v chatu v Teams, budou uchovány.
Pro zapnutí této možnosti je zapotřebí zvolit, která konverzace z týmu se má sdílet mezi Outlookem a Teams, poté u zprávy klikneme na tři tečky a tam ze seznamu vybereme Nasdílet do Outlooku. Toto je možné provést jak u konverzací v kanálech, tak v soukromých chatech. Toto přijde vhod, pokud nemůžeme neustále sledovat konverzace v Teams. Takto máme veškerou komunikaci převedenou do mailu, kde jí můžeme vidět a odpovídat na ni. Navíc je vše krásně přehledné a neztratíme se.
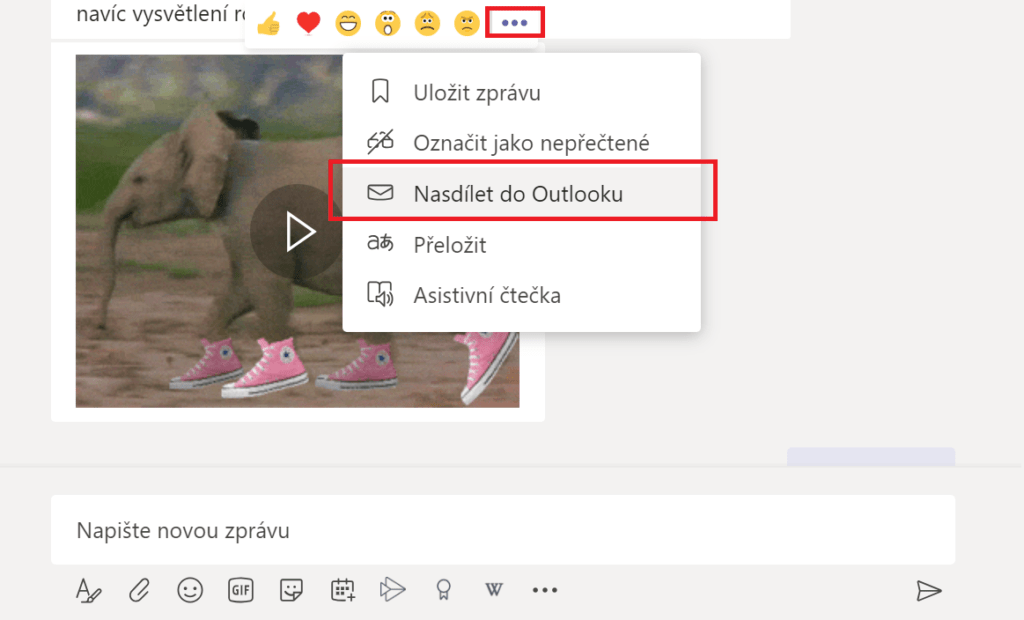
Whiteboard při schůzce
Pro začátek, co to „digitální tabule” vůbec je? Volná plocha, kam jde zapisovat a zakreslovat, co jen si budete přát. Pokud ji ještě neznáte, přečtěte si i náš článek Whiteboard ve výuce. Novinkou je, že je dostupná i při hovoru v Teams. Tabuli lze online sdílet a všichni účastníci tam mohou zaznamenávat své nápady. Jako byste byli u společné tabule. Dostanete se k ní pomocí panelu, který je na spodní straně obrazovky hovoru, a následně v pravém rohu najdete ikonu pro Microsoft Whiteboard – Tabule.
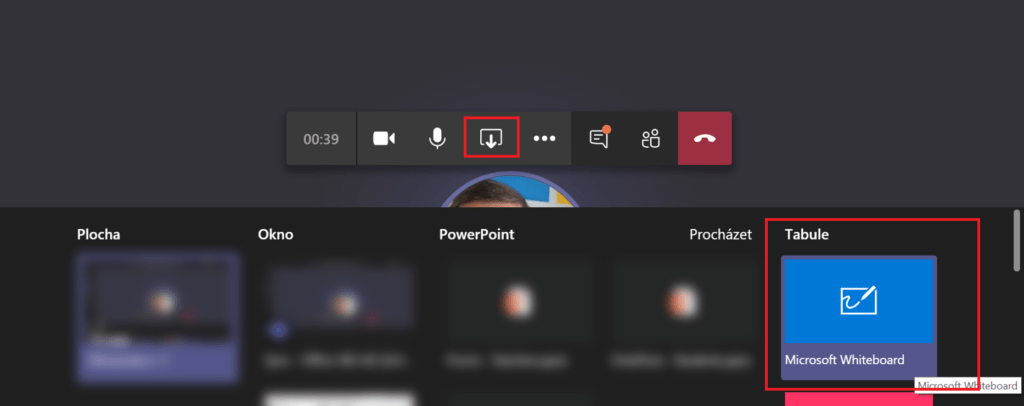
Role při hovoru
Přesněji to znamená, že tvůrce schůzky může přiřadit různá práva pro ovládání hovoru různým členům. Jde například o sdílení, zeslabení mikrofonu nebo přidávání a odebírání účastníků. Hlavní výhodou pro školy je fakt, že studenti nemají možnost dělat vyučujícím naschvály nebo rušit výklad ostatním spolužákům zapnutým mikrofonem. Začneme tlačítkem Možnosti schůzky.
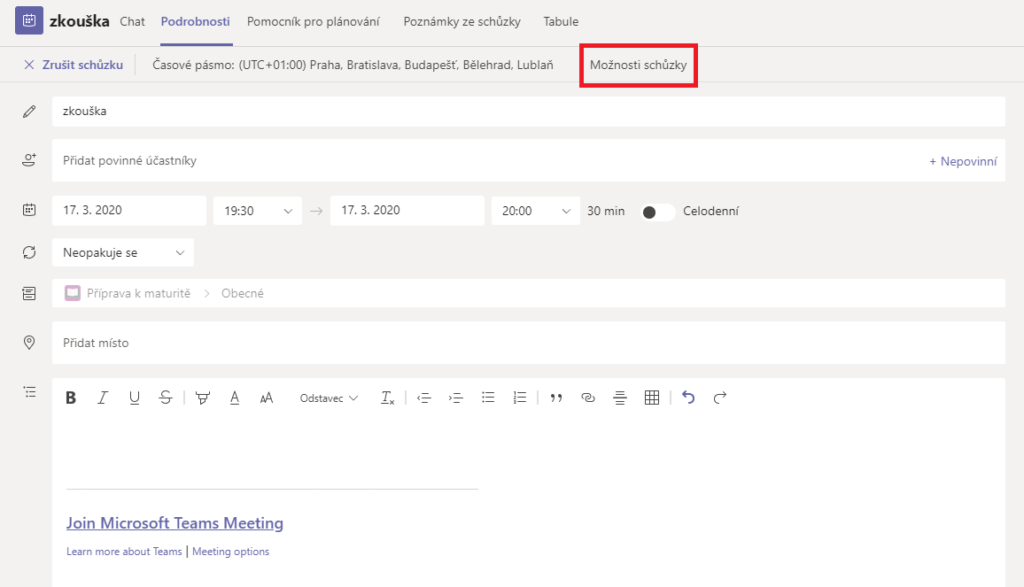
Po kliknutí na tuto možnost se přepneme do webového prohlížeče a tam můžeme nastavit dvě důležitá práva:
- Kdo může obejít předsálí? – v Teams můžeme využít předsálí, aby každý, kdo se na schůzku připojuje, musel být ještě potvrzen jejím organizátorem, čímž zabráníme, aby se na hovor přihlásil náhodný kolemjdoucí
- Kdo může prezentovat? – v Teams můžeme upravit, kdo všechno bude mít při hovoru, tedy například při online hodině, práva k prezentování, a to buď podle definovaných skupin nebo dle konkrétních členů
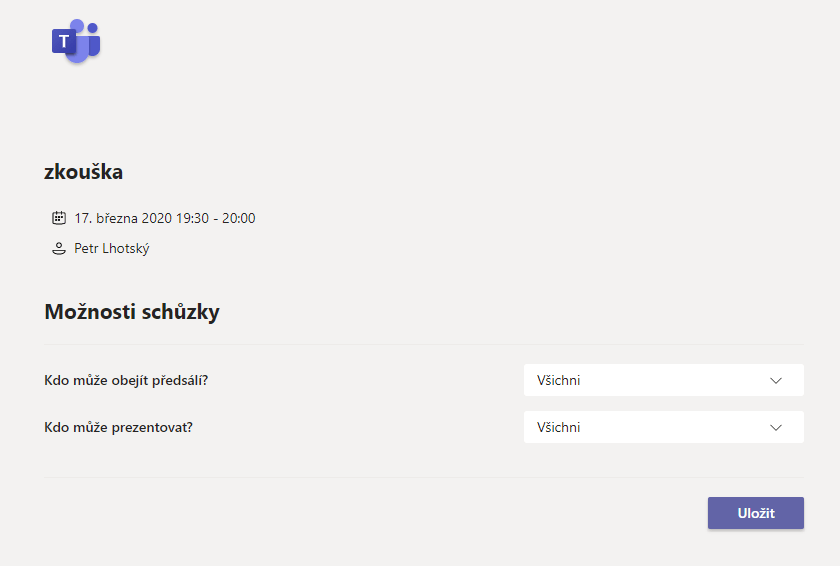
Rozmazání pozadí
Ač se to může zdát jako triviální věc, někdy prostě nechceme, aby ostatní účastníci hovoru viděli, co je kolem nás. Třeba když nemáme zrovna uklizeno. Proto je v Teams skvělá funkce Rozostřit pozadí mého videa. Pokud tuto funkci zapneme, my budeme stále ostře v obraze vidět, ale vše za námi bude pouhá šmouha. Jak na to? Při hovoru v Teams klikneme na tři tečky v panelu ve spodní části obrazovky. Vyskočí nám okénko s několika možnosti a právě zde vybereme Rozostřit pozadí mého videa.
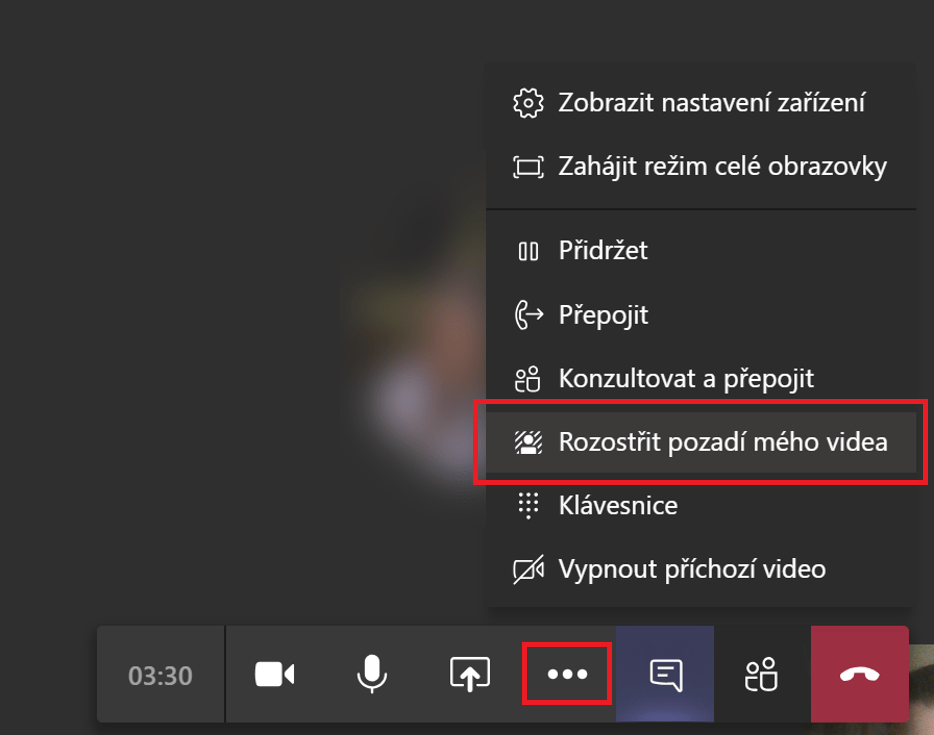
Závěr
V tomto článku jsme si ukázali pár tipů a triků, které lze využít nejen ve škole. Myslím si, že po přečtení tohoto článku budete mít kvalitnější prezentace v PowerPointu, získáte lepší známky v matematice (díky funkci Matematika ve OneNote) a také se vám bude mnohem lépe učit text v cizím jazyce, protože Asistivní čtečka ve Wordu ho za vás přeloží. Tak na co čekáte?




