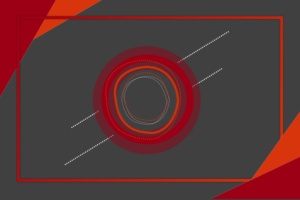Funkce, o kterých vám zde píšeme, jsou skvělé, ale umíte si představit, jak byste je používali, kdybyste byli nevidomí, neslyšící nebo kdybyste byli člověkem s omezením hybnosti? I na takové naše čtenáře myslíme nejen my, ale hlavně Microsoft, který do svých aplikací implementuje stále více možností, jak je používat, i když máte některé z těchto postižení. Pojďte se společně s námi podívat na ty nejdůležitější a věřte, že Office i Windows může používat každý.
Obsah
Omezená hybnost
Klávesové zkratky
Klávesové zkratky usnadní práci se soubory asi všem, nejen uživatelům s omezenou hybností. Nachází se ve všech aplikacích, které můžete od Microsoftu využívat. Existuje jich opravdu hodně a málokdo z nás by si zapamatoval všechny z nich. A právě proto máme možnost je v desktopových aplikacích Word, Excel a PowerPoint zobrazit a zapnout pomocí klávesy Alt. Nahoře v takzvaném ribbon panelu se okamžitě zobrazí navigace a písmena nebo kombinace dvou znaků, kterými můžete přejít na určitou kartu. Třeba na kartu Domů se v tomto režimu dostanete pomocí klávesy Ů, na kartu Vložení pomocí kombinace Y1 a podobně. Tyto kombinace jsou ve všech třech aplikacích stejné, takže není problém si některé z nich při častém používání zapamatovat. Navíc v tomto režimu rozhodně nezůstáváme jen u karet. Poté, co si jednu z nich zvolíte, se stejným způsobem zobrazí písmena nebo kombinace dvou znaků u jednotlivých funkcí a dalších nabídek. Bez nadsázky tak můžeme říci, že se takto postupným procházením a stisknutím kombinací dostanete do jakékoli nabídky a upravíte vše, co jen v dokumentech, sešitech a prezentacích upravovat lze. Toto je velmi unikátní a výborný příklad toho, jak na lidi s omezeními Microsoft myslí.



Přesuňme se na další aplikace, nástroje a služby. Například v Microsoft Teams si lze nechat kdykoli zobrazit seznam veškerých klávesových zkratek pomocí Ctrl + tečka. I zde je jich opravdu hodně, za všechny vypíchnu hlavně fakt, že pomocí Ctrl + 1, 2, 3 atd. si můžete usnadnit přecházení mezi jednotlivými sekcemi tak, jak je máte seřazeny v levém sloupečku okna aplikace. Mnoha lidem ovšem jistě pomohou také zkratky Ctrl + rovná se pro zvětšování a Ctrl + mínus pro zmenšování položek na obrazovce.
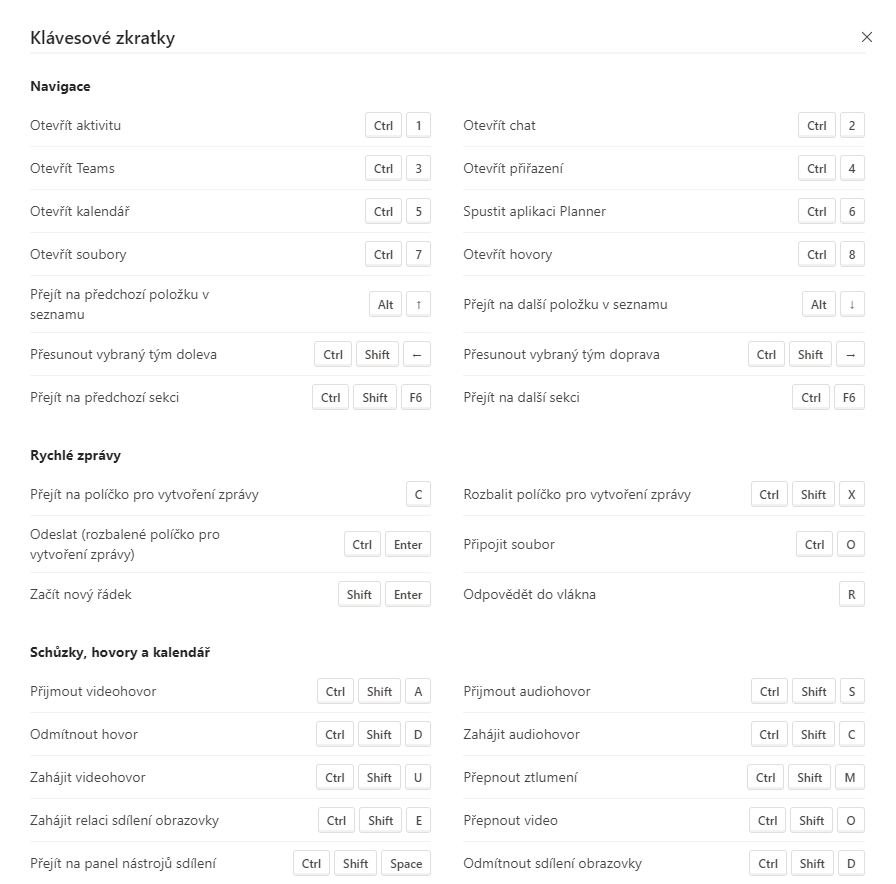
Také ve webové verzi Outlooku existuje celá řada klávesových zkratek, pomocí nichž mohou nejen lidé s omezenou hybností vyřídit všechno, co právě potřebují. Jejich seznam si můžete přímo i ve své e-mailové schránce zobrazit pomocí klávesy otazník. Z mého pohledu nejdůležitějšími jsou klávesa N pro vytvoření nového e-mailu a pak kombinace Ctrl + R pro odpověď na právě zobrazený e-mail, Ctrl + F pro jeho přeposlání, Ctrl + Enter pro odeslání nebo Ctrl + S pro uložení nové zprávy jako konceptu.
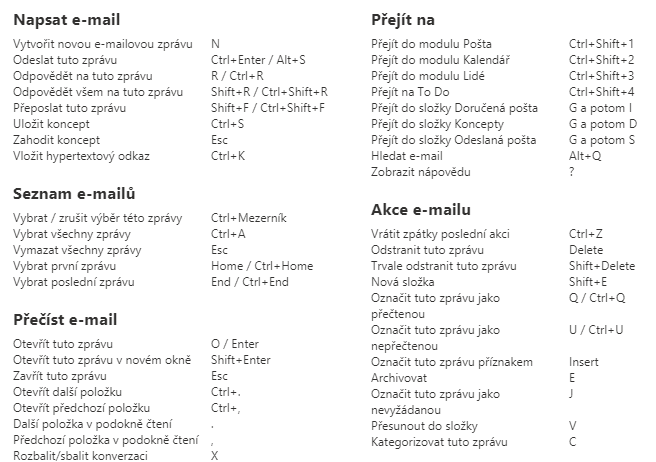
Funkce Diktovat
Dalším způsobem, jak si mohou hlavně lidé s omezenou hybností výrazně zjednodušit práci s aplikacemi Word a PowerPoint, je využití funkce Diktovat. V Excelu zatím není, ale pevně věříme, že se jí brzy dočká také. Tato funkce je relativně nová, a proto podporuje jen některé jazyky. Čeština mezi nimi tedy zatím není, ale v angličtině (UK i US), francouzštině, italštině, němčině, španělštině nebo třeba čínštině funguje velmi dobře. Českým studentům a učitelům se tak bude hodit zejména v předmětech cizích jazyků. Naleznete ji na kartě Domů ve skupině Hlas. Poté, co ji aktivujete, můžete prostě jen začít diktovat a sledovat, jak vámi nadiktovaný obsah přibývá na stránku v dokumentu nebo na snímek v prezentaci. Ze stejného místa ji na konci diktování také vypnete. Pokud si chcete vybrat jazyk, v němž budete text diktovat, můžete u tohoto tlačítka využít šipku. Chcete-li se k ní dostat přes již zmíněné klávesové zkraty, ve Wordu nebo v PowerPointu nejprve stiskněte Alt, poté Ů a nakonec kombinaci D1.

Zrakové postižení
Microsoft Search
Pro osoby se slabším zrakem může být problematické hledat na obrazovce konkrétní funkce, tlačítka, ikonky, nápisy a podobně. Nejen pro ně je ve Wordu, v Excelu a v PowerPointu integrovaný Microsoft Search, dříve funkce známá jako „Řekněte mi, co chcete udělat“. Jde o vyhledávací řádek, který můžete najít v záhlaví okna všech těchto tří aplikací. Jakmile do něj začnete psát název funkce, kterou zrovna potřebujete použít, aplikace se vám ji pokusí nabídnout i s jejími dalšími souvisejícími podnabídkami. Microsoft Search přitom neprohledává jen názvy funkcí, ale také text ve vašem souboru nebo vámi zadaný dotaz v nápovědě.
Inteligence Microsoft Search jde ale ještě dál, dokáže předpovědět, co budete zrovna potřebovat, a tak vyhledávanou funkci nabídne možná ještě dříve, než začnete cokoli do vyhledávacího boxu psát. Stačí na něj pouze kliknout. Například když máte označený text, nabídne vám změnu jeho výplně nebo obrysu, zatímco ale když máte označený obrázek, nabídne vám změnu jeho velikosti, případně automatické opravy jasu a kontrastu. Velmi šikovná funkce, kterou jednou za čas využijeme asi všichni.
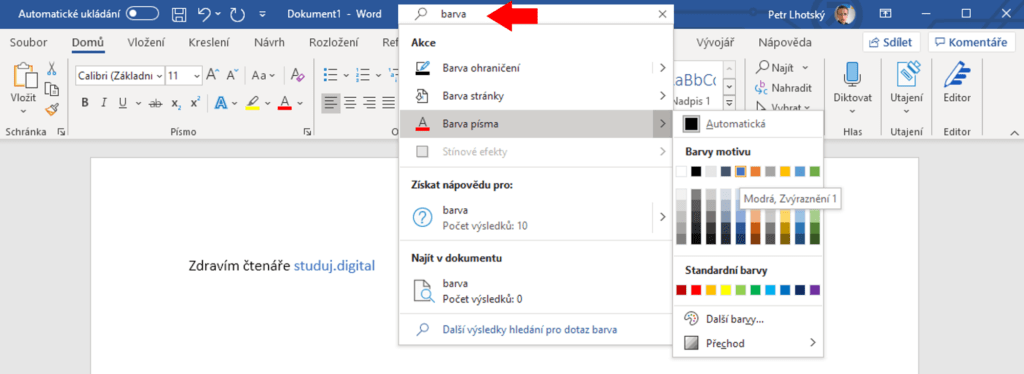
Funkce Číst nahlas
Funkci Číst nahlas mohou všichni, zejména ti, kteří mají nějaké zrakové postižení a budou ji potřebovat asi nejvíce, najít v aplikaci Word na kartě Revize, přesněji v její skupině Řeč. Její použití je velmi jednoduché, stačí označit text, který budete chtít přečíst, nebo kliknout na místo v dokumentu, od něhož se má začít číst, a kliknout na toto tlačítko. V režimu, kdy aplikace čte, si můžete všimnout, že Word sám označí, které místo v dokumentu zrovna čte, takže se nikdy neztratíte. Po celou dobu čtení je vám vpravo nahoře k dispozici také panel pro pozastavení čtení, pod jehož ikonkou nastavení si dokonce můžete přizpůsobit rychlost čtení a výběr hlasu. Dobrou zprávou je, že funkce Číst nahlas perfektně funguje i v češtině. To, v jakém jazyce má určitý úsek textu číst, je dané nastaveným jazykem kontroly pravopisu pro daný úsek, který lze změnit funkcí Jazyk ve skupině Jazyk na stejné kartě.
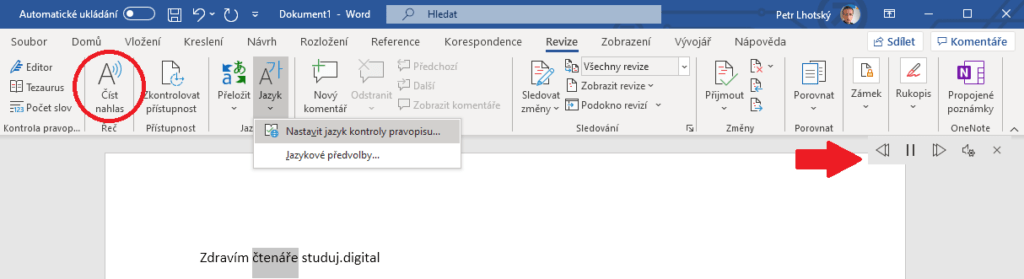
Sluchové postižení
Automatické titulky
Microsoft myslí také na osoby, které mají sluchové postižení, a díky novodobým technologiím v čele s umělou inteligencí dokáže při prezentacích v aplikaci PowerPoint nebo při hovorech v aplikaci Microsoft Teams automaticky generovat titulky. Začněme aplikací PowerPoint. Pokud jako prezentující víte, že předstupujete před lidi, kteří mají problémy se sluchem nebo by vám kvůli jazykové bariéře nerozuměli, stačí se na kartě Prezentace podívat do skupiny Titulky. Zde máte možnost je zapnout pomocí zaškrtávacího boxu Vždy používat titulky a díky nabídce Nastavení titulků si pak můžete vybrat, v jakém jazyce budete jako prezentující mluvit a v jakém jazyce mají být generované titulky. Pokud jsou tyto jazyky různé, kromě převodu textu na řeč se automaticky použije i překladač. Navíc si lze ve stejné nabídce nastavit, kde při prezentování budou v reálném čase umístěny.
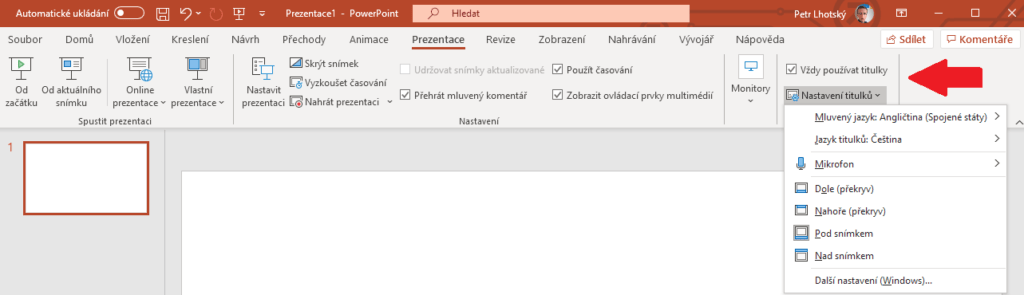
Také v aplikaci Microsoft Teams lze využít automatické titulky. Je to prosté, při hovoru se stačí podívat do nabídky tří teček na dolním panelu a poté zvolit možnost Zapnout živé titulky. Funkce je bohužel dostupná zatím pouze v americké angličtině, což lze ovšem skvěle využít při hodinách anglického jazyka, a nezbývá než doufat, že brzy budou přidány další jazyky spolu s českým. A již se chystá novinka, která vám umožní si titulky z celé schůzky uložit jako takový přepis, co přesně se dělo a také kdo mluvil.
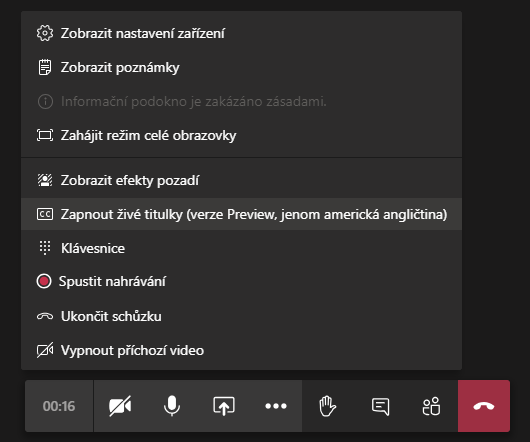
Poruchy koncentrace
Asistivní nástroje
Protože náš blog cílíme na studenty a jejich rodiče a učitele, přikládáme ještě několik dalších funkcí pomáhajících studentům s potížemi učení a soustředění. Prvními z nich jsou ty patřící do skupiny asistivních nástrojů. V aplikaci Word můžete na kartě Zobrazení najít stejnojmennou skupinu, tedy Asistivní nástroje, a v ní hned dvě relativně nové funkce. První je Soustředěné čtení. Po kliknutí na ní se Word přepne do tmavého režimu a roztáhne na celou obrazovku tak, aby studenta nic nerušilo od pročítání dokumentu. I v tomto režimu lze ovšem popřípadě pokračovat v psaní nebo úpravách souboru. Pro ukončení stačí stisknout klávesu Escape. Druhou a ještě více didaktickou funkcí je Asistivní čtečka. Po kliknutí na ní se ve Wordu automaticky přepnete na stejnojmennou kontextovou kartu, ve které najdete následující funkce a pak také možnost pro opuštění režimu:
- Šířka sloupce – Někomu zkrátka dlouhé řádky nevyhovují, a tak si lze vybrat hned ze čtyř možností zúžení sloupečku.
- Barva stránky – Čtení výrazně ovlivňuje i barva podkladu, proto si lze vybrat hned z několika barev pro pozadí stránky.
- Řádkový fokus – Studenti, kteří hůře sledují řádky, mohou využít funkci, jež zvýrazní ten řádek, který teď právě čtou.
- Mezery v textu – Umožňuje zvětšit mezery mezi jednotlivými znaky, slovy nebo dokonce mezi jednotlivými řádky.
- Slabiky – Rozdělí slova po slabikách, což se hodí nejen pro účely zjednodušení čtení, ale i pro výuku českého jazyka.
- Číst nahlas – Funkce, kterou jsme zmiňovali už u problémů se zrakem, je jednoduše přístupná také z tohoto režimu.

Funkce Návrhy slov
Tato funkce pomůže vyjádřit slova jiným způsobem, a může tak přispět k naučení se tvorby komplexnějších textů. Asi největší uplatnění najde u lidí s dyslexií, pomůže však i běžným studentům a učitelům. Nachází se v aplikacích Word a PowerPoint. Začněte tím, že označíte slovo, ke kterému chcete najít synonyma a další lingvistické formy. Potom na označený text klikněte pravým tlačítkem myši. Pokud Word dokázal najít nějaká synonyma, tedy slova se stejným nebo velmi podobným významem, nabídne vám je pod rozbalovací položkou Synonyma. Jestliže našel nějaký hlubší kontext, tak vám v u ní rozbalené nabídce zobrazí ještě možnost Tezaurus. Po kliknutí na ní se v pravé části aplikace rozbalí panel a v něm další různé varianty, které by použité slovo mohly nahradit. Všimněte si, že v panelu Tezaurus můžete také přímo vyhledávat nebo se přepínat mezi jazyky.
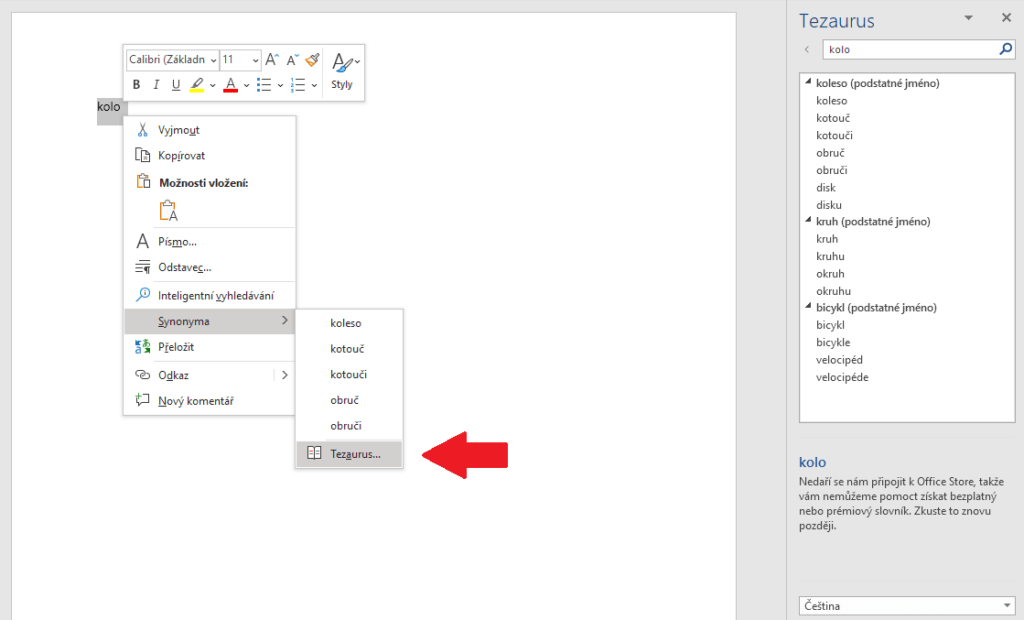
Microsoft Editor
Úplnou novinkou je doplněk Microsoft Editor, který už dávno není jen o kontrole pravopisu a gramatiky. Dobře poslouží i při kontrolování slovní zásoby nebo výstižnosti, jež nejen ve slohových pracích hrají podstatnou roli na celkové působení textu. Naleznete jej v aplikaci Word, později i v Excelu a PowerPointu. Už nyní je dostupný také jako doplněk do prohlížeče Edge, který si můžete zdarma stáhnout z obchodu Doplňky Microsoft Edge. Microsoft jej stále vyvíjí, aby byl Editor čím dál chytřejší. A co se vlastně stane, když nalezne ve vašem textu chybu? Modré podtržení znamená stylistickou chybu, ovšem pokud váš text podtrhne červeně jako na obrázku níže, zpravidla se jedná o pravopisnou hrubku. Editor vám nicméně záhy nabídne správné varianty, tedy návrhy slov i s jejich významy, ze kterých si pouze stačí jednu vybrat, a ve Wordu se už daný úsek textu opraví.
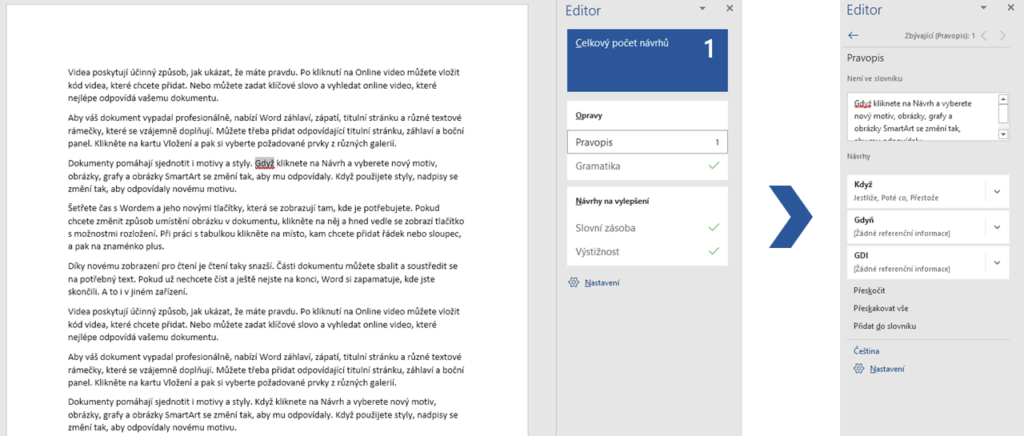
Přizpůsobení prostředí
Prostředí, ve kterém člověk tráví několik hodin denně, by mu mělo vyhovovat po všech stránkách. V Microsoftu mají na paměti i to, a proto aplikace Word, Excel a PowerPoint umožňují, abyste si je přizpůsobili k obrazu svému. Stačí se podívat přes kartu Soubor do okna Možnosti a ihned na vás vyskočí opravdu bohatá nabídka. Rádi bychom zde upozornili na sekci Jazyk, v níž si můžete vybrat, v jakém jazyce má být nastavené celé prostředí Office a v jakém jazyce se má kontrolovat pravopis a gramatika. A dále v sekci Usnadnění přístupu si lze nastavit možnosti signalizace, zobrazení aplikace, automatický alternativní text a další.
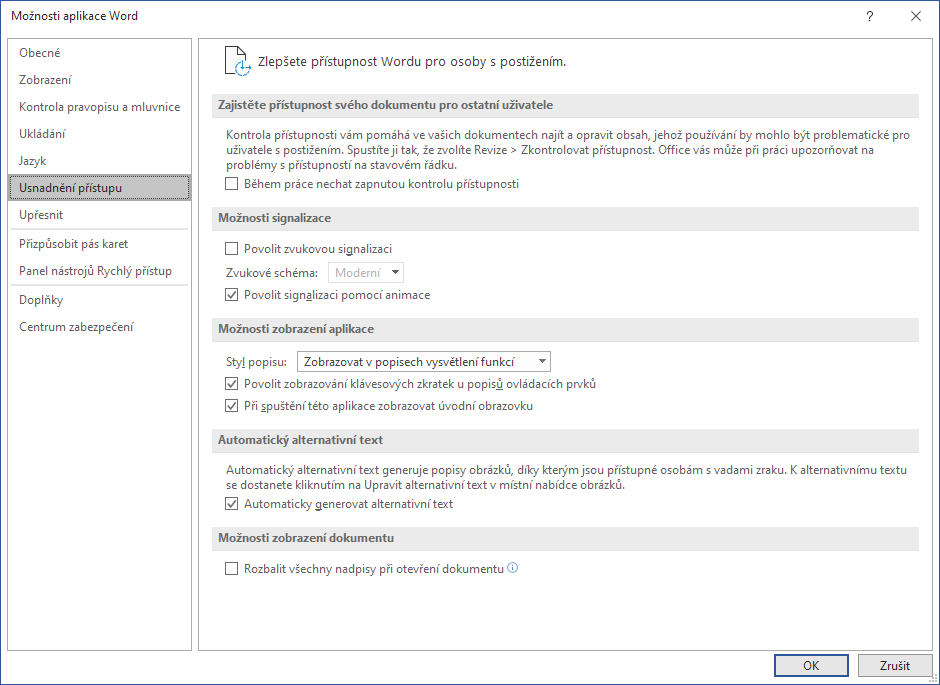
Mysleme na přístupnost
Kontrola přístupnosti
Aplikace Office jsou tedy maximálně přístupné i pro lidi s omezením. Jsou na tom ale stejně dobře i vámi vytvářené dokumenty, sešity a prezentace? Není mezi nimi třeba nějaký obsah, jenž by byl pro osoby se zrakovým postižením hůře čitelný? To a spoustu dalších věcí samozřejmě nemusíte kontrolovat ručně, v aplikacích Word, Excel a PowerPoint najdete na kartě Revize ve skupině Přístupnost tlačítko Zkontrolovat přístupnost, které to udělá za vás. Funkce projde celý obsah souboru a navrhne vám změny, jež jsou doporučené, aby byl i váš obsah zcela inkluzivní a připraven i pro čtečky obrazovek, tj. alternativní texty obrázků a další.

Funkce Přeložit
Abyste usnadnili přístup k vaší práci i cizojazyčným lidem, naleznete v aplikacích Word, Excel i PowerPoint ještě další užitečnou funkci nacházející se na kartě Revize ve skupině Jazyk. Jde o tlačítko Přeložit, které spouští panel Translator. V něm pak už jenom stačí zvolit, ze kterého jazyka se má daný soubor přeložit, přičemž jej Office většinou i sám rozpozná, a hlavně do kterého jazyka se má přeložit. Po potvrzení kliknutím na tlačítko Přeložit se vám otevře ještě jeden soubor, přeložená verze originálu.
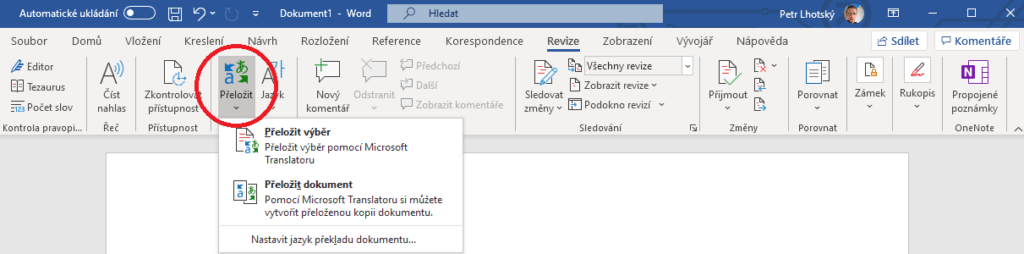
Závěrečné shrnutí
Aplikace Office jsou přizpůsobeny tak, aby s nimi mohli pracovat úplně všichni. Další tipy a funkce z hlediska přístupnosti můžete nalézt na oficiálních stránkách podpory Office. Pomohou nejen lidem s postižením, ale i všem ostatním každý den zvládnout více.