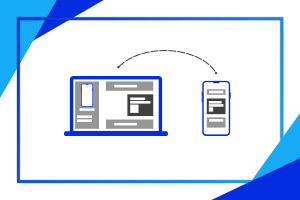Funkce Kopírovat, Vyjmout a Vložit, potažmo klávesové zkratky Ctrl + C, Ctrl + X a Ctrl + V, určitě znáte a denně využíváte. Věděli jste však, že Windows 10 nabízí více než jen tyto základní operace se schránkou? V tomto článku si představíme funkci Historie schránky a synchronizaci schránky mezi zařízeními. Věděli jste, že cokoli zkopírujete na jednom zařízení, můžete ihned použít na jiném? A že můžete mít ve své schránce více položek najednou? Je to tak!
Historie schránky
Operační systém Windows 10 dokáže ve schránce uchovávat hned několik položek najednou, nikoli jen jednu. V praxi to znamená, že při použití funkce Kopírovat nebo Vyjmout nová hodnota nepřepíše tu předchozí, ovšem vždy se uloží do pomyslného seznamu k ostatním. Představte si, že procházíte rozsáhlou webovou stránku a chcete si z ní zkopírovat ty nejdůležitější informace. Přecházení mezi prohlížečem a textovým editorem zbytečně rozptyluje, a nemůžete se tak plně soustředit na práci. A právě zde je funkce Historie schránky skvělým pomocníkem. Ušetří vám čas i trpělivost při práci.
Aktivujete ji v Nastavení. Když už jsem u těch klávesových zkratek, lze se do něj kromě nabídky Start dostat také pomocí kombinace Win + I. Zde vyberte položku Systém a z nabídky poté Schránka. Pak povolte přepínač u názvu této funkce.
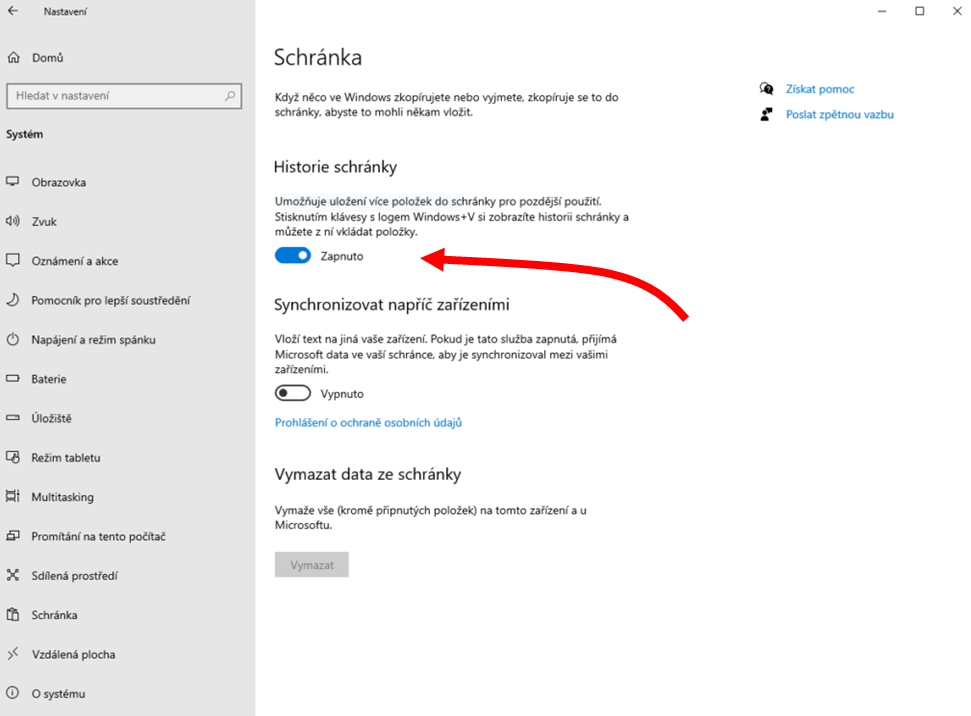
Po aktivování funkce Historie schránky můžeme při vkládání i nadále používat známou klávesovou zkratku Ctrl + V a její funkce zůstala taková, jakou známe. Ovšem kromě ní máme nyní k dispozici i novou klávesovou zkratku Win + V, která otevře na místě vkládání nabídku Schránka. V té si lze jednoduše buď myší nebo ještě rychleji šipkami na klávesnici zvolit požadovaný text nebo obrázek, zkrátka jednu z položek, které jsme dříve zkopírovali. Máme je tu všechny. Maximální kapacita schránky je 25 položek.
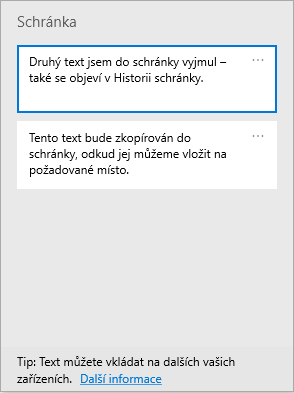
V případě, že chceme položku z historie schránky odebrat, učiníme tak zvolením tří teček u dané položky a kliknutím na tlačítko Odstranit. Celou historii schránky pak vymažeme stisknutím tlačítka Vymazat vše. Položky si ve stejné nabídce tří teček lze také připnout. To pak zajistí, že při restartu počítače nebo při vymazání celé historie schránky se takto připnuté položky neodstraní.
Synchronizace schránky
Používáte více zařízení a posíláte si mezi nimi zkopírovaný text e-mailem? Tak s tím je odteď konec, jelikož jistě oceníte funkci Synchronizovat napříč zařízeními, která jakýkoli zkopírovaný text či obrázek automaticky přenese do všech vašich zařízení, v nichž jste přihlášeni stejným Účtem Microsoft. Nic víc, žádné další online služby, registrace a tak dále nejsou vůbec potřeba.
Funkci aktivujete ze stejného místa jako Historii schránky, tedy v Nastavení v kategorii Systém u položky Schránka. Zkopírovaná nebo vyjmutá data putují do Microsoftu, odkud jsou dále automaticky rozeslána do všech vašich zařízení. Máme tu dva režimy:
- Automaticky synchronizovat text, který zkopíruji – Všechen zkopírovaný nebo vyjmutý text bude hned automaticky synchronizovaný, což ušetří mnoho času při práci, jelikož se o to pak už vůbec nemusíme starat.
- Nikdy automaticky nesynchronizovat text, který zkopíruji – Zkopírovaný nebo vyjmutý text se nebude synchronizovat automaticky. Ty, které chceme synchronizovat, musíme ručně vybrat v nabídce Schránka (Win + V).
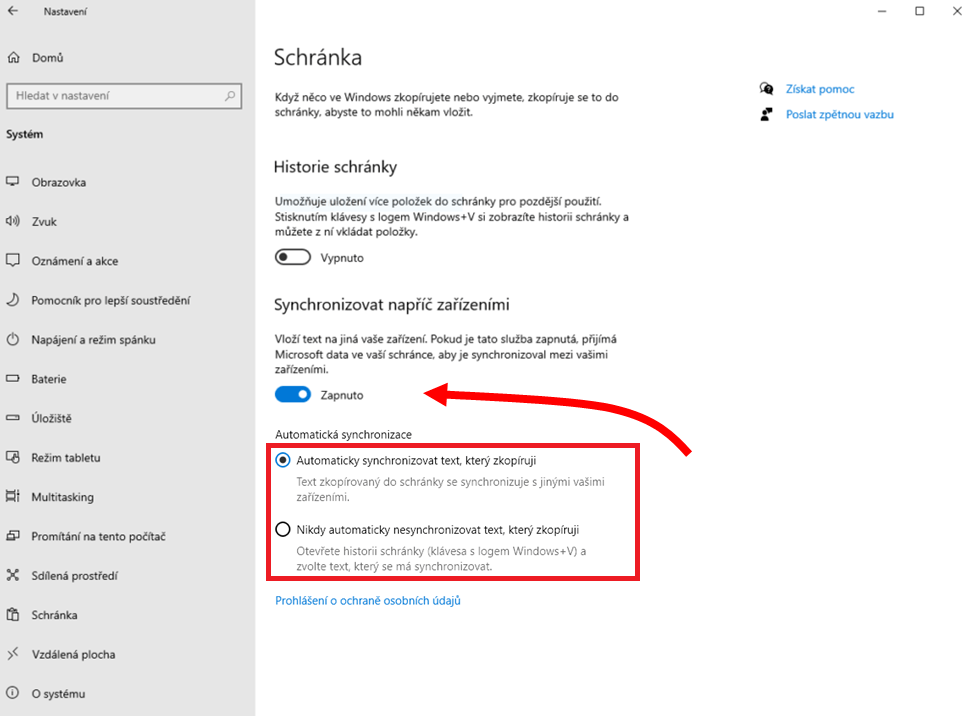
Kromě synchronizace napříč všemi zařízeními s Windows 10 můžeme zkopírovaný text přenášet i do mobilních zařízení se systémem Android nebo iOS. Tuto funkci nastavíme přes volbu Získat aplikaci pro synchronizaci položek ve schránce s telefonem, v níž vyplníme své telefonní číslo. SMS zprávou obdržíme odkaz na instalaci aplikace. Díky této aplikaci lze z propojení telefonu a počítače vytěžit ovšem daleko více, píšeme o tom v Propojení Android smartphonu s počítačem.
Závěr
Funkce Historie schránky a Synchronizace napříč zařízeními dokážou zpříjemnit každodenní práci. Ať už kopírujete odkazy na webové stránky nebo rozsáhlé dokumenty, rozhodně využijte těchto propracovaných funkcí, které Windows 10 nabízí zdarma.