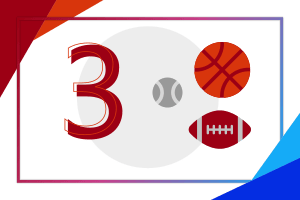Zpátky do školy! Začátek školního roku je už zase tady. A je potřeba se na něj pořádně připravit. Pomůžeme vám vybrat správné zařízení, které se hodí pro používání nejen ve škole, poradíme vám, jaké aplikace si stáhnout a nainstalovat, a dáme vám tipy, jak si nastavit Windows a Outlook. V dnešní době to není jen o shánění nového batohu, ale především o správném nastavení digitálního prostředí, ve kterém se bude žákům pohodlně studovat a učitelům pohodlně učit.
Obsah
Jaké zařízení bych si měl/a do školy pořídit?
Musíme zohlednit několik parametrů
Dotykový displej + stylus
Ve škole je potřeba víc věcí než jen psát textové zápisky. Dotykový displej a stylus se hodí u zápisů matematických příkladů nebo náčrtků například z fyziky či chemie. Tyto náčrtky si můžete nakreslit přímo ke svým zápiskům v aplikaci OneNote. Kreslit naplno můžete v aplikaci Microsoft Whiteboard, která vám vytvoří nekonečnou tabuli na kreslení, na které lze spolupracovat s učitelem i spolužáky. V každém případě je dotyková obrazovka a zakoupení stylusu dobrá volba, na kterou nedáte dopustit!
Kompaktnost zařízení
Cesta na střední školu bývá většinou delší než na základní školu. Hmotnost zařízení je proto také velmi důležitá, protože nikdo nechce nosit každý den těžký notebook. V dnešní době se snížení hmotnosti dosahuje použitím hořčíku nebo hliníku. Cestovní zařízení mívají také menší displej, zpravidla do 14 palců. Nesmíme zapomenout ani na možnost odnímatelné klávesnice tzv. 2 v 1 zařízení, u takových zařízení lze klávesnici nechat doma a brát jen tehdy, když je potřeba. Další místo v batohu navíc.
Bezpečnost zařízení
V případě, že plánujeme přenášet zařízení denně, je dobré se zamyslet i nad bezpečností. V první řadě můžeme využít Windows Hello, které zajišťuje autentizaci pomocí pin kódu nebo pomocí biometrických údajů. Uživatel má tedy na výběr, jestli zadá pin, nebo si nechá oskenovat obličej pomocí infračervené kamery, nebo přiloží prst na čtečku otisku prstu. Při výběru zařízení doporučujeme podívat se, zda to podporuje. V případě přihlašování přes Windows Hello lze také zapnout funkci Vyžadovat přihlášení přes Windows Hello, při které se útočník do vašeho zařízení nedostane ani přes znalost vašeho hesla od Microsoft Účtu. Užitečný je i nástroj Bitlocker, který šifruje veškerá data na zařízení, a ta zůstanou i u případného odcizení nečitelná.
Dlouhá výdrž baterie
Cesta do školy nebývá vždy krátká a ve škole nemusí být možnost svému zařízení doplnit energii. Řeč by tedy měla padnout i na výdrž baterie. Je závislá na mnoha věcech, jako například jestliže bude počítač dělat náročné výpočty, nebude výdrž tak dlouhá, jak když budete zapisovat poznámky z hodiny. U nabíjení je užitečné využití portu USB-C, přes který jdou některá novější zařízení nabíjet. Výhoda spočívá v tom, že pokud váš mobil USB-C má taky, stačí s sebou nosit pouze jednu nabíječku na obě zařízení.
Výběr zařízení, která toto vše splňují
Surface Go 2
Surface Go je nejlevnějším zařízením, se kterým se s příchodem do Surface rodiny setkáte. Je to nejlehčí zařízení a přestože jde primárně o tablet, je možné k němu dokoupit klávesnici, která funguje zároveň jako ochrana displeje. Užitečným pomocníkem je také Surface Pen či Surface Slim Pen pro přesné tahy. Výkon postačí každému, kdo ho plánuje používat jako digitální sešit.
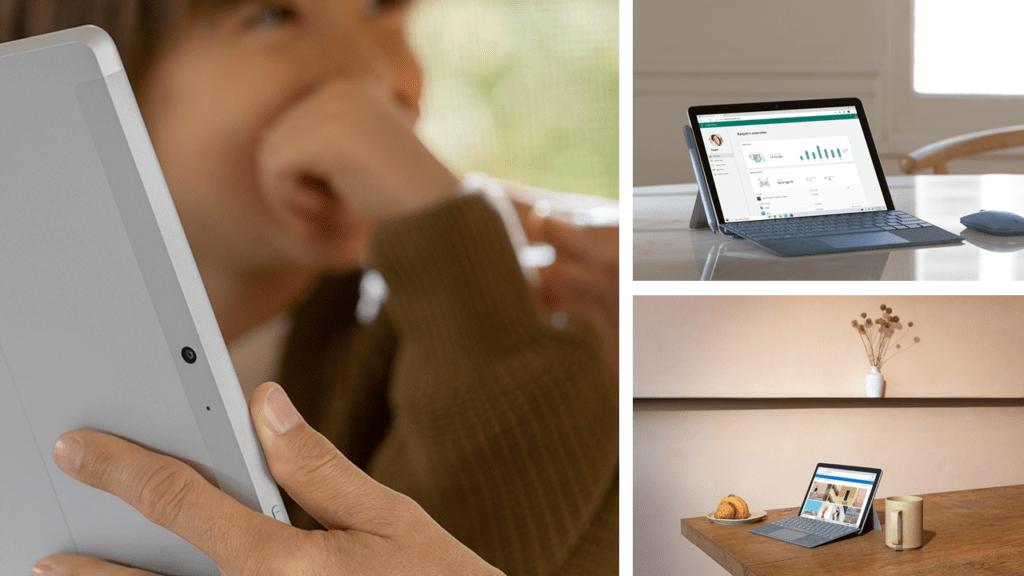
Surface Pro X
Surface Pro X je takový větší brácha Surface Go, disponuje jemnějším dotykovým displejem. O výkon se tady stará osmijádrový procesor Microsoft SQ1, který byl speciálně navržený pro toto zařízení. Je k němu možné dokoupit klávesnici, která slouží jako ochrana displeje. Podporuje Surface Pen i Surface Slim Pen. Od Surface Go 2 se zásadně liší v ceně, ale také v parametrech.

Surface Laptop 3
Jak název napovídá, jedná se o notebook, ne přenosné dotykové zařízení s odpojitelnou klávesnicí. Displej ovšem dotykový je a taktéž podporuje Surface Pen. Právě řada Surface Laptop byla původně navržena pro školství, asi největší uplatnění najde u studentů středních škol nebo učitelů. Je lehký, a přesto výkonný. Na rozdíl od ostatních mu chybí typický stojánek, jelikož nemá odpojitelnou klávesnici, a drží tedy jen na klasických kloubech, ovšem přesto vás svým designem naprosto uchvátí.
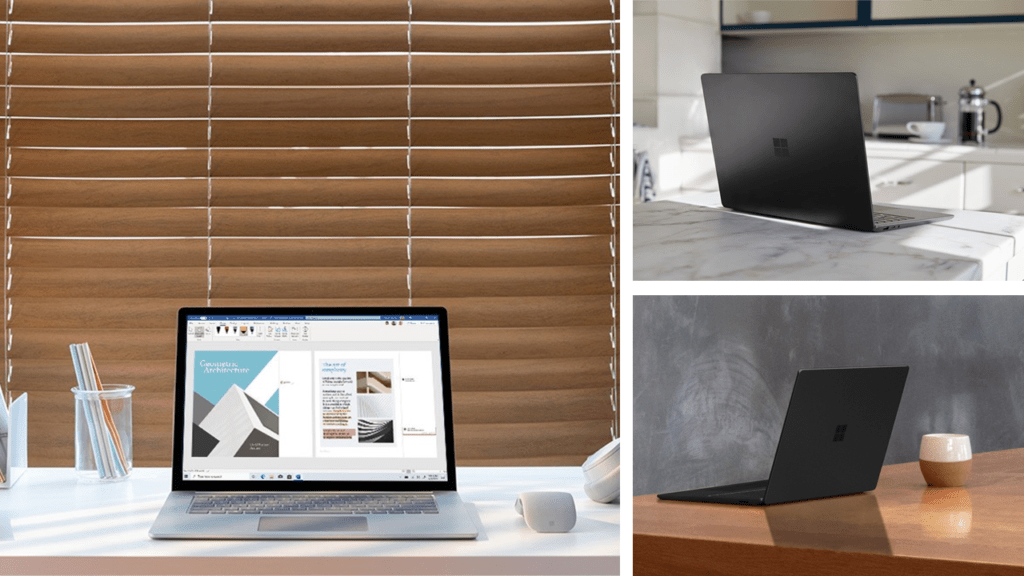
Jaké aplikace se mi při studiu budou hodit?
Office
Každý student má přiřazený svůj školní účet s e-mailovou adresou, pomocí kterého může využívat Word, Excel a PowerPoint jako webové aplikace. Pokud má škola zakoupenou licenci A3 nebo A5, může si navíc stáhnout plnohodnotné desktopové aplikace na všechna svoje zařízení, a vytěžit z nich maximum. Přihlásit se do svého účtu můžete přes adresu portal.office.com. Zde je středobod celého webového prostředí. Jste tu poprvé? Popíšeme si, kde co najdete, včetně zmíněného stažení aplikací.

- Vlevo se nachází tlačítko s devíti tečkami, díky kterému se zobrazí nabídka všech aplikací, jež můžete v rámci licence využívat. A pár souborů, na kterých jste pracovali naposledy. Je zde i rychlá možnost nový dokument, sešit, prezentaci, poznámkový blok, průzkum nebo novou stránku Swaye vytvořit. Možností Další dokumenty se lze dostat k OneDrive.
- Ať hledáte aplikaci, soubor, kolegy, spolužáky nebo web na SharePointu, vyhledávací pole uprostřed je tou správnou volbou a nikdy vás nezradí. Vyzkoušejte sami, jak je chytré. Prohledá zkrátka celé online prostředí a všechny souvislosti.
- V pravé části lišty je ikonka zvonečku. Zde se nachází všechna upozornění, novinky, začínající schůzka v Teams a další. Vedle upozornění se nachází nastavení. Zde si můžete zvolit barvu pozadí, nastavit jazyk a časové pásmo nebo si třeba zapnout Tmavý režim. Vedle je nápověda, ve které lze opět snadno vyhledávat, a nakonec možnosti týkající se vašeho profilu, včetně vaší školní e-mailové adresy, změny profilového obrázku, hesla či kontaktních údajů a odhlášení.
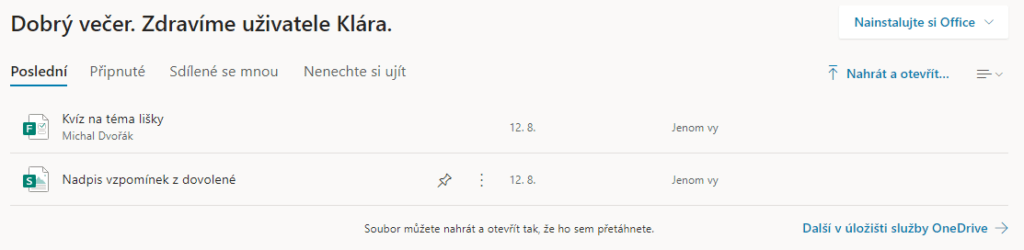
Co se v Portálu Office nachází dále? Jako první zde uvidíte soubory, kde jste byli označeni, nebo v nich vaši kolegové pracovali naposledy. Rychle se tak dostanete k tomu, co potřebujete. Dále uvidíte doporučené soubory, které jste naposledy upravovali vy. Přímo odtud je můžete sdílet nebo připnout. Dole jsou pak naposledy otevřené složky z OneDrive a naposledy upravované stránky na SharePointu. Vše tak naleznete rychle na jednom místě. Doporučujeme si tuto stránku přidat mezi oblíbené položky nebo připnout na hlavní panel. Obdobou Portálu Office v mobilním prostředí je nová komplexní aplikace Office, díky které můžete kromě práce na souborech také například skenovat sešity, fotit tabule, podepisovat PDF soubory a podobně.
Microsoft 365 Apps
Občas je lepší pracovat v desktopových aplikacích, které lze využívat i offline. Navíc pokud má škola zakoupenou licenci, která už je zahrnuje, tak proč je nevyužívat? V pravém horním rohu by se mělo nacházet tlačítko Nainstalujte si Office. Pokud se zde nenachází, požádejte ředitele nebo IT správce o vyšší licenci, tedy plán A3 nebo plán A5. Pokud se zde nachází, máte na výběr:
- Nainstalujete si přednastavenou verzi Office, správce danou verzi včetně jazykové sady vybral už za vás.
- Zobrazíte si podrobnosti instalace. Zde si zvolíte jazyk, ve kterém aplikace budou, a jakou verzi stáhnout.
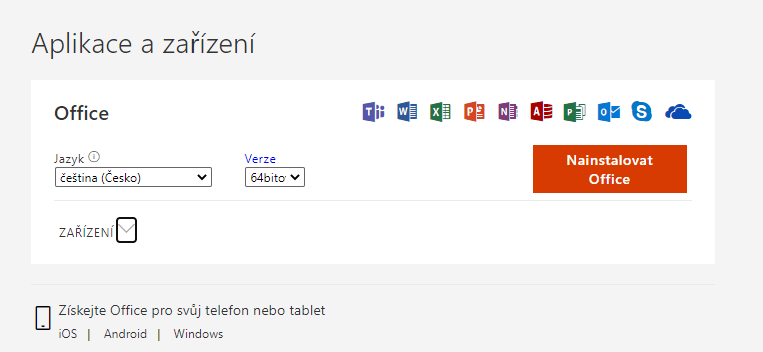
Po stisknutí tlačítka Nainstalovat Office se vám zobrazí další pokyny. Věděli jste, že Office můžete používat i v mobilu? Pokud se do již zmíněné komplexní aplikace Office přihlásíte svým školním účtem, budete mít oprávnění všechny soubory nejen číst, ale i upravovat na cestách, a to se hodí. Office si lze nainstalovat až na 15 svých zařízení, od Windows přes macOS až po mobilní.
OneNote
OneNote je skvělý nástroj pro vytvoření digitálního sešitu, který budete mít vždy po ruce. Synchronizace a mobilní aplikace jsou totiž samozřejmostí. Má spoustu funkcí. Od těch, co vám upraví poznámky, po ty, co vám vypočítají úkol z matematiky. Věřte, že lepší nástroj pro zapisování poznámek z hodin pro studenty neexistuje. A co učitelé? Ti v něm mají k dispozici doplněk Poznámkový blok předmětu, díky kterému mohou spravovat a kontrolovat zápisky všem studentům. Jak s aplikací pracovat, se můžete dozvědět ve spoustě našich článků. V nich vám mimo jiné ukážeme, že se vám OneNote může hodit nejen při studiu.

Microsoft Teams
Microsoft Teams jsou skvělý nástroj pro komunikaci a spolupráci. Možná jste v nich v poslední době strávili více času než v posteli. Každopádně konec distančního vzdělávání neznamená konec používání Teams. Právě naopak, lze je využít jako centrum dění celé třídy. Umí toho fakt hodně, od psaní chatu nebo příspěvků do přehledně tříděných týmů a kanálů přes sdílení souborů až po online kalendář, a celé prostředí si lze plně přizpůsobit tak, aby vyhovovalo studentům i učitelům. Ale o tom snad již v našich článcích. Jejich nasazení je jednoduché, ale přesto mezi nimi najdete i příručku administrátora. A kde je vlastně najdete? Je to jednoduché. Stačí z Portálu Office přejít do webové aplikace Teams. Jakmile se přihlásíte, uvidíte možnost stáhnout si i desktopovou verzi. Doporučujeme si Teams nainstalovat i do mobilu, abyste žádnou schůzku ani úkol nezmeškali.
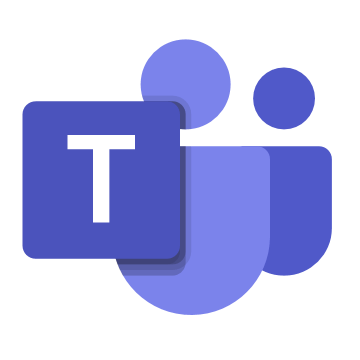
Microsoft Edge
Nedávno Microsoft představil novou verzi webového prohlížeče Microsoft Edge, která přináší mnoho novinek. Mezi ně patří například panel Ochrany osobních údajů a služby v Nastavení, kde si můžete zvolit tři druhy prevence. Další novinkou je možnost přepínat se mezi více účty nebo do tzv. pracovního módu, což se hodí hlavně tehdy, potřebujete-li používat více účtů Office 365. A nemůžeme zapomenout ani na kolekce, díky kterým můžete třídit informace, a které lze tak skvěle využít například při tvorbě referátů a prezentací. Nový Edge se vám nainstaluje přes Windows Update, nebo ho lze nainstalovat z oficiálního webu Microsoft Edge. Pořídit si ho můžete pro Windows 10 i macOS. Nezapomeňte na své mobilní zařízení, pro iOS i Android je k dispozici také. Synchronizace je samozřejmostí, Edge navíc podporuje i funkce Pokračovat na osobním počítači nebo i opačně Odeslat do telefonu, stačí, abyste si váš telefon s Windows 10 propojili. Jak to udělat? To se dozvíte v článku Propojení Android smartphonu s počítačem. Nejlepší prohlížeč je základem kvalitních projektů! A ty zase jedniček.
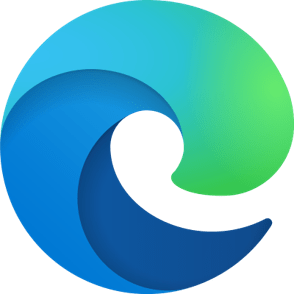
OneDrive
Na začátku školního roku je dobré si navrhnout přehlednou organizaci všech souborů. Pomyslete na ty všechny pracovní listy od učitelů, referáty, prezentace, obrázky pro poznávačky apod., které si budete chtít uložit tak, abyste je našli i za měsíc, až se bude psát písemka. A už jste někdy slyšeli o cloudových úložištích? Všechny soubory můžete mít vždy kdykoli a kdekoli s sebou, zároveň je sdílet mezi spolužáky a v neposlední řadě je mít uložené v bezpečí. Dokumenty se automaticky zálohují a verzují, takže se vám nikdy nestane, že přijdete o polovinu své práce. U dokumentů to ale rozhodně nekončí, na OneDrive si můžete ukládat také fotky a nastavit jejich automatickou zálohu z mobilu. Jednotlivé dokumenty, prezentace a soubory si můžete roztřídit do složek. Jejich využití rozhodně naleznete například v jednotlivých předmětech. K vašemu OneDrive úložišti se navíc dostanete na všech prohlížečích v jakémkoliv zařízení pouze po přihlášení přes Účet Microsoft. K dispozici je samozřejmě také aplikace pro Windows, díky které si tyto soubory uložené v cloudu můžete synchronizovat s Průzkumníkem souborů, Android i iOS. Jak pracovat se všemi těmito a ještě spoustou dalších vychytávek, se naučíte v našich článcích. Hurá do toho!
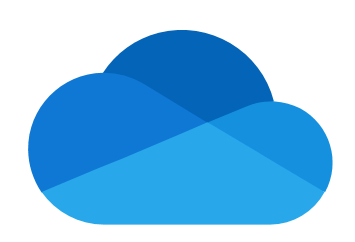
Whiteboard
Předtím, než se znovu vrátíte do lavic nebo za katedru, byste se měli seznámit ještě s jednou aplikací. Microsoft Whiteboard je neomezené digitální plátno, které vám pomůže shromažďovat nápady a následně je třídit. Aplikaci Whiteboard lze stáhnout z Microsoft Store a poté se přihlásit pomocí Účtu Microsoft nebo pracovního či školního účtu. Když budete potřebovat spolupracovat s dalšími lidmi, lze využít Whiteboard v Microsoft Teams, kde je možné sdílení tabule s ostatními, kteří mohou současně pracovat na stejném projektu. Aplikaci využijete nejen k obyčejnému črtání, ale také i k psaní, tvorbě designu a tak dále. Ve škole může nahradit klasické tabule a zatraktivnit výuku. Vyzkoušejte si, jak je v této aplikaci všechno intuitivní.
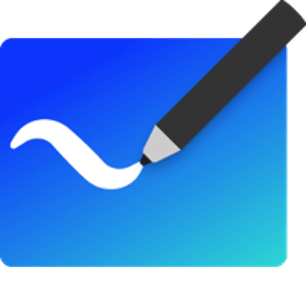
Microsoft To Do
To určitě zase bude úkolů! Díky aplikaci Microsoft To Do zaručeně zefektivníte práci a zároveň využijete svůj čas opravdu produktivně. Práce vám půjde rychle od ruky, jelikož všichni známe ten dobrý pocit odškrtnutého úkolu ve svém To Do listu. Zároveň si zaznamenáte každou myšlenku a nápad opravdu kdekoliv. Nová verze aplikace přináší moderní vzhled, přístup odkudkoliv a integraci s aplikacemi a službami Microsoft 365. Aplikace To Do je dostupná jak pro Windows 10 a macOS, tak i pro Android a iOS. Pokud nemáte ani jeden ze systémů, i přesto můžete Microsoft To Do používat, jelikož existuje i jeho webová verze. Ke svým úkolům tak můžete přistupovat odkudkoli. Nejspíš jste už někdy doháněli školní projekt či prezentaci na poslední chvíli a občas jste to zjistili až po termínu odevzdání. Microsoft To Do vám pomůže si čas na splnění daného úkolu lépe rozvrhnout. Dokonce svůj seznam můžete nasdílet kamarádovi, který si nechal ve škole diář. To se vám s aplikací To Do nikdy nestane, protože úkoly máte vždy u sebe. Naučte se s ní díky našim článkům pracovat, bude se vám od září hodit.
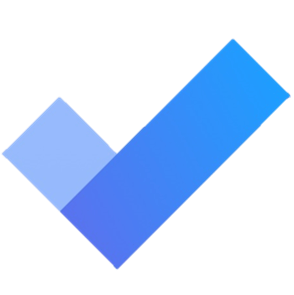
Rychlé poznámky
Hledáte jednoduchý a rychlý způsob psaní poznámek, které se vám nikdy neztratí? V případě, že jste k tomu používali aplikaci OneNote, bude pro vás efektivnější využívat aplikaci Rychlé poznámky, která je již na vašem zařízení předinstalovaná. OneNote se hodí spíše na zápisky, náčrty a strukturované větší školní sešity, zatímco Rychlé poznámky jsou perfektní pro krátké poznámky, které byste si jinak poznamenali na barevné lepicí papírky. Najdete je v nabídce Start. Poznámky se synchronizují i na více zařízení, dokonce lze využít synchronizaci na mobilní zařízení, s OneNote i s Outlookem. Poznámky vám samy po zavření pracovního prostředí zůstávají připnuté na ploše, a tak je máte vždy na očích. Více informací najdete v našich dalších článcích.
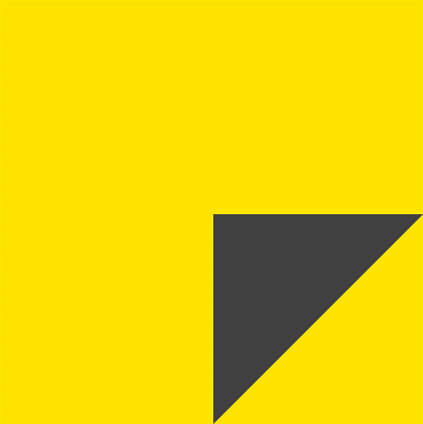
Microsoft Math Solver
Microsoft Math Solver je mobilní aplikace, která za vás vypočítá kterýkoli příklad, přiřadí vám dle tématu kvíz na procvičení a videa, jež vysvětlují danou problematiku. Nebojte, není nutné ruční zadávání, stačí příklad vyfotit, až tak je to snadné.
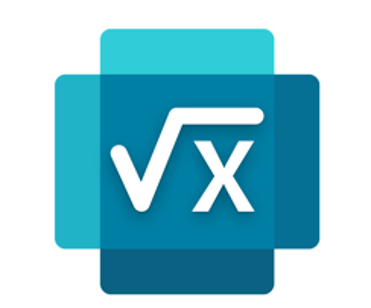
Jak si mohu prostředí Windows přizpůsobit?
Tak jo, pokud už máte vybrané zařízení a nainstalované všechny důležité aplikace, je dobré si prostředí, ve kterém budete trávit při studiu i mimo něj hodně času, trochu přizpůsobit. Pokud je pro vás prostředí Windows nové, nebo nejste v něm tak zběhlí, mám pro vás několik tipů nastavení, díky kterým si můžete optimalizovat spoustu funkcí grafických i užitečných během studia.
Lepší soustředění a noční osvětlení
Pracujete často na úkolech dlouho do noci a pálí vás oči? Displej si můžete přizpůsobit do teplejších barev, a to v Centru akcí v pravém spodním rohu, kde také naleznete Pomocníka pro soustředění, s pomocí kterého můžete omezit oznámení, abyste nebyli při práci rušeni a lépe se soustředili na vypracování úkolů. Pokud přejdete do aplikace Nastavení, například z nabídky Start, lze si zde v sekci Systém obě tyto funkce automatizovat, tedy aby se jak Noční osvětlení, tak také Pomocník pro lepší soustředění zapínaly a vypínaly automaticky ve vámi stanovený čas nebo dokonce dle aktuálního západu a východu slunce.
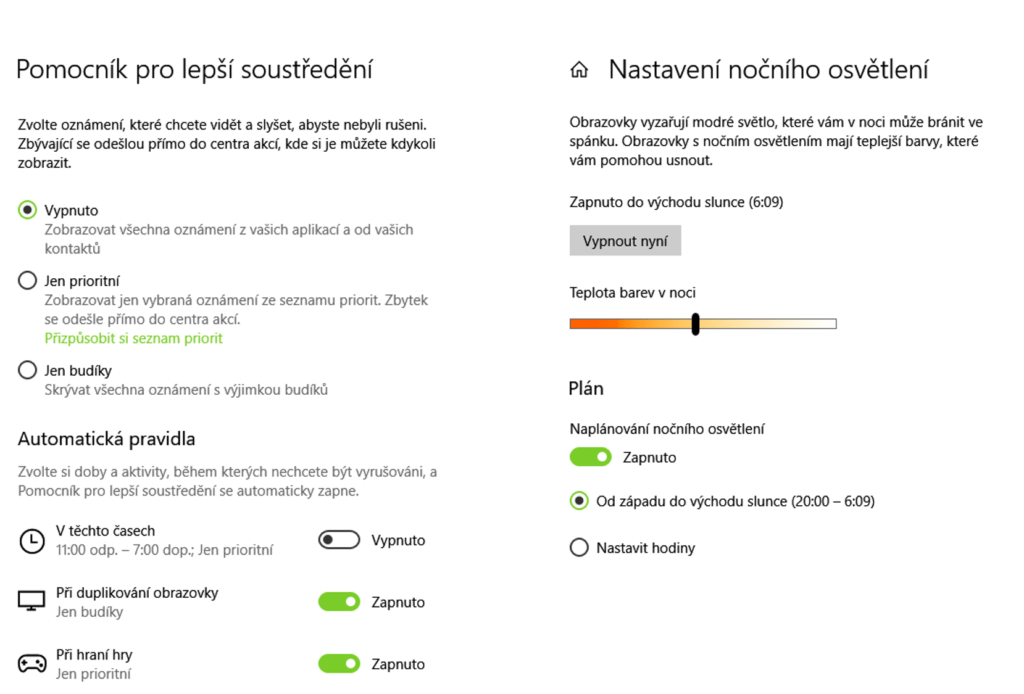
Historie schránky, prosté, ale užitečné
Věděli jste že Windows 10 nabízí také funkci Historie schránky, která zefektivní studentovu práci s počítačem? Historie schránky dokáže uchovávat hned několik položek najednou, nikoli jen jednu. Při použití funkce Kopírovat nebo Vyjmout nová hodnota nepřepíše tu předchozí, ale vždy se uloží do pomyslného seznamu. Aktivujete ji v Nastavení v sekci Systém pod položkou Schránka. Stačí povolit přepínač. Více se o této funkci můžete dozvědět v článku Kopírování ve Windows 10, jak ho neznáte.
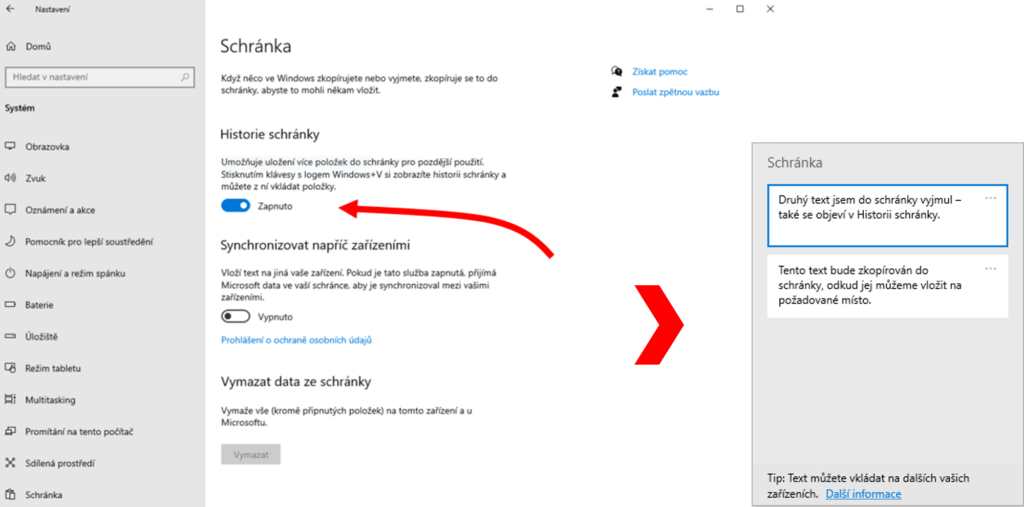
Přizpůsobení pozadí, barev a motivů
V Nastavení naleznete i samotnou kategorii Přizpůsobení, kde se nachází veškeré upravování pozadí, barev, písma a mnoho dalšího. Když už jsme u toho pozadí, mám tu pro vás novinku. Uživatelé Bingu to již budou znát, ale jde o funkci měnícího se pozadí, které nyní můžete nastavit i na svoji plochu. Je to opravdu velmi jednoduché a pokud vás tato funkce zaujala, více k ní se dozvíte v článku Bing Wallpaper – každý den jiné pozadí plochy. Nastavení pozadí, zvuků, barev a ukazatele lze zabalit do motivu a obměňovat dle nálady. V Microsoft Store naleznete spoustu předpřipravených, z nich si určitě dokáže vybrat každý.
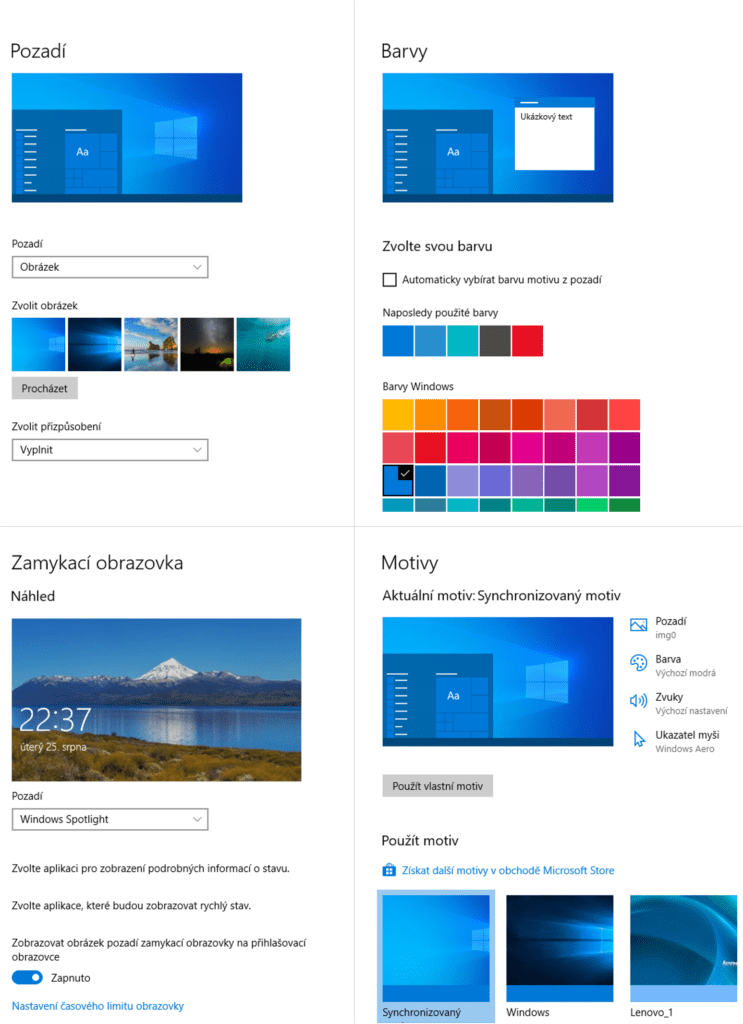
Jak si pro vždy zajistit pořádek v Outlooku?
Outlooková schránka a její nastavení
Outlook je na rozdíl od Teams určený pro formálnější komunikaci, například mezi studentem a ředitelem. Dále jej ředitel může využít při oznamování podrobností ohledně maturit, vyhlašování olympiád apod. Outlook je totiž ve formě e-mailové schránky, až na to, že je obohacen i dalšími funkcemi, jako jsou třeba kalendář, reakce na e-maily a podpůrné nástroje pro lepší organizaci e-mailů i kalendáře. Jak kalendář vytvářet, používat a sdílet s ostatními, se můžete dozvědět v tomto našem článku.
Do naší schránky mohou však chodit i oznámení, například z Teams, o nichž se více dozvíte za chvíli, z Planneru nebo z aplikací Office, například když nás někdo zmíní v komentáři. E-mailová schránka je ale náchylná i na spamy a další nevyžádané maily. Měli bychom si tedy v e-mailech uklidit, aby se k nám dostávalo opravdu jen to důležité. Takže ručně odstraňovat e-maily?
Kdepak! Úklid lze nastavit automaticky. Vpravo nahoře se nachází nastavení. Zde si můžete nastavit základní věci jako například rozložení stránky apod. I když se to nezdá, po dobu studia zde strávíte opravdu spoustu času, takže doporučujeme si alespoň základní věci přizpůsobit. Dole je možnost Zobrazit všechna nastavení Outlooku. Zde si můžete nastavit úplně cokoli, ať už to je řazení pošty, podpis na konci mailu nebo vytvoření nových pravidel. Pravidla nám mohou udělat pořádek v naší schránce. Můžeme si zde nastavit, do jaké složky nám budou zprávy chodit, na základě určité podmínky, například podle toho, kdo e-mail odesílal, jaký má předmět nebo dokonce jaké má přílohy. Jakmile e-mail přijde, roztřídí se, a to znamená jediné, přehlednost.
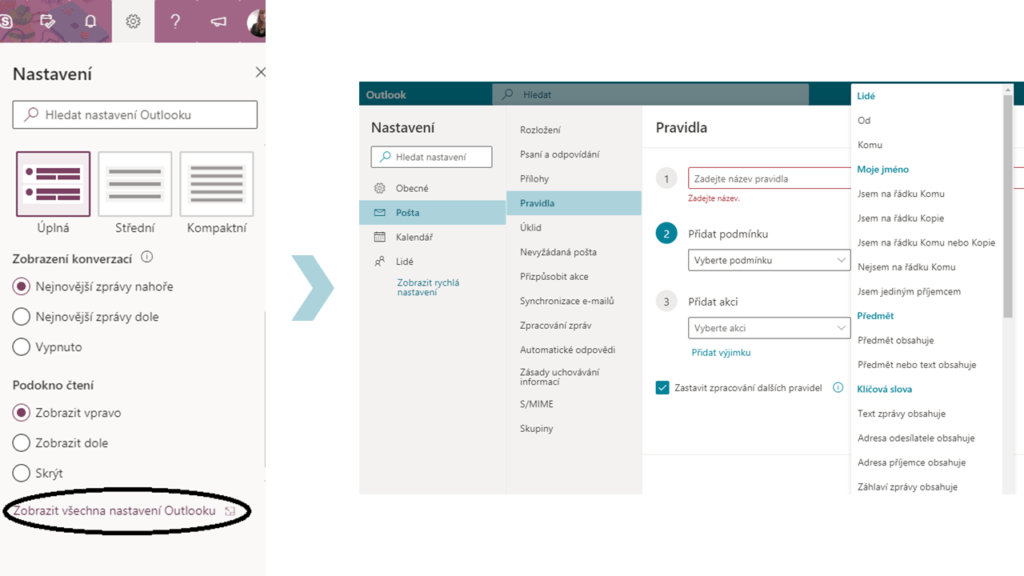
Nejdříve pravidlo pojmenujeme. Dále vytvoříme podmínku. Zde je opět spousta možností. Například pokud chceme, aby se zprávy od učitelů dávaly do jedné složky, zvolíme v sekci Lidé možnost Od, kde následně vypíšeme adresy učitelů. Poté přidáme akci. V sekci Uspořádání zvolíme Přesunout do a vybereme složku, do které se zpráva přesune. Když nám teď přijde e-mail od někoho z učitelů, budeme zprávu hledat ve vybrané složce. A takto si můžete automatických pravidel vytvořit, kolik jen chcete.
Notifikace z Teams přímo v Outlooku
Rozdíly mezi Teams a Outlookem jsme si již řekli. Oba jsou určeny pro komunikaci a sdílení souborů. Proto není divu, že jsou mezi sebou propojeny. Pokud se vám občas stane, že nějakou zprávu nebo akci v Teams přehlédnete, doporučuji vám si nastavit e-mailové notifikace. Když si v pravém horním rohu aplikace Teams rozkliknete svůj profil, uvidíte možnost Nastavení. Zde si můžeme nastavit více praktických věcí, ale my si teď rozklikneme sekci Oznámení, kde máme vypsané skoro všechny akce, které lze v Teams provést a na které nás Teams dokážou upozornit. U většiny z nich máme na výběr z následujících čtyř možností:
- Vyskakovací okno a e-mail – přijde upozornění do Outlooku a zároveň se nám akce zobrazí ve vyskakovacím okně
- Vyskakovací okno – akce se zobrazí pouze ve formě vyskakovacího okna, což lze nastavit pro míň důležité věci
- Zobrazit jen v kanálu – ukáže se nám, že se akce stala, ale nepřijde žádné upozornění, což se hodí třeba pro reakce
- Vypnout – pokud nás naopak upozornění obtěžují, můžeme si je vypnout, což ovšem výrazně nedoporučujeme
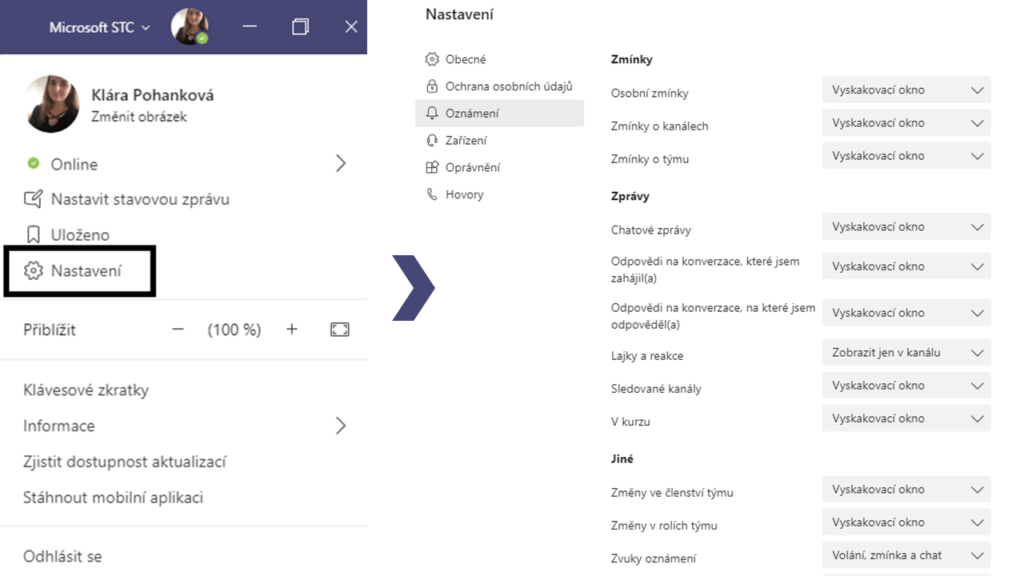
A vzpomínáte na automatická pravidla v Outlooku? E-mailová upozornění z Teams můžete nechat automaticky posílat do určité složky a mít v Outlooku stále přehled. Nikdo nemáme rádi ikonku označující 99+ nebo snad 999+ e-mailů. A jelikož jsou aplikace balíčku Office 365 propojeny, můžeme na zprávy z Teams odepisovat přímo z Outlooku. Je to jednoduché. Stačí si oznámení ve schránce rozkliknout a v pravé části se nám zobrazí tlačítko, přes které Teams otevřeme a můžeme odepsat.
Zařízení zakoupeno, aplikace staženy a nainstalovány, Windows a Outlook nastaveny, zbývá už jen jediné, vyrazit po, pro většinu delší, odmlce zpátky do lavic a za katedru. A my vám popřejeme mnoho příjemně strávených vyučovacích hodin, při kterých budete využívat nástroje 21. století. Nezapomeňte, že o tipech a tricích zde přibyde ještě hodně článků, tak občas zvedněte hlavu od učebnic nebo digitálních sešitů a mrkněte také na náš blog, kde se dozvíte, jak využívat cloudové nástroje zdarma naplno.