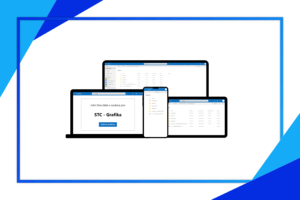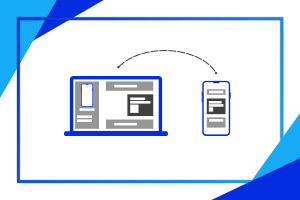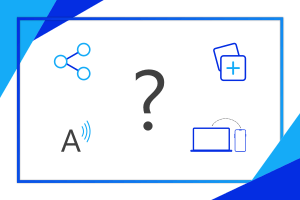Už jste určitě slyšeli o OneDrive, cloudovém úložišti, díky kterému můžete mít všechny své soubory kdykoli a kdekoli u sebe nebo je sdílet s přáteli. S Windows 10 můžete mít přes váš Účet Microsoft všechny své soubory po ruce přímo prostřednictvím Průzkumníku souborů. Jak toho docílit a jak to pořádně vychytat i na zařízeních s malým úložištěm?
OneDrive otevírá v Průzkumníku souborů spoustu možností a užitečných funkcí. Je jich však tolik, že je snadné se ve všem ztratit. Nemusíte ztrácet hlavu, tento článek vás vším od začátku provede, počínaje prvním přihlášením, a prozradí vám i jak na šikovné funkce. Stačí vám jen zařízení s Windows 10. Pokud OneDrive ještě nevyužíváte, doporučuji článek Cloudové úložiště OneDrive.
Obsah
První přihlášení s Účtem Microsoft
Systém Windows 10 má aplikaci OneDrive již předinstalovanou, o její stažení se tedy starat nemusíte. Pro přihlášení pod vaším Účtem Microsoft nejprve vyhledejte aplikaci pomocí nabídky Start a poté se v jejím okně přihlaste. Toto je jednorázový postup, víckrát už nebude potřeba. Hned, jakmile se přihlásíte, vás aplikace vyzve k základnímu nastavení, ale vše jde dodatečně upravit.
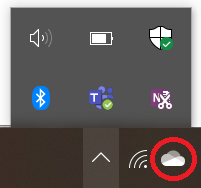
Jakmile se do aplikace OneDrive přihlásíte, zobrazí se na hlavním panelu v oznamovací oblasti její ikona, tedy ikona mraku. Přes ní také můžete přidat ještě další účty, například váš pracovní nebo školní účet. Na hlavním panelu klikněte na ikonu OneDrive. Pokud máte potíže a nemůžete mráček najít, znamená to pravděpodobně, že OneDrive zrovna neběží. Zkuste ho znovu vyhledat přes nabídku Start. Po tomto mezikroku by se měla ikona opět objevit vpravo dole. Poté zvolte možnost Více a dále Nastavení.
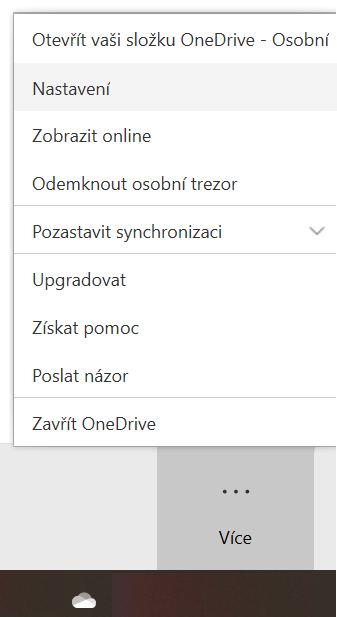
V Nastavení aplikace Microsoft OneDrive vyberte záložku Účet a v ní pak klikněte na tlačítko s možností Přidat účet v horní části. Objeví se vám znovu okno pro přihlášení k účtu. Zde se přihlaste pod svým druhým účtem. Takto lze mimochodem přidat třeba i třetí účet, chcete-li. Podle toho, kolik účtů budete v aplikaci OneDrive mít, tolik ikonek mráčků se objeví v oznamovací oblasti.
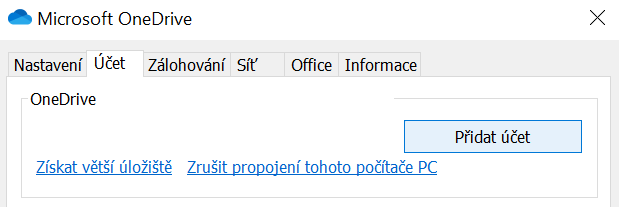
Synchronizace složek
Vaše soubory se nyní budou zobrazovat ve složce OneDrive přímo v Průzkumníkovi souborů. Pokud si přihlásíte do počítače více účtů, složek OneDrive se vám zobrazí více a rozliší se přívlastky, například „osobní“. Soubory se nyní budou synchronizovat s Vaším počítačem. V případě, že byste chtěli udělat změny v synchronizaci složek nebo nastavení OneDrive, klikněte znovu na ikonu mráčku, tu, která představuje účet, u něhož chcete změny provést, vyberte Více, možnost Nastavení a na záložce Účet, kterou už známe, naleznete také tlačítko Vybrat složky. Zde si můžete projít všechny složky, soubory a podrobně nastavit jejich dostupnost. Při nastavování dejte pozor na možnost Zpřístupnit všechny soubory, níže si totiž můžete vybrat jenom některé.
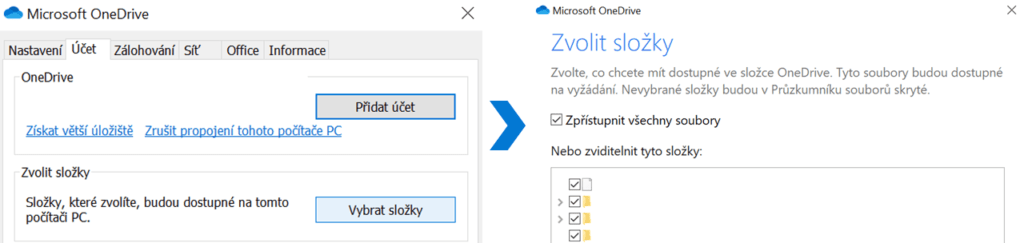
Zapnutí funkce Soubory na vyžádání
Díky funkci souborů na vyžádání můžete ušetřit spoustu místa na svém disku. Umožní vám dostat se k souborům z OneDrive pomocí Průzkumníku souborů, aniž byste je museli stahovat do svého zařízení. Na pevném disku tak nezabírají vůbec žádné místo a stáhnou se až v momentě, kdy je chcete používat. To se může hodit, když vaše zařízení nemá příliš místa na disku, což je s dnešními rychlými, ale malými SSD disky celkem běžné. Jak tuto funkci zapnout? Běžte opět do nám již známého Nastavení.
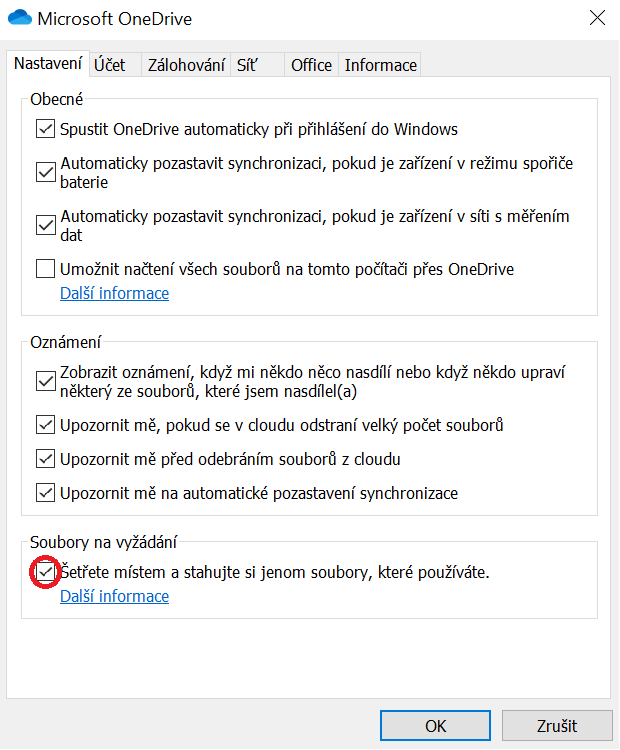
Tentokrát se ale zaměříme na záložku Nastavení. V ní zaškrtněte položku úplně dole, a tedy Šetřete místem a stahujte si jenom soubory, které používáte. Tlačítkem OK akci potvrďte. Jak si můžete všimnout, pod záložkou nastavení se toho nachází celkem hodně, ať už ohledně synchronizace a úspory dat či baterie, tak i oznámení, díky kterým můžete být informováni téměř o všem.
Ikony stavů souborů
Pokud funkci souborů na vyžádání zapnete, v Průzkumníkovi souborů se u každého souboru zobrazí jeho stav rozlišený ikonami:
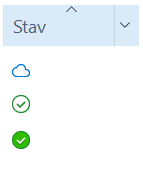
- Ikona mraku – Online soubory – Soubory vytvořené online či v jiném zařízení. Nezabírají vůbec žádné místo na disku. Když budete připojení k internetu, můžete soubory používat, jak jste zvyklí. Tyto soubory jsou dostupné pouze online.
- Ikona zelené fajfy – Dočasně dostupné soubory – Soubory, které jsou obecně online, ale v tuto chvíli jsou načtené i pro offline použití, pravděpodobně protože jste je měli otevřené nedávno. Samy se po čase převedou na online soubory.
- Ikona bílé fajfky – Offline soubory – Soubory uložené ve vašem zařízení, sice zabírají místo na úložišti zařízení, ale jsou dostupné kdykoliv i offline. Takže se zkrátka chovají jako úplně běžné soubory, na něž jste zvyklí bez cloudového úložiště.
Stav si můžete u každého souboru kdykoli nastavit. Klikněte pravým tlačítkem myši na současnou ikonku souboru a vyberte jednu z možností. Soubor, který je právě pouze online, zpřístupníte i offline díky možnosti Vždy zachovat na tomto zařízení. Pokud chcete naopak uvolnit místo v zařízení a mít soubor přístupný pouze při připojení k internetu, vyberte Uvolnit místo.
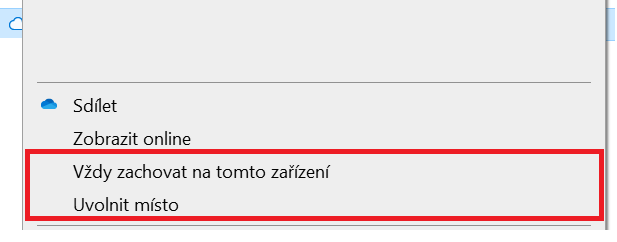
Automatické ukládání screenshotů
Aplikaci OneDrive můžete využít také k automatickému ukládání snímků obrazovky. Jde to nastavit jenom pár kliknutími, přejděte opět do Nastavení a tentokrát do záložky Zálohování. V sekci Snímky obrazovky zaškrtněte Automaticky ukládat pořízené snímky obrazovky na OneDrive. Screenshoty se vám nyní budou ukládat do speciální složky na OneDrive v zařízení a zároveň se nahrají do online úložiště kdykoli, když stisknete klávesu Print Screen (PrtSc). A to je fakt velké urychlení práce, doporučuji!
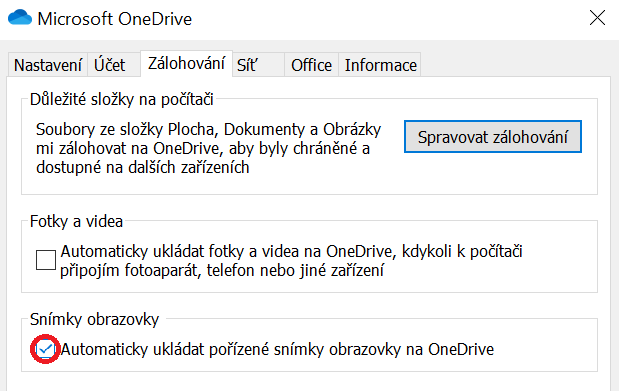
Sdílení přímo z Průzkumníku souborů
Pro sdílení souborů ostatním lidem není vůbec potřeba otevírat webovou aplikaci, i to lze snadno vyřídit přímo prostřednictvím Průzkumníku souborů. Klikněte pravým tlačítkem na soubor, který chcete sdílet, a v nabídce naleznete položku Sdílet, opět s ikonkou mráčku. Dále si pak podle potřeb nastavte možnosti sdílení, především oprávnění pouze pro čtení, nebo i pro úpravy.
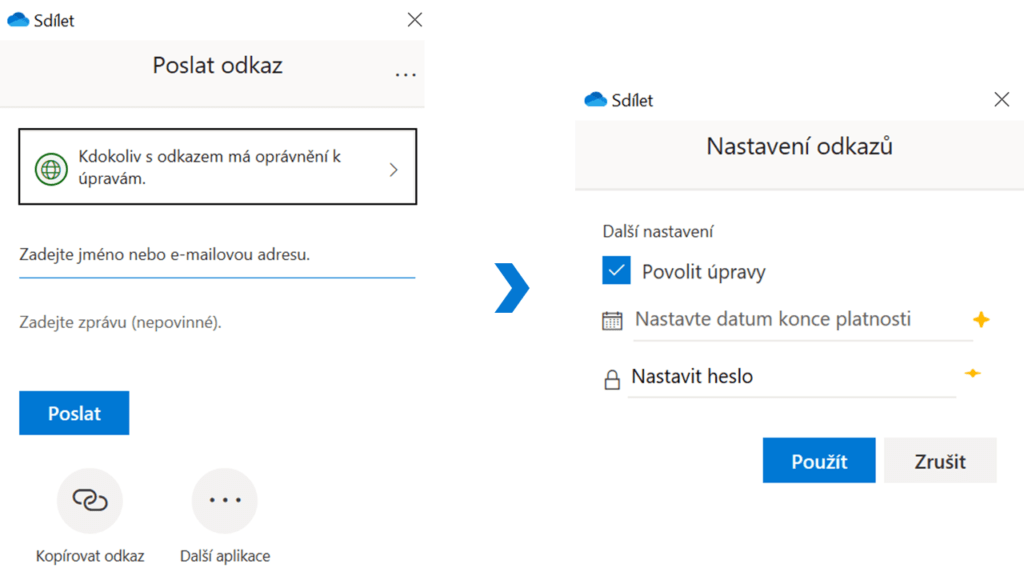
Lze zde rovnou napsat e-mailové adresy i samotný text zprávy nebo sdílet v dalších aplikacích. Můžete také podrobně nastavit samotný odkaz, oprávnění držitelů odkazu. Jsou zde možnosti jako povolení k úpravám, kde lze nastavit dobu, po níž bude toto povolení pro dotyčné platit, dokonce i heslo. Tím si můžete být jisti, že vaše soubory neuvidí nikdo jiný, než komu je sdílíte.
Historie v Průzkumníkovi souborů
Nově se také můžete dostat k předchozím verzím vašich souborů uložených na OneDrive. Předešlé verze tak můžete jednoduše obnovit. Tato funkce vám může přijít vhod například v situacích, kdy jsou soubory omylem vymazány, přepsány nebo poškozeny. Pro otevření historie verzí klikněte pravým tlačítkem myši na vybraný soubor v Průzkumníkovi souborů ve složce OneDrive a vyberte Historie verzí. Zobrazí se vám zde informace o předchozích starších verzí daného souboru spolu s jeho úpravami.
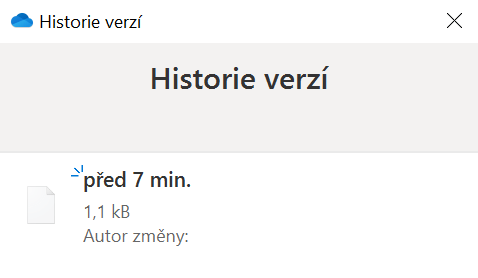
Synchronizace plochy a dalších složek
Aplikace OneDrive je doplněna o funkci umožňující synchronizaci důležitých složek v zařízení. Je tak možné si synchronizovat plochu s vaším online úložištěm, a mít k ní tak přístup odkudkoli. Nebo tím můžete zajistit, že vaše plocha bude stejná na všech vašich zařízeních. Znovu přejděte do Nastavení a tentokrát do karty Zálohování. V sekci Důležité složky na počítači naleznete tlačítko Spravovat zálohování, na něj klikněte. Dostanete se tím do nastavení zálohování složek, které přesně potřebujeme.
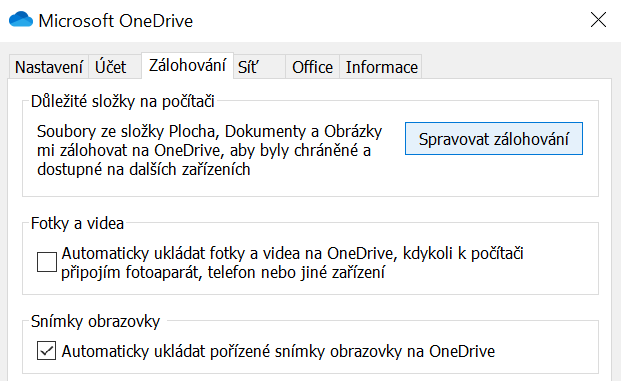
Zde budete samozřejmě moci nastavení kdykoliv také změnit. Vyberte Plocha pro její synchronizaci s OneDrive. Tímto způsobem budou všechny soubory, které máte v zařízení na ploše, synchronizovány s vaším OneDrive. A podobně to lze aplikovat i na složky Dokumenty a Obrázky. Zajistíte si tak synchronizaci i těchto složek a už se nebudete muset omezovat jen na složku OneDrive v Průzkumníkovi souborů. Hodí se mít všechny svoje soubory na cloudovém úložišti, jde o nejbezpečnější variantu.
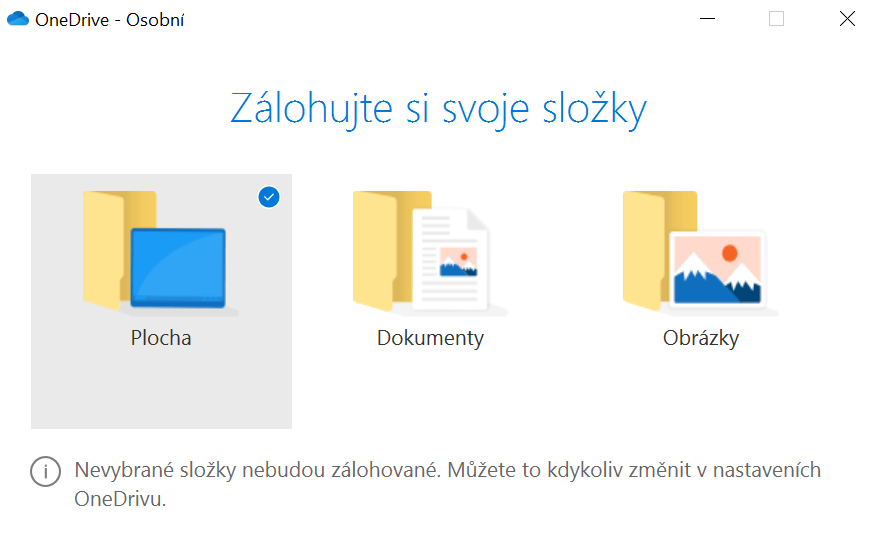
Závěrečné shrnutí aplikace OneDrive
Všechny své soubory můžete mít díky OneDrive v Průzkumníkovi souborů hned po ruce. Nemusí ani zabírat místo ve vašem počítači a vždy se k nim jednoduše dostanete, pokud jste připojeni k internetu. Ostatní užitečné funkce můžete také jednoduše vychytat pouze pár kliknutími, a využívat tak OneDrive naplno, klidně s osobním i pracovním účtem zároveň, což se hodí!