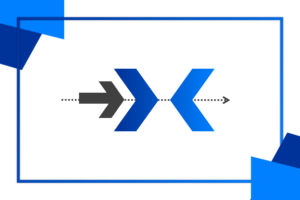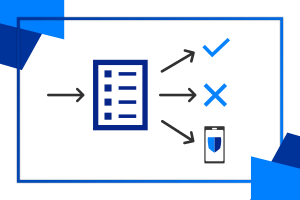Azure Advanced Threat Protection je cloudové bezpečnostní řešení, které používá signály Active Directory k identifikaci, detekci a vyšetřování pokročilých hrozeb, ohrožených identit a škodlivých akcí.
Pokud byste se chtěli dozvědět více o Azure ATP, přečtěte si náš druhý článek na dané téma:
Návod
Správa a instalace Azure ATP
Ke správě Azure ATP se přistupuje přes Microsoft 365 Admin center. Jak se tam dostaneme?
Nejprve se naším účtem přihlásíme na stránku portal.office.com. Poté, co se přihlásíme, vidíme shrnutí našich aplikací. Zde vybereme Správce.
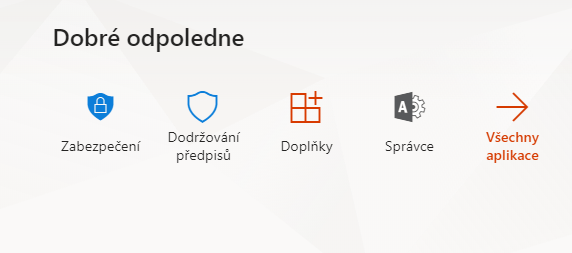
Poté, co klikneme na Správce, se nám otevře Microsoft 365 Admin center. Nachází se tu spousta možností pro administrátory.
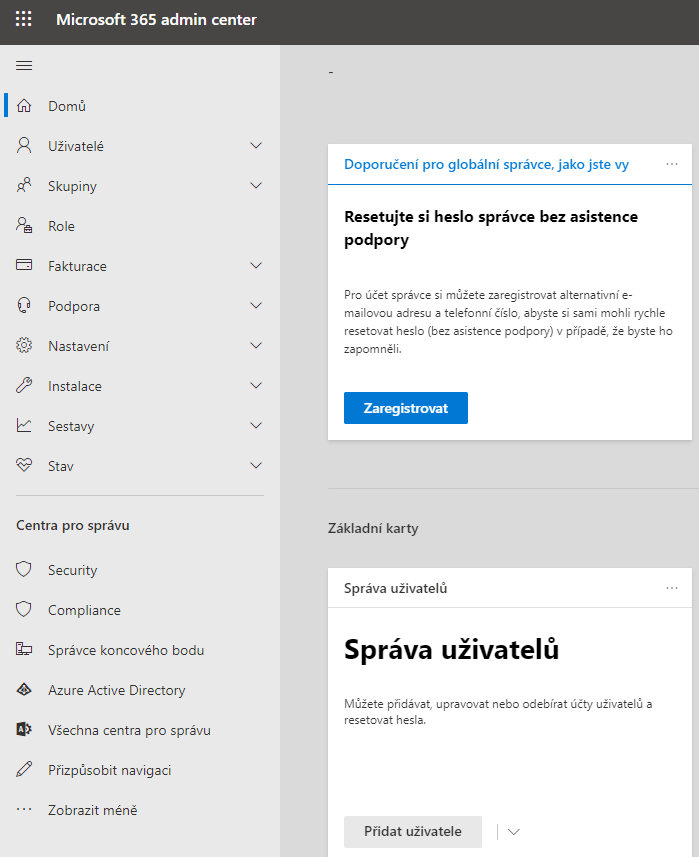
Nás bude zajímat položka Všechna centra pro správu. Rozklikneme ji a tím se nám zobrazí několik položek.
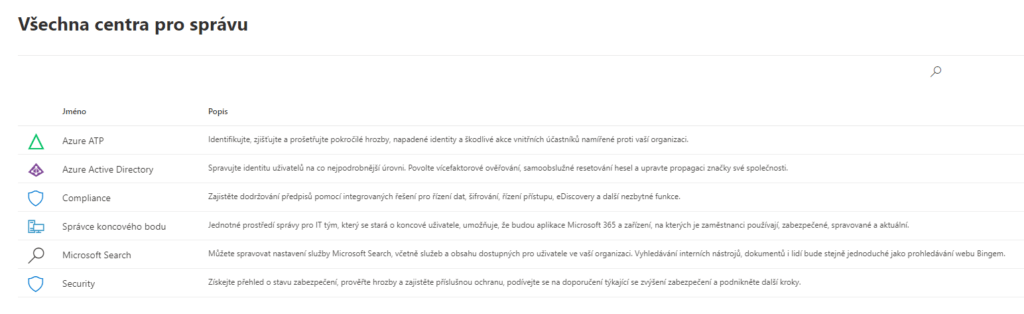
Zde je náš cíl hlavní položka Azure ATP, proto na ní klikneme a otevře se nám prostředí Azure ATP.
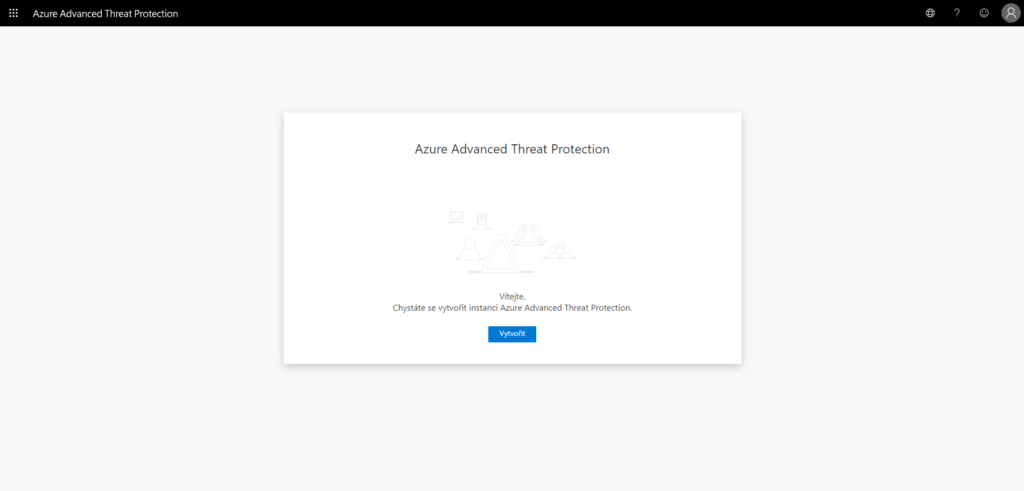
Klikneme na tlačítko Vytvořit, Azure ATP se vytvoří a dostaneme se na úvodní stranu.
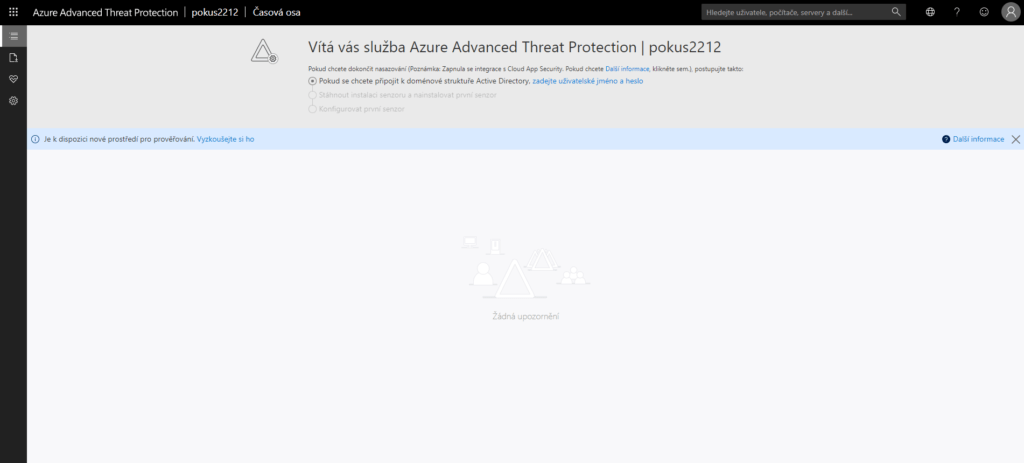
Nyní se budeme držet instrukcí, které jsou rozepsány pod vítací zprávou. Nejprve tedy zadáme uživatelské jméno a heslo od administrátora, který spravuje naši síť a kde chceme Azure ATP nainstalovat. Místo, kam tyto údaje napsat, najdeme pod položkou Adresářové služby.
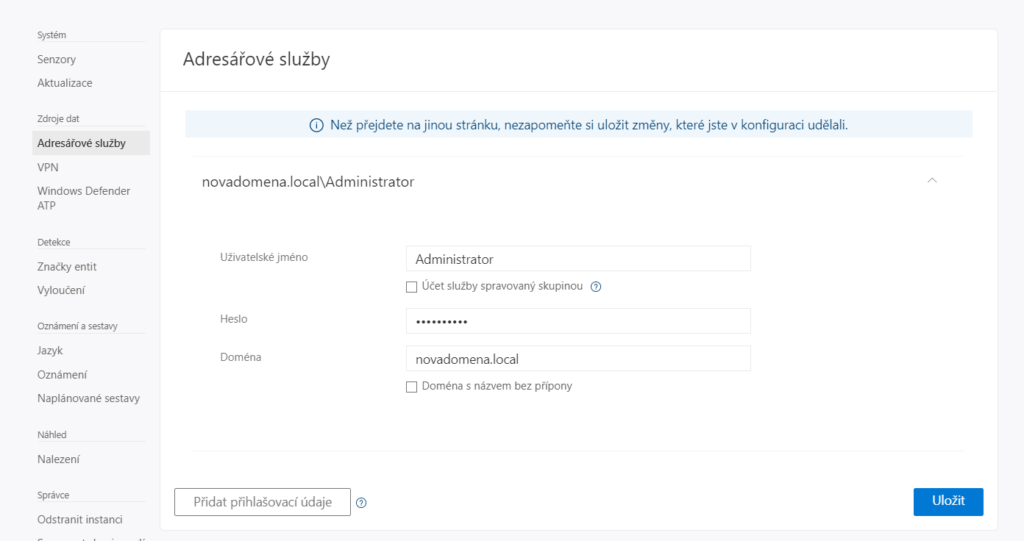
Poté, co úspěšně zadáme naše údaje, musíme stáhnout a nainstalovat první senzor. Nasměrujeme se tedy na záložku Senzory a zde senzor stáhneme.
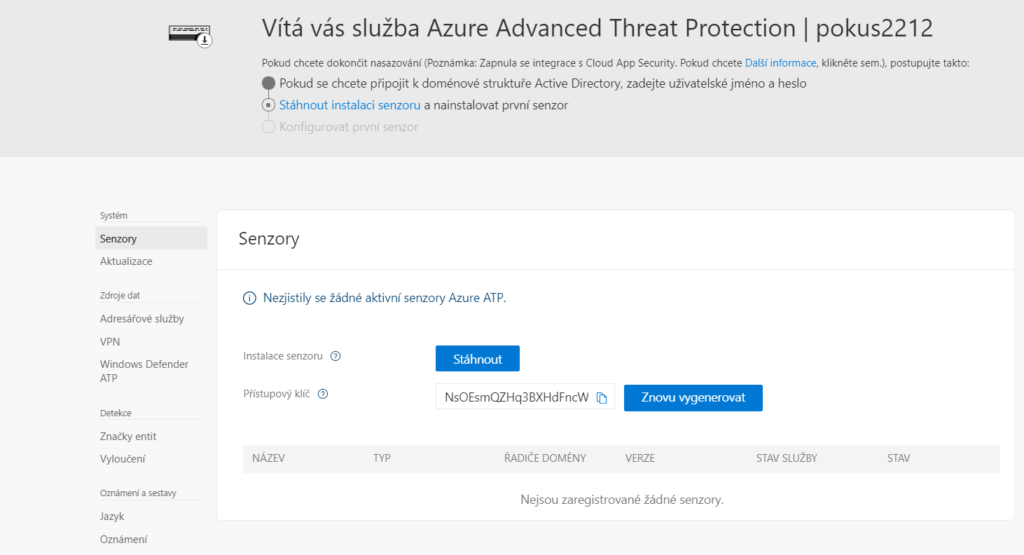
Senzor se nám stáhne jako aplikace, kterou poté spustíme.

Spustíme tedy aplikaci a vybereme jazyk.
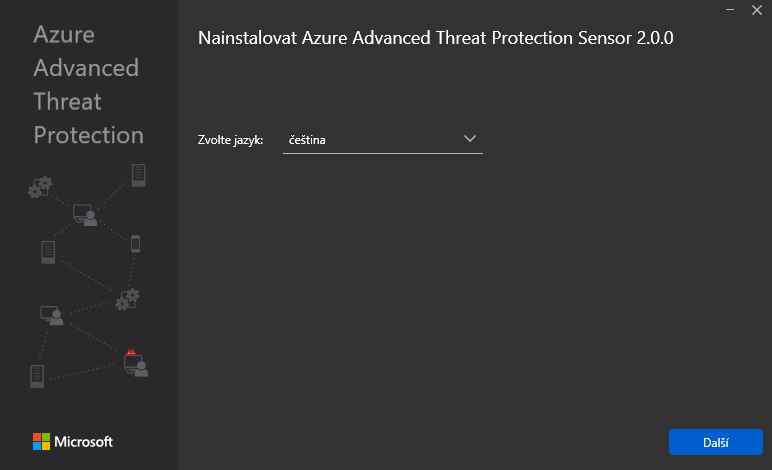
Poté budeme muset nakonfigurovat senzor. Zde určíme instalační cestu senzoru a vložíme sem Přístupový klíč, který nalezneme na stejném místě, kde jsme senzor stáhli – tudíž v rozhraní Azure ATP, podsložka Senzory. Po vložení spustíme instalaci.
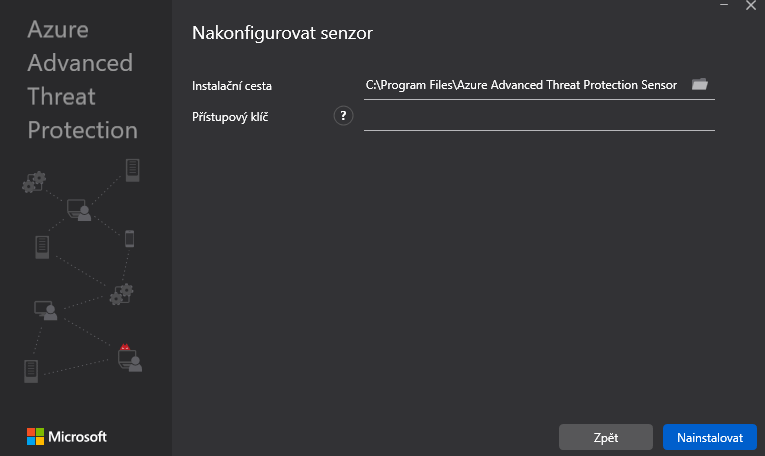
Poté, co instalace proběhne, se ukáže okno o jejím úspěšném dokončení.
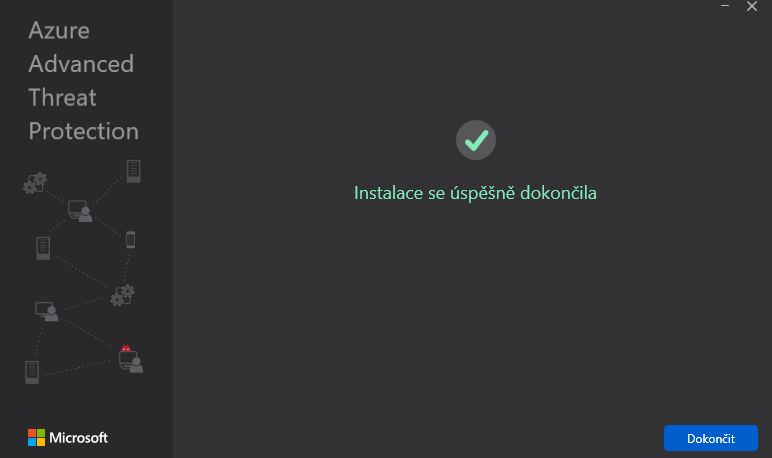
Nyní máme naistalovaný první senzor Azure ATP, který bude snímat aktivitu a zasílat signály.
Stav tohoto senzoru můžeme kontrolovat v portálu Azure ATP, Konfigurace a podsložce Senzory.
Práce s portálem Azure ATP
Pakliže již máme nasazený náš první senzor, můžeme se chvíli věnovat prostředí Azure ATP. V levém panelu nalezneme čtyři ikony.
První z nich je časová osa. Zde by se zobrazovali události a upozornění, které by nás měli zajímat, a to na časové ose.
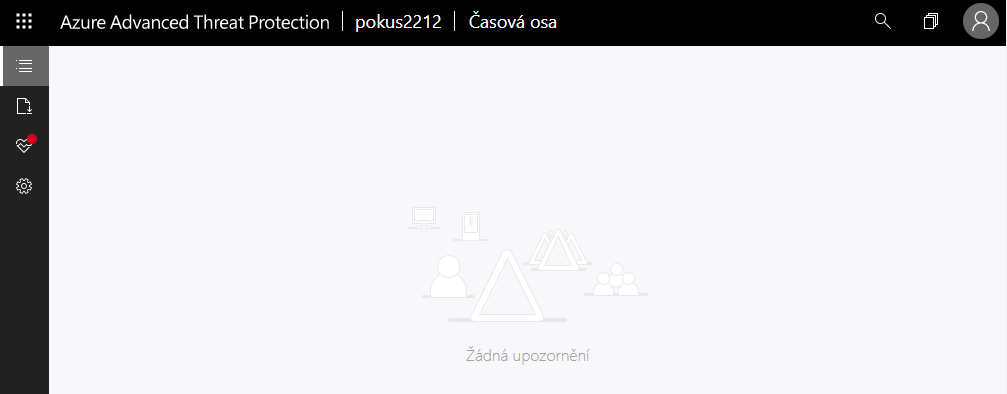
Další položkou jsou Sestavy.
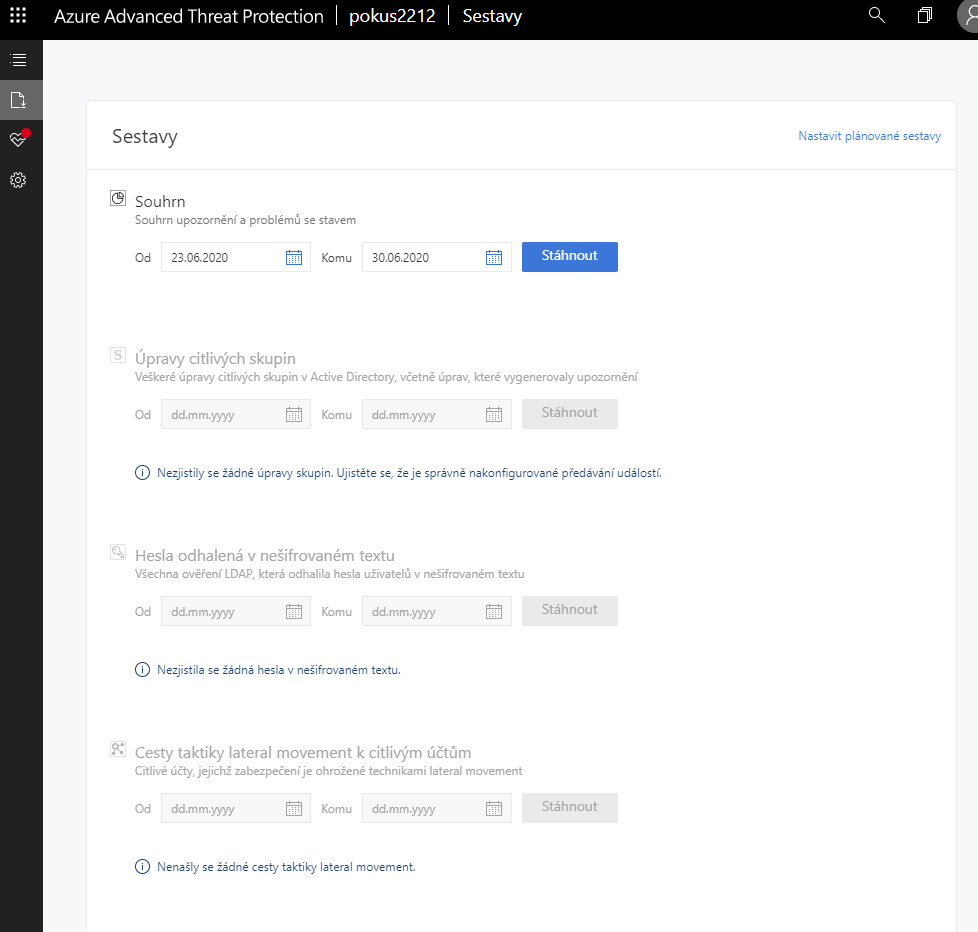
Třetí v seznamu je Stav, neboli Health Center. Zde můžeme sledovat ,,zdraví“ a aktivitu našich senzorů
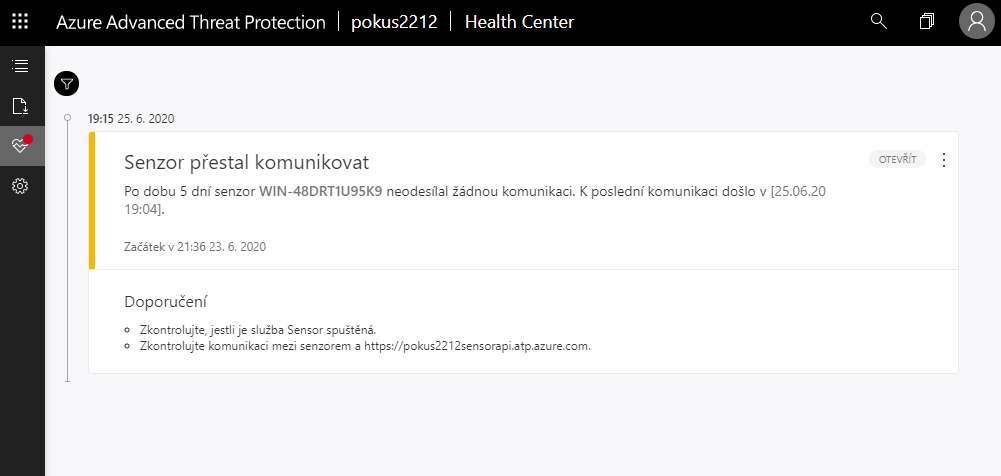
Jako poslední je Konfigurace, kde se dá nastavit většina věcí týkajících se Azure ATP a Senzorů. Najdeme zde např. podzáložku Senzory a nebo Adresářové služby.
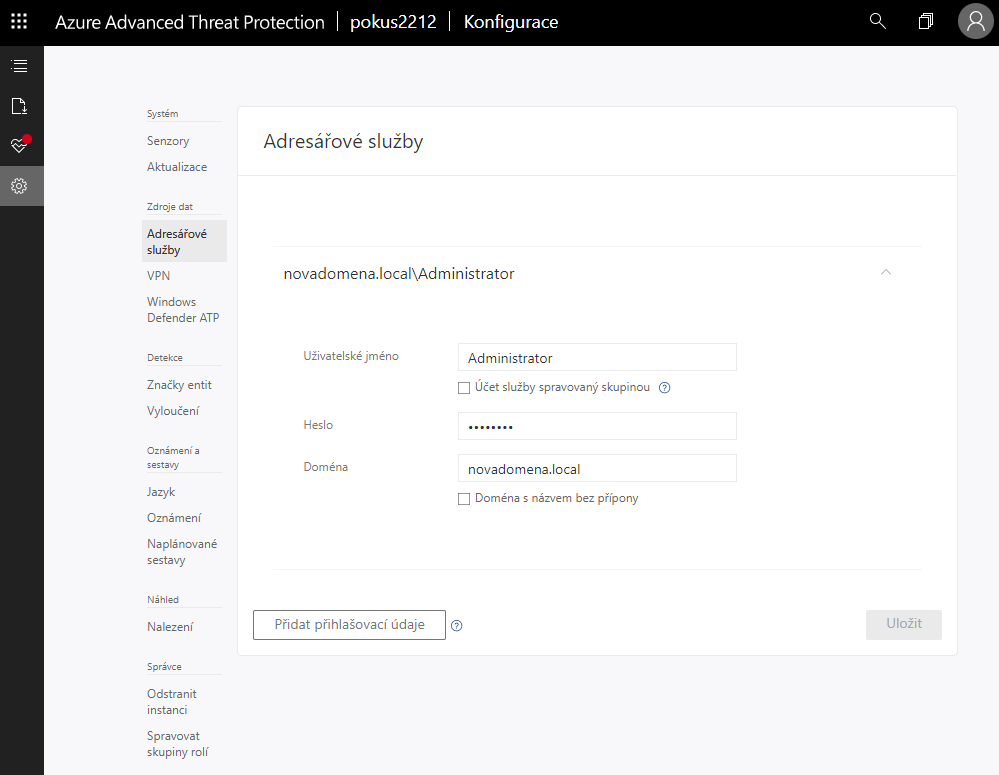
A zde se nachází konec našeho návodu. Doufám, že vám s nasazením Azure ATP pomohl.