Data lze mezi zařízeními přenášet mnoha způsoby. Když ale nepřipadá v potaz cloudové úložiště nebo přenos dat pomocí místní sítě, lze už využít jen externí úložiště. Ani u takovýchto zařízení ale nesmíme zapomenout na jejich zabezpečení, hlavně v případě přenosu citlivých dat. Přímo pro takovýto účel existují různá úložiště s vestavěným hardwarovým šifrováním, která ale také nemusíme mít vždy u sebe. V případě, že máte na počítači verzi Windows 10 Pro, můžete na vaše úložiště bez hardwarového šifrování využít aplikaci BitLocker To Go, jež zabezpečí jakákoli data na externím úložišti proti neoprávněnému přečtení. V tomto článku se podrobně společně podíváme právě na tuto funkci.
Požadavky pro používání BitLocker To Go
Program nevyžaduje žádná administrátorská oprávnění, pokud to daná organizace, například IT správce školy, nestanoví jinak.
Nalezneme ho a můžeme ho spravovat na těchto operačních systémech:
- Windows 10 – Education, Pro a Enterprise Edition
- Windows 8 – Professional a Enterprise Edition
- Windows 7 – Enterprise a Ultimate Edition
Pro použití, neboli odemčení zabezpečeného přenosného úložiště, stačí mít:
- Při šifrování CBC-AES stačí mít jakoukoli verzi systému Windows 7, Windows 8 nebo Windows 10
- Při šifrování XTS-AES potřebujeme mít Windows 10 od verze 1511, jelikož jde o novější způsob
Správa BitLocker To Go v Průzkumníkovi souborů
BitLocker To Go je integrovaný přímo v systému Windows, pro jeho aktivaci nemusíme nic instalovat. Při připojení přenosného úložiště stačí v nabídce Tento počítač kliknout pravým tlačítkem myši na dané úložiště a vybrat Zapnout nástroj BitLocker.
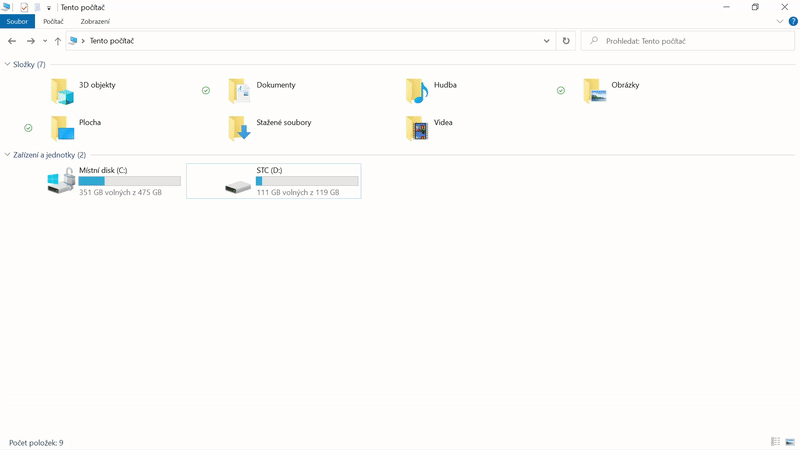
Po spuštění aktivačního procesu se zobrazí okno, kde si můžeme zvolit možnost odemykání dané jednotky. Nejlepší je možnost odemykání pomocí hesla, protože ne každý počítač má čtečku karet. Nesmíme zapomenout si uložit obnovovací klíč na jiné úložiště, než na to, které zrovna šifrujeme, popřípadě si ho vytisknout pro případ zapomenutí hesla. Bez něj nebo bez hesla se k dešifrovaným datům nedostanete. Při výběru části jednotky, kterou chceme zašifrovat, musíme myslet na to, co šifrujeme.
Jedná-li se o úplně nové úložiště, na kterém nebyla dřív smazaná citlivá data, můžeme si vybrat zašifrovat pouze místo na disku. Pokud je to ale úložiště, které už nějakou dobu používáte a nějaká citlivá data na něm byla odstraněna, zvolíme zašifrovat celou jednotku, aby i odstraněná data byla v bezpečí. Po výběru režimu šifrování můžeme zahájit proces šifrování, který bude nějakou dobu trvat, v závislosti na množství dat na úložišti a zvolené konfiguraci. BitLocker Drive Encryption přitom zobrazuje postup.
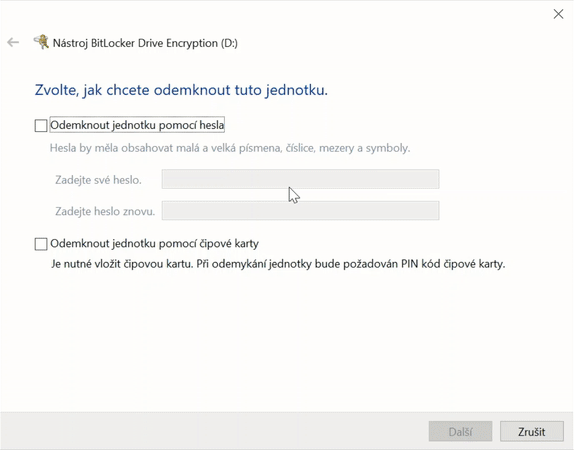
Automatické odemykání úložiště s BitLocker To Go
V případě častého používání vás neustálé zadávání hesla může omrzet, proto je možné u často používaných zařízení povolit automatické odemykání. Tento krok je možné provést při odemykání zabezpečeného přenosného úložiště v nabídce Další možnosti (viz postup níže) nebo ve správci nástroje BitLocker Drive Encryption v Ovládacích panelech systému Windows.
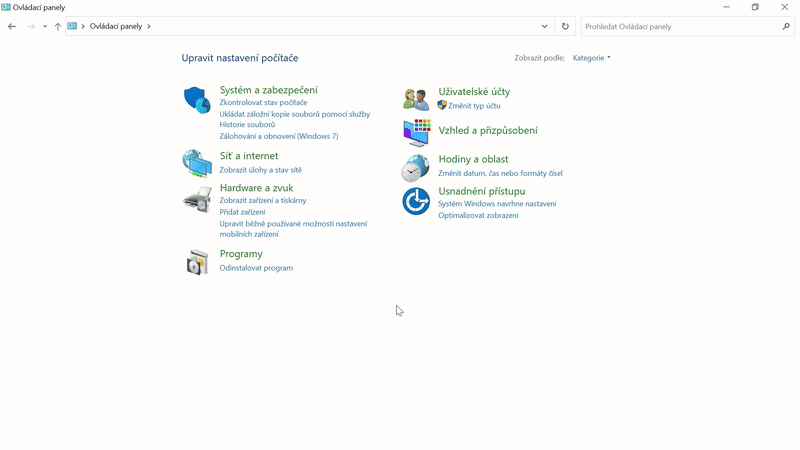
Závěr
Tento článek je určen pro všechny, kteří se zajímají o bezpečnost svých dat na přenosných úložištích. Osvětluje aktivaci nástroje BitLocker To Go, možnosti konfigurace i užitečné vychytávky. Pokud máte podporovanou verzi operačního systému, neváhejte tento nástroj vyzkoušet, aby se vaše citlivá data například na ztraceném flash disku nedostala k neoprávněným osobám nebo dokonce na internet. Doporučení na závěr: Na zabezpečení našich offline i cloudových dat bychom měli myslet opravdu často.



