Bakaláři v cloudu bez dalších starostí o běh nebo stabilitu. Bezpečně, rychle a hlavně snadno. V tomto několikadílném návodu si ukážeme, jak kompletně zprovoznit systém Bakaláři na Microsoft Azure.
Obsah
Výhody nasazení Bakalářů na Azure
Nejdůležitější sekce pro vás. Hlavní výhodou je fakt, že stroj budete mít ve správě vy, ale nemusíte zaručovat jeho stabilitu a chod. To za vás řeší poskytovatel. V tomto případě Microsoft. Stroj vám tedy poběží hladce a s ním i váš systém Bakaláři. Data máte kdykoliv přístupná a vše je na dosah ruky, zatímco je vše vzdáleně a bezpečně uloženo. Platíte jen za to, co reálně využíváte. Myslím, že není třeba dalšího přesvědčování. Jdeme na to!
Jak na to a co je potřeba
Pro přechod či zprovoznění Bakalářů na Microsoft Azure budeme potřebovat:
- Bakaláře nainstalované na virtuálním stroji
- SQL server (lze provozovat na virtuálním stroji)
- Webový server (lze provozovat na virtuálním stroji)
Je tedy zapotřebí provést objednávku virtuálního stroje, kterou provedeme následovně. Přejdeme na portal.azure.com. Zde se přihlásíme nebo vytvoříme účet, který doplníme o předplatné. Poté vyhledáváme „Virtuální stroje“, tedy „Virtual machines“. Pravděpodobně zde žádné mít vytvořené nebudeme. Vytvoříme si tedy jeden stroj pomocí tlačítka „Add“.
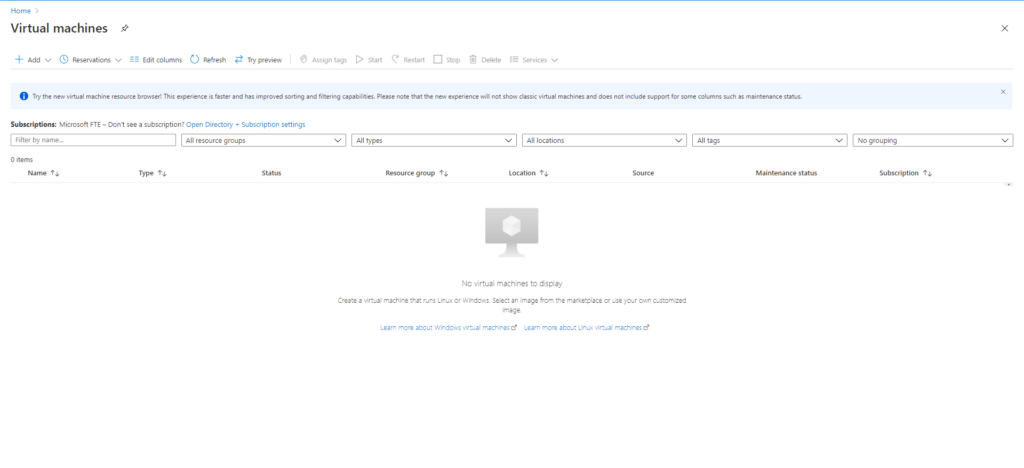
Nyní se nám otevře tvorba daného virtuálního stroje. Pojďme si společně projít jeho základní nastavení:
Podrobnosti o projektu
- Předplatné (předplatné, ze kterého se budou čerpat prostředky)
- Skupina prostředků (skupina, ke které chcete SQL server přiřadit, např. „BakalariServer“)
Podrobnosti serveru
- Název serveru (pojmenování serveru)
- Umístění serveru (lokace serveru)
- Obraz (Windows Server 2019 Datacenter – Gen1 v ideálním případě, lze však zabrousit i do starších a jiných systémů, Windows Server 2012, Windows Server 2012 R2, Windows Server 2016, Windows Server 2019, Linux (optimální s nadstavbou Samba), Windows 8.1 (nikoliv však Windows RT), Windows 10)
- Velikost (zvolte ideální parametry, které očekáváte, že budete potřebovat, např. vzhledem k velikosti školy, dají se však kdykoliv změnit)
Účet správce
- Přihlášení správce serveru (uživatelské jméno správce)
- Heslo (heslo správce)
- Potvrdit heslo (potvrzení hesla správce)
Pravidla příchozích připojení
Zde musíme povolit port 3389, který slouží ke vzdálenému ovládání serveru, port 80 a 443, pomocí kterých budeme provozovat webovou aplikaci.
Sítě
- Pravidla brány firewall (volitelné)
- Umožnit službám a prostředkům Azure přistupovat k tomuto serveru (vybereme ano)
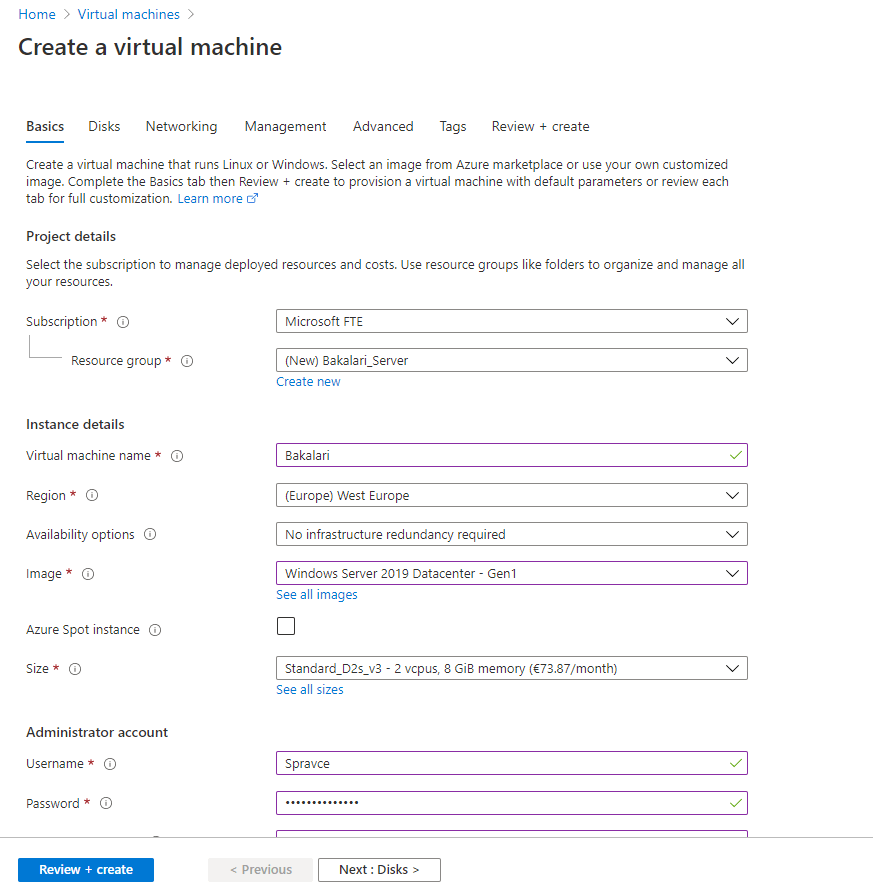
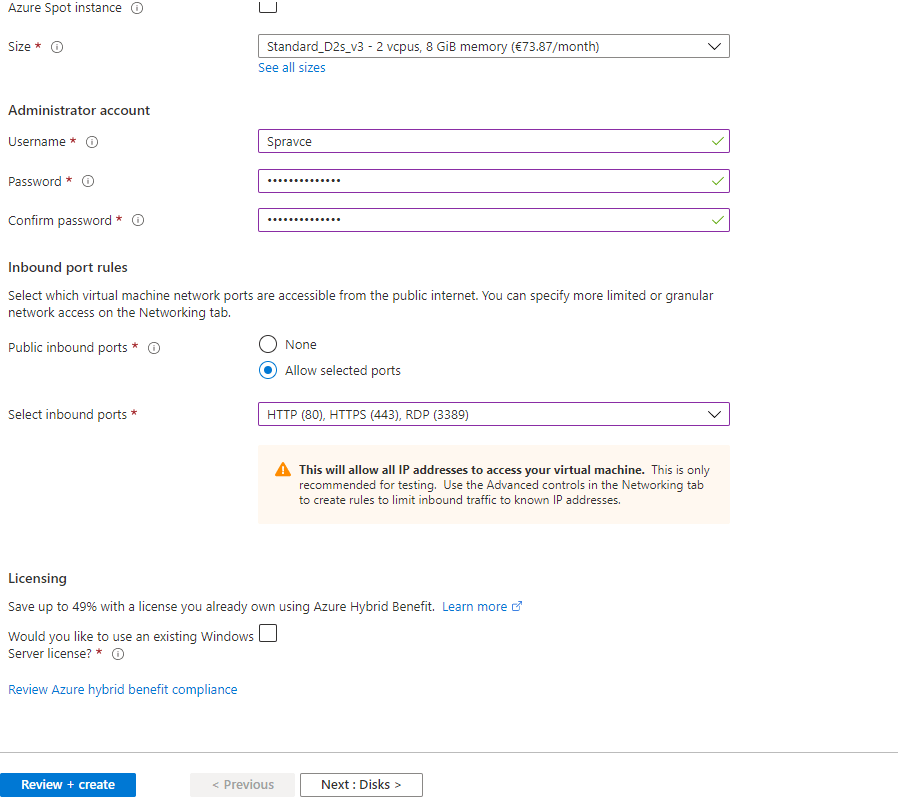
Případně přidáme další vlastní nastavení, např. zda již vlastníme licenci. Zkontrolujeme, zda v síťovém nastavení máme public IP adresu, a klikneme na „Review + create“. Nyní se nám bude virtuální stroj vytvářet. Po jeho vytvoření přejdeme do jeho přehledu a zde nalezneme ovládání, analýzy a další. Pro začátek naší práce se připojíme pomocí aplikace „Připojení ke vzdálené ploše“ a zadáme veřejnou IP adresu našeho stroje, ke kterému se pomocí povoleného portu 3389 připojíme. Poté stačí zadat jméno a heslo správce, které jsme si připravili (tyto údaje můžete kdykoliv obnovit na Microsoft Azure portálu).
Instalace
Pro zahájení instalace je zapotřebí mít stažený instalační program systému z následujících odkazů: 2019, 2020, 2021 a k nim Microsoft .NET Framework, který naleznete zde. K příslušné verzi musíte také samozřejmě vlastnit licenci. Ta lze zakoupit zde. V tomto návodu je použita verze 2019. Možná se ptáte proč, takže vám to vysvětlím. Verze 2019 nevyžaduje povinné připojení SQL, co se dat týče. Dále nevyžaduje přihlášení do systému Naše škola v Bakalářích, což je pro tento návod naprosto ideální. Samozřejmě si ukážeme, jak připojit SQL (v 2. díle). Některé školy mohou stále běžet na starších verzích tohoto systému. Samotné instalace se pak od sebe liší minimálně. Největší rozdíl je právě v přihlášení do systému, které je velmi snadné (zadání přihlašovacího jména a hesla, které jste obdrželi na základě objednávky, resetovat heslo si můžete zde) a aplikování připojení SQL. Bez toho nelze nainstalovat systém v novějších verzích. Pro aktualizaci pak slouží tlačítko dané aktualizace, které naleznete ve správě systému.
Spuštění instalačního programu
V instalačním programu nás budou zajímat dvě konkrétní věci, a to „Instalace systému Bakaláři“ a „Instalace na síťovou stanici“. „Instalace systému Bakaláři“ znamená instalaci celého systému např. na server, což je náš případ. „Instalace na síťovou stanici“ znamená vytvoření lokálních kopií systému, které budou závislé na instalaci provedené např. na náš server, což aktuálně náš případ není, ale později určitě bude. Zvolíme tedy „Instalace systému Bakaláři“.
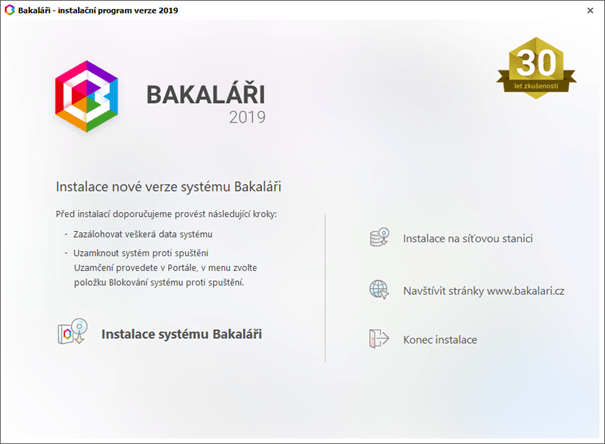
Následně zvolíme „plná verze (nový program / upgrade)“ a podáme souhlas s licenčním ujednáním.
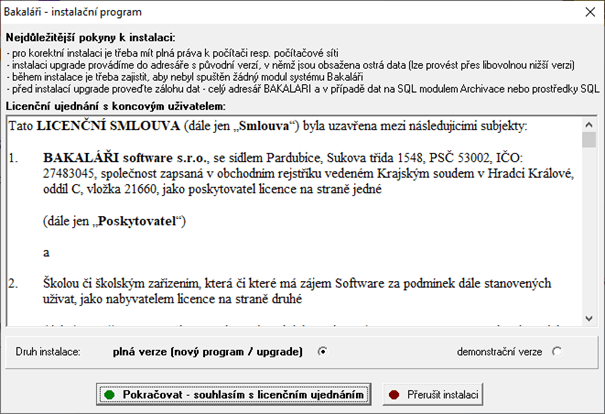
Následně zvolíme možnost, která je pro nás vhodná. V tomto případě je to možnost poslední.
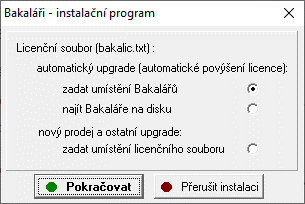
Následně si vybereme, jak a kam chceme instalovat jednotlivé programy systému. To je čistě individuální nastavení.
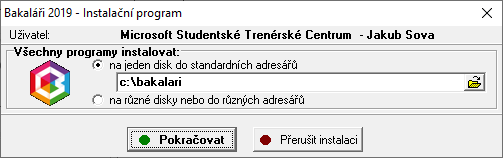
Zmiňovaný přechod na SQL.

Já si zvolil nastavení výchozí, proto jsou cesty programů následující:
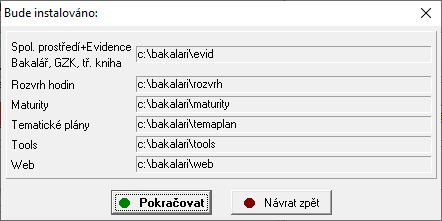
Následně se spustí instalace systému a my se dostáváme k dalšímu bodu.
Základní konfigurace
Po úspěšném nainstalování je potřeba provést konfiguraci systému.
Ta je zcela individuální, proto vám v tomto bodě ukážu pouze svou, ukázkovou konfiguraci ve formě obrázků. Případně přidám i doporučení.
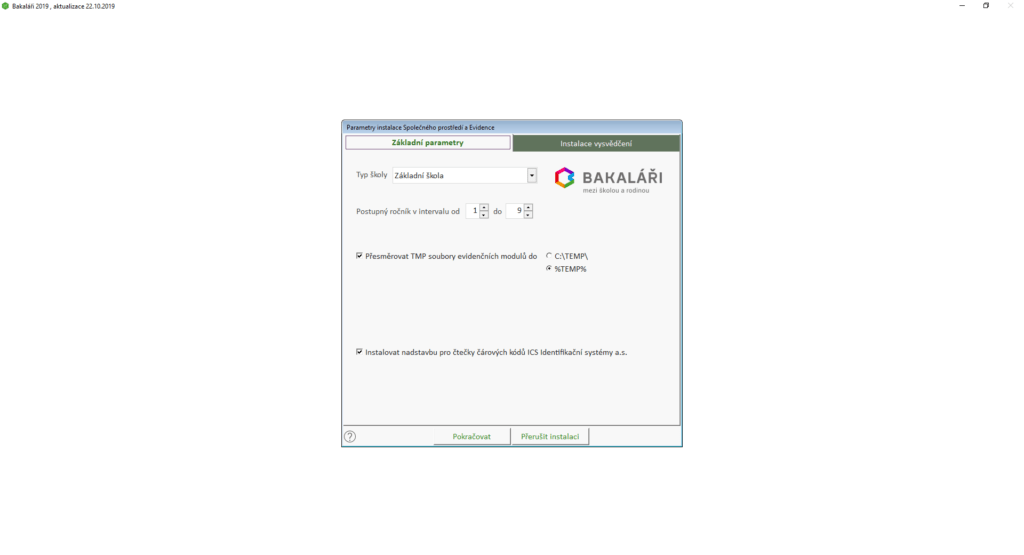
V možnosti TMP souborů doporučuji zvolit ukládání skrze %TEMP%.
Jedná se o ukládání do cesty, kterou využívají skoro všechny ostatní objekty v systému, tudíž zde vidím výhodu v tom, že budete mít vše pohromadě.
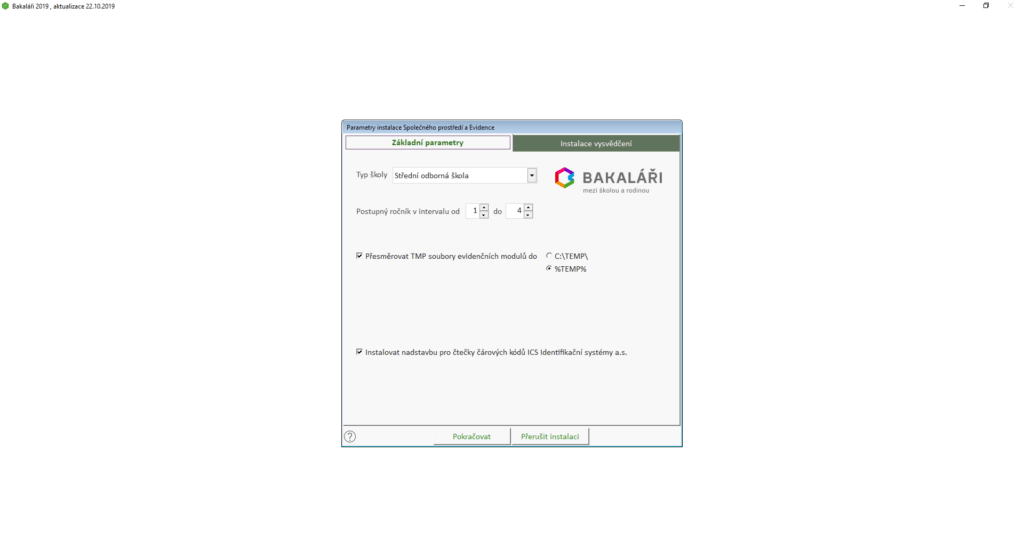
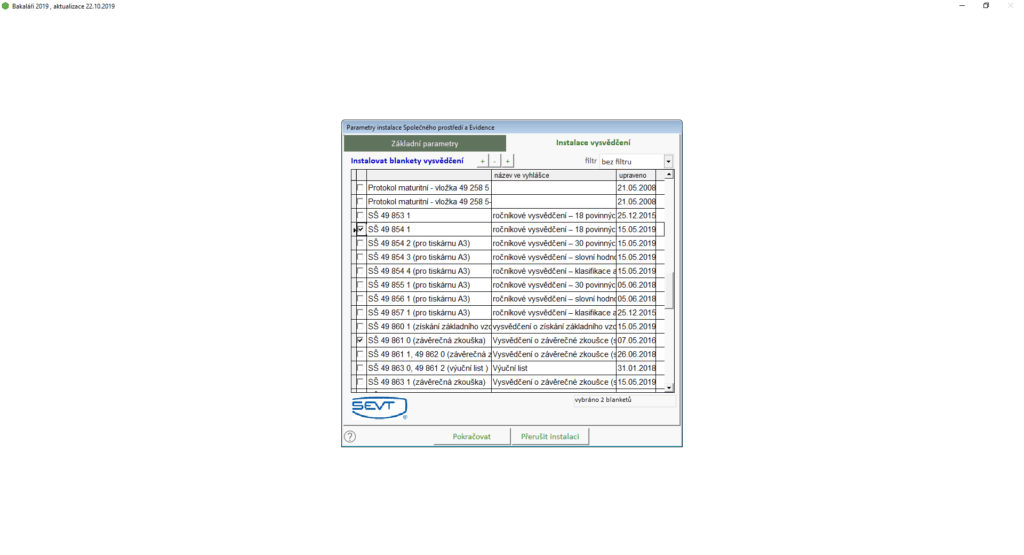
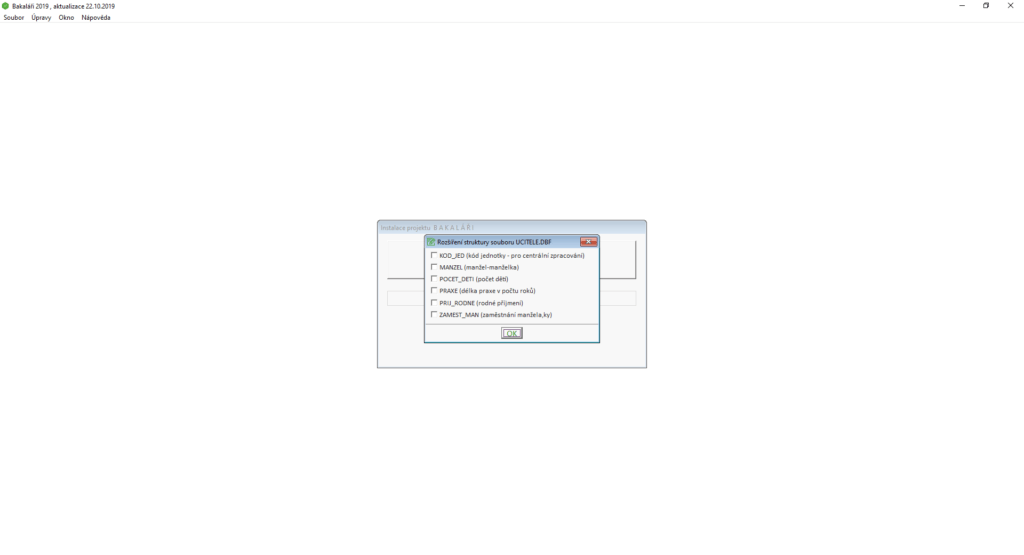
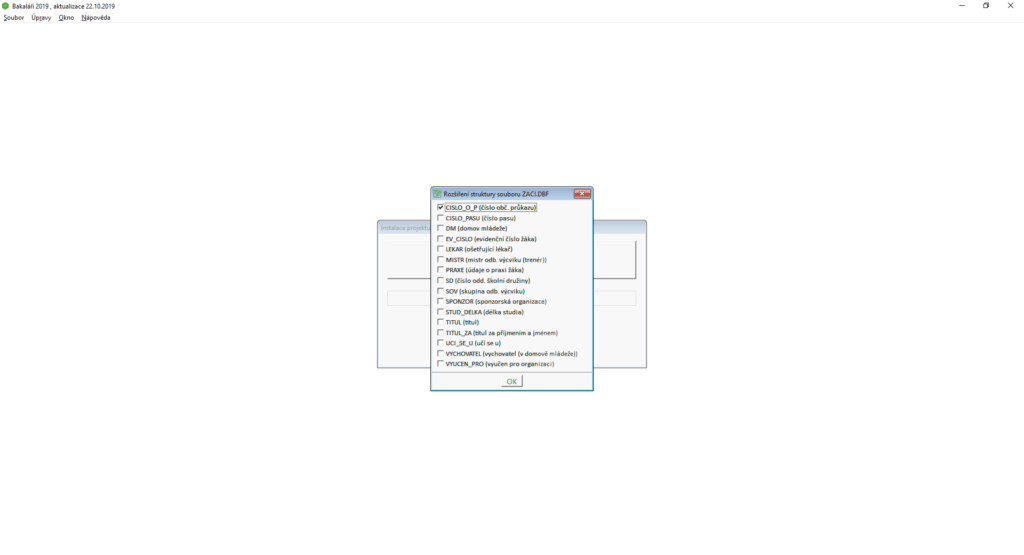
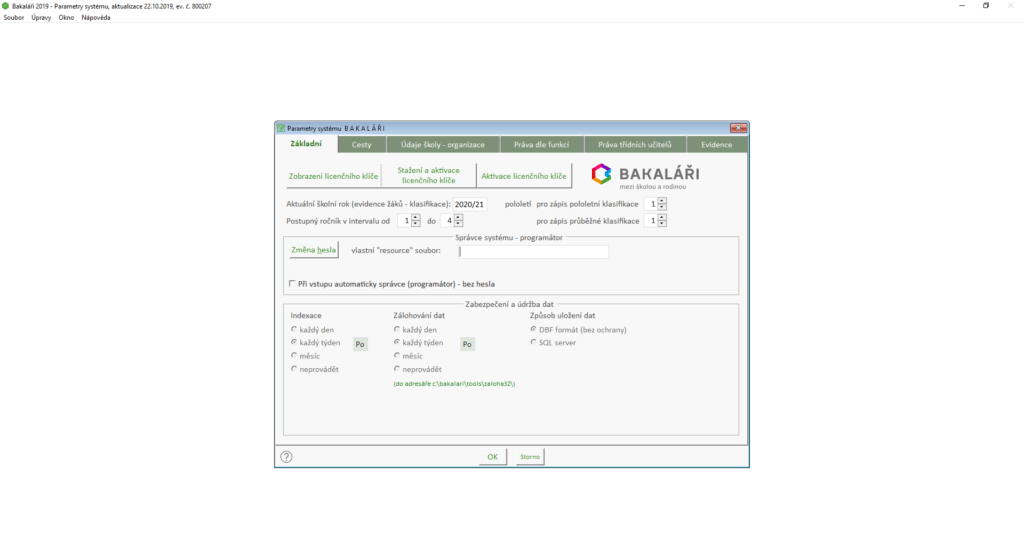
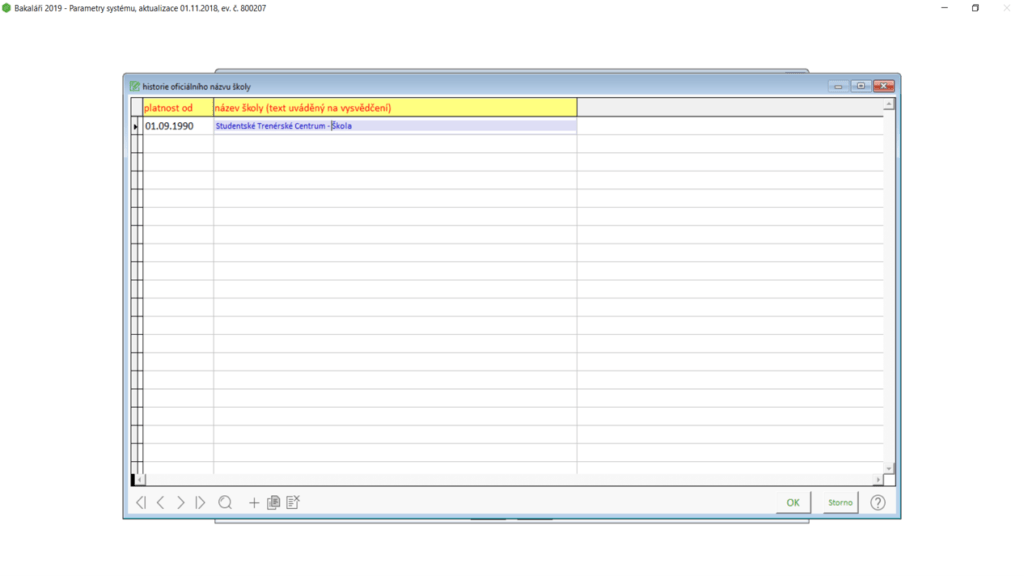
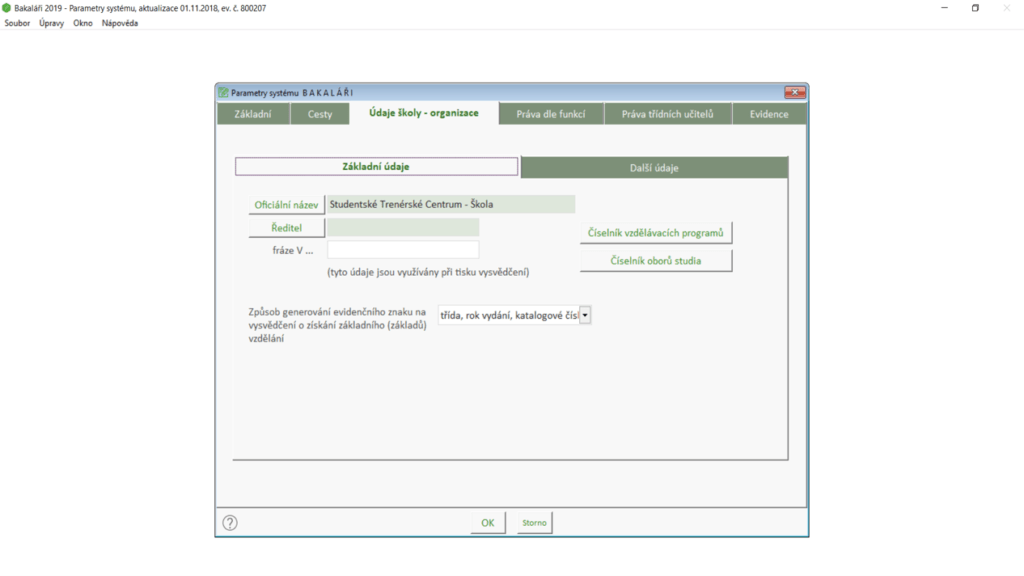
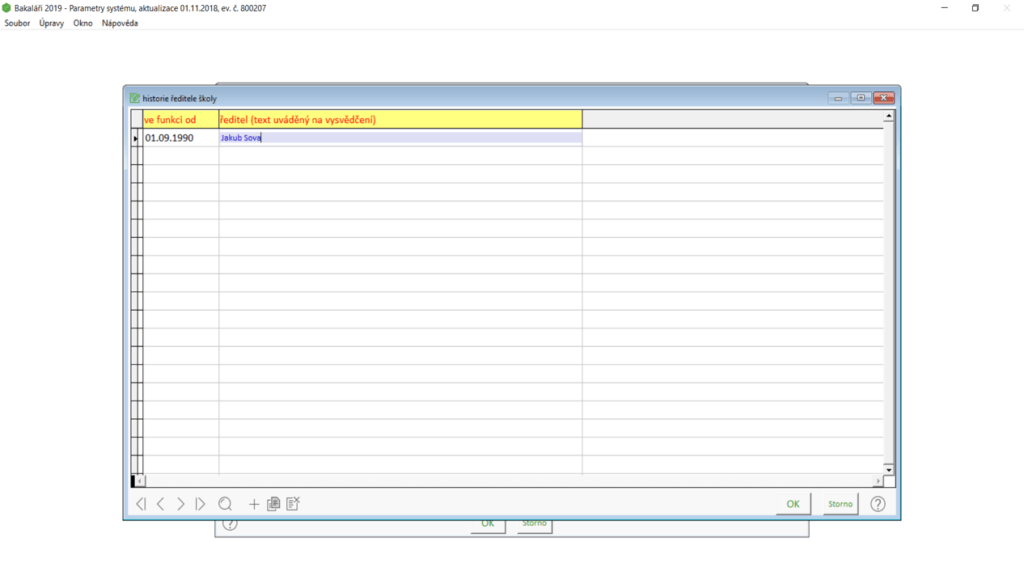
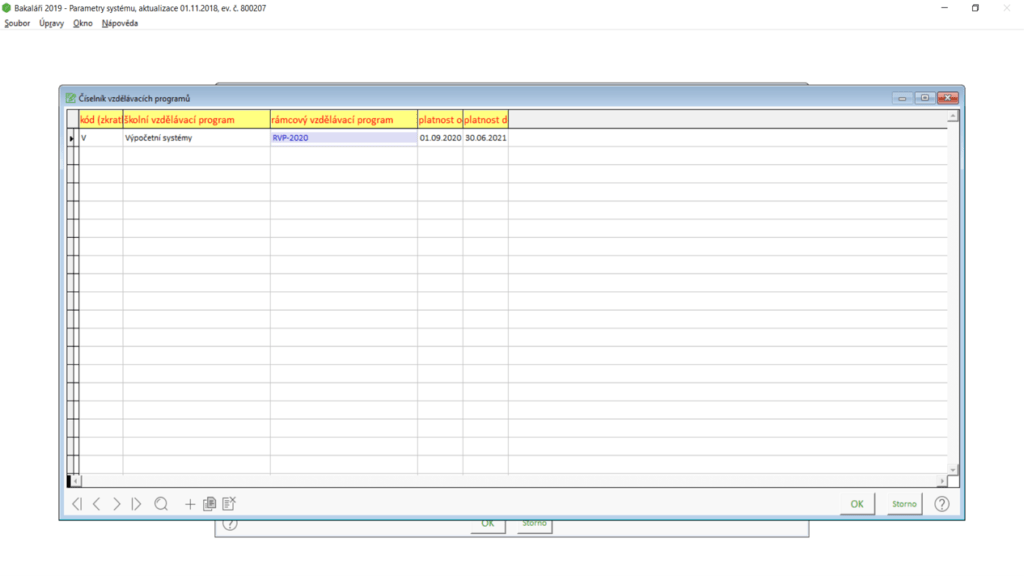
Tímto (a případně dalšími, jinými kroky) je úplně ta nejvíce základní konfigurace dokončena.
Spuštění systému
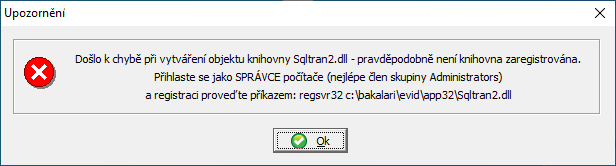
Po prvním spuštění systému se vám velice pravděpodobně zobrazí tato chyba. Její oprava je však velice snadná. Stačí spustit příkazový řádek jako administrátor. Následně zapište následující příkaz: „regsvr32 %vasecestakbakalarum%\evid\app32\sqltran2.dll“. Nyní restartujte systém Bakaláři. Ještě se provede aktualizace.
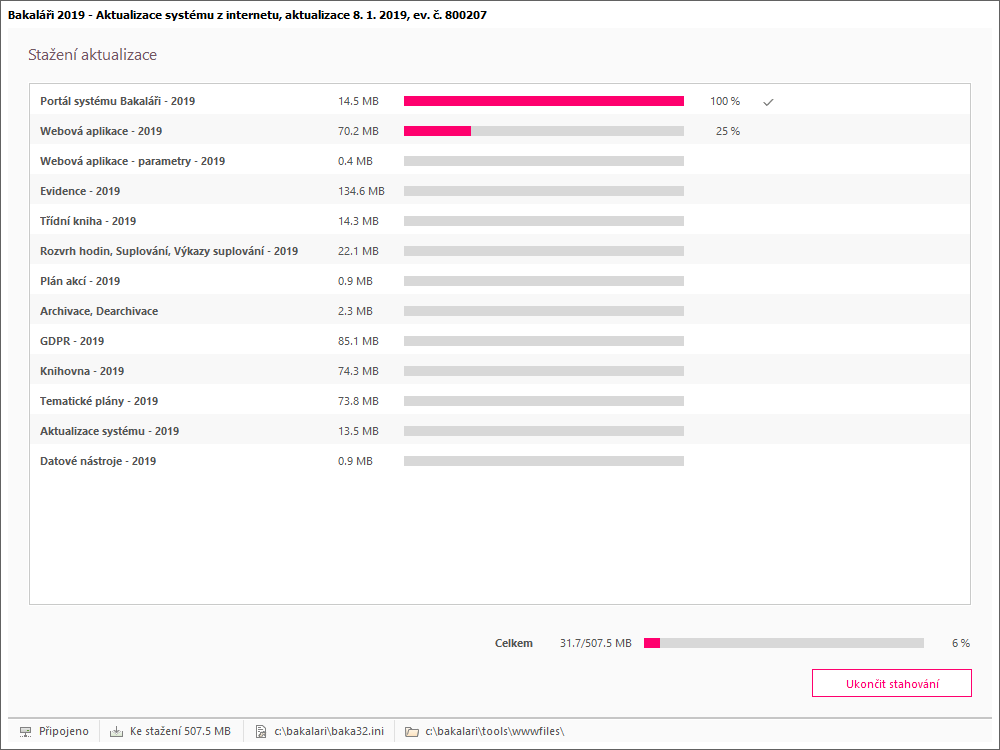
Potvrdíme její dokončení.
Přístup pro další počítače
Je pravda, že systém Bakaláři máme, ale budeme jej muset provozovat i na počítačích našich učitelů. K tomuto skvěle poslouží druhá možnost při instalaci, tedy „Instalace na síťovou stanici“. Jelikož má náš virtuální stroj svou vlastní IP adresu, můžeme do svého systému přidat další umístění, a to síťové. Tomuto síťovému prostředí předáme svoji IP adresu, přiřadíme písmenko jednotky a můžeme spustit instalaci.
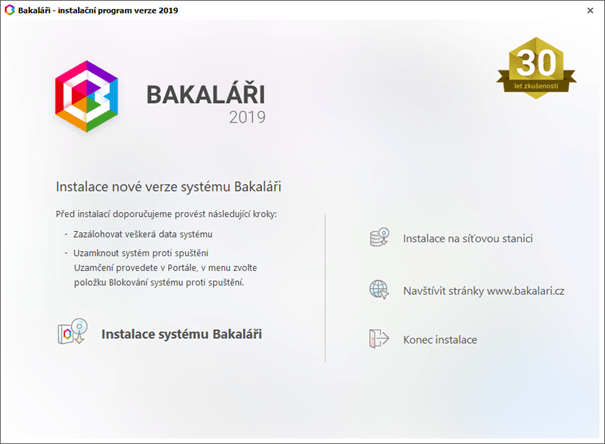
Následně vybereme, na kterém disku (v našem případě síťovém) je prostředí nainstalováno.
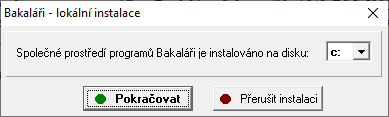
Samozřejmě určíme, že všechny programy jsou na jednom místě.

Po dokončíme již bude mít tento uživatel přístup k systému Bakaláři z jiného počítače.
Máme hotovo
Tímto jsme dokončili základní instalaci systému Bakaláři na Microsoft Azure. Je nutno podotknout, že verze 2019 by se neměla dále používat v ostrém provozu a můžete ji používat cca 200 dní, takže je vhodné systém ihned aktualizovat na novější verzi. Návod na upgrade systému naleznete ve 3. díle. Pro upgrade na verzi 2020 a výše potřebujete mít data uložená pomocí SQL. Návod na uložení dat pomocí SQL naleznete ve 2. díle.


