Nadešel čas na upgrade nové verze Bakalářů? Pokud si s tím nevíte rady, v tomto článku vás krok po kroku celým procesem provedeme. Nemusíte se vůbec obávat prostředí Microsoft Azure, jelikož do něj vůbec šahat nebudeme.
Tento článek je součástí tří dílné série Bakaláři na Azure. Pokud jste nečetli předchozí díly Bakaláři na Azure – 1. díl a Bakaláři na Azure – 2. díl aneb propojení SQL serveru, doporučujeme nejdříve navštívit ty.
Přechod na novou verzi Bakalářů
Základem přechodu na novou verzi je ukládání dat pomocí SQL, v případě, že přecházíte na verzi 2020. V případě verze 2021 a dalších toto řešit nemusíte, protože již dané ukládání dat máte. Pokud ještě nemáte data uložena pomocí SQL, případně chcete znát alternativní řešení, věnujeme se této tématice ve druhém díle této série. Máte-li SQL server připravený, stačí už jen spustit aplikaci Bakaláři, přihlásit se jako správce a budete mít zobrazenou ikonu „Instalace verze 2020“, případně jiné nejnovější verze.
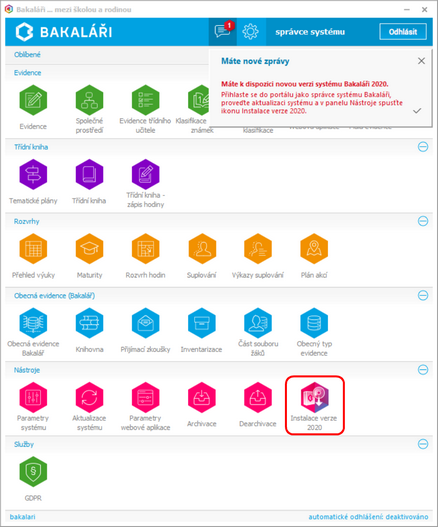
Na ikonu klikněte a zobrazí se vám instalátor dané verze. Zde si můžete také zvolit, zda chcete vytvořit archiv z aktuálních dat a aktuální verze.
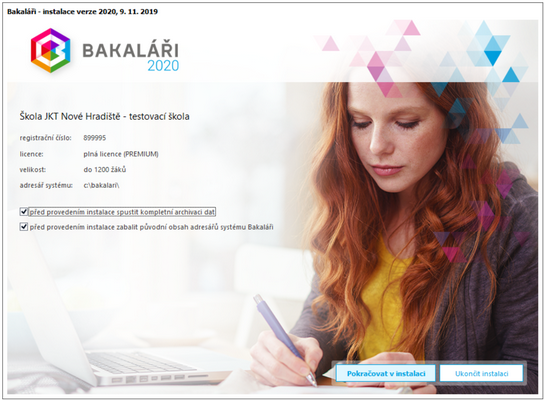
Následně je provedena kontrola, zda jsou splněny všechny podmínky instalace. Mezi ně patří kontrola licence, kontrola SQL uložení dat a kontrola verze .NET Frameworku.
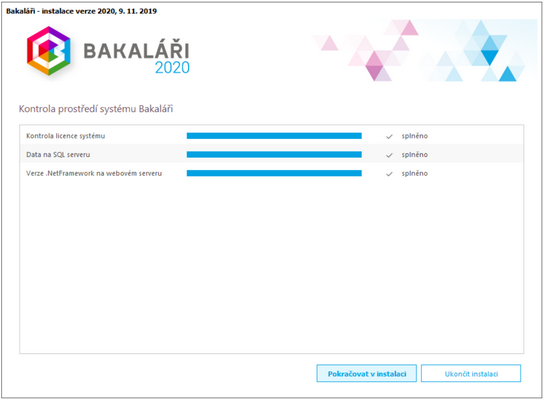
Pokud byla zvolena možnost vytvoření archivu aplikace, pak se vám daný archiv vytvoří a archiv instalace naleznete v \Installation.
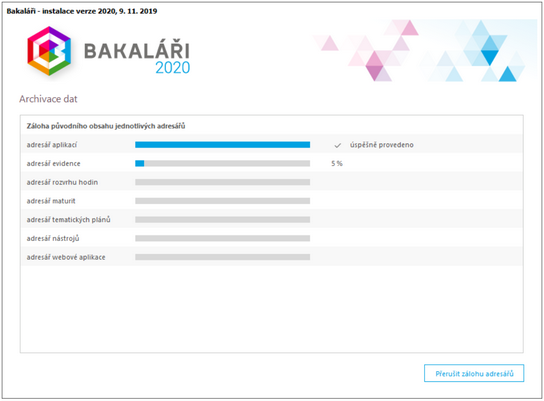
Následně je zapotřebí vydat souhlas se smluvními podmínkami.
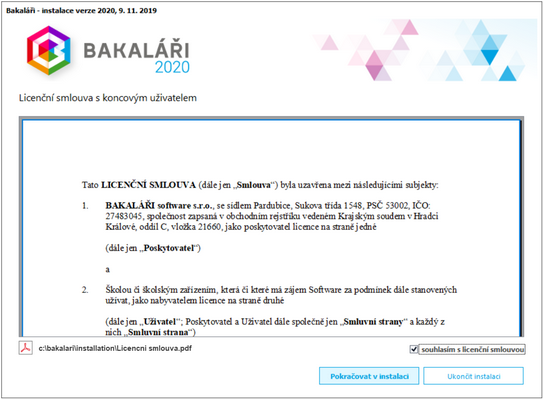
Dále se stáhnou soubory modulů a jsou uloženy do \Installation.
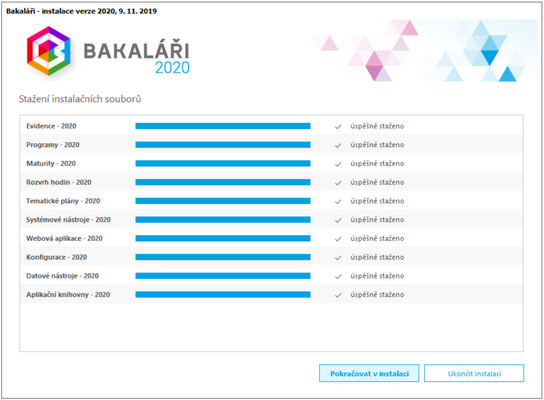
Poté se otestují práva k zápisu.
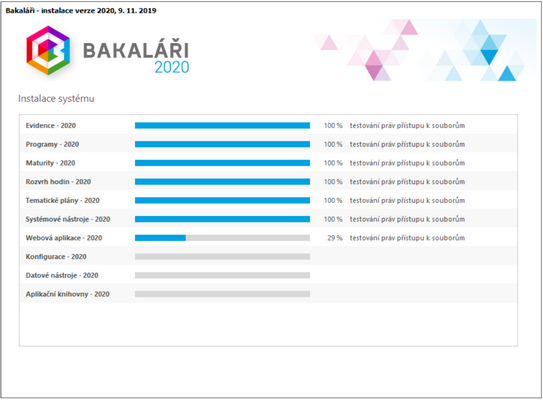
Jako poslední krok je proveden samotný upgrade celého systému.
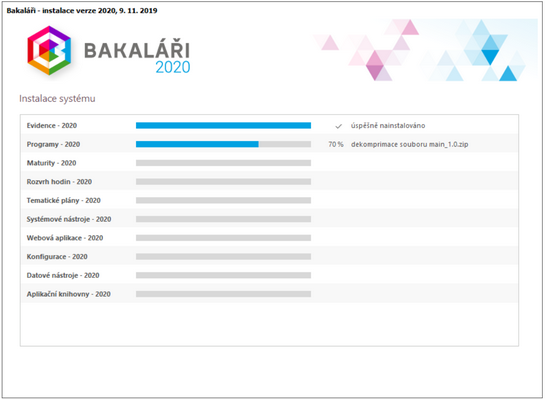
Pokud byla zvolena možnost vytvoření archivu dat, pak se vám daný archiv vytvoří a naleznete ho v \Zaloha. Instalace bude zároveň u konce. Stačí kliknout na „Dokončit instalaci“ a nová verze je vaše!
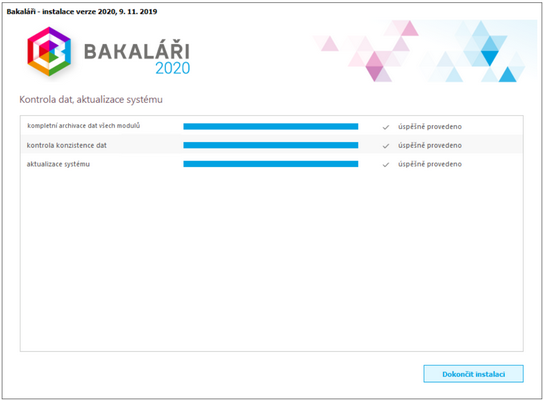
Upgrade dokončen
Nová verze Bakalářů je nainstalovaná a s tím celá tahle série u konce. Bylo to ve finále velmi snadné a bez odlišností.


