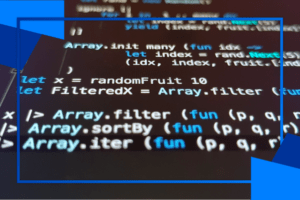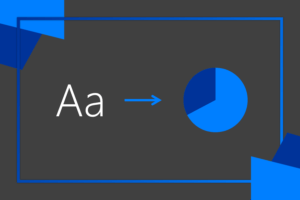Také už vás nebaví používat velké množství platforem k tomu, abyste byly schopni vytvářet software pro vaši organizaci? Pokud tomu tak je, Azure DevOps je pro vás řešením! V tomto článku zjistíte, co to Azure DevOps je, co umí, jak si můžete založit účet v cloudu a popřípadě si Azure DevOps nainstalovat i na vaše on-prem datacentrum. Provedeme vás důležitým nastavením organizace/projektů, co jaká služba dělá a kolik co stojí peněz. Tento článek je jak pro ty, co se ještě moc nepohybují v IT, tak i pro ostřílené profesionály. Vše je vysvětleno dopodrobna a po dočtení tohoto článku byste měli vědět, jak Azure DevOps používat.
Obsah
Co je Azure DevOps?
Azure DevOps je místo, které poskytuje vývojářské služby na vývoj kódu, řízení vývojářského týmu a následného publikování aplikací od testování až po samotný produkt. Toto vše je docíleno za pomoci pěti základních služeb: Azure Boards, Azure Repos, Azure Pipelines, Azure Test Plans a Azure Artifacts, které jsou poskytované pro každý projekt a můžete si je vypnout či zapnout na základě vaší preference. Všechny tyto služby si rozebereme v článku a postupně se dozvíte, co každá z nich dělá. Dále je také možnost si přidat do vašich projektů spoustu rozšíření z webu Marketplace, které jsou tvořené jak komunitou, tak Microsoftem.
Proč Azure DevOps používat?
Ať už jste programátor, IT technik, manažer či markeťák, nebo kdokoliv jiný, kdo se jakkoliv podílí na vývoji produktu, Azure DevOps je místo pro vás. V Azure DevOps můžete:
- zadávat úkoly s různou důležitostí a různými deadliny
- řídit kód za použití version cotrol systému git, nebo TFVC
- zautomatizovat vývojový proces
- testovat a publikovat produkt na zmáčknutí jednoho tlačítka
- kontrolovat produktivitu různých týmů, či členů
- dělat přehledné, příjemné a jednoduché prostředí dle individuálních potřeb
- a mnohem více
Azure DevOps prostě nabízí každému článku, co pracuje na projektu nějakou funkci.
Založení organizace a projektu na Azure DevOps
Když už víme, co to Azure DevOps je a přoč to používat, tak se můžeme vrhnout do založení organizace, pod kterou poté budeme zakládat projekty.
Pokyny Azure DevOps cloud
Základ
Pokud jste se rozhodli použít Azure DevOps v cloudu, tak se přesuňte na stránky Azure DevOps, kde klikněte na tlačítko „Začněte zdarma“.
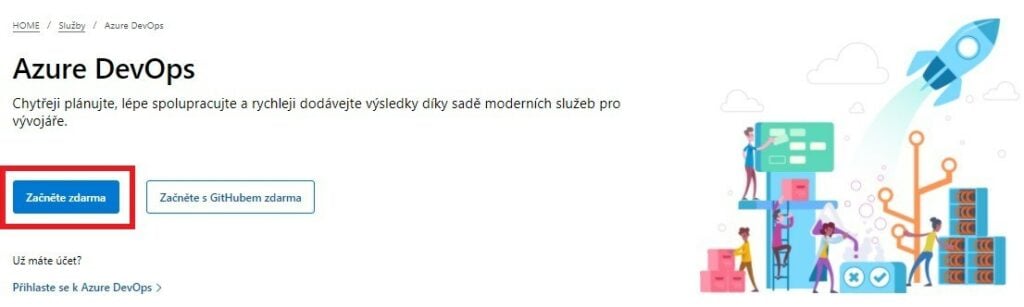
Po kliknutí na tlačítko se dostanete na Micsrosoft login, zde se přihlásíte vaším účtem. Náš postup se větví na základě toho, jestli máte „Osobní“, nebo „Pracovní nebo školní (ADMIN)“ účet. Nejdříve si ukážeme postup pro „Pracovní nebo školní účet“ a poté pro „Osobní účet“.
Pracovní nebo školní účet
Pokud se tedy přihlašujete s pracovním nebo školním účtem, tak po kliknutí na tlačítko a přihlášení uvidíte následující stránku:
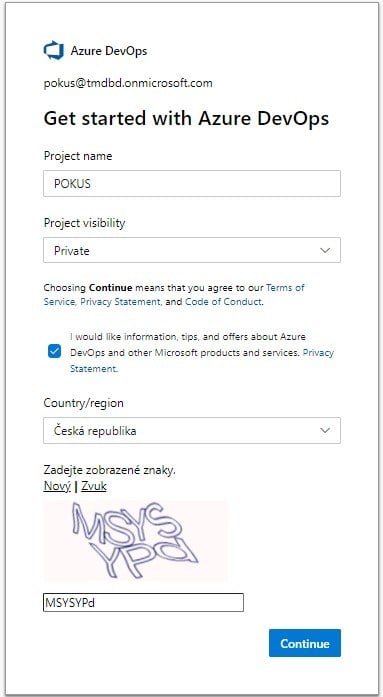
Na této stránce vyplňte informace, dle vašeho uvážení, a klikněte vpravo dole na tlačítko Continue, v češtině Pokračovat. Jak si můžete všimnout, tak vám to automaticky založilo organizaci na Azure DevOps, v mém případě je název této organizace „pokus0763“. Můžete si ověřit, že vše proběhlo správně tím, že půjdete na dev.azure.com a kouknete se doleva nahoru.
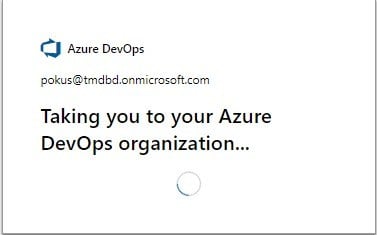
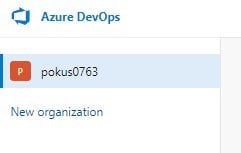
Osobní účet
Pokud se přihlašujete s osobním účtem, tak váš proces po tom, co kliknete na tlačítko a přihlásíte se bude vypadat takto. Na první stránce zmáčknete Continue, v češtině Pokračovat.
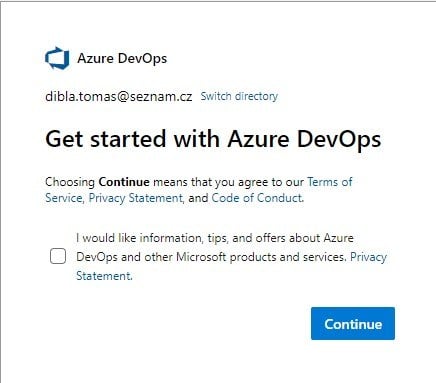
Poté, co zmáčknete Continue, se vám ukáže další obrazovka, kde si tvoříte svoji organizaci. Vyberete jméno a v jaké oblasti budou vaše projekty hostovány. Poté zase zmáčknete Continue.
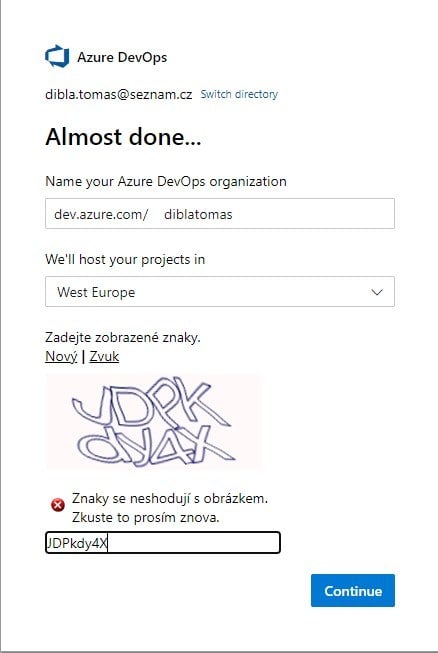
Jakmile se dostanete do menu, tak jenom zadáte Jméno projektu a jestli má být veřejný či soukromý. Kliknete na Create project, česky Vytvořit projekt, a máte vytvořenou jak organizaci, tak první projekt.
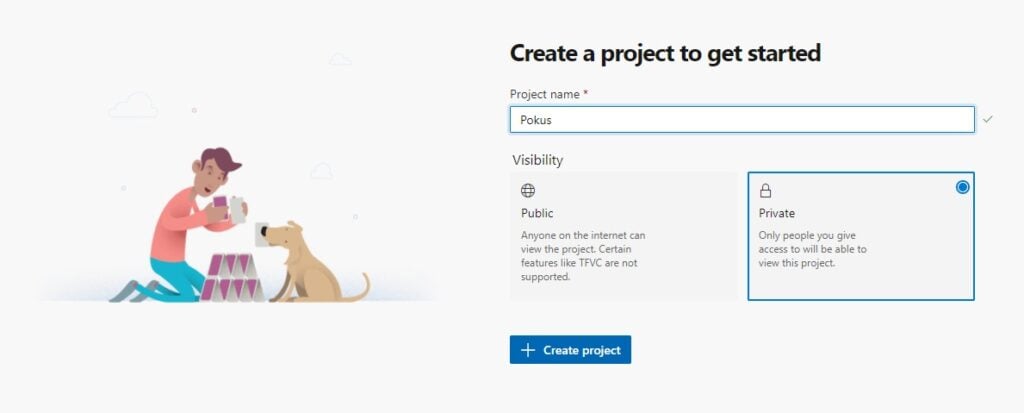
Pokyny Azure DevOps Server
Pokud jste si nainstalovali Azure DevOps server, tak vás lokální webový portál už navede bez větších problémů. Organizace se vám automaticky vytvořila, musíte pouze vytvořit první projekt.
Organizace
Azure DevOps funguje na základě uživatele. Tento uživatel je poté řazen do různých organizací. Tyto organizace obsahují projekty. Je důležité si uvědomit, že jeden uživatel může být ve více organizacích. Je proto možné mít více organizací pro různé vývojové týmy, avšak to pouze v případě, že je to pro vás lepší, než mít vše pod jednou organizací. V organizaci také jsou, jak už jsme si říkaly, projekty, které jsou buď veřejné, nebo soukromé. Veřejné projekty může vidět každý, kdo je v organizaci, zatím co soukromé může vidět pouze ten, kdo je v daných projektech přidaný.
Menu
Když se přihlásíte na Azure DevOps, tak nejspíše uvidíte, nějaké menu podobné tomuto:
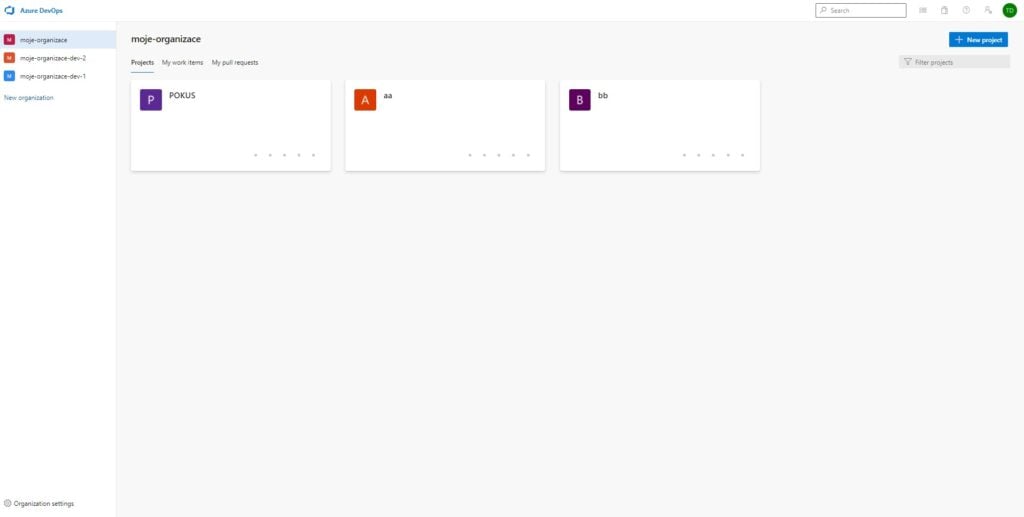
My si zde rozebereme základní a nejdůležitější tlačítka a co dělají. Začneme zleva a postupně se dopracujeme doprava.
Levá strana obrazovky
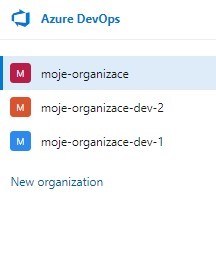
Hned nahoře si můžete všimnout loga a nápisu Azure DevOps. Jakmile na tuto část kliknete, jste přesměrování na hlavní stránku organizace, ve které právě pracujete. Hned pod tím si můžeme všimnout listu vašich organizací a jedna je označena. To znamená, že v ní zrovna jste. Pod listem vašich organizací je možnost vytvořit novou organizaci, kterou můžete vytvořit následovně popsaným postupem. Dále, úplně dole je možnost nastavení organizace, ke které se dostaneme do hloubky za chvíli. Teď se ale přesuneme na střed obrazovky.
Střed obrazovky
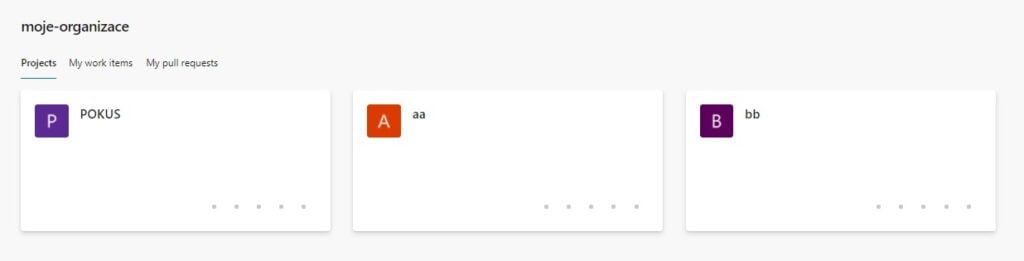
Zde si můžeme všimnout jména naší organizace, pod jménem překlikávacího menu, kde si můžeme vybrat: „Projects“, „My work items“, „My pull requests“. V kolonce „Projects“ vidíme všechny projekty, které jsou buď veřejné, nebo jsme jejich součástí, seřazené dle toho, jak je navštěvujete. Na tyto projekty si můžeme kliknout a dostaneme se do menu projektu.
Pravá strana obrazovky
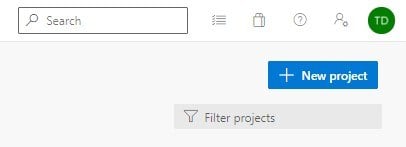
Zde se nejprve zaměříme na horní menu, kde si jako prvního můžete všimnout vyhledávacího okénka, které slouží k vyhledávání v projektech v celé organizaci. Poté hned napravo jsou ikonky listu. Pokud si na tuto ikonku kliknete, uvidíte všechny vám přiřazené úkoly, pull requesty, které vyžadují vaši pozornost, a oblíbené záložky u různých projektů. Dále je zde ikonka nákupní tašky, kterou když si rozkliknete, objeví se vám vyjíždějící menu, které vás odkáže buď do webu marketplace, nebo řízení rozšíření. Poté je tam ikonka otazníčku, přes kterou se dostanete na návody, zákaznickou podporu a právnické dokumenty/smlouvy. Předposlední ikonka je panáček s kolečkem. Jakmile na to kliknete, vyjede menu, kde se dostanete do nastavení, které souvisí s vaším účtem, ale i například s tím, jestli budete používat tmavý, nebo světlý mód. Úplně vpravo máte vaši ikonku účtu, kde se po kliknutí můžete odhlásit, nebo si změnit účet.
Nastavení
Pokud se dostanete do nastavení organizace, tak by se vám měla ukázat spousta informací. V následujících odstavcích byste měli být schopni pochopit, jak se v těchto informacích zorientovat.
Overview
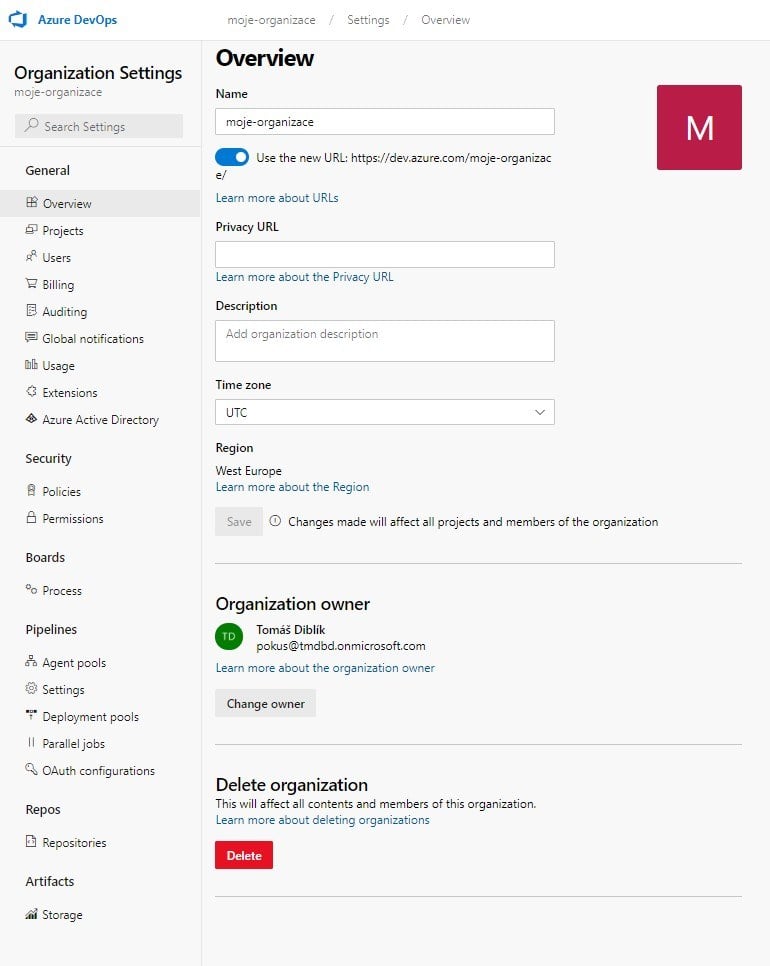
Vlevo můžete vidět sloupeček se všemi nastaveními. Je jich hodně a v rychlosti si je všechny po jednom probereme. Jako první začneme s částí nastavení „Overview“, kterou můžete vidět na obrázku nad tímto textem. V první části „Overview“ můžete změnit název organizace, adresu, přes kterou se uživatelé dostanou k organizaci, popis organizace a časovou zónu. Poté, co změníte nastavení která chcete, kliknete na tlačítko Save a vaše změny se do pár sekund aplikují. Pod tím můžete ještě změnit vlastníka organizace, nebo organizaci smazat.
Projects

Všechny projekty zde najdete pod sebou. Pokud si na jeden z těchto projektů kliknete, přesměrujete se do Nastavení projektu. Vpravo nahoře si tyto projekty můžete filtrovat. Pod tím máte tlačítko na vytvoření projektu. Projekty si v tabulce můžeme řadit na základě názvu, popisku, poslední změny, procesu Azure Boards nebo Viditelnosti projektu.
Upozornění: Pokud si však projekt vlevo zaškrtnete, tak se tlačítko na vytvoření projektu změní na tlačítko na smazání projektu.
Users

V této sekci si jako první můžete všimnout, že jsou zde vypsaní uživatelé pod sebou. Uživatele můžete rovnat podle jména, Access Levelu, datumu přidání, posledního přihlášení. Pokud si na uživatele kliknete, tak se vám úplně vpravo objeví 3 tečky, na které když si kliknete, rozjede se vám menu, které vám umožní upravovat uživatele a jeho pravomoce v organizaci. Vpravo nahoře jste schopni si uživatele exportovat, filtrovat a poté i přidat. Pokud chcete přidat uživatele do organizace, musíte mu poslat pozvánku na email. Také si všimněte, že vlevo nahoře se můžete přepnout na možnost „Group roles“. Zde jste schopni nastavovat týmy a pravomoce mezi všemi projekty pod danou organizací.
Billing
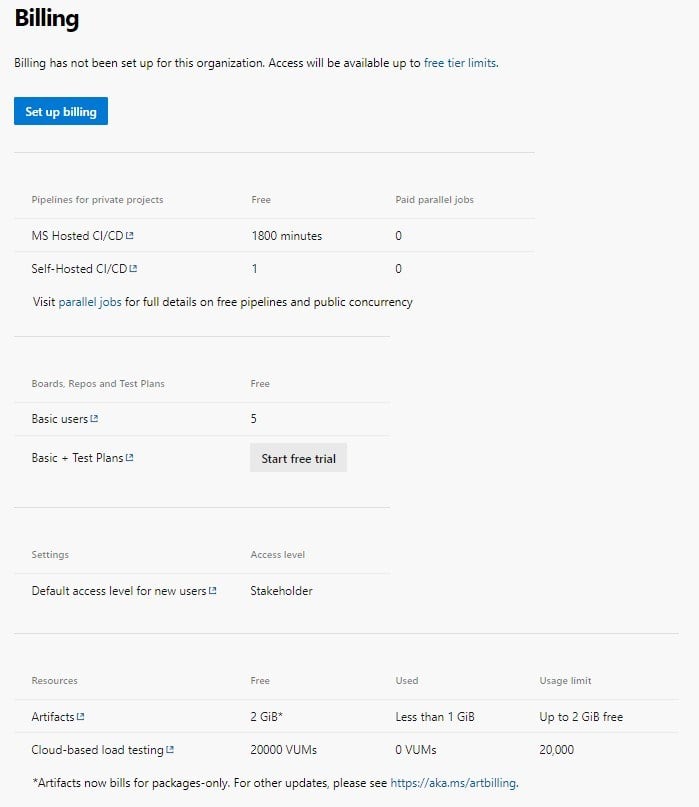
Toto nastavení slouží k tomu, abyste si v organizaci nastavili, kam se budou účtovat využité služby. Defaultně organizace není nastavena na účtování, proto podléhá limitům verze zdarma, která vás omezuje na 5 uživatelů s basic plánem na organizaci, na jednu pipeline za privátní projekt, na 1800 minut MS Hosted CI/CD, a další důležitá omezení. Avšak můžete používat všechny služby (až na test plans), jsou však omezené. Pokud chcete nastavit účtování, tak klikněte na tlačítko „Set up billing“, které vám otevře nové okno vpravo. Poté si vyberte pod jaké Azure předplatné chcete Azure DevOps zařadit a klikněte na Save vpravo dole.
Permissions
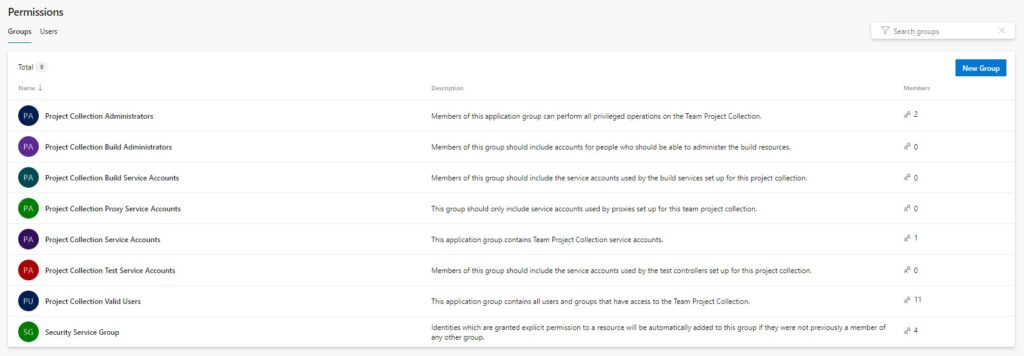
V sekci permissions byste měli vidět všechny vaše skupiny práv. Vpravo nahoře je můžete filtrovat a přidávat, avšak to nejdůležitější přichází až poté, co si skupinu rozkliknete. V tu chvíli se dostanete do obrazovky, která vypadá následovně:
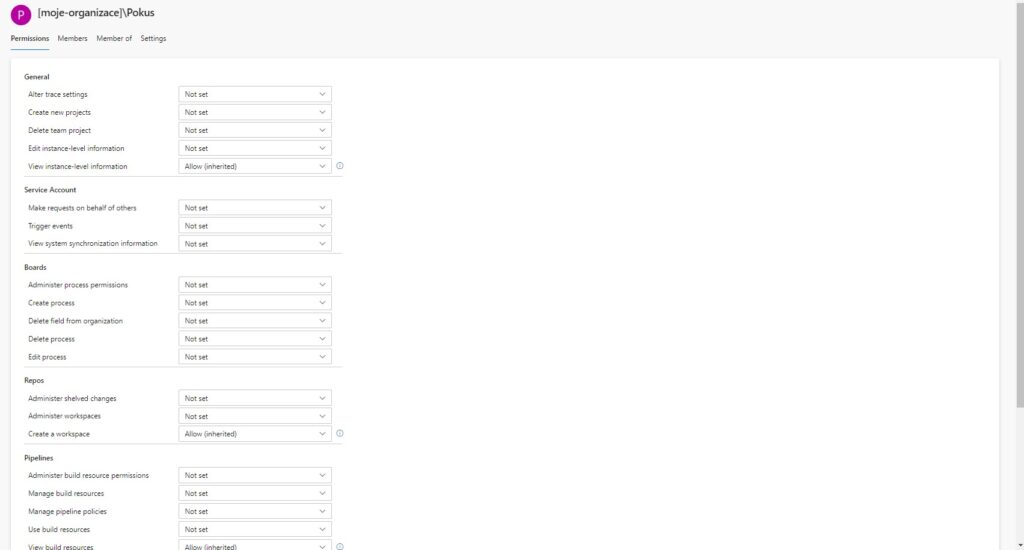
Zde můžete nastavovat všechna práva, která budou členové skupiny mít v organizaci a defaultně i v projektech. Dále jste schopni v kolonce „Members“ uživatele do skupin přidávat, odebírat a upravovat. Dále také můžete skupinu nastavovat a smazat v kolonce „Settings“.
Ostatní
V této sekci článku se ve zkratce dozvíte o ostatních nastavení organizace, která nebyla zmíněná samostatně.
- General
- Audoting – Log provedených akcí.
- Global notifications – Nastavení toho, co za oznámení bude a nebude oznámeno.
- Usage – Log toho: kdo, kde a kdy byl v portálu.
- Extensions – přidávání, odebírání, řízení a schvalování rozšíření.
- Azure Active Directory – Název Azure AD, kde se ukládají všechna vaše nastavení práv.
- Security
- Policies – Nasatvení zásad portálu.
- Boards
- Process – Nastavení templatu pro Azure Boards.
- Pipelines
- Agent pools – Nastavení pipeline poolů organizace.
- Settings – Nastavení Azure DevOps Pipelines mezi všemi projekty.
- Deployment pools – Nastavení deployment poolů mezi všemi projekty.
- Paraller jobs – nastavení a zobrazení všech paralelních prací, také zobrazení limitů.
- OAuth configurations – nastavení OAuth klíčů, které potom využíváte jako potvrzení identity při komunikaci s Azure DevOps, mimo portál.
- Repos
- Repositories – Nastavení názvu defaultní větve v novém projektu.
- Artifacts
- Storage – Zobrazení využitého a placeného úložiště Azure DevOps artifaktů.
Projekt
Pokud se řekne projekt v Azure DevOps, tak byste si měli představit jedno místo, kde jste schopni:
- zjistit info o daném projektu
- zjistit, jak se projekt vyvíjí, v jaké rychlosti, který tým jak efektivně pracuje a mnohem více dat
- získat source kód projektu
- pracovat na kódu v týmu za použití version cotrol systému git, nebo TFVC
- prozkoušet váš kód v cloudu
- publikovat novou verzi na jedno stisknutí tlačítka v portálu
- najít všechny staré publikované verze
- a mnohem, více…
Menu
Pokud jste si založili nový projekt a kliknete si na něj, měli byste vidět následující rozložení obrazovky:
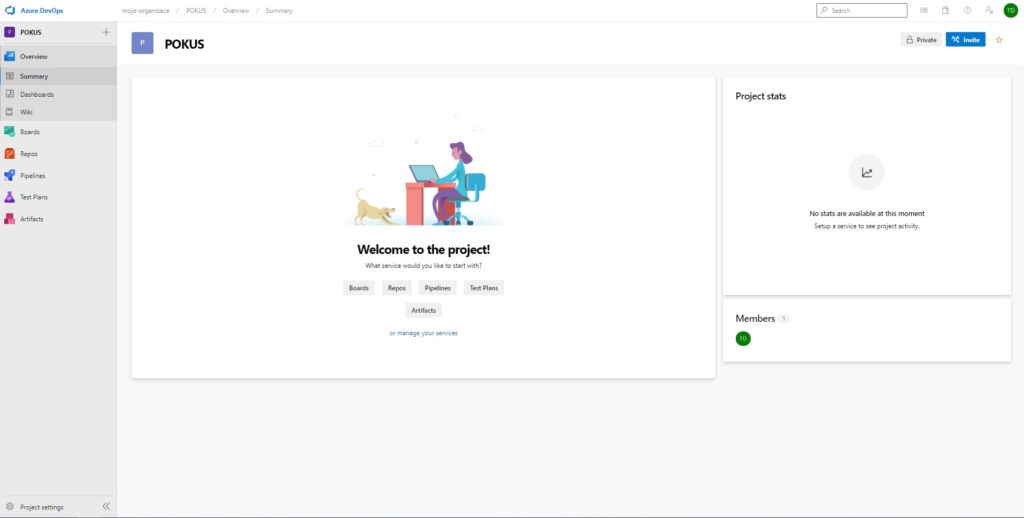
Z rozložení si můžete všimnout, že menu projektu se od menu organizace až tolik neliší. Jediné změny jsou to, že:
- vlevo jsou místo organizací vypsané služby a dole je nastavení projektu
- uprostřed se zobrazují podrobnosti vybrané služby
Jak si můžete všimnout, vlevo mám zapnuté všechny defaultní služby a pokud se rozhodnete založit projekt a začít pracovat s Azure DevOps, tak budete s největší pravděpodobností každou defaultní službu využívat, tak si o každé z nich musíme říct alespoň základy.
Overview
V overview vidíte důležitá data hned na první pohled. Overview se dělí do tří kategorií. Těmi jsou:
- Summary
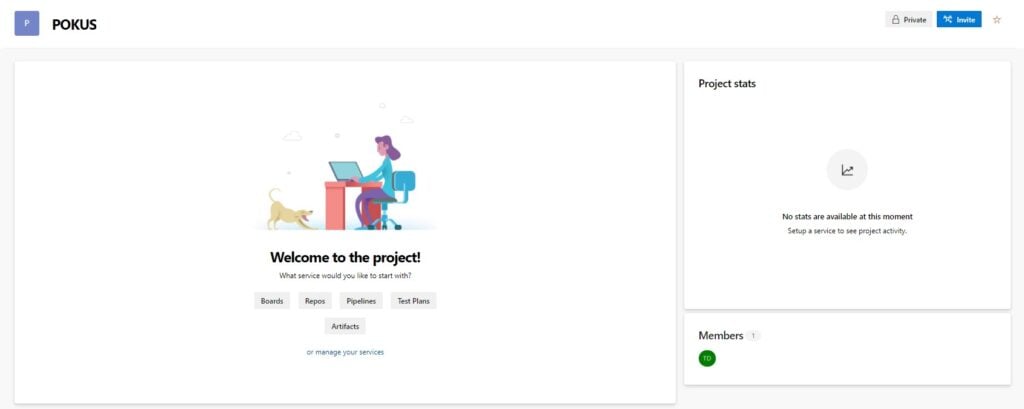
Na stránce summary vždy najdete poslední aktivitu, která vyžaduje vaši pozornost, vám přiřazené úkoly, popis projektu a celkové shrnutí projektu.
- Dashboard
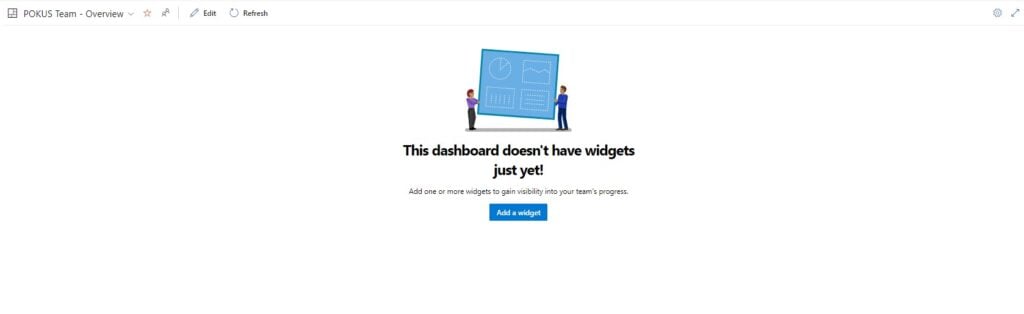
Stránka Dashboards je místo, kde si každý team/jednotlivec může uspořádat co vše chcete vidět na jednom místě. To uděláte tak, že si kliknete na tlačítko „Add widget“, nebo „Edit“. V tuto chvíli se přesunete do editovacího režimu.
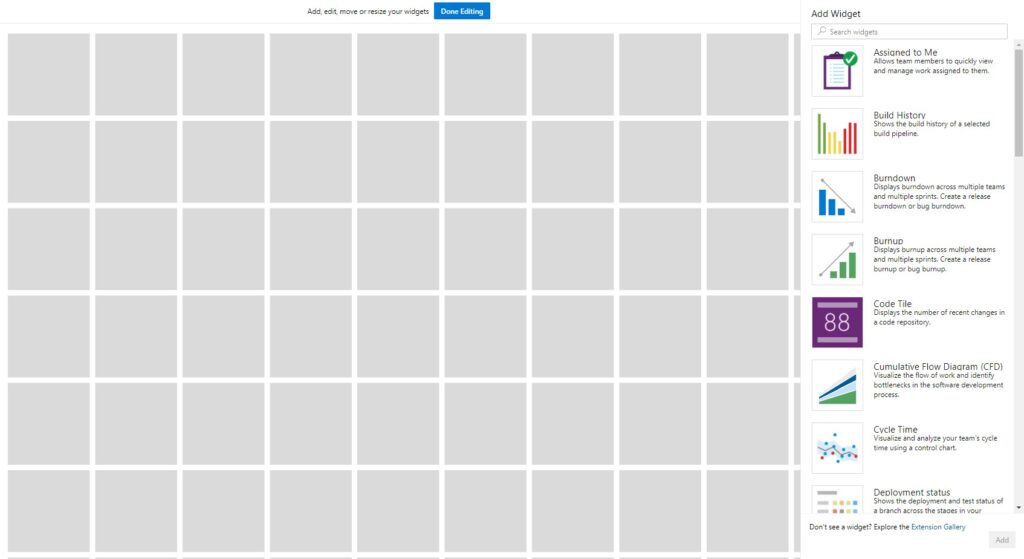
Vpravo můžete vidět všechny widgety, které si můžete poskládat na vaši stránku tím, že je přetáhnete do prostoru. Jakmile máte hotovo, kliknete na tlačítko „Done editing“ a vrátíte se do už nově nadesignovaných Dashboards. Těchto jednotlivých dashboard může být kolik jen chcete a každý si může vybrat, jakou chce používat, pokud patří do týmu, kterému je Dashboard přidělena.
- Wiki
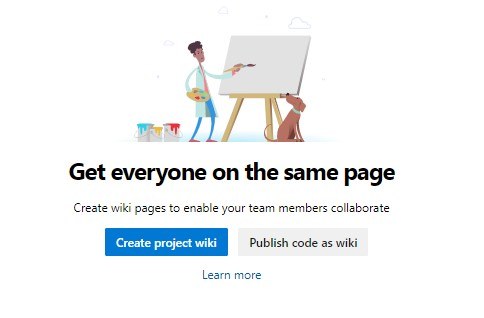
Wiki slouží jako popis celého projektu. Pokud ještě wiki nemáte založenou, dostanete možnost, zda chcete wiki psát separátně od kódu, nebo jestli chcete nejnovější kód například v masteru použít jako wiki.
Pokud si vyberete možnost psát wiki ručně, dostanete se do následujícího okna:
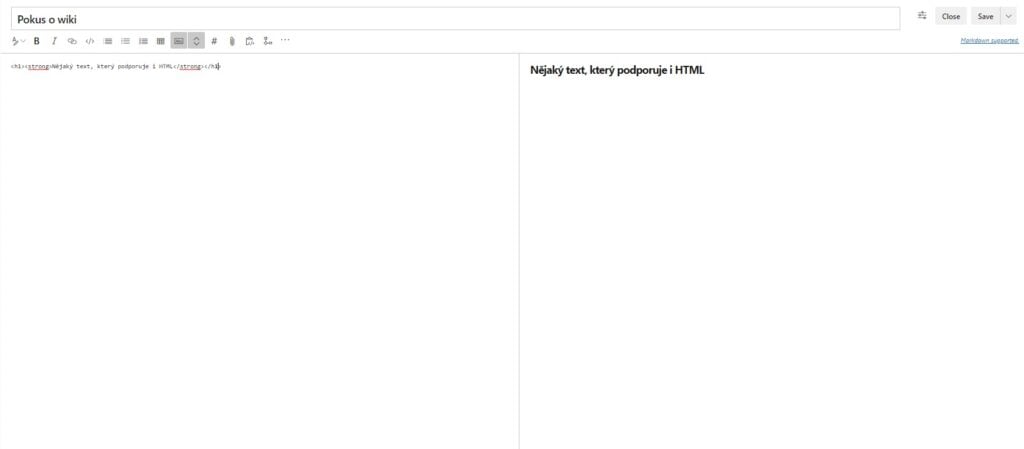
Jakmile dopíšete první stránku, klikněte na Save a poté na Close. Tím se dostanete na rozcestí vaší wiki:
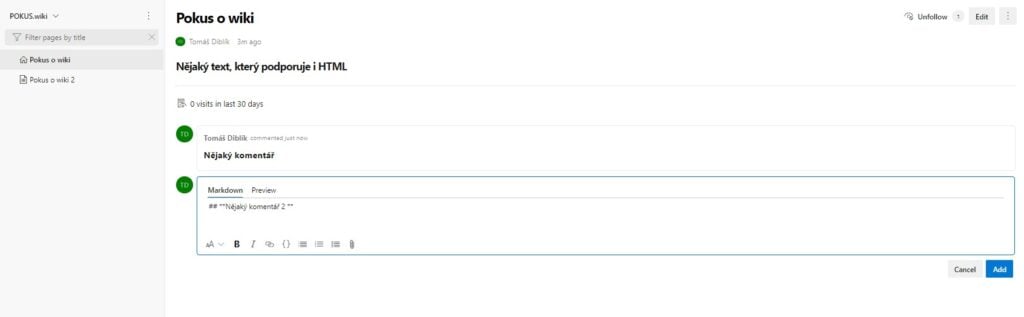
Na tomto rozcestí vlevo vidíte všechny vaše stránky wiki. Vpravo vidíte obsah stránky a pod obsahem můžete psát komentáře. Stránka jde také editovat tlačítkem vpravo nahoře „edit“.
Pokud si však vyberete možnost „Publish as code“, tak se dostanete do následujícího menu:
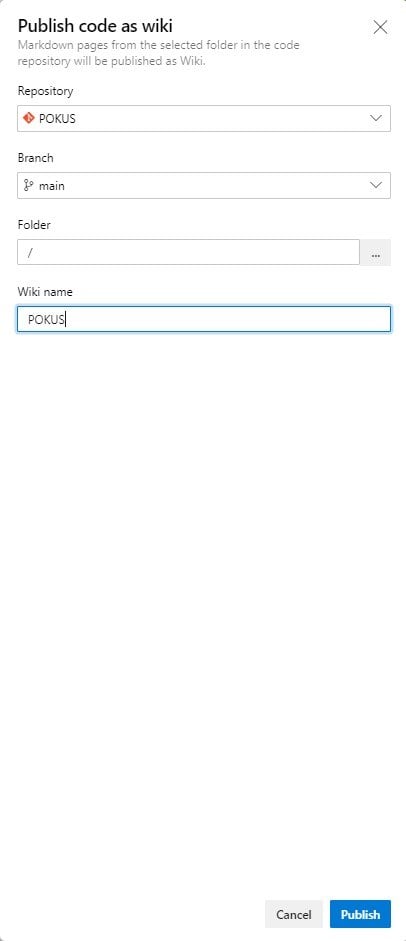
Zde vyberete, jaký repositář, jakou větev, jaký adresář a jaké jméno chcete wiki poskytnout a kliknete na tlačítko publish. V mém případě jsem dal adresář ‚/‘, což znamená, že chci kořen adresáře jako wiki. V kořenu mého adresáře mám pouze vygenerované README.md. Zobrazení wiki a zacházení s ní je poté stejné jako u vytváření wiki „ručně“, jediný rozdíl je to, že se ta wiki vygenerovala z kódu.
Azure Boards
V Azure Boards vidíte všechny své zadané úkoly a řídíte/třídíte si je, jako tým. Každý tým má svůj vlastní Azure Boards.
- Work Items
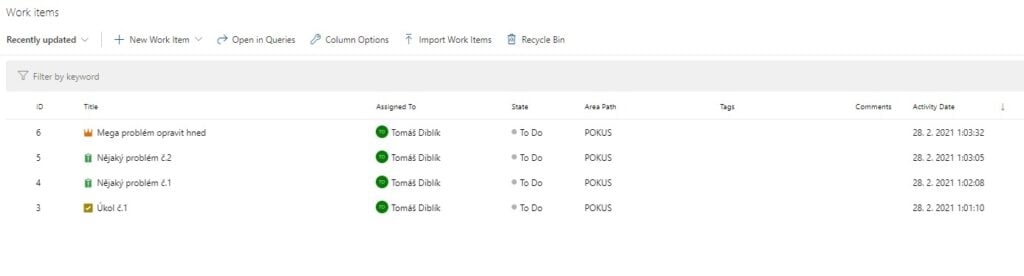
Ve work items se zadávají a přiřazují úkoly. V tabulce jsou vidět všechny přiřazené úkoly. Pokud se rozhodnete zadat nový úkol, tak to uděláte po zmáčknutí tlačítka New work item. Proces přidávání work itemů je jednoduchý. První vyberete prioritu. Poté se vám ukáže nové okno, kde zadáte název a popis úkolu. Poté úkol přiřadíte a kliknete na tlačítko Save.
- Boards
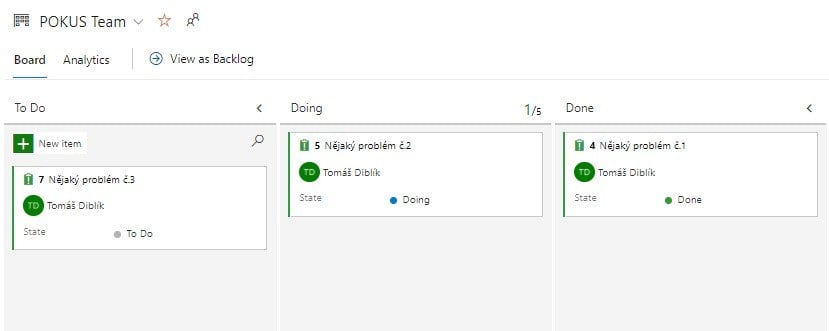
V části boards vidíte všechny přiřazené úlohy. Tyto úlohy si poté přetahováním dáváte do různých kategorií na základě toho, v jaké fázi vývoje jsou.
- Backlogs a Sprints
Backlogs a Sprints jsou dvě možnosti, které fungují podobně jako Work Items a Boards dohromady, akorát jsou to všechny informace pohromadě ve dvou různých grafických prostředích.
- Queries
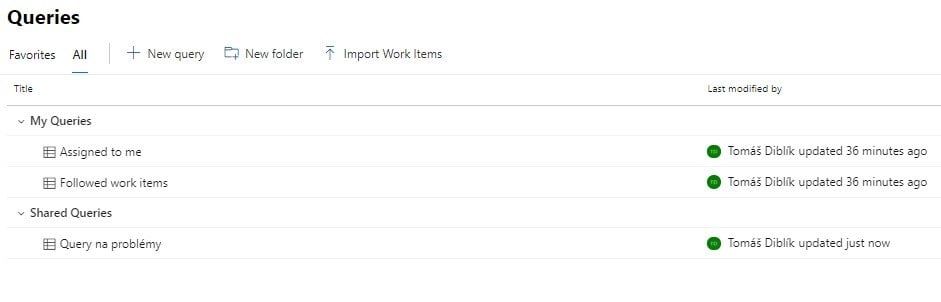
Queries je možnost třídit úkoly na základě nějaké vlastnosti. Queries se dělí na 2 typy. Ty, které jsou přiřazené vám / vytvořené vámi a ty, které jsou sdílené. Jak se vlastně taková query vytvoří? Začnete tím, že kliknete na tlačítko New Query a dostanete se na následující stránku:
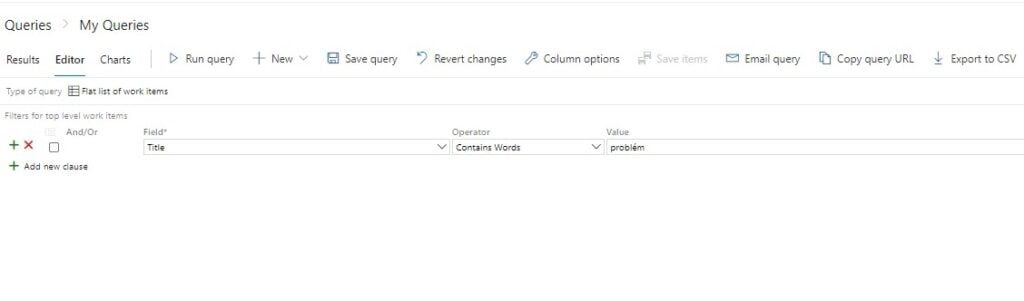
Na této stránce si nastavíte podmínky, vyzkoušíte query přes „Run query“ a poté kliknete na Save query. Query by se vám poté měla zobrazovat na původní stránce. Jakmile se vám zobrazí, klikněte na ní a dostanete se ke svým výsledkům. Takto si můžete úkoly filtrovat na základě vaší preference.
Repos
- Files
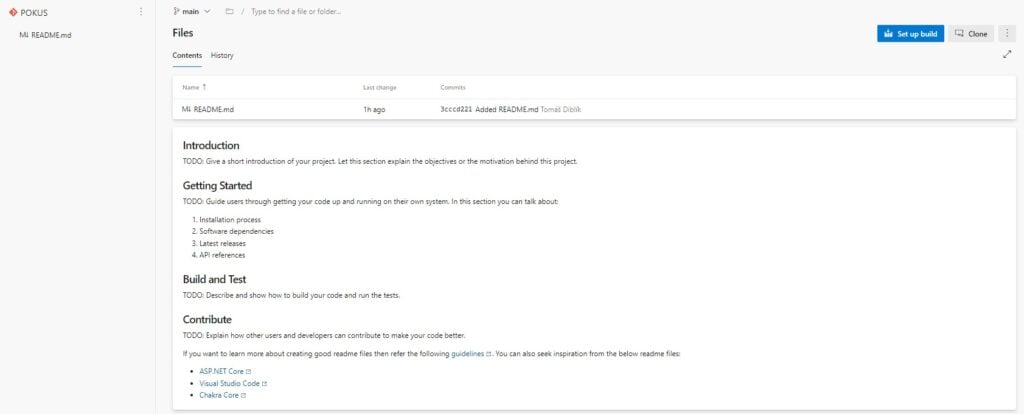
V části Files pouze vidíte své soubory ve svých větvích, které můžete nahoře vlevo prostřední části změnit. Pokud si chcete repositář naklonovat, použijte tlačítko vpravo nahoře, které vám vytvoří link na naklonování.
- Commits

V části Commits se zobrazují všechny commity nezávazně na tom, v jakém byly provedeny pushy. Vlevo nahoře můžete změnit větev a vpravo nahoře můžete hledat či filtrovat commity. Pokud na commit kliknete, tak se vám otevře obrazovka, kde uvidíte všechny změny.
- Pushes

V části Pushes se zobrazují všechny pushe a pod nimi commity. Vlevo nahoře můžete změnit větev. Vpravo nahoře můžete pushe filtrovat.
- Tags

V části Tags můžeme vidět tagy, které jsou přiřazovány různým větvím. Například abychom označili nějakou větev jako vývojovou, tak si vytvoříme tag „dev“. Abychom si nějaký takovýto tag mohly vytvořit, tak musíme kliknout na tlačítko „New tag“. Poté by se Vám mělo ukázat následující okno:
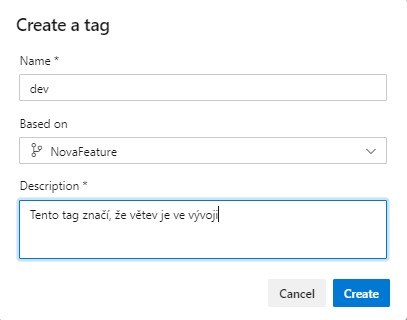
V tomto okně zadejte jméno tagu, větev, na kterou bude přidán, a nějaký popis tagu. Poté jsme schopni se přes náš vytvořený tag dostat k větvi.
- Pull requests

Na základní stránce Pull requestů vidíte vaše pull requesty. Můžete si přepínat mezi: všemi, aktivními, kompletními i nepřijatými. Pokud chcete začít nový pull request, klikněte vpravo nahoře na tlačítko „New pull request“. To vás poté přesměruje na novou stránku.
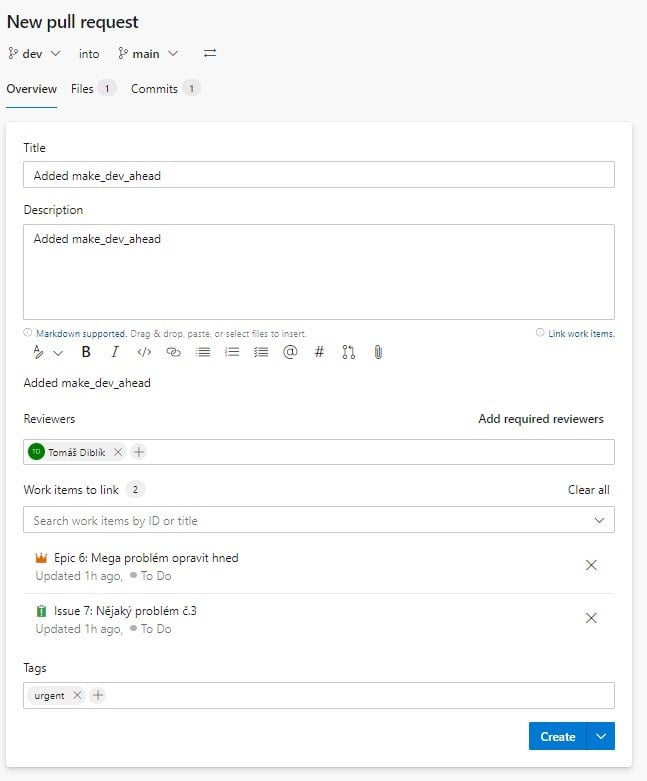
Zde už pouze vyberte z jaké a do jaké větve chcete udělat pull request. Dále napíšete název a popis pull requestu. Dále přiřadíte lidi, kteří mají pull request zkontrolovat. K pull requestu poté přidáme zadané úkoly a pokud je potřeba, tak přidáme i nějaké tagy. Poté už jen kliknete na Create.
Jakmile jste však vytvořili pull request, tak ještě nemáte vyhráno, musíte ho dokončit. Příklad takového dokončení vypadá následovně:
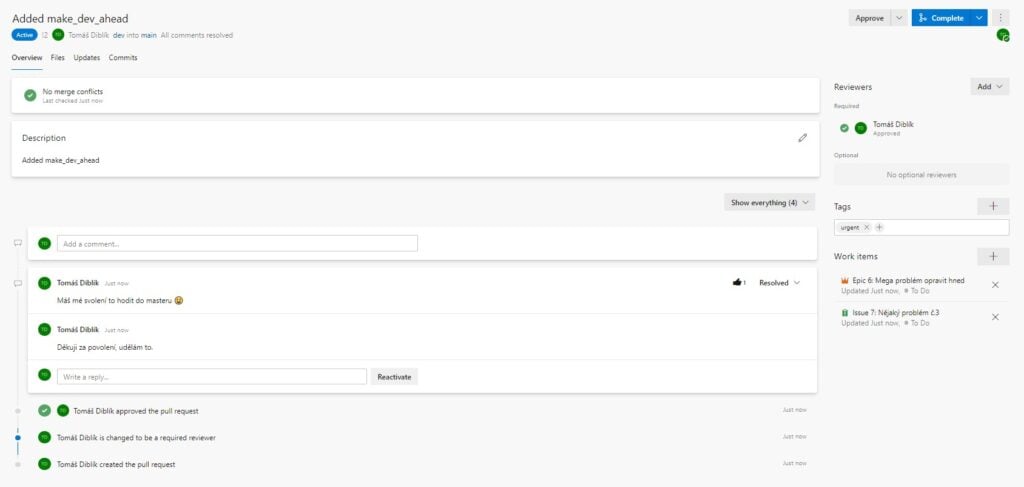
Ve vrchní části vidíte informace o pull requestu, napravo jsou pomůcky na dokonání pull requstu a dole jsou komentáře a akce. Jak si můžete všimnout, tak prvně byl vytvořen pull request, poté byl přidat „Tomáš Diblík“ jako povinný kontrolor. Jakmile zkontroloval kód, zmáčknul vpravo nahoře „Approve“ a tím dal možnost původnímu žadateli dokončit pull request. Jakmile měl žadatel povolení, tak kliknul na tlačítko „Complete“ vpravo nahoře a dokončil tím pull request. Pull request se poté přidal do dokončených pull requestů.
Pipelines
Azure pipelines je služba, která vám umožní sestavit a publikovat vaši aplikaci přímo z cloudu. Pipelines je velice rozšířená služba, a proto neočekávejte, že si ji dnes celou rozebereme. Avšak podíváme se na základní funkce a dokonce si i jednu takovou pipeline sestavíme.
- Pipelines
Část s názvem Pipelines využíváme k tomu, abychom sestavili pipeline na sestavení projektu. Abychom začali, musíme nejprve založit novou pipeline. To uděláme tím, že klikneme na tlačítko „Create Pipeline“.
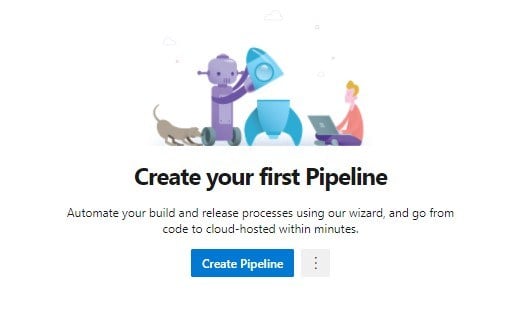
Jakmile jste přesměrováni, tak se dostanete na následující obrazovku:
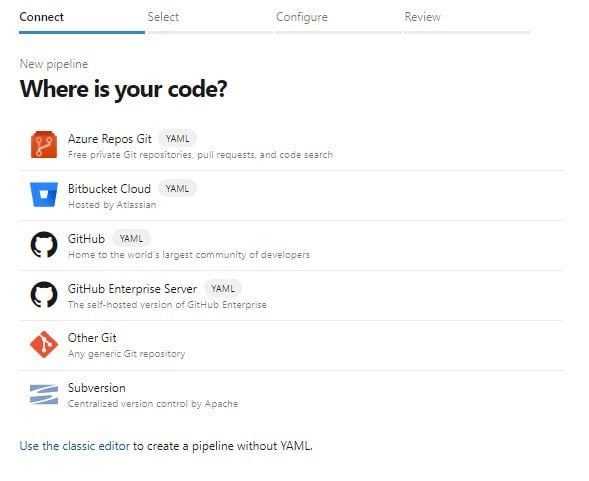
Na této obrazovce si vyberete, kde máte uložený kód. Pokud se vám nechce pipeline psát v YAML, klikněte na dolní možnost „Use the classic editor“, avšak v tomto článku toto nebudeme dělat. Jakmile si kliknete na jednu z možností, musíte připojit repositář, pro který bude pipeline dělána. Jakmile jste udělali všechny kroky, tak se vám objeví okno, kde můžete psát váš YAML. Jakmile jste dopsali kód, klikněte na šipečku vedle tlačítka „Run“, která je vpravo nahoře, a poté klikněte na možnost „Save“. Jakmile jste dokončili všechny kroky, tak by vaše okno mělo vypadat následovně:

Zde si můžete všimnout, že vidíte všechny vaše pipeliny a pokud si na některou kliknete, tak se dostanete do podrobností pipeliny. Pokud si však na pipeline pouze najedete, tak se vám vpravo zobrazí 3 tečky, po kliknutí na tyto tečky můžete pipeline: upravit, odstranit a spustit. Poté můžete vidět vpravo nahoře tlačítko „New pipeline“, přes které založíte novou pipeline.
- Enviroments
Enviroments umožňují do vašich prostředí, ve kterých se váš kód staví, přidat i prostředí lokální. To uděláte tak, že stisknete tlačítko „New enviroment“, vyberete si typ prostředí a kliknete na „next“. Poté si zkopírujete vám vygenerovaný příkaz a spustíte ho na své mašině. Poté jste schopni na toto prostředí směřovat svůj build.
- Releases
Tato část Pipelines je jedna z nejdůležitějších, protože zde propojíte pipeline na build a přidáte k ní publikování. To uděláte tak, že kliknete na tlačítko „New pipeline“
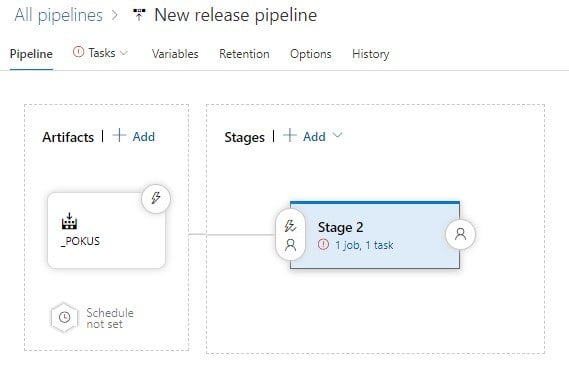
Vlevo si nastavíte stavěcí pipeline a vpravo si po kliknutí vyberete, jaký styl publikování preferujete, avšak si všimněte toho, že u horní kolonky „Tasks“ je vykřičník a pipeline nejde uložit. Abychom totiž mohli publikovat náš hotový build, musíme nastavit informace o tom, kam to publikujeme. Jakmile si kliknete na Tasks, tak se dostanete do následujícího prostředí:
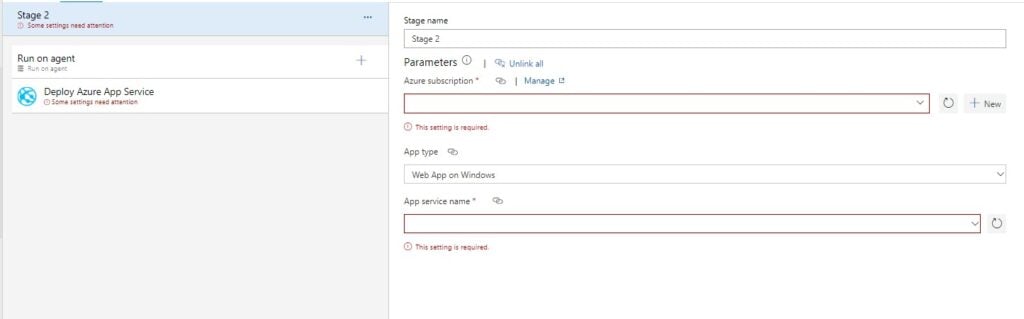
Zde si musíte propojit Azure subsription a service name, abyste mohli pokračovat a stisknout tlačítko „Save“. V tuto chvíli máte pipeline hotovou a můžete ji spustit.
- Library
Library je místo, kde si uschováváte všechny Vaše skryté klíče a proměnné. Tyto proměnné jste schopni použít v pipeline. Pokud byste o tuto možnost měli zájem, tak doporučuji si přečíst nějaké další podrobné info.
- Task a Deployment groups
Tato dvě odvětví slouží pouze k přidání často používaných Tasks a Deployments do skupin, které můžete na jedno kliknutí spustit všechny. Pokud byste o tuto možnost měli zájem, tak doporučuji si přečíst nějaké další podrobné info.
Test plans
Azure Test plans je komplexní místo na testování vašeho kódu a mnohem více. Na jednom místě můžete plány tvořit, nastavit, spustit, prověřit a získat data o průběhu testu. Bohužel se každý projekt nastavením plánů liší. V tomto článku si Azure Test plans neukážeme do hloubky stejně, jako ostatní, avšak Microsoft na ně má skvělou dokumentaci.
Artifacts
Azure artifacts je místo, kde si můžete uschovávat balíčky, které používáte v různých programech. Tyto balíčky jsou poté přiřazeny k projektu. Azure artifacts existuje kvůli tomu, že různí klienti na správu balíčků vytvářejí místní soubory v PC. Tyto soubory poté mohou být nedopatřením upraveny a při dalším vývoji by tyto úpravy mohly znamenat nevysvětlitelné errory. Azure artifacts by vždy mělo zajistit, že verze balíčků jsou pro všechny vždy stejné. Jakmile si kliknete na artifacts, tak byste si měli všimnout toho, že potřebujete vytvořit feed. Těchto feedů bude více. Pod každým feedem poté připojíte klienta na správu balíčku, dle vašeho usouzení. Například: dotnet, NuGet, npm, Maven, pip a další.
Nastavení
Nastavení projektu je, stejně jako u nastavení organizace velice rozsáhlé, a proto si rozebereme pouze nejdůležitější části a poté si řekneme něco málo i o zbytku.
Overview
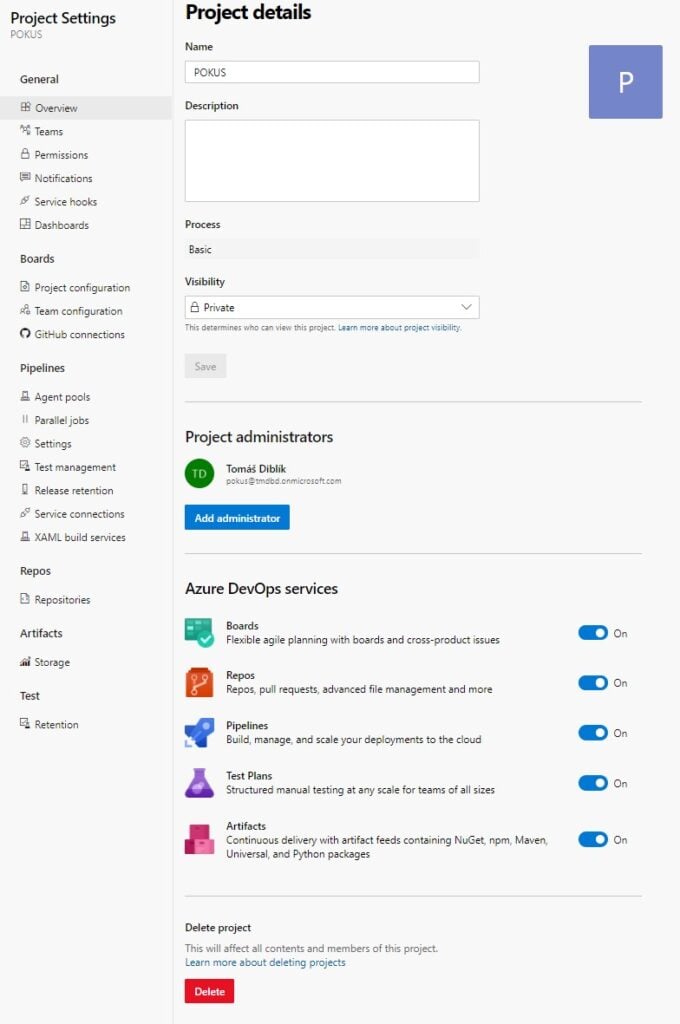
Jak si hned na první pohled můžete všimnout, tak menu je velice podobné tomu organizačnímu. Jediné, co nám přibylo je možnost vypnout a zapnout jednotlivé služby. Všechna ostatní funkcionalita zůstává stejná.
Teams
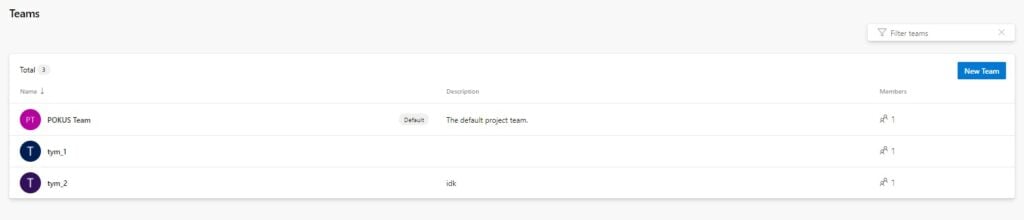
V kolonce Teams vidíme všechny naše týmy. Pokud si na některý z těchto týmů klikneme, tak se dostaneme do nastavení daného týmu, kde můžeme tým měnit, odstraňovat, přidávat do něj uživatele a mnohem více. Tlačítkem „New Team“, které je vpravo nahoře, přidáme tým nový.
Permissions
Abychom mohli začít pracovat s Azure DevOps právy, musíme nejprve pochopit, jak se řadí uživatele a jak jsme schopni přiřazovat pravomoce dle toho, jak potřebujeme, což je znázorněno na následujícím diagramu:
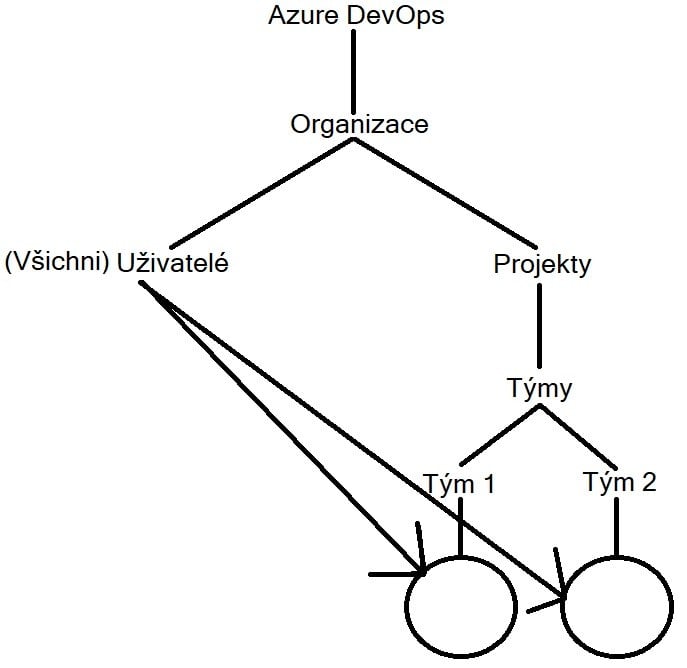
Jak si můžete povšimnout, tak pod jedním Azure DevOps může být více organizací a každá má pod sebou všechny uživatele dané organizace a projekty dané organizace. Tito uživatelé však (pokud neurčeno jinak) mají pouze práva na prohlížení projektů, které jsou jim příslušní, nebo jsou veřejné. Dále jsou pod každým projektem týmy. Týmům jsou přiřazovaná práva a uživatelé. Tito uživatelé poté podléhají právům týmu u daného projektu. Když už jsme pochopili, jak práva fungují, tak je můžeme přiřadit našim existujícím týmům.
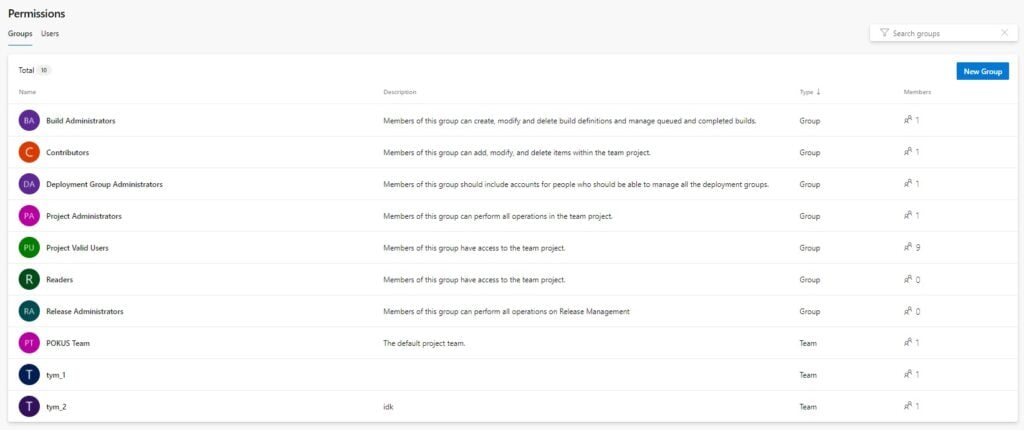
Jako první věc, které si můžete všimnout, je to, že práv je mnohem více, než týmů. To je proto, abychom nemuseli pro vše zakládat nový tým. Pokud si chcete přidat novou skupinu práv, tak klikněte vpravo nahoře na tlačítko „New Group“. Pokud si však chcete nastavit, co bude mít jaká skupina za pravomoce, tak musíte na danou skupinu práv kliknout. Poté byste měli být přesměrováni na následující obrazovku:
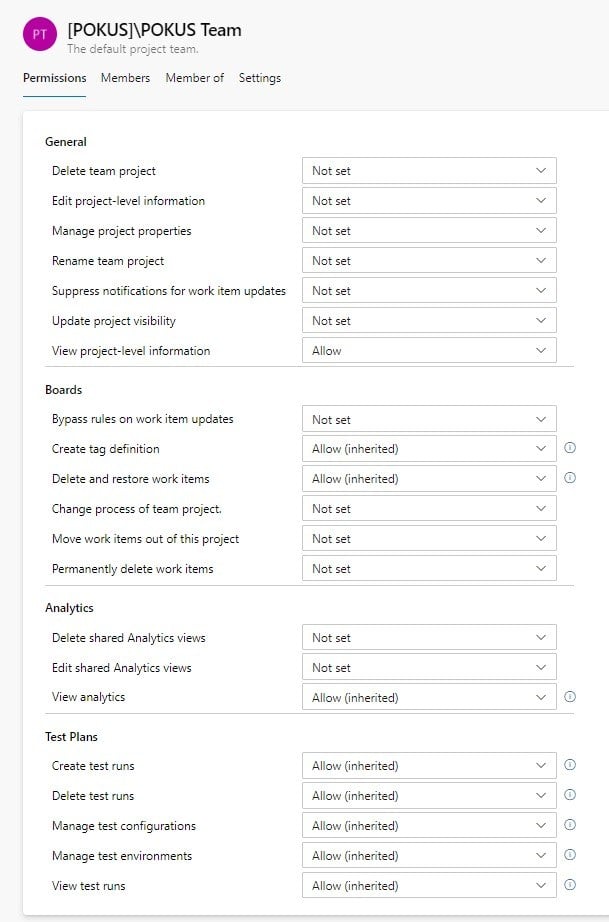
V tomto okně si můžete nastavit různá práva pro různé služby. Také zde můžete skupinu pravomocí upravovat, či smazat.
Ostatní
V této sekci článku se ve zkratce dozvíte o ostatních nastavení projektu, která nebyla zmíněná samostatně.
- General
- Notifications – Nastavení toho, co za oznámení bude a nebude oznámeno.
- Service hooks – Možnost zaslat oznámení na různé služby, pokud se něco v projektu stane.
- Dashboards – Bezpečnostní nastavení sekce Overview.
- Boards
- Project configuration – Nastavení iterací pro projekt.
- Team configuration – Nastavení backlogů a pracovních dní.
- GitHub conections – Propojení s GitHubem.
- Pipelines
- Agent pools – Nastavení pipeline poolů organizace.
- Parallel jobs – Zobrazení limitací na paralelní práce.
- Settings – Nastavení Azure DevOps Pipelines projektu.
- Test managment – Správa testů v Azure pipelines.
- Release retention – Doba, po kterou jste schopni se vrátit k buildu.
- Service connections – Propojení se službami.
- Repos
- Repositories – Nastavení repositařů, jako je například forkování, schvalování commitů/pushů/pull requestů a mnohem více.
- Artifacts
- Storage – Zobrazení využitého a volného místa.
- Tests
- Retention – Doba, po kterou nechat data ohledně testů.
Jak si nainstaluju Azure DevOps Server na on-premis?
Azure DevOps Server vs Cloud
Je dobré vědět, že Azure DevOps je nabízen, v době psaní tohoto článku, ve dvou variantách: Azure DevOps a Azure DevOps Server. Jaký je tedy mezi nimi hlavní rozdíl a kdy si vybrat jakou variantu? Hlavní rozdíl je ten, že Azure DevOps běží v cloudu a platí se způsobem „Pay As You Go“, zatímco Azure DevOps Server běží u vás ve vašem On-premis datacentru a platí se způsobem „Licencování“. Obě verze jsou designově stejné a funkčností také nejsou daleko od sebe, až na to, že jedna jede v cloudu a druhá lokálně. Pokud tedy vše chcete spravovat lokálně a nevadí vám platit si Licenci i na produkty, které nevyužijete, doporučil bych vám Azure DevOps Server, pokud vám však nevadí, že vše leží v cloudu a chcete platit pouze za to, co využijete, tak bych vám doporučil Azure DevOps.
Stažení
- Přejdeme na stránky Azure DevOps serveru, kde klikneme na tlačítko „Vyzkoušet na 90denní bezplatnou verzi“
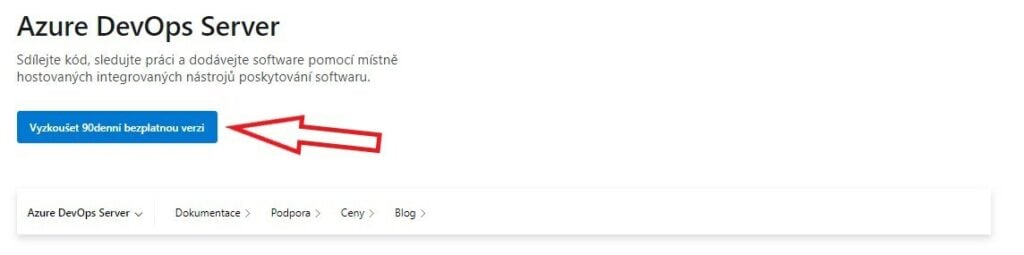
- Předchozí akce vás následně přesměrovala na stránku, kde si můžete stáhnout dostupné verze Azure DevOps serveru v .exe, nebo .iso formátu. Rozdíl mezi normální verzí a verzí express je ten, že express není placený vůbec, avšak podléhá limitům, které jsou též zdarma v Azure DevOps (cloud). Přepokládejme, že si chcete stáhnout .exe v nejnovější plné zkušební verzi na 90 dní.
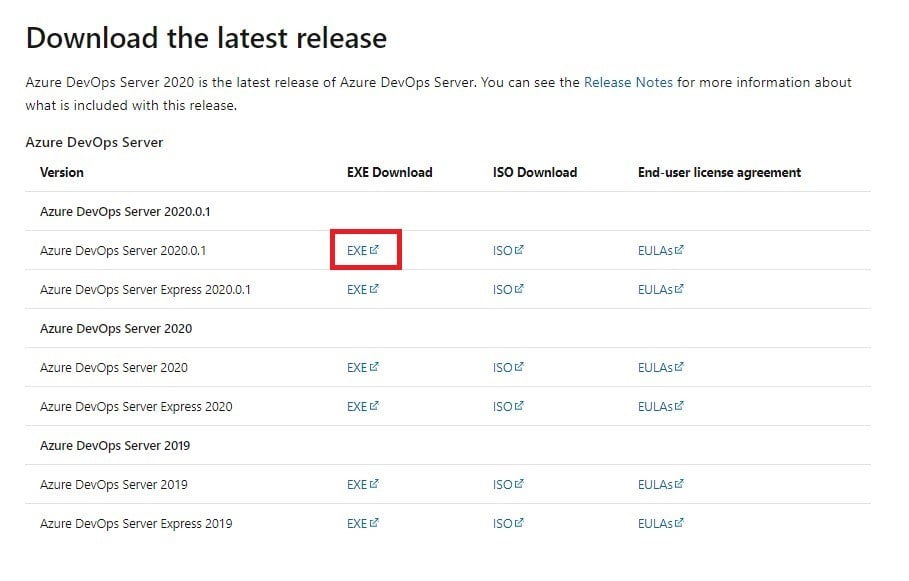
Instalace a konfigurace
- Až se vám soubor stáhne, tak už ho stačí jenom otevřít. Poté co ho otevřete, tak si vyberete umístění, kam chcete Azure DevOps nainstalovat a kliknete na tlačítko „Další“. Jakmile se dokončí přípravy před instalací, tak byste se měli dostat do následujícího menu:
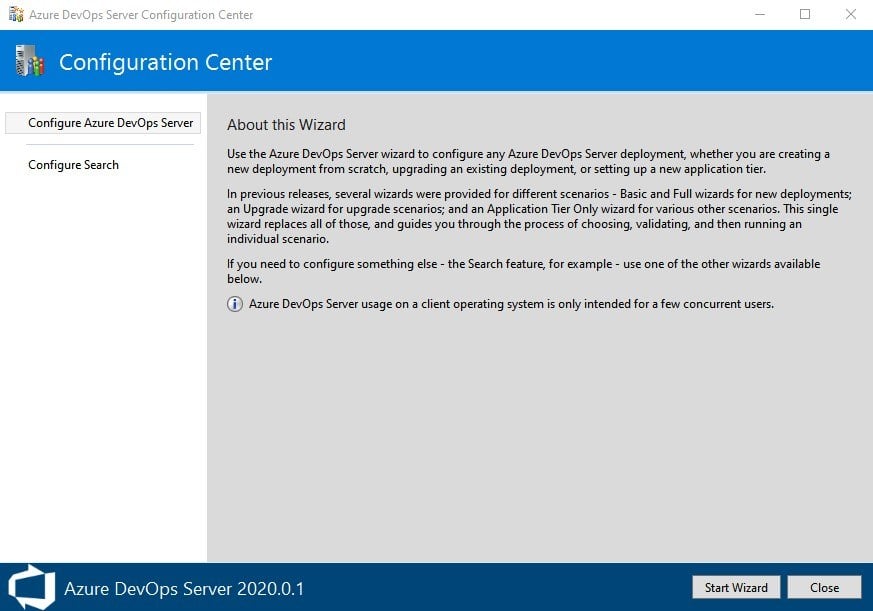
- V tomto menu klikněte na tlačítko „Start Wizard“, poté by se vám mělo objevit následující menu:
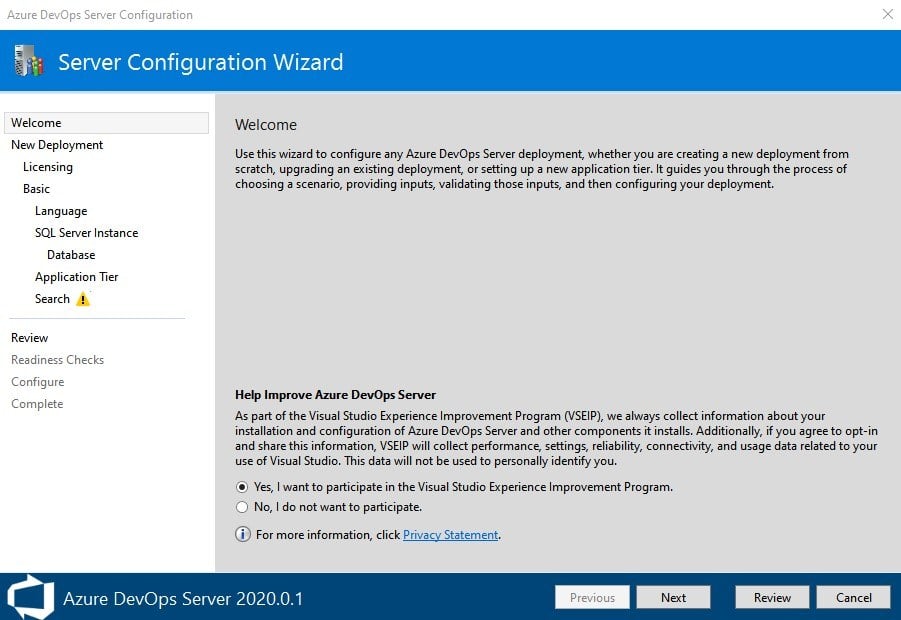
Jako první klikněte na kolonku „Language“, kde si nastavíte jazyk, ve kterém chcete program mít. Pozor, v návodu bude vše anglicky.
Dále si klikněte na kolonku „SQL Server Instance“, kde si nastavte, zda chcete nainstalovat novou SQL Server Express instanci, nebo chcete použít stávající. V tomto návodu však použijeme volbu druhou.
Dále si klikněte na kolonku „Database“, abyste si nastavili, kterou databázi bude Azure DevOps využívat ke svému chodu, doporučuji založit novou DB, ale to už je pouze věc preference.
Dále si klikněte na kolonku „Appliacation Tier“, kde si můžete nastavit, zda chcete HTTP, HTTPS, nebo custom protokol.
Jako poslední si klikněte na kolonku „Search“, kde si nastavíte 2 políčka: User a Password, tyto údaje si zapište, protože budou potvrzovat identitu search service
Až doděláte všechny kroky nad tímto textem, klikněte vpravo dole na review a poté na verify a následně na configure a na konec ještě klikněte na next. Až se všechny tyto akce dokončí, tak gratuluji, protože jste právě úspěšně nainstalovali Azure DevOps portál na lokální síti. Na vaší obrazovce byste právě teď měli vidět odkaz na váš lokální Azure DevOps Server.
Závěr
Azure DevOps je nástroj, který, pokud je použit správně, vám pomůže zefektivnit práci na projektech. Avšak je to také velice rozsáhlý nástroj, a proto je trochu složitější, než se s ním naučíte úplně pracovat. Cena je transparentní a dá se jednoduše spočítat. V tomto článku jsme se ani nedostali k složitějším věcem, pouze jsme od všeho probrali základy. Teď už jen zbývá, abyste šli a sami si to vše proklikali a zkusili. V neposlední řadě bych vám chtěl poděkovat, že jste se dostali až sem a tímto se s vámi loučím.