Windows Terminal – již tu od nás jeden článek na toto téma máte. Co takhle ale zařadit zpátečku a vrátit se k němu formou přehledu a ukázat si, co se ve Windows Terminal od vzniku tohoto článku změnilo? Stále jej nepoužíváte? Vybrali jsme pro vás několik novinek, které možná změní váš názor.
Nastavení a možnost vlastního UI
Po delší době se do Windows Terminal dostává i UI pro nastavení, tudíž už nemusíte aplikovat nastavení skrze soubor typu JSON, ale veškeré nastavení zvládnete snadno v přehledném uživatelském rozhraní, které taktéž podporuje tmavý režim, jenž jistě dopřeje očím zasloužený odpočinek, obzvláště ve zhoršených světelných podmínkách. Pokud toužíte po přístupu do nastavení pomocí své klávesové zkratky (standardně je to Ctrl + + + ,), přidejte následující příkaz do actions:
{"command": {"action": "openSettings", "target": "settingsUI"}, "keys": "zkratka"}Případně pokud máte starší konfiguraci, tak do keybindings. Jistě vás zajímá, jak ono uživatelské rozhraní vypadá, dovolte mi váš dotaz zodpovědět formou obrázku, který naleznete níže.
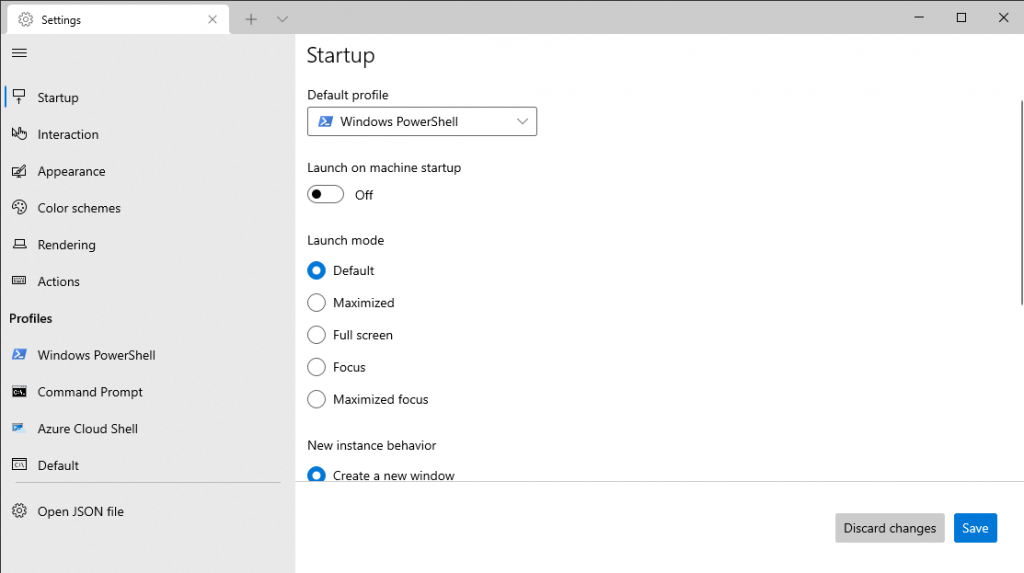
Barvy pro jednotlivá okna
Pro jednotlivá okna si nyní můžete nastavit i barvu dle vašich preferencí. Nastavení této barvy provedete buď pomocí nastavení tabColor a následnému přiřazení HEX hodnoty barvy. Můžete také barvu nastavit pravým kliknutím na dané okno > Color… zde můžete vybrat jednu z výchozích barev, případně můžete definovat i barvu svou, pomocí RGB kombinace, nebo HEX kódu.
Tip: Nastavte si stejnou barvu okna, jako máte barvu pozadí. To zvýší přehlednost oken a výsledek může vypadat následovně:
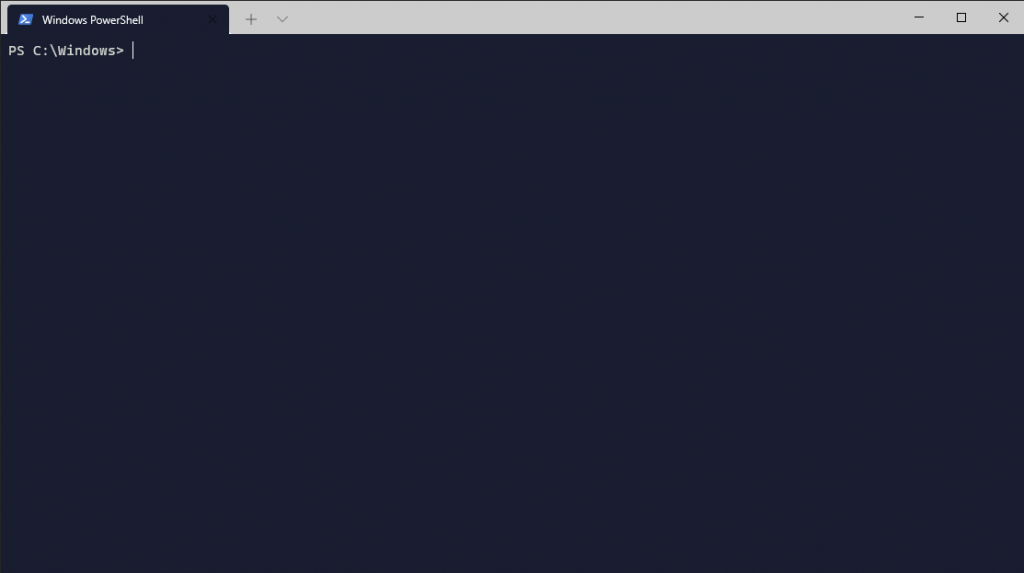
Plná podpora hypertextový odkazů
Dnes se již nemusíte trápit s detekcí hypertextových odkazů, jelikož je Windows Terminal automaticky detekuje za vás. Přechod na ně je pak ještě snadnější, stačí použít velmi známou zkratku Ctrl + kliknutí na daný hypertextový odkaz.“ Hypertextový odkaz se vám pak následně otevře ve vašem prohlížeči.
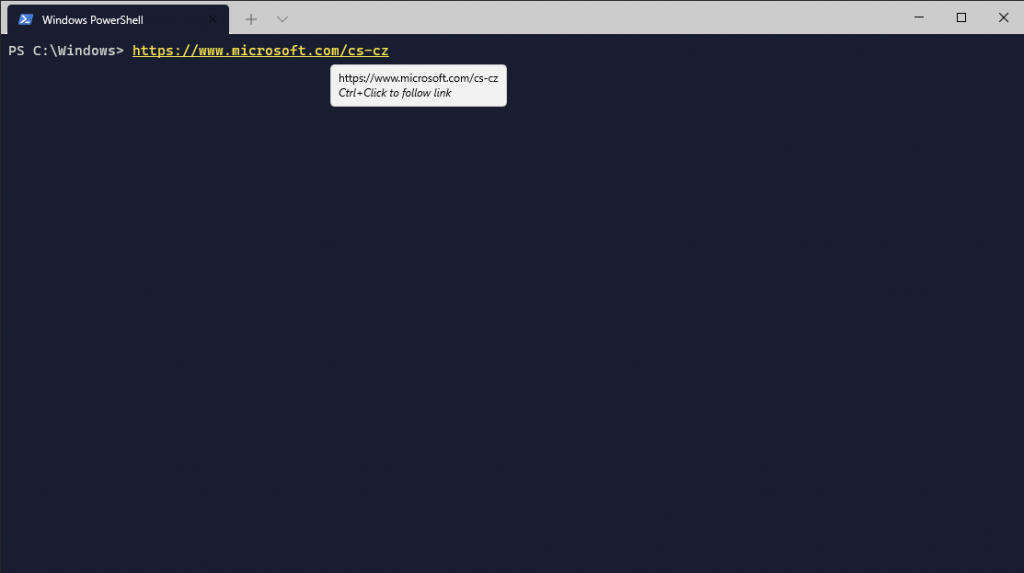
Pojmenování oken
Nově si můžete svá okna terminálu pojmenovat a snadněji je tak identifikovat. To zlepší jistě celkovou orientaci a zároveň práci a s ní i efektivitu při používání Windows Terminal. Můžete také použít smajlíky. Pro pojmenování okna stačí použít argument „–window,-w <window-id>„, případně:
"{ "command": { "action": "renameWindow", "name": "Moje okno ???" }, "keys": "" }"Pokud by se vám jméno nelíbilo, nebo byste jej nechtěli použít, stačí atribut „name“ nastavit na „null.“ Také stačí pravé kliknutí myši na dané okno > Rename tab.
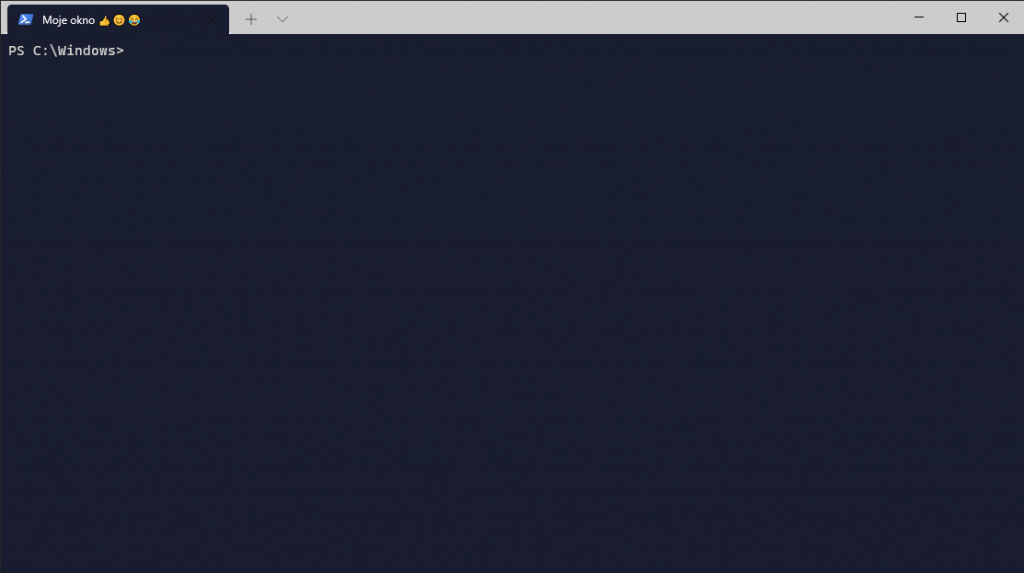
Podpora SGR 5
Do Windows Terminal byla přidána podpora pro vykreslování SGR (SGR 5), která původně chyběla. Jedná se o užitečný, ale také velmi zábavný atribut pro vytváření jednoduchých animací. Díky němu se stávají animace nejen plynulejší, ale také mnohem věrohodnější. Výsledek může být pak následující:
Nádhera, že? Pojďme si ukázat, jak to celé funguje.
Pomocí escape kódů „\033, [, m“ můžete definovat jednotlivé animace. Ty jsou tvořeny SGR kódy.
Příklady:
\033[0m – resetuje výstup terminálu,
\033[5;32m – spustí pomalé blikání zelené barvy
Pro znakový základ animací lze využít ASCII art, pro který existuje bohatý archiv. Pak stačí jednotlivým znakům přidat animaci a spustit.
Závěr
Tak co? Novinek není zrovna málo, že? Doufám, že jste stejně nadšeni, jako jsme byli my při jejich postupném vydávání. Samozřejmě se nejedná o všechny novinky, proto doporučuji aktivně sledovat seznam změn. Všechny tyto updaty posouvají Windows Terminal zase o kousek dále – a to rozhodně není ještě u konce.



