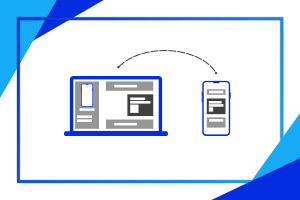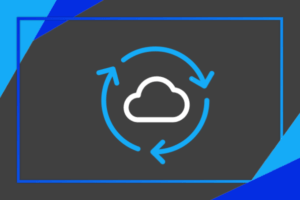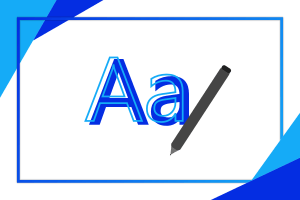Microsoft Whiteboard je neuvěřitelně účinný pomocník v dnešní online, na dálku fungující, době. Sám o sobě je plný funkcí, a když k tomu přidáte, že je zcela zdarma ke stažení na Microsoft Store a zároveň i integrovaný v Microsoft Teams, dostanete mocnou kombinaci, která vám může usnadnit každodenní práci nebo online výuku. Pojďme si tedy ukázat pár vychytávek, co všechno dovede a jak to využít pro co možná nejefektivnější spolupráci učitelů a studentů.
Pokud Microsoft Whiteboard neznáte, přečtěte si článek Whiteboard ve výuce, kde vám pomůžeme se stažením a ukážeme pár prvních rad. Psaní černým nebo třeba barevným perem, kreslení od ruky nebo rovné čáry pomocí pravítka, na kterém jde nastavit úhel, a přikládání poznámek. Všechny tyto základní možnosti jsme si ukázali právě minule. Ovšem Microsoft Whiteboard nenabízí jenom tyto funkce, ale i mnoho dalších. Pro začátek si ukážeme ty funkce, které se zapínají v Nastavení v pravém horním rohu.
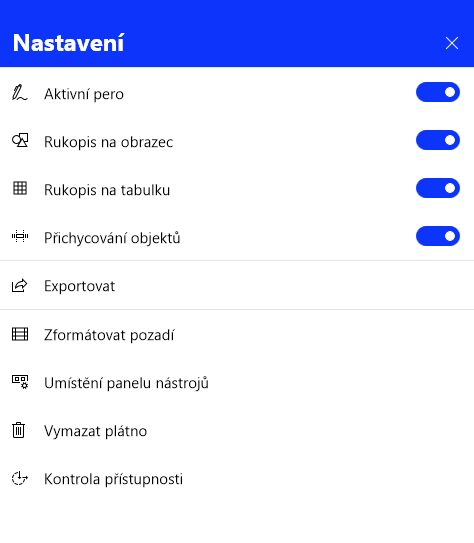
Aktivní pero
Pokud zapnete možnost Aktivní pero, umožní vám to na dotykovém zařízení pohybovat kreslící plochou myší a kreslit perem současně, což vám velmi usnadní kreslení různých složitějších obrazců nebo zajímavých ilustrací. Bohužel, jestli nemáte grafický tablet nebo dotykovou obrazovku, tato funkce pro vás nebude mít význam. Dotykové zařízení vám může pomoci nejen zde, ale i v mnoha dalších aplikacích, jako jsou například OneNote či Microsoft 365 Apps. Jde tak o perfektní tip teď k Vánocům! Mrkněte na sekci Jaké zařízení bych si měl/a do školy pořídit?, kde jsme pro vás sepsali pár hlavních rad, od studentů pro studenty.
Rukopis na obrazec
Tato funkce je velmi užitečná, když potřebujete při online hodině nebo klidně i při klasické výuce nakreslit jakýkoliv geometrický obrazec. Whiteboard totiž rozezná nejenom ty základní geometrické tvary, jako je čtverec nebo třeba obdélník, ale i ty složitější. Po vašem nakreslení sám vyhladí tvar obrazce a přitom zachová vámi zvolenou velikost. Nabízí se rychlé využití při matematice.
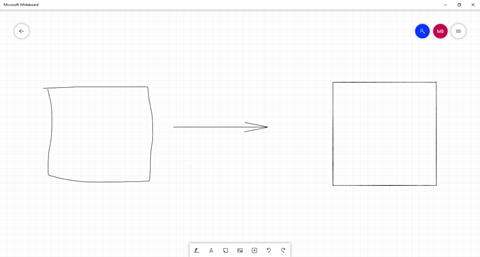
Rukopis na tabulku
Kromě vyhlazování tvarů je zde taky možnost vyhlazení tabulky nakreslené od ruky. Tato funkce funguje stejně jako Rukopis na obrazec. Po načrtnutí tabulky, tedy jejích řádků a sloupců, vyhladí Whiteboard čáry a zanechá původní tvar i velikost tabulky. Navíc automaticky rozprostře poměr velikostí sloupců. Vyhlazování tabulek může být zapnuté zároveň i s vyhlazováním obrazců.
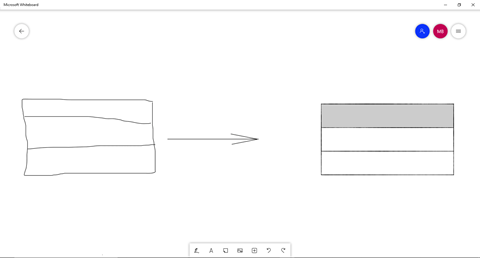
Zformátovat pozadí
Když v nabídce Nastavení otevřete možnost Zformátování pozadí, dostanete na výběr z několika možností. Zde můžete měnit mřížku na pozadí plátna. Lze z Whiteboard najednou udělat sešit s linkami nebo v něm třeba mít osy na grafy. A k tomu se dá změnit i barva pozadí. Při výběru z 10 barev a 9 možností pozadí jde z virtuální tabule udělat pomocníka na jakoukoliv hodinu.
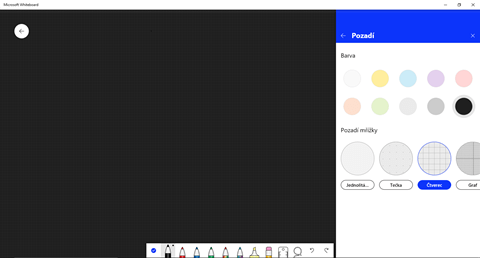
Nabídka Vložit
Nyní přejdeme od panelu Nastavení k funkci Vložit na panelu nástrojů, který je vždy na okraji obrazovky. Zpravidla je dole, ale jeho přesnou pozici si můžete upravit v Nastavení pod možností Umístění panelu nástrojů. Ale zpět k vkládání. Do Whiteboardu máte možnost vložit dokument Wordu, tabulku, obrázek, prezentaci PowerPointu nebo i soubor PDF. A v tom je unikátní.
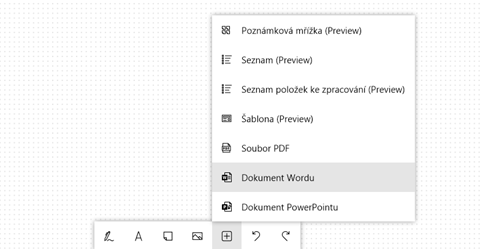
Pokud si zvolíte například Word, po kliknutí na přidání dokumentu je nejprve potřeba vybrat soubor, který chcete vkládat. Pak máte možnost vybrat přesné stránky, které chcete vložit, a ty se vám potom objeví na vaší tabuli. Tento dokument se tam vloží jako obrázek, takže ho nelze přímo ve Whiteboardu upravovat, ale můžete do něj kreslit. Dále ho lze vystřihnout, olajkovat nebo zamknout, aby ho nemohli ostatní uživatelé přesouvat nebo odstranit. A podobné to je i v případě PowerPointu nebo PDF.
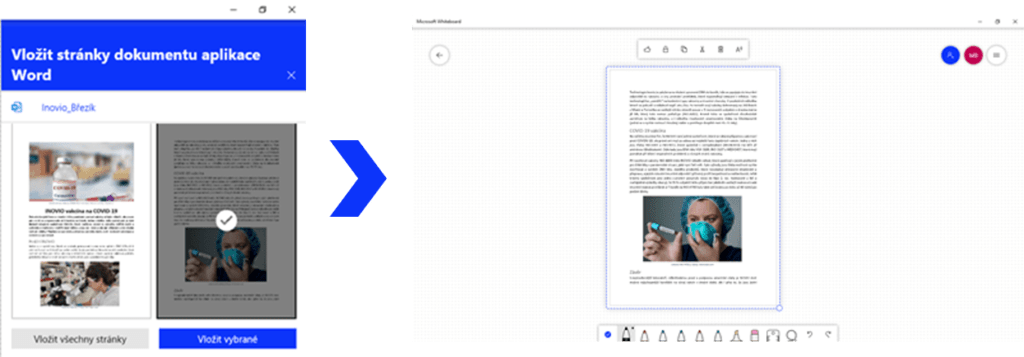
Exportovat
Napsali jste na Whiteboard důležitý zápis a chtěli byste jej žákům poslat jako fotku? Žádný problém! V Nastavení přejdeme do nabídky Exportovat a zvolíme Obrázek (PNG). Ten uložíme do požadovaného umístění a žákům zašleme obvyklým způsobem, například přes platformu Microsoft Teams. Whiteboard umožňuje uložit plátno také jako vektorovou grafiku ve formátu SVG.
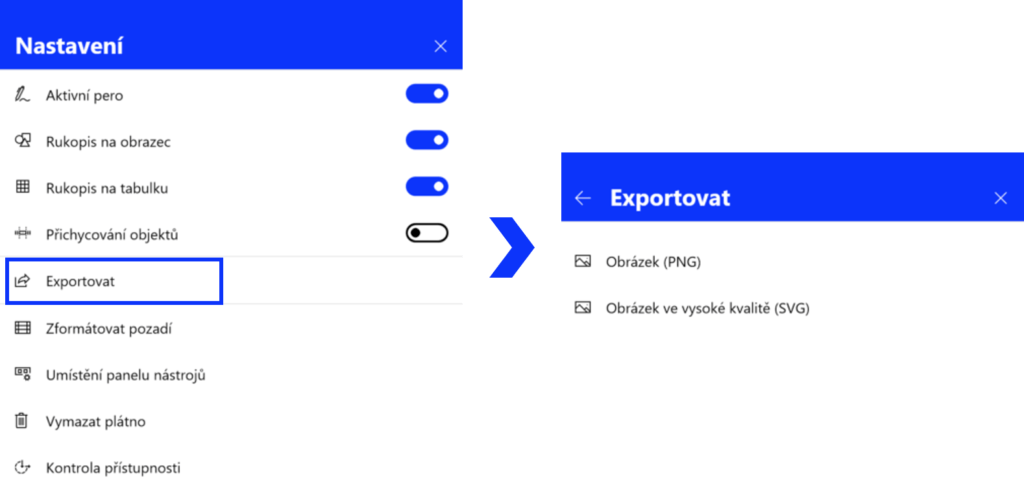
Společně jde práce lépe
K nejvýznamnějším funkcím aplikace Whiteboard patří možnost sdílení plátna s dalšími uživateli, kteří ihned vidí, co se právě děje, a sami mohou do plátna psát nebo kreslit. Právě tyto možnosti dělají z Whiteboardu skvělého pomocníka každého učitele při online výuce. Prázdné plátno aplikace Whiteboard lze založit přímo v průběhu schůzky v Microsoft Teams. Přejdeme zde do nabídky Možnosti sdílení a vpravo dole v sekci Tabule zvolíme Microsoft Whiteboard. Prázdná virtuální tabule se otevře přímo ve schůzce, kde můžeme provádět základní úpravy, psaní a kreslení. Pro plnohodnotné funkce doporučujeme alespoň učiteli přejít do desktopové aplikace, která nabízí všechny funkce ve formě, v jaké jsme si je popsali výše. Žáci se překlikávat nemusí.
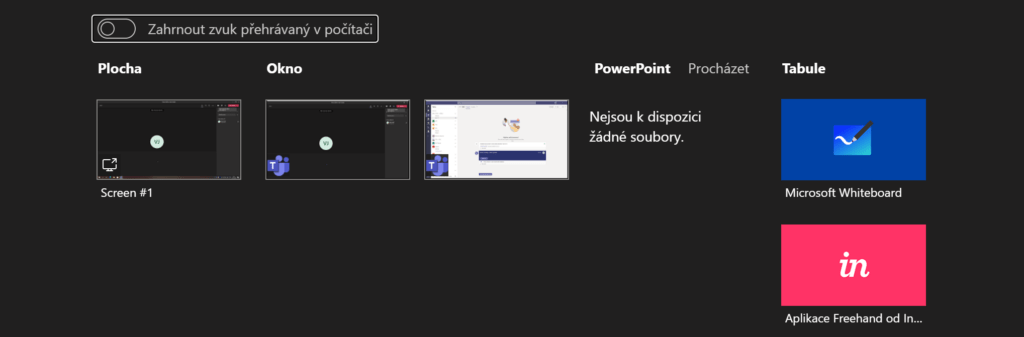
V průběhu hodiny učitel pracuje s plátnem, píše text, kreslí, vkládá další objekty atd. Žáci ihned vše vidí a mohou s učitelem spolupracovat, jako by stáli ve třídě před tabulí. Již víme, že nejefektivnější metodou práce s Microsoft Whiteboard je používání stylusu nebo grafického tabletu, případně dotykové obrazovky. Z těchto prostředků mají žáci nejčastěji k dispozici dotykovou obrazovku, obvykle pokud pracují na tabletu. Naopak ovládání myší s sebou nese spíše komplikace, napsání textu trvá dlouhou dobu či se žákovi nepodaří vůbec. V tomto případě je lepší, aby učitel žákovu odpověď napsal na Whiteboard sám. Pod ikonou Nastavení zde v Teams při sdílení tabule pak lze nastavit, zda na tabuli mohou přispívat i žáci, nebo zda může psát pouze učitel.
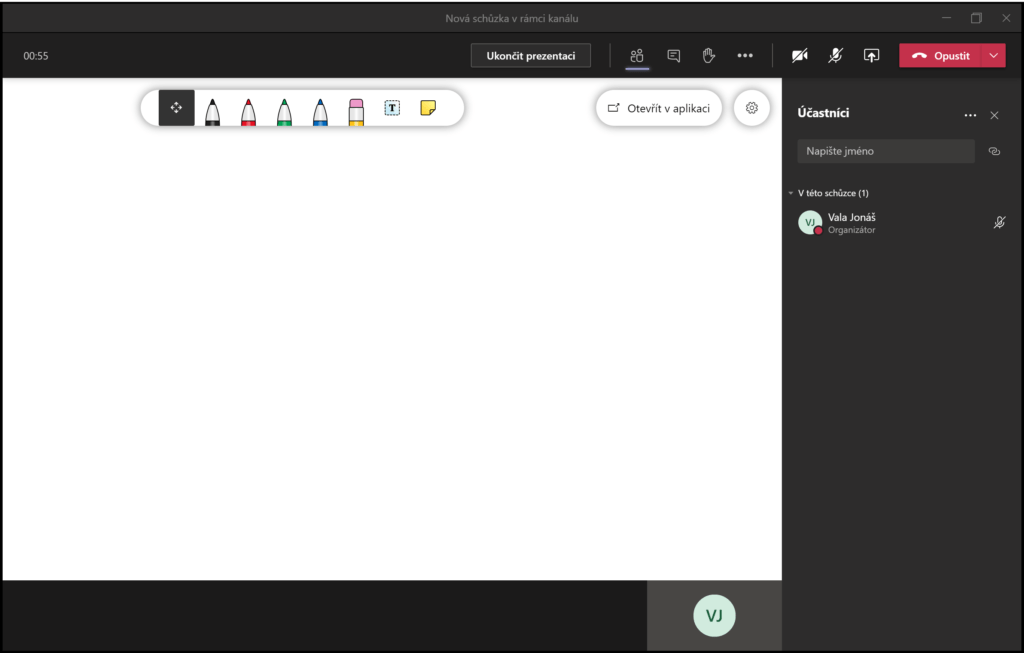
Závěr
Dnes jsme si v aplikaci Microsoft Whiteboard ukázali všechny její významné funkce a tipy pro práci s ní. Skvělé využití nachází právě v době probíhající distanční výuky, příjemným pomocníkem může sloužit při jakékoli online schůzce, kde je potřeba „psát na tabuli“, ovšem na tu virtuální. Její integrace s Microsoft Teams činí tento nástroj o to silnější. Proto jej určitě vyzkoušejte!