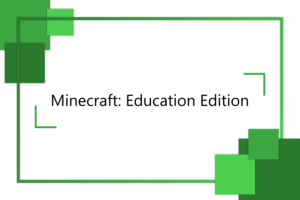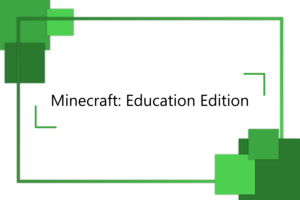Minecraft je úžasná hra založená na prozkoumávání, stavění, těžení, ale hlavně na volnosti, kterou hráči poskytuje. Možná vás ale někdy při hraní napadlo, že byste ocenili, kdybyste mohli hrát s přáteli na jednom světě společně. K tomu v Minecraftu slouží servery. V tomto článku si ukážeme, jak si můžete svůj vlastní Minecraft server založit na Azure.
Obsah
Základní informace
- Server budeme zakládat pro Minecraft Java Edition
- Toto je základní a velmi podrobný návod na založení Minecraft serveru určený pro naprosté začátečníky
- Toto je první článek třídílné série, která bude popisovat celý proces tvorby Minecraft serveru
Tvorba serveru se bude skládat z několika kroků
- Založení virtuálního počítače v Microsoft Azure (1. díl)
- Založení Minecraft serveru samotného (2. díl)
- Připojení k serveru (3. díl)
Proč zakládat Minecraft server na Azure?
Pro hosting našeho serveru využijeme virtuálního počítače na cloudové platformě Microsoft Azure. Server deployment na Azure má oproti hostingu na vašem počítači řadu výhod. Zde jsou některé z nich:
- Váš server může být spuštěn, aniž by byl spuštěn váš počítač (přátelé mohou hrát, i když vy nehrajete)
- Server může spravovat několik administrátorů bez využití VPN
- Můžete spolehlivě kontrolovat veškeré náklady na provoz serveru
- Pokud jste studenti, máte nárok na studentský bonus v podobě Azure for Students, který poskytuje 100 $ kredit
Nyní, když už znáte všechny výhody zakládání serveru v Microsoft Azure, se můžete vrhnout na první krok.
Založení virtuálního počítače v Microsoft Azure
Co je to virtuální počítač?
Virtuální počítač v cloudu
Virtuální počítače lze zakládat jak na on-premise (fyzickém) zařízení, tak v cloudu. My se v rámci tohoto článku budeme zabývat pouze virtuálními počítači v cloudu – konkrétně v Microsoft Azure. Virtuální počítač v kontextu cloudu je zařízení, které ve skutečnosti leží v datacentru. Vy ovšem k tomuto zařízení máte plynulý vzdálený přístup. Tím pádem můžete tento počítač využívat dle libosti, jako kdybyste ho měli doma.
Výhody virtuálních počítačů v cloudu
Oproti on-premise (fyzickým) zařízením mají virtuální počítače v cloudu několik výhod. Mezi ně může například patřit to, jak za virtuální počítače platíte. Oproti zařízením, které si lze koupit v obchodě, platíte u virtuálních počítačů za pronájem, nikoli koupi. Znamená to tedy, že pokud se rozhodnete ukončit provoz vašeho Minecraft serveru, jednoduše za váš vitruální počítač přestanete platit. Nemůže se vám tedy stát, že byste najednou měli doma počítač, se kterým byste nevěděli, co dělat. Toto zároveň markantně snižuje počáteční náklady.
Zařízení v cloudu jsou navíc škálovatelná. Znamená to, že pokud najednou vzroste poptávka po připojení na váš Minecraft server, a vy budete okamžitě potřebovat zvýšit výkon serveru, nebudete muset zmateně objednávat nové komponenty Jednoduše navýšíte výkon vašeho virtuálního počítače v Microsoft Azure. Škálovatelnost funguje i obráceně. Pokud zjistíte, že nepotřebujete tak velký výkon pro váš Minecraft server, můžete snížit výkon vašeho virtuálního počítače a díky tomu i snížit náklady.
Přihlášení do Azure
Prvním krokem na cestě za vaším vlastním serverem bude založení virtuálního počítače v Microsoft Azure. Přejděte na Azure Portal a přihašte se do vašeho účtu Azure.
Pokud ještě nemáte založený účet Azure a jste studenti, podívejte se na náš článek Aktivace Azure for Students. Pokud nemáte založený účet Azure a studenti nejste, zaregistrujte se.
Tvorba virtuálního počítače
Přidání nového virtuálního počítače
Jakmile jste přihlášení v Azure, můžete se pustit do samotného zakládání virtuálního počítače.
Vlevo nahoře klikněte na portal menu a vyberte Virtual machines. Vlevo nahoře pak už jen klikněte na Add a Virtual machine.
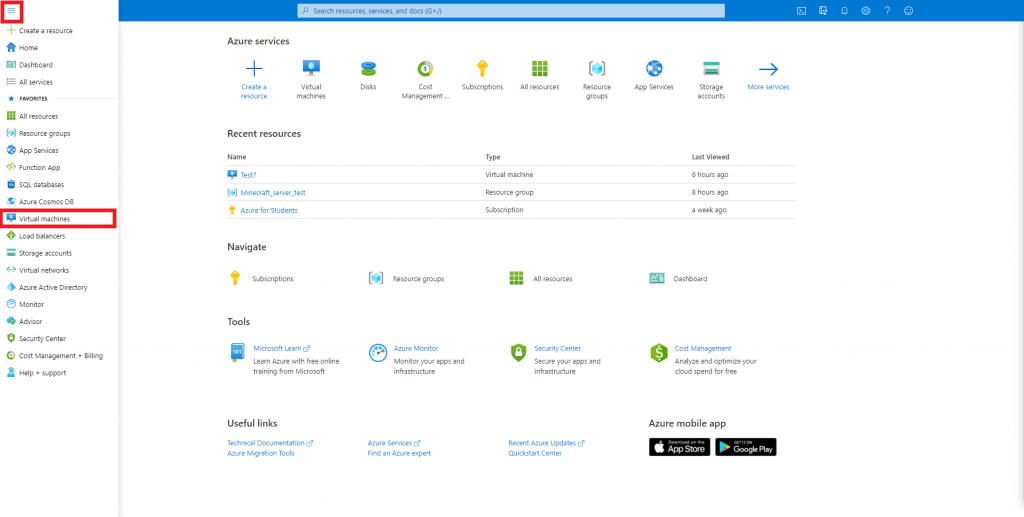
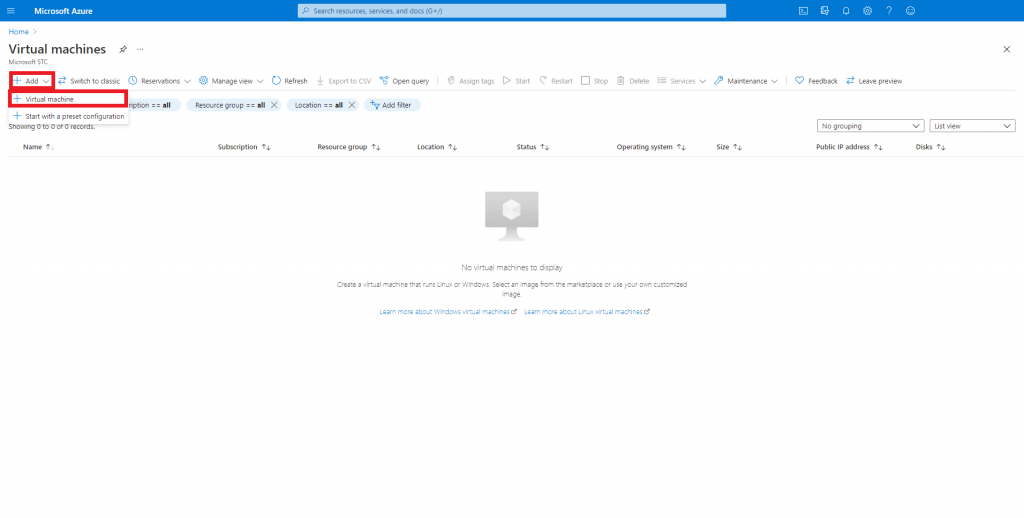
Nyní se nacházíte v prostředí, kde budete nastavovat podrobnosti o vašem virtuálním počítači.
Nastavení virtuálního počítače
Subscription a Resource group
Vyberte vaší Subscription a Recource group (případně vytvořte novou).
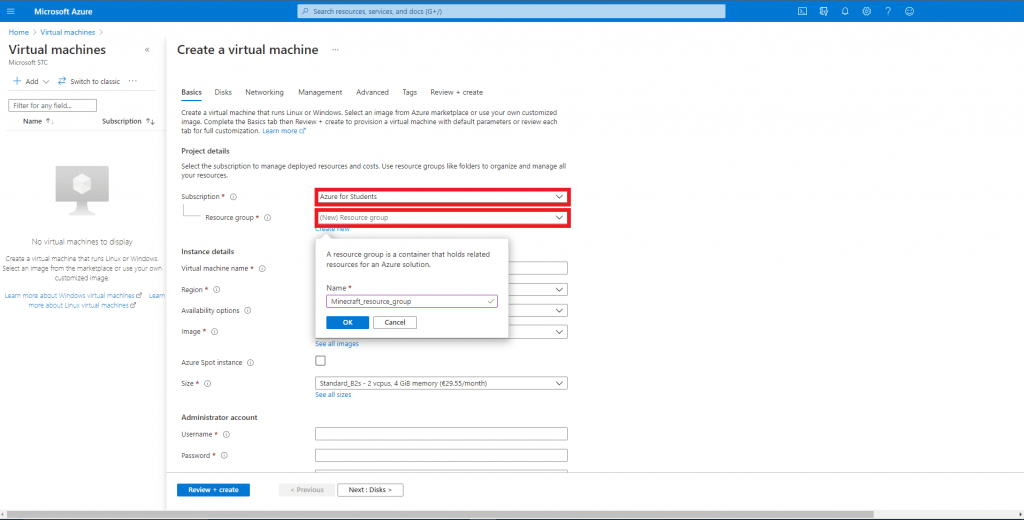
Poznámka: Resource group je organizační jednotkou v Azure. Každý uživatel si může založit libovolný počet Resource groups. Resource groups využíváme k tomu, abychom si ukládali data, která mají něco společného, na jedno místo. V našem případě je tedy příhodné založit si Resource group, do které si budeme ukládat vše, jenž bude souviset s Minecraft servery.
Jméno a region
Zvolte si jméno pro váš virtuální počítač a vyberte si region, ve kterém bude tento počítač fyzicky. Při volbě regionu silně doporučuji vybrat některý z těch, který je ve vaší geografické blízkosti (resp. v blízkosti většiny hráčů na serveru). Pro hráče hrající v České republice to může být např. (Europe) Germany West Central, anebo třeba (Europe) France Central.
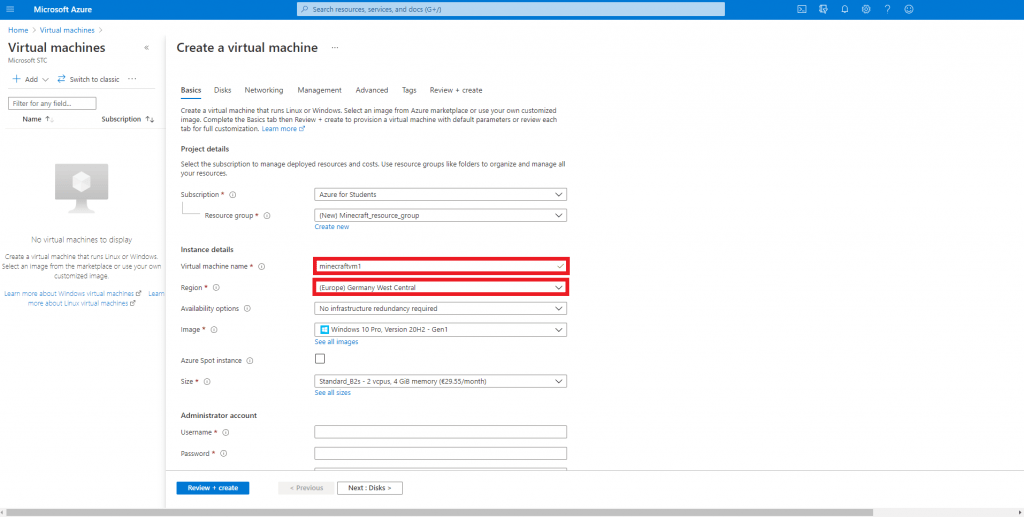
Availability options nechte nastavené tak, jak jsou.
Image
Jakožto váš Image vyberte Windows 10 Pro, Version 20H2 – Gen1. Ve výběrovém poli můžete zahlédnout i Image Windows Server. Ačkoli vy na vašem virtuálním počítači budete zakládat Minecraft server, tuto možnost nevybírejte. S prostředím Windows 10 je nejspíše seznámeno více z vás, než s prostředím Windows Server, a tak pro vás nastavování serveru na tomto Image bude pravděpodobně jednodušší.
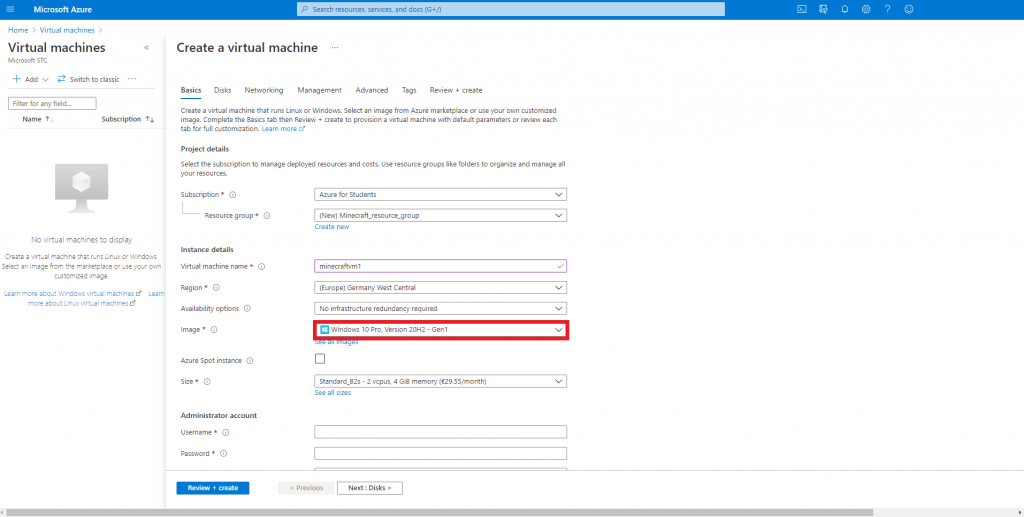
Azure spot instance nechte nezaškrtnutý.
Velikost, výkon a cena virtuálního počítače
V položce Size se dostáváte k jednomu z nejdůležitějších nastavení vašeho virtuálního počítače. Zde vybíráte, jaký hardware bude vašemu virtuálnímu počítači alokován. To ovlivní výkon vašeho počítače, ale také cenu za jeho poskytování. Můžete vybírat z několika různých sestav. U každé sestavy vidíte základní informace o jejím výkonu a také její přibližnou cenu za měsíc provozu. Pokud vám nebude stačit základní výběr, klikněte na tlačítko See all sizes, popřípadě zvolte jiný region (různé regiony disponují různými sestavami).
Pro náročnou hru ve dvou hráčích (tedy s farmami, redstonovými obvody atd.) doporučuji pro plynulý chod serveru zvolit sestavu, která disponuje alespoň 8 GiB operační paměti.
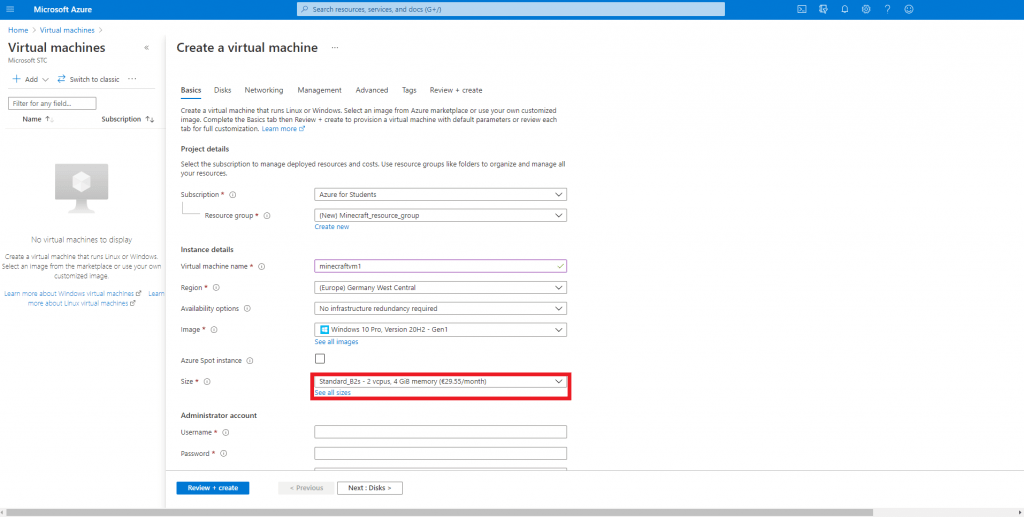
Poznámka: Pokud vypnete váš virtuální počítač (nikoli odpojíte se od vašeho virtuálního počítače), za váš virtuální stroj platit nebudete. Cena za virtuální počítač je tedy cena za měsíc provozu. Pozor, toto však neplatí pro disky, o kterých bude řeč později.
Stav čerpání předplatného Azure for Students můžete sledovat na specializované stránce.
Administrator account, Inbound port rules a Licencing
U kategorie Administrator account zvolte uživatelské jméno a heslo administrátora. Tyto přihlašovací údaje bude nutné znát i nadále pro provoz serveru.
Pod kategoríí Inbound port rules nastavte u Public inbound ports: Allow selected ports a u Select inbound ports nastavte RDP (3389). Díky tomuto nastavení poté budete schopni virtuální počítač, který fyzicky leží v datacentru, ovládat z vašeho počítače.
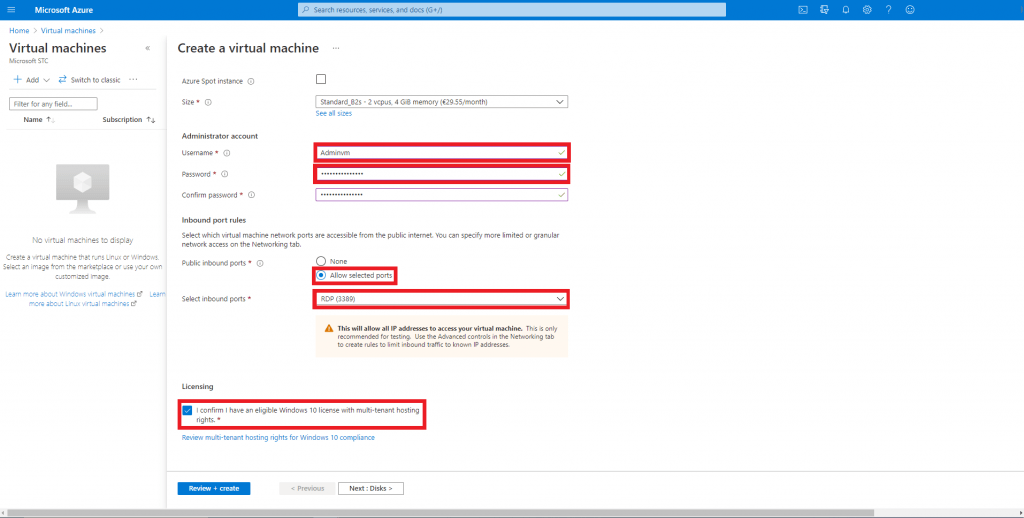
Pod kategorií Licencing potvrďte, že máte Windows 10 licenci s právy pro hostování více tenantů.
Ještě před tím, než kliknete na tlačítlo Review + create, klikněte na tlačítko Next: Disks, které je vedle něj.
Disks
V této oblasti vás bude v tomto případě zajímat pouze nastavení OS disk type. Zde doporučuji zvolit Standard HDD. Důvod, proč je vhodné vybrat ten „nejhorší“ disk je, že za alokované disky platíte, i když je váš virtuální počítač vypnutý. Za disky tedy platíte 24 hodin denně, 7 dní v týdnu.
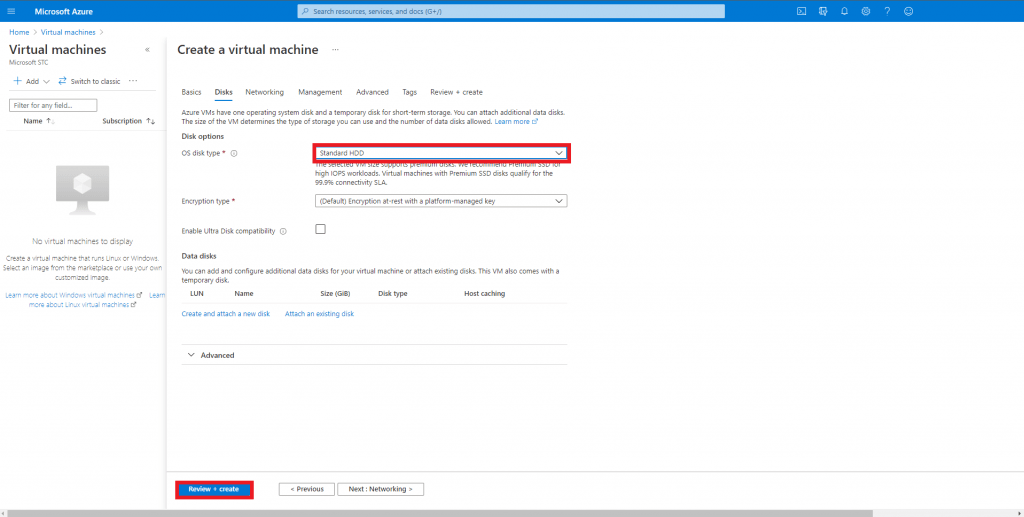
Upozornění: Pokud usoudíte, že náklady na provoz vašeho serveru jsou příliš vysoké, a tak se rozhodnete smazat váš virtuální počítač, disky se s počítačem automaticky nesmažou. Pro smazání disků se v Azure portal budete muset podívat do služby Disks.
Další nastavení můžete přeskočit, jelikož pro tento scénář nejsou důležité. Nyní můžete kliknout na tlačítko Review + create.
Kontrola a vytvoření stroje
V této oblasti si můžete ověřit, zda máte vše nastavené správně. Krom toho zde můžete vidět i odhadovanou cenu za hodinu provozu. Po zkontrolování všech nastavení klikněte na tlačítko Create. Vytváření virtuálního počítače zabere několik minut. Po vytvoření virtuálního stroje se stroj automaticky zapne.
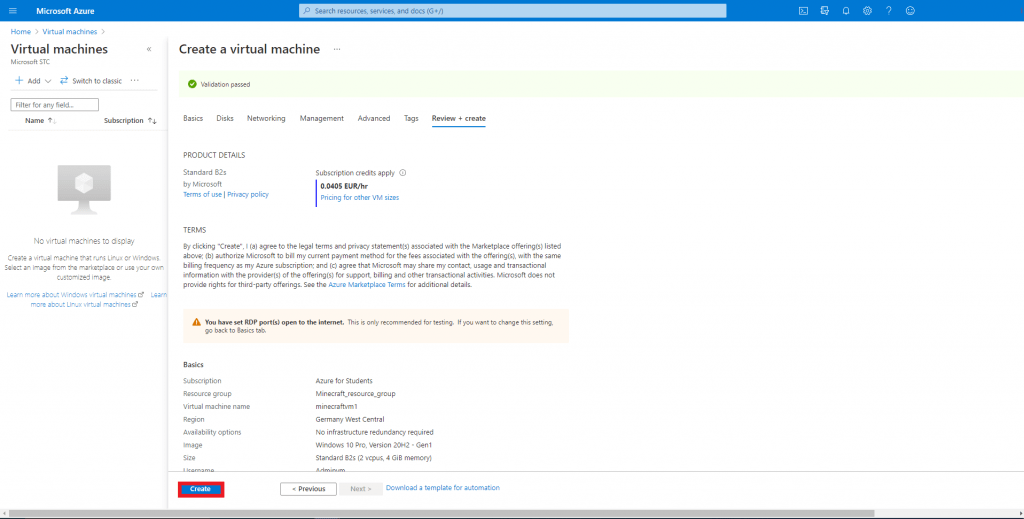
Připojení k virtuálnímu počítači
Základní informace o virtuálním počítači
Poté, co je váš virtuální stroj vytvořen, se přesuňte v rámci Azure portal do služby Virtual machines, kde můžete váš virtuální stoj nalézt. Po jeho rozkliknutí se vám zobrazí všechny obecné i aktuální informace o vašem virtuálním počítači. V horní liště pak můžete s počítačem provádět různé akce, jako např. připojit se, zastavit virtuální počítač, anebo ho celý vymazat.
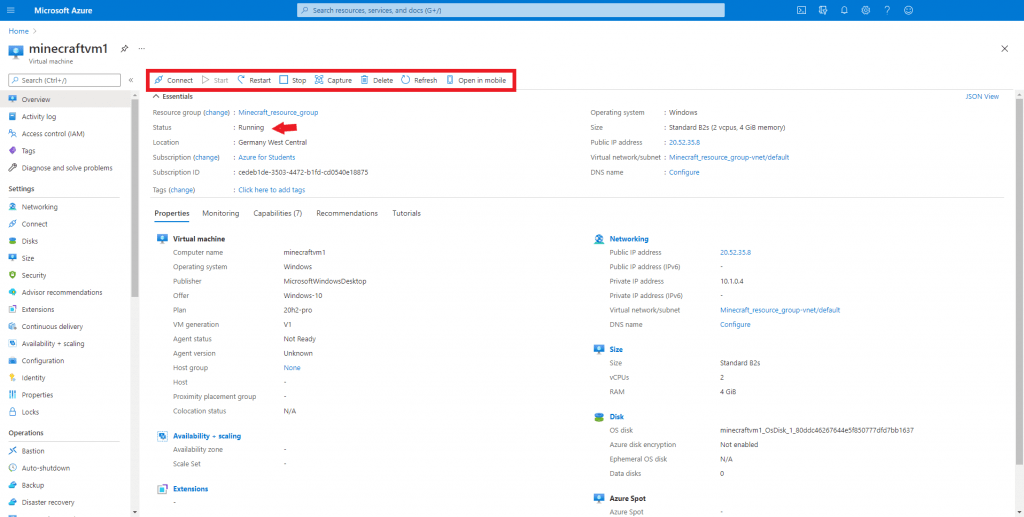
V kategorii Essentials můžete pozorovat Status virtuálního počítače. Ten vám říká, zda je počítač zapnutý. Toto ovšem nemusí nutně znamenat, že je zapnutý a plně funkční i váš Minecraft server.
Tip: Po vypnutí Minecraft serveru doporučuji vypnout i virtuální počítač (kliknutím na tlačítko Stop). Po vypnutí virtuálního počítače neplatíme za jeho výkon, ale už jen za přiřazené disky.
Samotné připojení k virtuálnímu počítači
Pro připojení k virtuálnímu počítači klikněte na tlačítko Connect a poté na RDP.
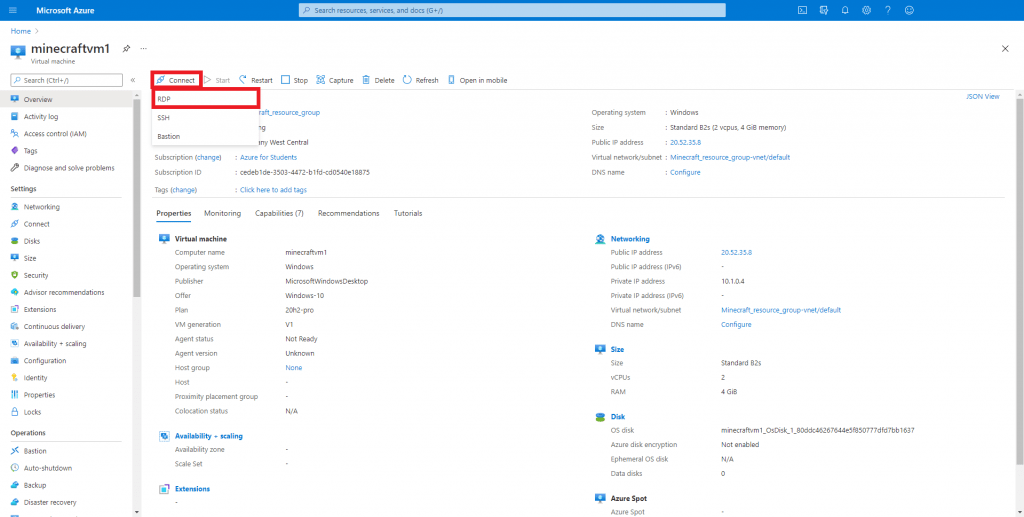
Připojení s RDP
Zůstaňte v kartě RDP a nechte všechna nastavení tak, jak jsou. Pokud jste nastavovali virtuální počítač podle tohoto návodu, připojení by s tímto základním nastavením mělo bez problému fungovat.
Následně klikněte na tlačítko Download RDP File.
Poté se vám do počítače stáhne soubor RDP. Otevřete ho.
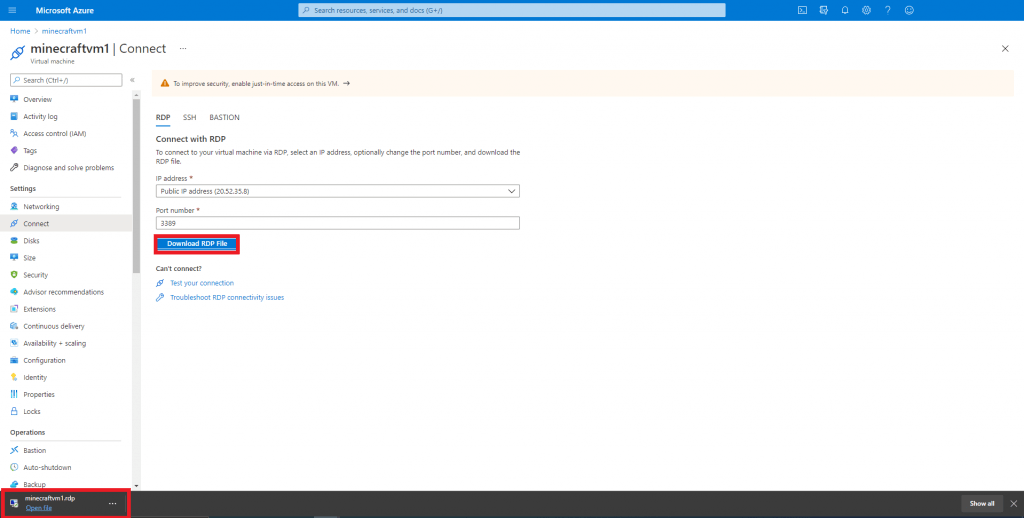
Přihlášení k virtuálnímu počítači
Klikněte na tlačítko Connect.
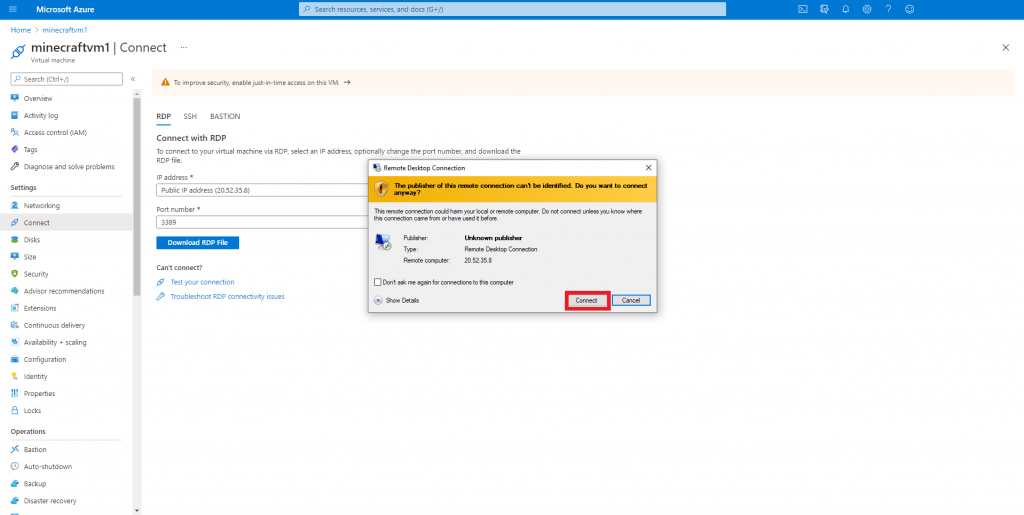
Nyní budete vyzváni k zadání přihlašovacích údajů. Do těchto oken zadejte ty přihlašovací údaje, které jste nastavili v kategorii Administrator Account při tvorbě virtuálního počítače.
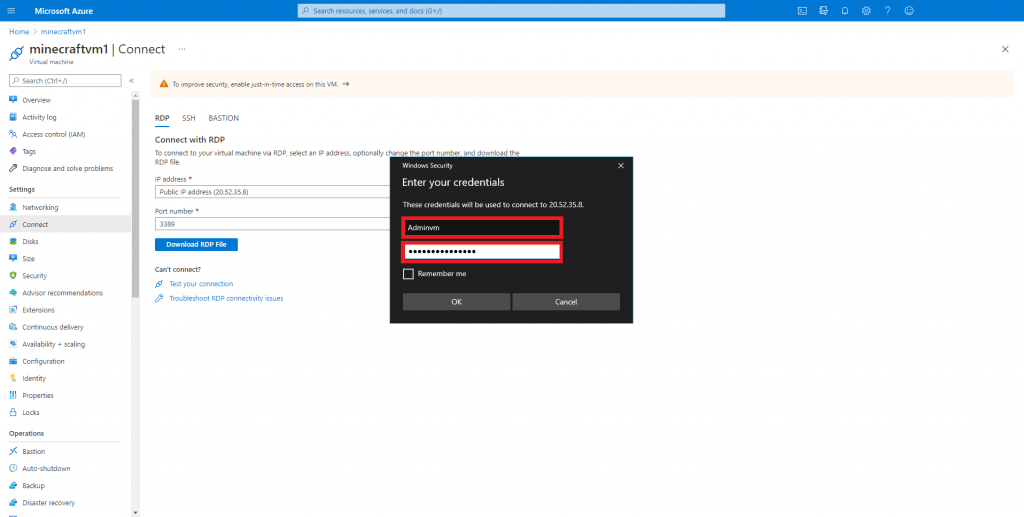
Poznámka: Pokud se vám stane, že uživatelské jméno je již vyplněno a máte možnost vpisovat pouze heslo, klikněte na tlačítko More choices a Use a different account. Tím se dostanete do okna, kde je možné vyplnit i uživatelské jméno.
Nakonec jen potvrďte, že se opravdu k virtuálnímu počítači chcete připojit.
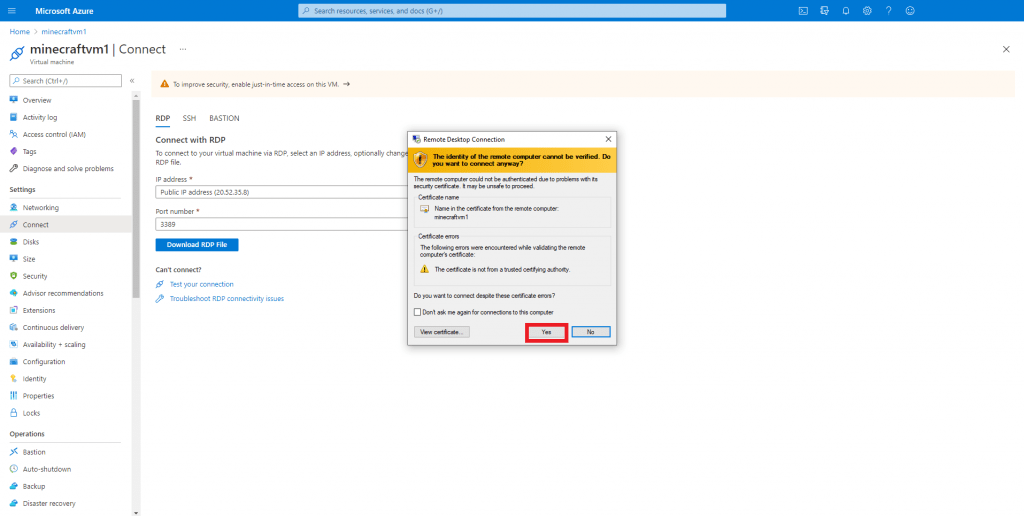
První připojení k virtuálnímu počítači
Nyní by se vám už mělo otevřít okno samotného virtuálního počítače. Do virtuálního počítače byste měli být přihlášeni automaticky. Při prvním spuštění budete muset potvrdit základní nastavení Windows. Klikněte tedy na tlačítko Accept.
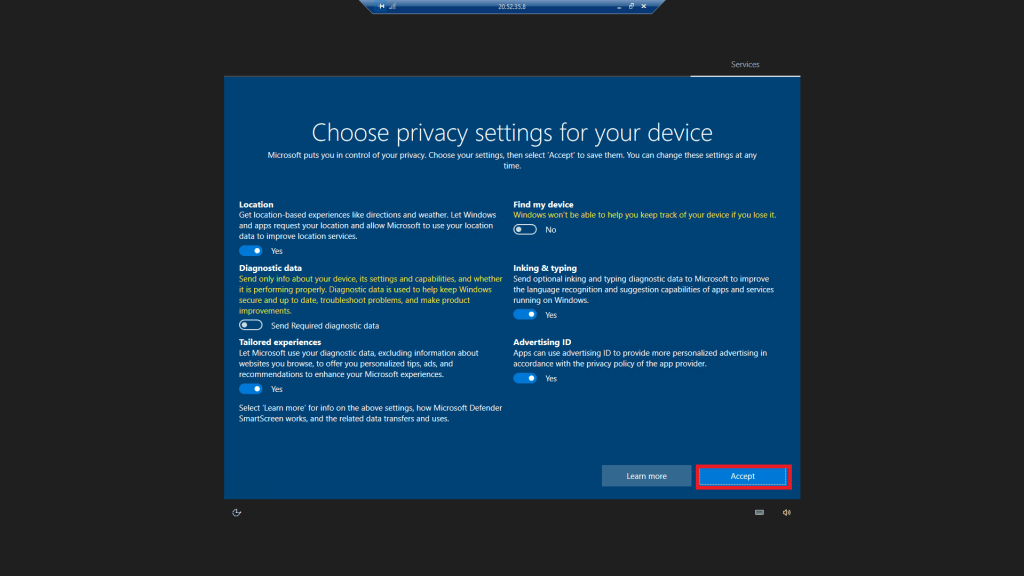
Práce s oknem virtuálního počítače.
Nyní máte možnost práce ve vašem virtuálním počítači. Co když ale zase budete chtít pracovat na vašem fyzickém zařízení? K tomu využijte horní lištu. Ovládání funguje stejně, jako u běžných oken v prostředí Windows. Okno virtuálního počítače je možné minimalizovat, zmenšit, nebo úplně zavřít. Zavřením okna vzdáleného přístupu k virtuálnímu počítači se spojení s virtuálním počítačem přeruši.
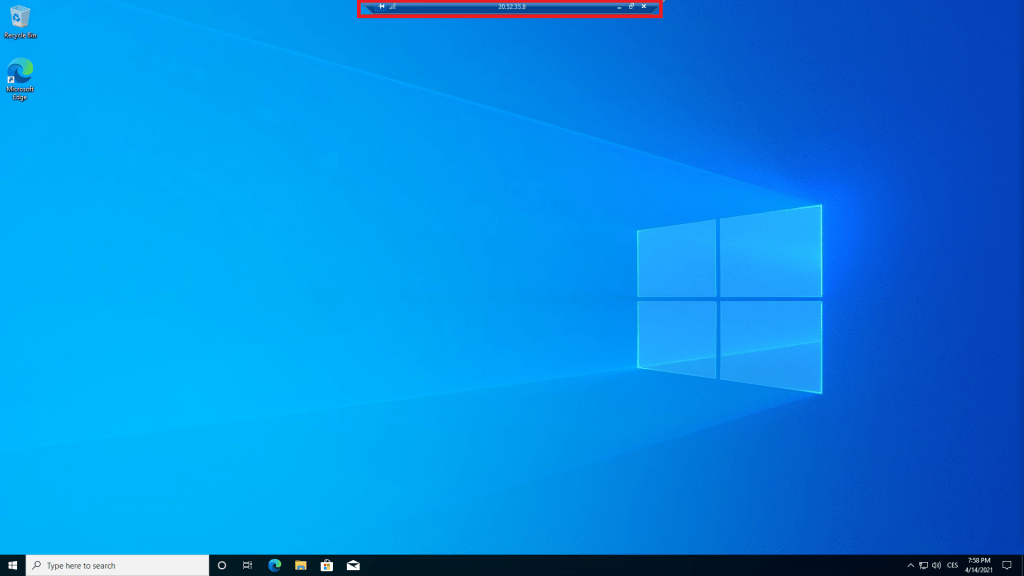
Při minimalizaci okna ho můžete opětovně zvětšit kliknutím na ikonu vzdáleného přístupu na hlavním panelu. S oknem virtuálního počítače můžete pracovat stejným způsobem, jako s ostatními okny prostředí Windows.
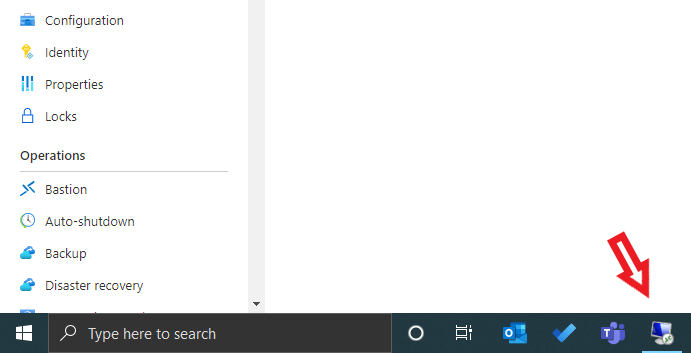
První krok zakládání serveru za námi
Tímto jste dokončili první krok zakládání vašeho vlastního Minecraft serveru. Nyní, když už máte vytvořený virtuální počítač, se budete schopni plně soustředit na zakládání Minecraft serveru samotného.
Váš Minecraft server budete zakládat ve virtuálním počítači, který jste si nyní založili. Je proto potřeba mít na paměti, že Minecraft server bude běžet právě na tomto virtuálním počítači, a že tomu bude také odpovídat jeho výkon. Při budoucím nastavování Minecraft serveru tedy myslete na to, jaký Size jste vašemu virtuálnímu počítači nastavili.