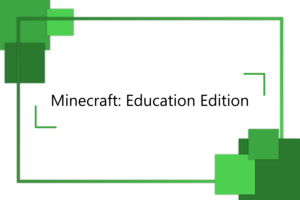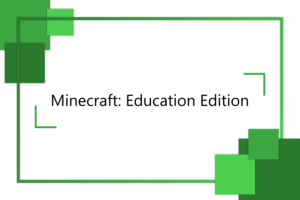Minecraft je úžasná hra založená na prozkoumávání, stavění, těžení, ale hlavně na volnosti, kterou hráči poskytuje. Možná vás ale někdy při hraní napadlo, že byste ocenili, kdybyste mohli hrát s přáteli na jednom světě společně. K tomu v Minecraftu slouží servery. V tomto článku si ukážeme, jak si můžete svůj vlastní server založit.
Obsah
Základní informace
- Server založíme pro Minecraft Java Edition.
- Toto je základní a velmi podrobný návod na založení Minecraft serveru určený pro naprosté začátečníky.
- Tento článek je již druhý ze třídílné série, která popisuje celý proces tvorby Minecraft serveru.
Tvorba serveru se bude skládat z několika kroků
- Založení virtuálního počítače v Microsoft Azure (1. díl)
- Založení samotného Minecraft serveru (2. díl)
- Připojení k serveru (3. díl)
Prerekvizity
Při tvorbě Minecraft serveru podle této série článků musíme postupovat chronologicky. Doporučuji si tedy přečíst první díl této třídílné série článků, než začnete s postupem popsaném v tomto díle.
Virtuální počítač
V minulém díle jsme si ukázali, jak si založit virtuální počítač v Microsoft Azure a jak se k němu připojit. Postup v tomto článku navazuje tam, kde jste minule skončili. Počítejme tedy s tím, že máte založený virtuální počítač v Microsoft Azure, a že je tento počítač zapnutý a jste k němu připojeni. Pokud jste mezi jednotlivými kroky virtuální počítač vypínali, opětovně ho nyní zapněte a připojte se k němu.
Všechny dále popisované kroky provádějte na tomto virtuálním počítači nikoli na vašem fyzickém zařízení. Pamatujte stále na to, že jste připojeni k úplně vyčištěnému zařízení, na kterém nemusí být instalovány aplikace, které na svém zařízení považujete za samozřejmost. S virtuálními počítači tedy zacházejte jako s úplně novými zařízeními, kde potřebujete zatím vše nainstalovat.
Stažení a instalace Java
Proč instalovat Java
Možná vás překvapí, že na vašem virtuálním počítači nebude zapotřebí snažení a instalace Minecraftu samotného. Jednoduše to není potřeba. Minecraft servery ale běží v programovacím jazyce Java, a proto je nezbytné, abyste ji nainstalovali. Instalace Java bude první krok, který ve vašem virtuálním počítači uděláte.
Stažení Java
Lokalizace správné webové stránky
Otevřete Microsoft Edge a poté přejděte na stránky Java anebo zadejte do vyhledávače download Java for Windows a klidněte na první nabízenou stránku. Pravděpodobně se vám stane, že vám prostředí Microsoft Bing bude dávat výsledky v jiném než anglickém jazyce. To je dáno tím, že jazyk je automaticky nastaven v závislosti na geografické lokalitě počítače samotného. Znamená to tedy, že pokud jste při vytváření virtuálního počítače zvolili například německé datacentrum Azure, výsledky vyhledávání se budou zobrazovat v němčině. To ovšem není žádný problém. Prostě klikněte na první nabízenou možnost.
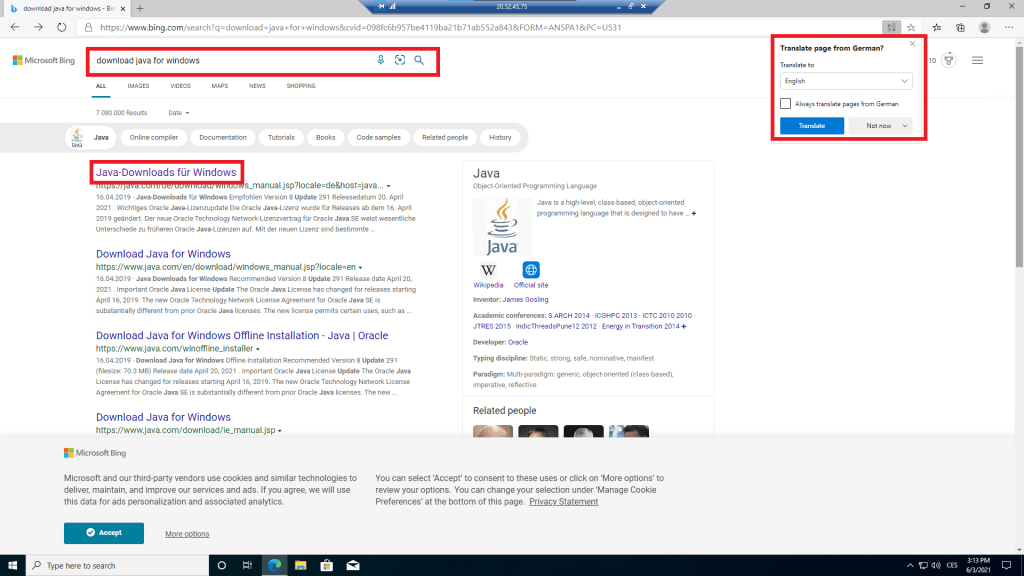
Stažení správné verze
Lokalizace správné verze
Teď, když se nacházíte na správné webové stránce je pouze zapotřebí, abyste stáhli správnou verzi. Přejděte cca do poloviny webové stránky a klikněte na Windows Offline (64-bit).
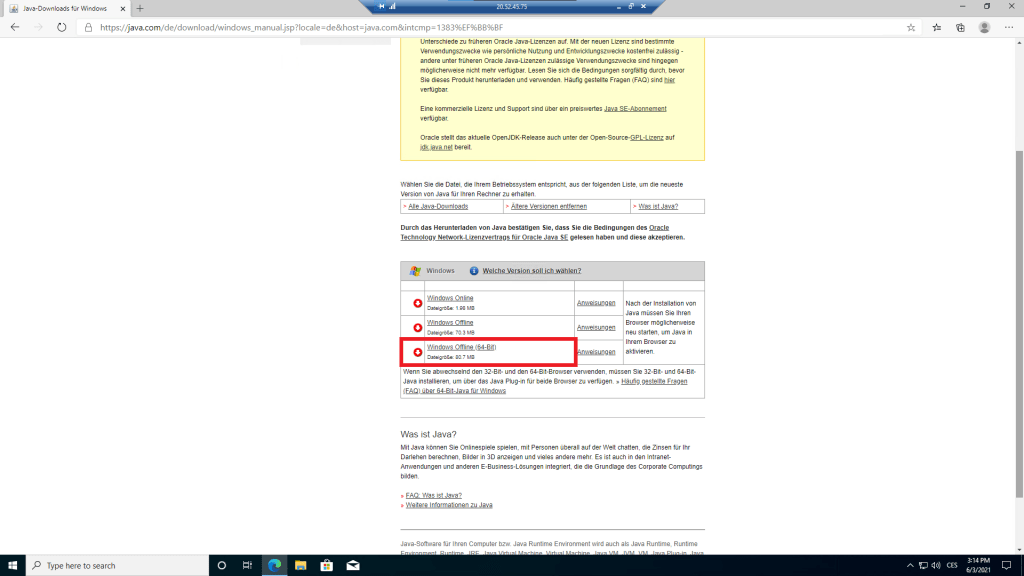
Stažení a spuštění instalačního programu
Tímto se vám začne stahovat instalační program. Jeho stahování by nemělo trvat více než pár sekund. Po stažení instalačního programu ho otevřete. Prozatím můžete zavřít webový prohlížeč.
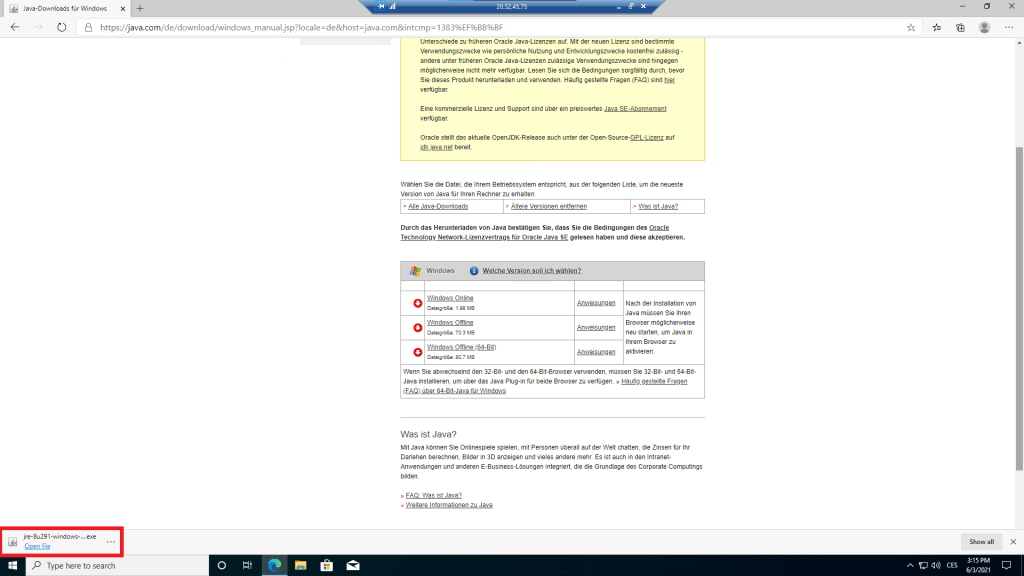
Instalace Java
Potvrzení instalace Java
Po otevření programu projděte instalačním procesem. Klikněte na tlačítko Install.
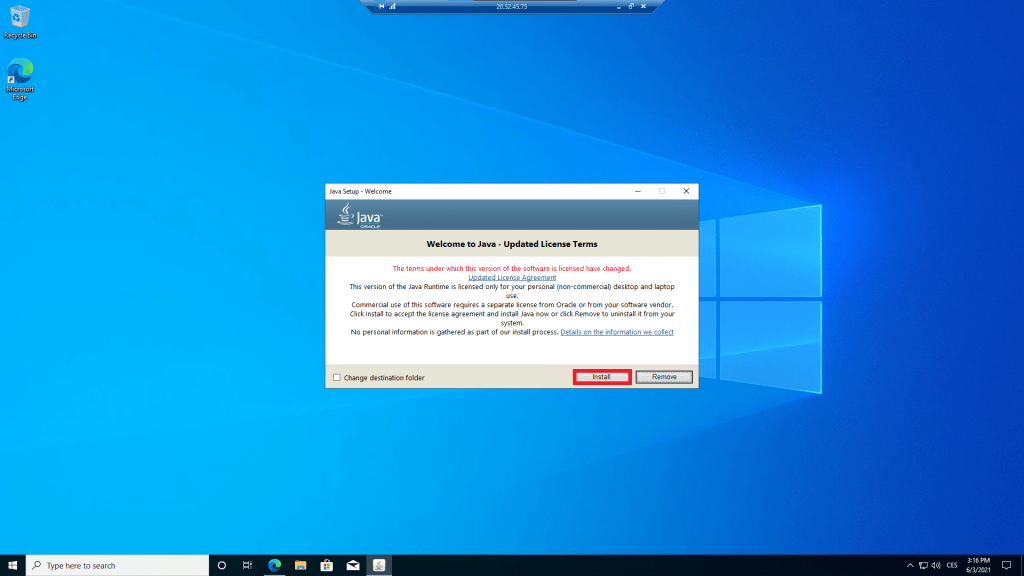
Samotná instalace Java
Po souhlasu s licenčními podmínkami kliknutím na tlačítko Install se Java začne instalovat. Instalace může trvat několik minut.
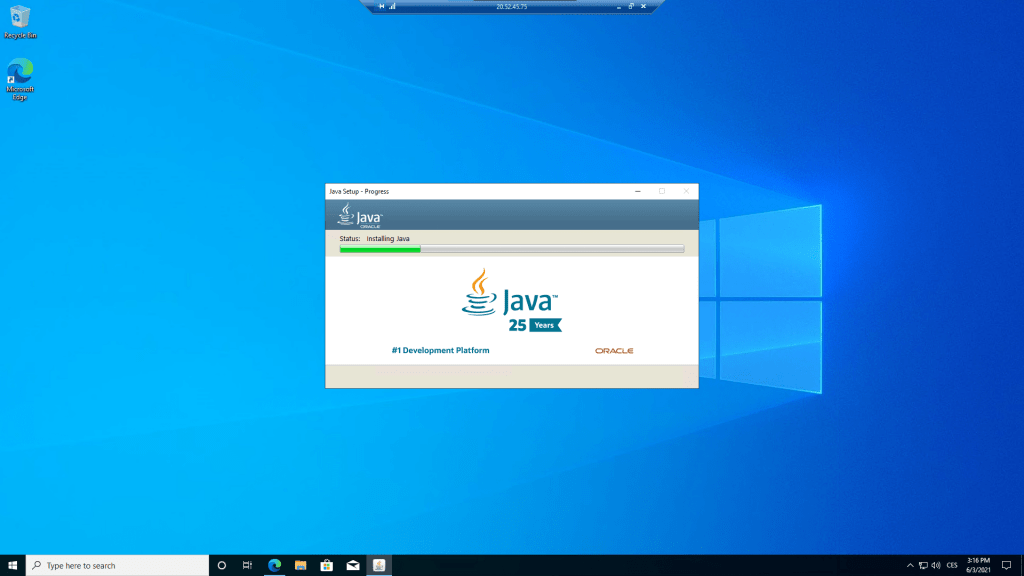
Instalace Java hotova
Po dokončení instalace Java můžete dialogové okno zavřít. Nyní máte ve vašem virtuálním počítači nainstalovanou Javu. To znamená, že by všechny další kroky zakládání vašeho Minecraft serveru měly fungovat dobře. Nainsalovaný program není potřeba otevírat. Stačí, když Java zůstane na virtuálním počítači nainstalována.
Aktualizace Javy
Za jakých podmínek musíte aktualizovat Javu
Jestliže zakládáte váš Minecraft server na Minecraft verzi 1.17 a výše (např. 1.17.1 atd.), bude potřeba Javu aktualizovat. Pokud tedy hrajete na nejnovější verzi Minecraftu, tomuto kroku se nevyhnete. Pakliže byste tento krok přeskočili, server se vám bohužel nespustí. Pokud budete hrát na verzi 1.16.5 a starší včetně, tento krok můžete přeskočit a vše bude fungovat tak, jak má.
Lokalizace správné webové stránky
Na webovou stránku s aktualizačním balíčkem Java se dostanete přes tento odkaz. Pokud tento článek nemáte otevřený ve virtuálním počítači, a tudíž se na stránku nemůžete prokliknout, zadejte do adresového řádku tuto URL adresu: https://www.oracle.com/java/technologies/javase-jdk16-downloads.html
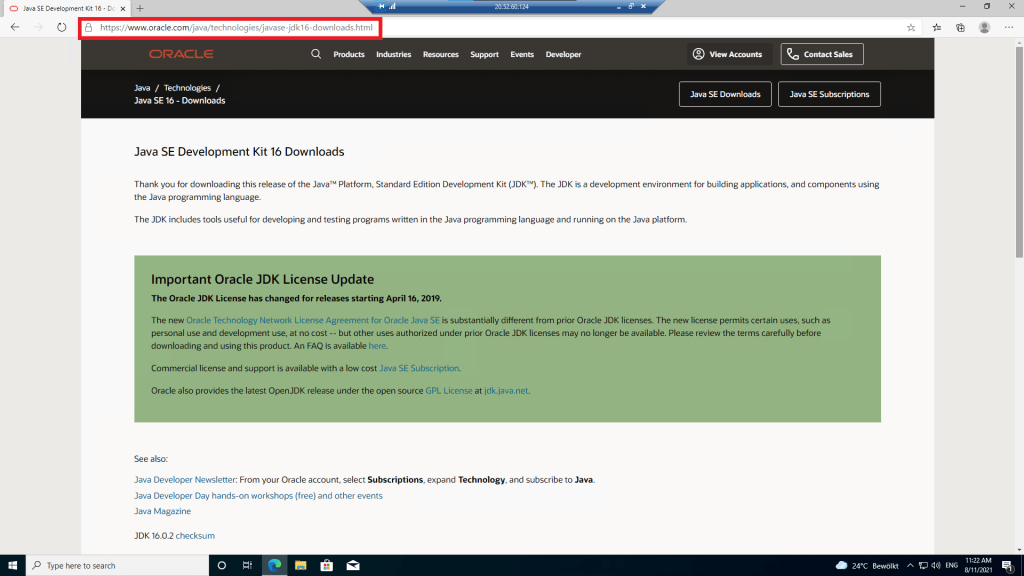
Stažení správného souboru
Vyhledání správného souboru
Nyní potřebujete stáhnout správný soubor. Přesuňte se tedy do spodní části webové stánky a klikněte na druhý odkaz ze spodu. Správný odkaz je vyznačen na obrázku níže.
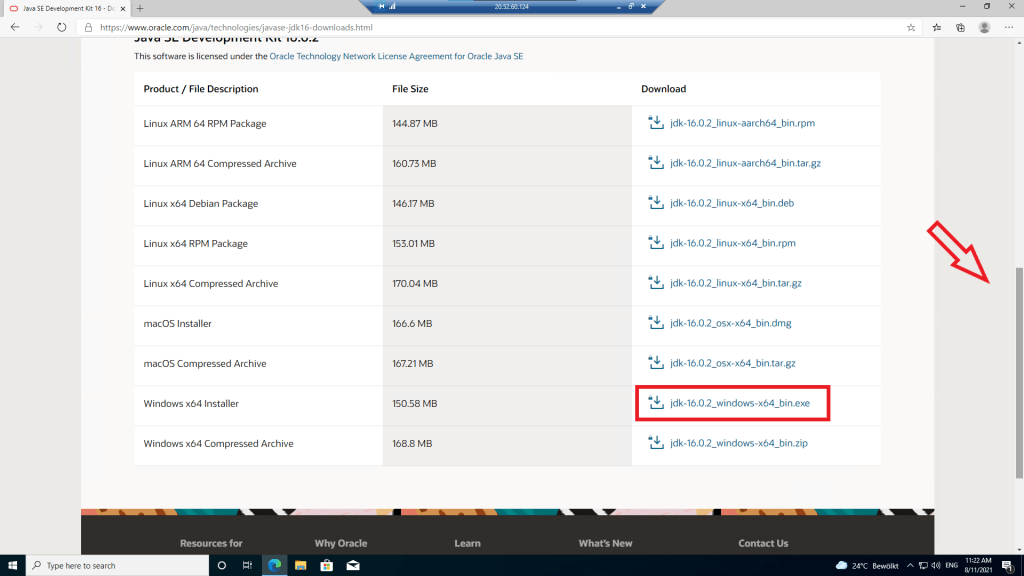
Potvrzení licenčních podmínek a stažení
Poté, co kliknete na odkaz pro stažení aktualizace se otevře dialogové okno. Nyní budete muset potvrdit, že jste si přečetli licenční podmínky, a že s nimi souhlasíte. Po zaškrtnutí potvrzení klikněte na zelené tlačítko pro stažení.
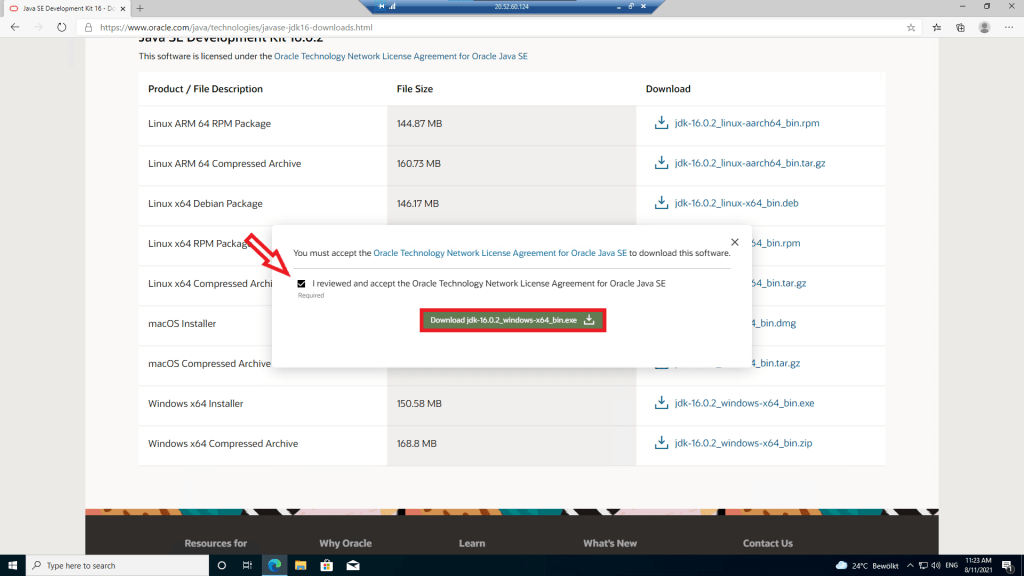
Otevření staženého souboru
Stahování souboru bude trvat několik desítek sekund. Poté, co se vám soubor stáhne ho otevřete. Po otevření souboru můžete zavřít webový prohlížeč.
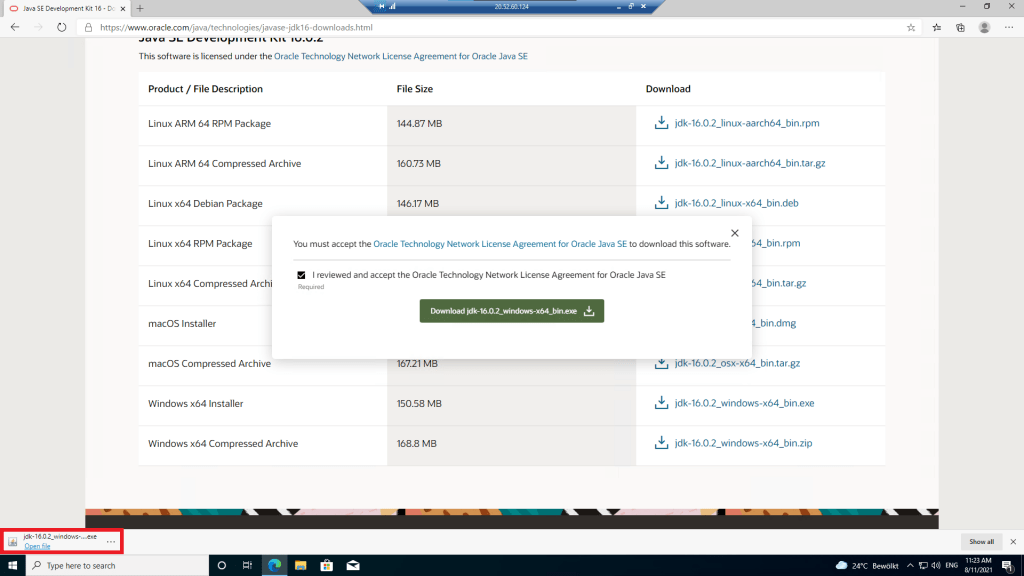
Instalace aktualizace
Instalační proces
Po otevření souboru již jen projděte instalačním procesem. Žádná nastavení nemusíte měnit.
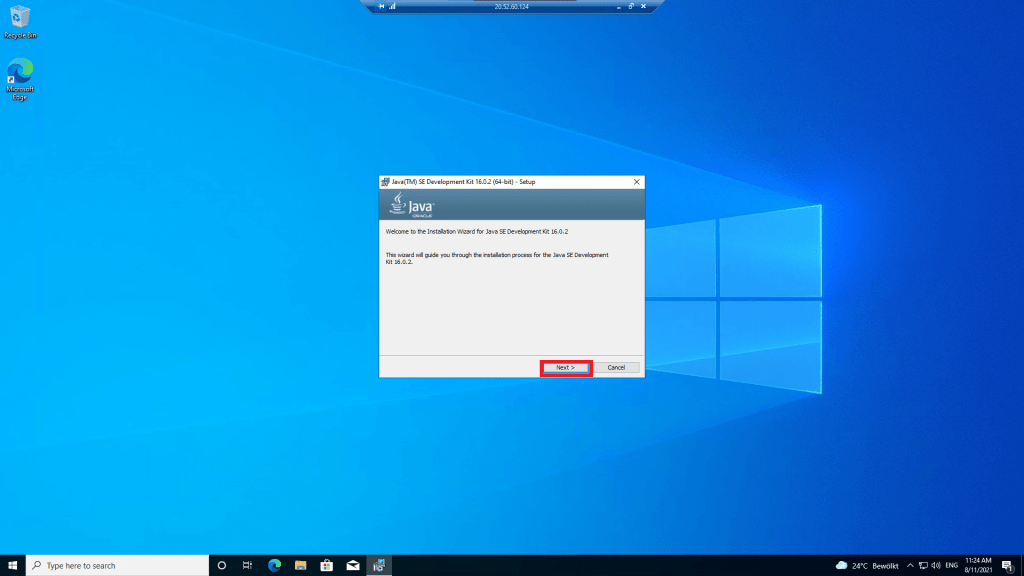
Dokončení instalace
Po dokončení instalace můžete zavřít dialogové okno. Právě jste si aktualizovali Javu. To znamená, že budete moci zakládat Minecraft server na verzích Minecraft 1.17 a novější. Zakládání serveru na těchto verzích se liší pouze tímto krokem, který je možné pro verze 1.16.5 a starší vynechat. Ostatní kroky návodu zůstávají stejné pro všechny verze hry.
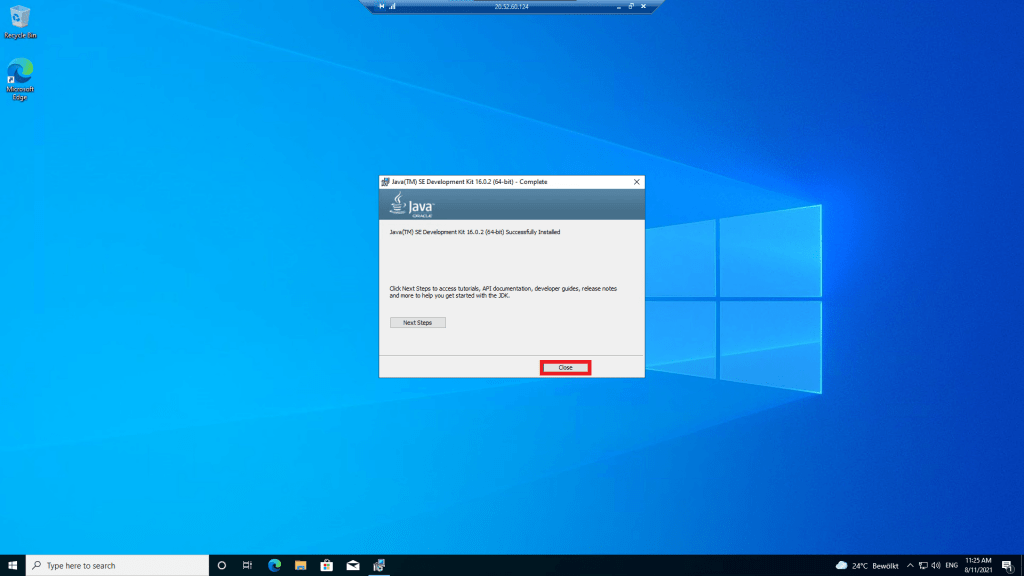
Stažení souborů Minecraft serveru
Lokalizace správné webové stránky
Nyní se pustíte do stahování souborů Minecraft serveru. Otevřete Microsoft Edge a poté přejděte na tuto stránku anebo zadejte do vyhledávače download the Minecraft Java Edition server a klidněte na první nabízenou stránku.
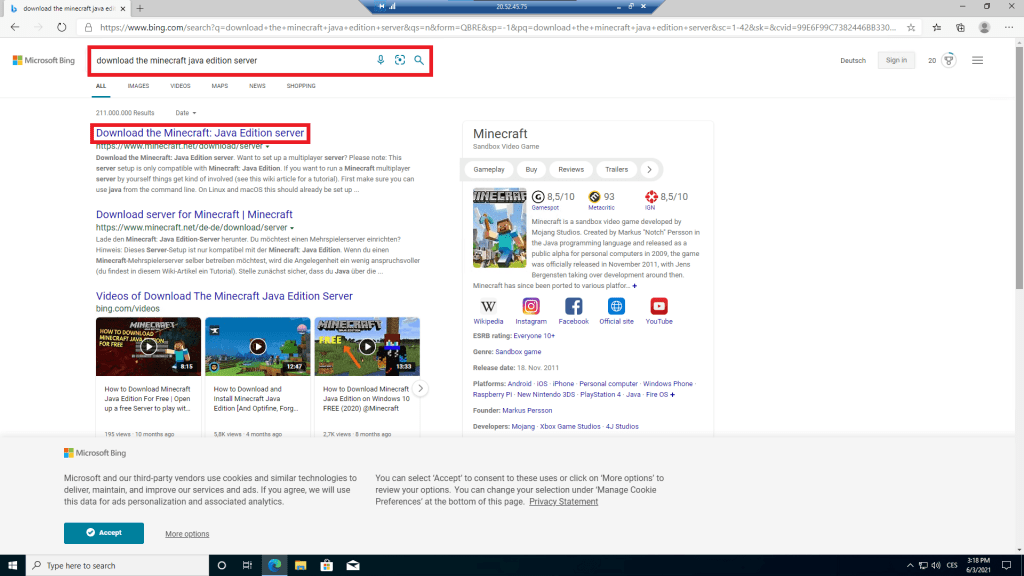
Stažení .jar souboru Minecraft serveru
Stažení samotné
Již se nacházíte na správné stránce, ze které stáhnete vše potřebné pro váš Minecraft server. Klikněte na minecraft_sever.1.16.5.jar. Tím spustíte stahování .jar souboru serveru. Je vysoce pravděpodobné, že odkaz na stažení .jar souboru bude vypadat lehce jinak. Je to dáno tím, že v době, kdy článek budete číst, nejnovější verze Minecraftu již nebude 1.16.5. Místo čísla 1.16.5 zde bude napsána momentální nejaktuálnější plná verze Minecraftu (nikoli tedy snapshoty).
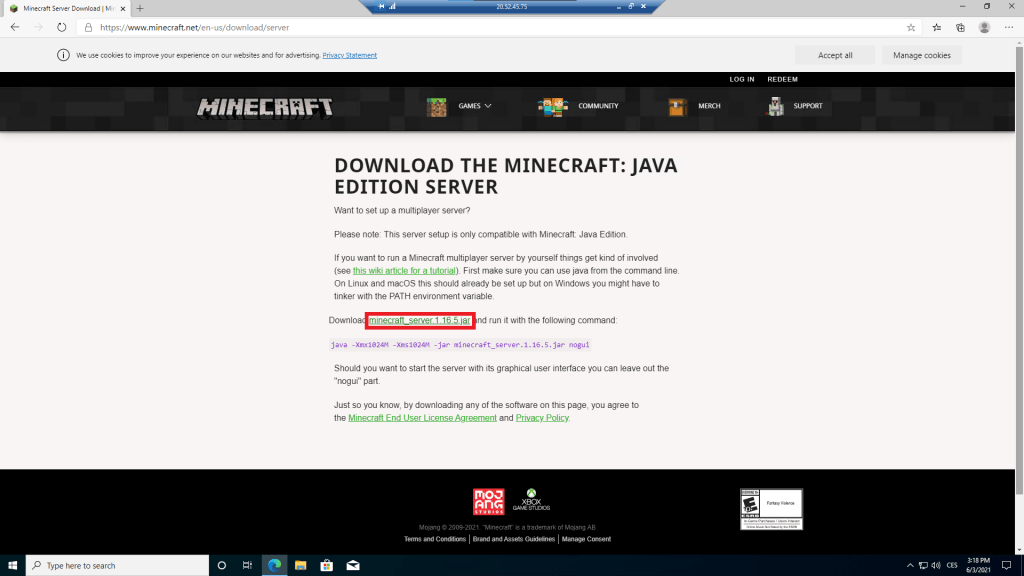
Potvrzení o ponechání souboru na virtuálním počítači
Soubor serveru není škodlivý pro váš virtuální počítač. Jeho struktura se ale může podobat souborům, které chtějí vašemu virtuálnímu počítači ublížit. Díky tomu se vás prohlížeč Microsoft Edge zeptá, zda tento soubor chcete ponechat. Jelikož víte, že se nejedná o škodlivý soubor, klikněte na tlačítko Keep. Stažený soubor ale neotevírejte.
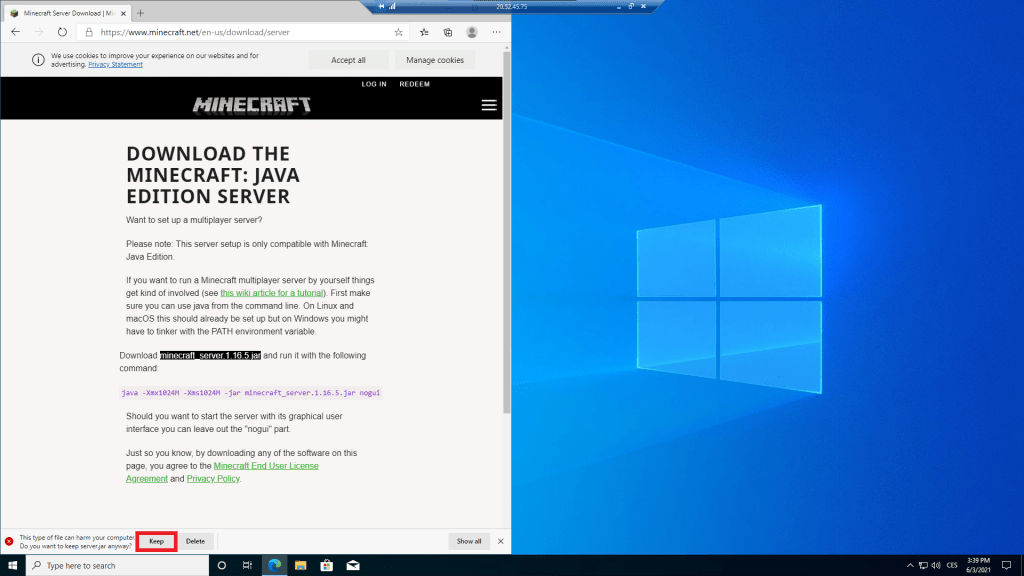
Zkompletování všeho do jedné složky
Založení složky
Nyní si na ploše (nebo kdekoli jinde v počítači dle vašeho výběru) vytvořte složku. Složku pojmenujte, jak chcete.
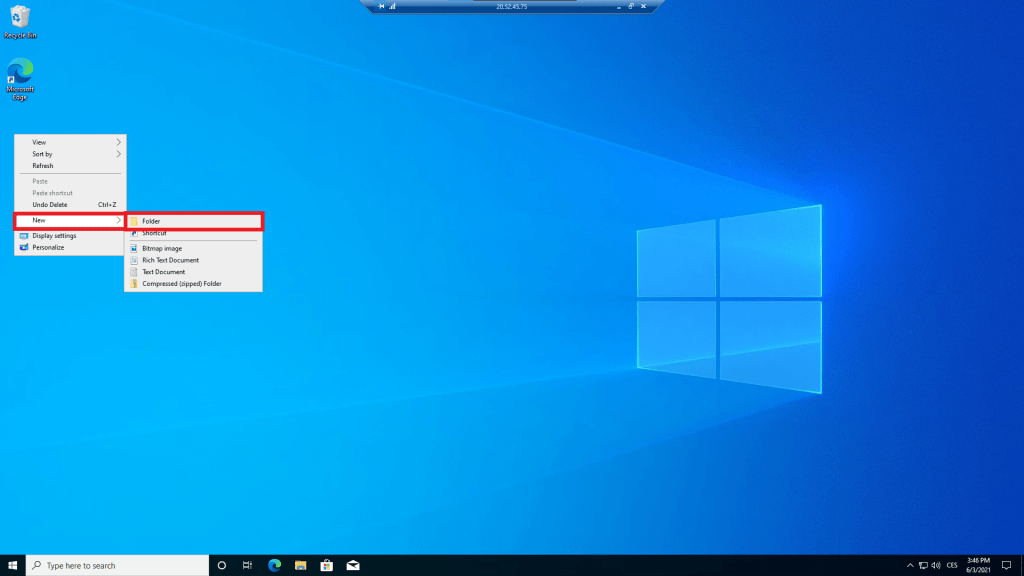
Vložení .jar souboru
Do složky vložte nově stažený .jar soubor.
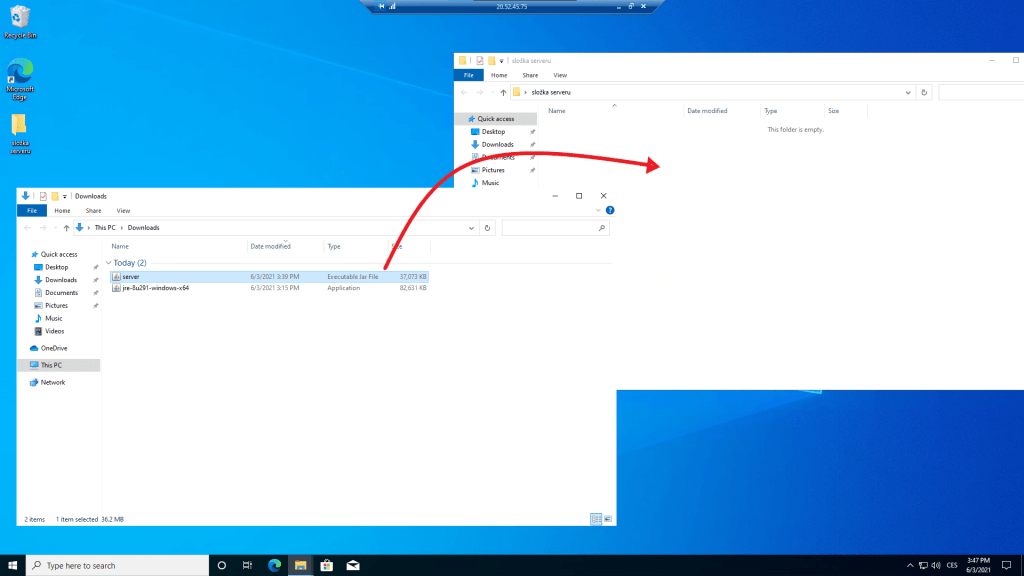
Vytvoření spouštěcího souboru
Založení textového souboru
Vytvořte si nový textový soubor. Soubor můžete pojmenovat libovolně, ovšem doporučuji jej pojmenovat například start.
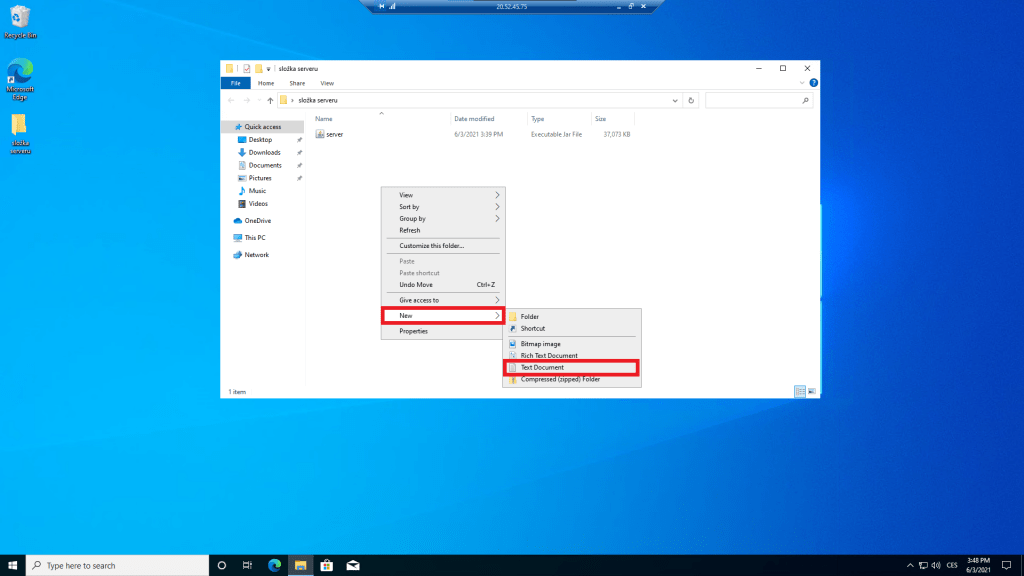
Vložení příkazu
Do textového souboru vložte tento příkaz:
java -Xmx1024M -Xms1024M -jar server.jar nogui
pause
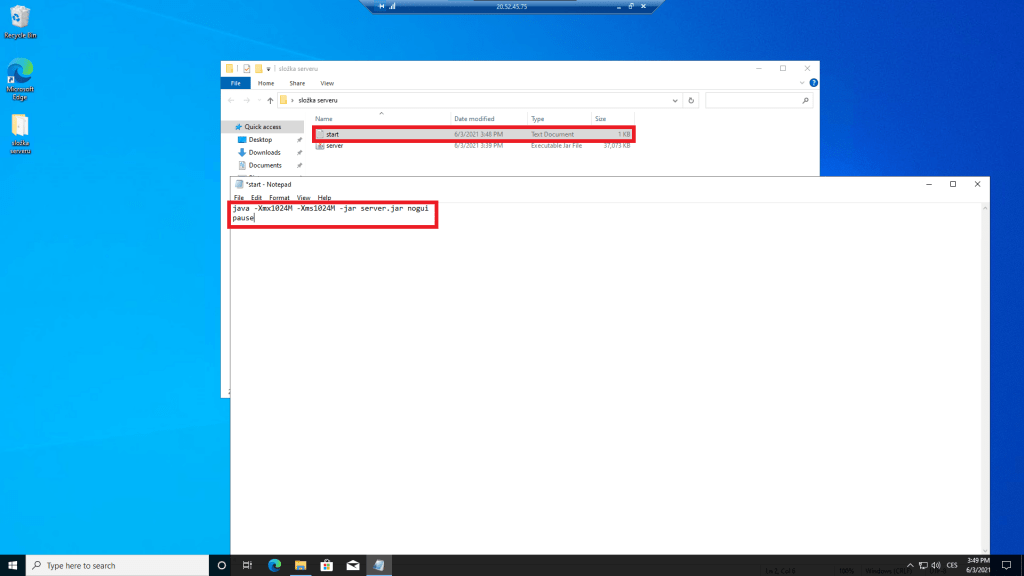
Vysvětlení příkazu
Nyní se v několika krátkých bodech pokusím vysvětlit, k čemu slouží jednotlivé části příkazu.
- java – příkaz běží na Javě
- -Xmx1024M a -Xms1024M – nejvyšší a nejnižší množství přidělené operační paměti RAM (M značí megabyte)
- dané hodnoty můžete měnit dle libosti – měníte tím, kolik operační paměti z vašeho virtuálního počítače přiřadíte vašemu serveru
- toto číslo by nemělo přesáhnout množství RAM (mělo by být vždy lehce nižší), než kolik jste nastavili vašemu virtuálnímu počítači
- při přenastavování doporučuji oba údaje držet na stejných hodnotách
- pro náročnou hru ve dvou hráčích (tedy s farmami, redstonovými obvody atd.) doporučuji tyto hodnoty nastavit na -Xmx4096M a -Xms4096M; to je ale možné pouze, pokud má váš virtuální počítač alespoň 8 GiB operační paměti
- -jar server.jar – spuštění souboru server.jar (soubor, který jsme stahovali dříve)
- nogui – nejspíše zatím nechcete, aby se vám zobrazovalo dialogové okno s nadbytečnými informacemi (pro pokročilou správu serveru bych doporučil toto slovo z příkazu vymazat)
- pause – pozastavení, dialogové okno příkazového řádku serveru se vám nezavře, dokud nestisknete libovolnou klávesu, díky tomu můžete vysledovat případné chyby (můžete se podívat, co se v příkazovém řádku dělo)
Uložení textového souboru jako batch soubor (.bat)
Nyní si soubor uložíte jako takzvaný batch soubor. Ten se poté dá otevřít jako program, který napíše daný příkaz do příkazového řádku Windows.
File a Save as…
Klikněte na File a Save as…
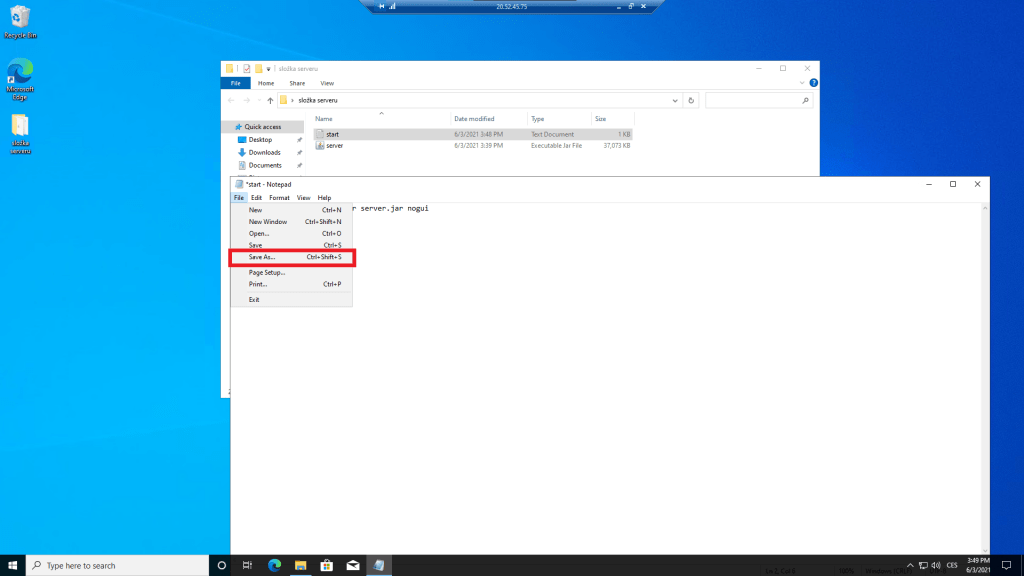
Umístění a typ souboru
Jako umístění vyberte složku, ve které máte .jar soubor. Je to složka, ve které momentálně pracujete. (měla by být vybrána automaticky). V Save as type zvolte All Files.
Soubor pojmenujte opět libovolně. Je ale potřeba, abyste za váš libovolný název napsali .bat. V ukázce na obrázku se soubor jmenuje start batch file.bat.
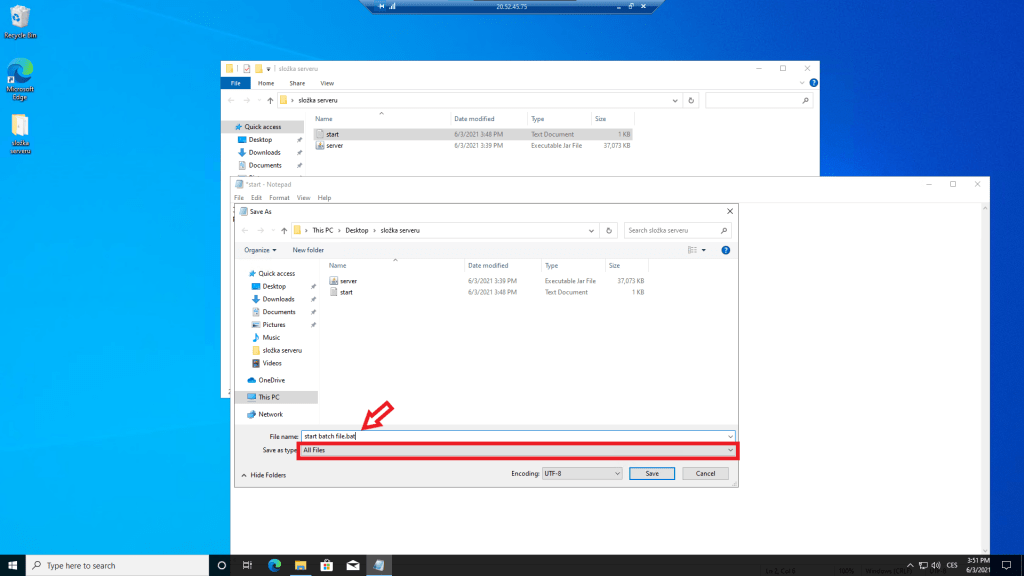
Klikněte na Save. Tím potvrdíte uložení.
Batch soubor založen
Nyní již máte ve vaší složce vše potřebné pro to, abyste moli pokračovat dále.
Prvotní spuštění a EULA
Nyní máte všechny důležité soubory zkompletované v jedné složce. Nyní vás čeká prvotní spuštění souborů serveru a EULA.
Prvotní spuštění
Pro prvotní spuštění serveru otevřete soubor start batch file.
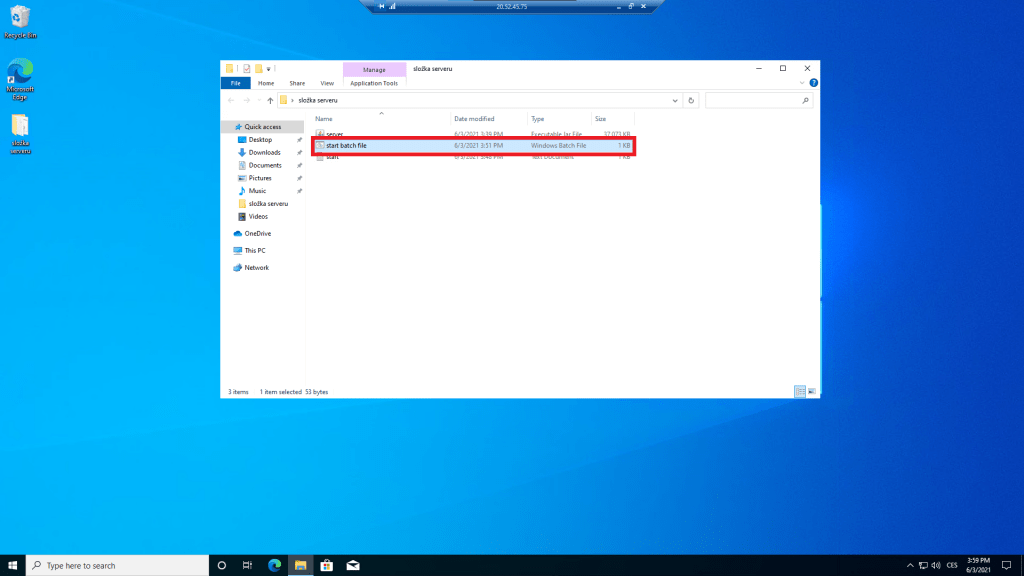
Poznámka k příponám souborů
To, že u názvu nevidíte příponu .bat není problém. Je to dáno nastavením, které udává skrytí přípon. Můžete si ověřit, že otevíráte správný soubor tím, že .bat soubor má typ souboru Windows Batch File. Zároveň má tento soubor odlišnou ikonu. Vše vidíte zaznačené na obrázku níže.
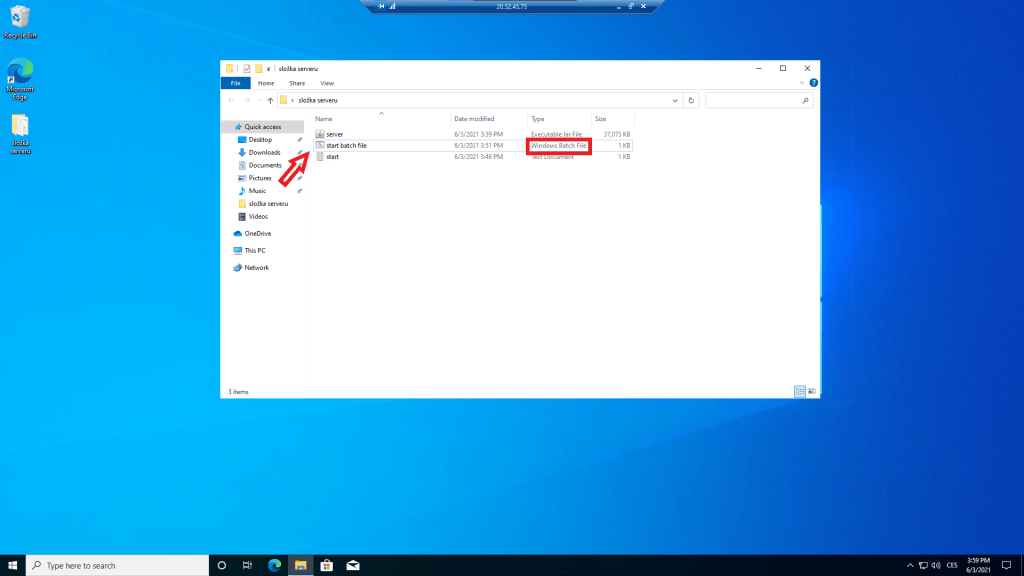
První otevření .bat souboru
Nové soubory
Po otevření .bat souboru se vám otevře příkazový řádek. Jako první vidíte příkaz, který jste dříve kopírovali do textového souboru. Po kliknutí na klávesu Enter začne příkaz pracovat. Všimněte si, že se ve vaší složce začaly vytvářet nové soubory.
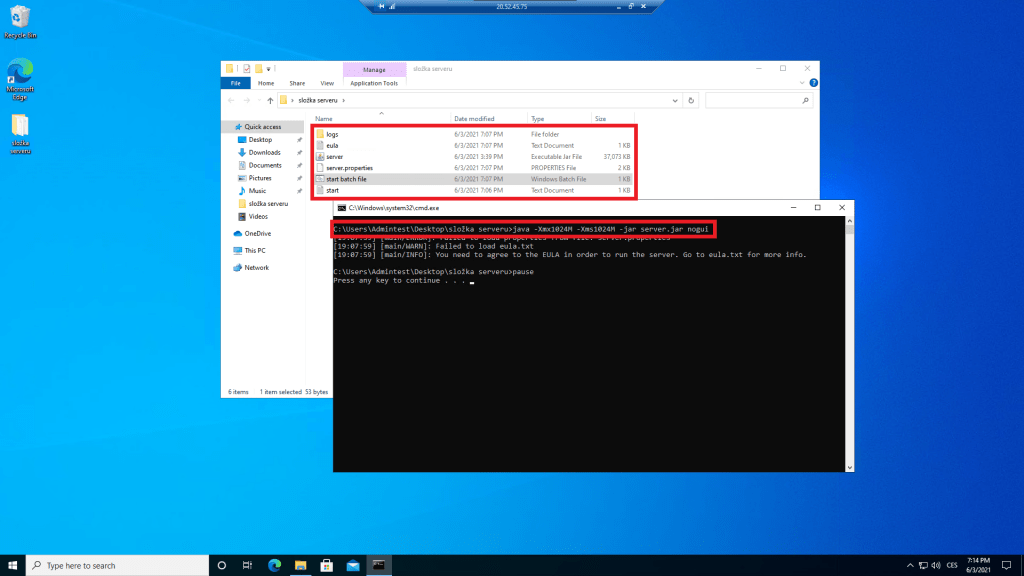
Informace z příkazového řádku
Jednotlivé kroky, jež příkazový řádek provádí, a další informace, které vám příkazový řádek potřebuje sdělit, se vám v reálném čase ukazují. Vše je nastavené tak, abyste viděli pouze nejnutnější informace, a tak se soustředili na to, co je opravdu důležité. Nyní doporučuji, abyste si přečetli všechny informace, které jsou v příkazovém řádku napsané.
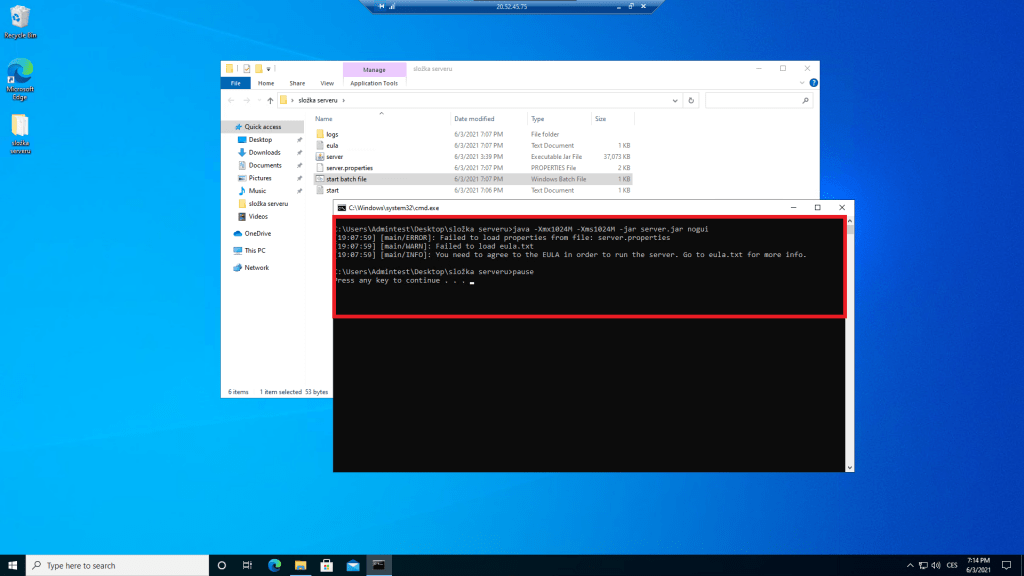
Další nutné kroky
Na čtvrtém řádku se dočtete, že musíte souhlasit s EULA, abyste mohli pokračovat. Na posledním řádku můžete vidět, že pro pokračování musíte zmáčknout libovolnou klávesu. Zmáčkněte ji. Po zmáčknutí libovolné klávesy se vám okno příkazového řádku zavře. To je v pořádku.
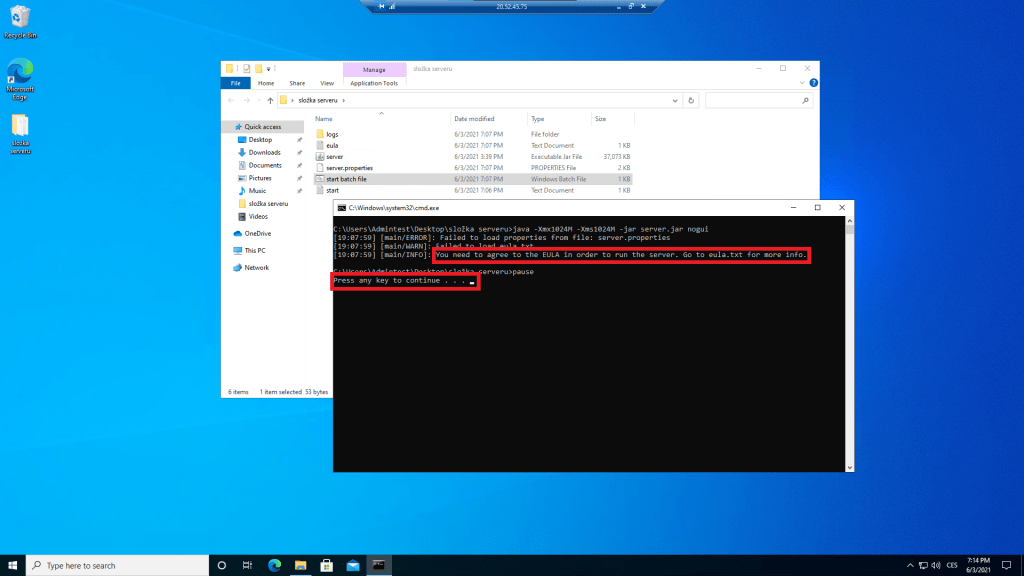
Souhlas s EULA
Co je to EULA?
V tomto kroku udělíte souhlas s tzv. EULA. EULA je zkratkou z anglického End User License Agreement, tedy česky Souhlas Koncového Uživatele s Licenčními Podmínkami.
Otevření eula.txt souboru
Ve složce se vám při prvotním spuštění kromě jiného vytvořil soubor s názvem eula. Otevřete ho a přečtěte si ho.
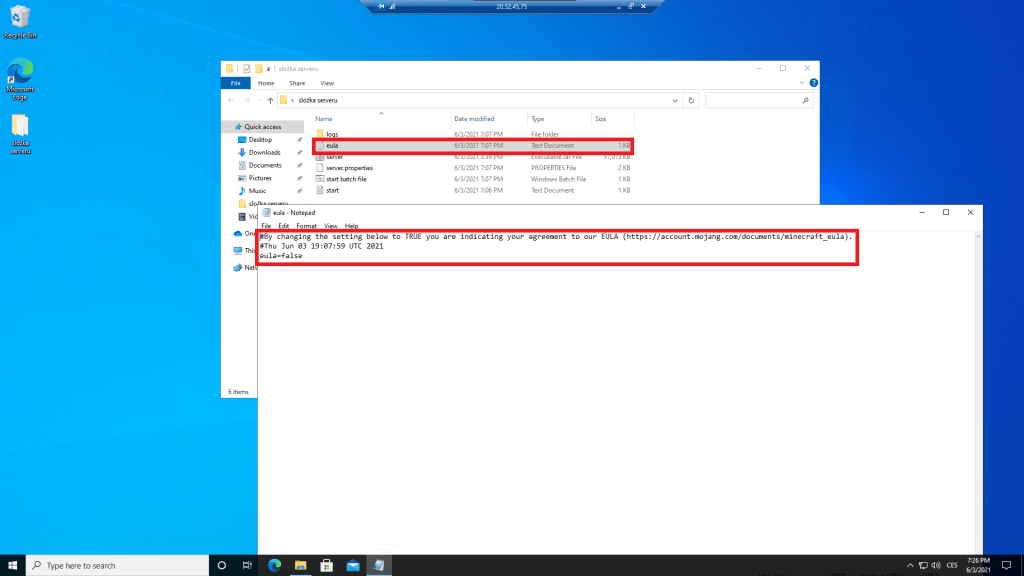
Změna hodnoty na true
Proveďte přesně to, co se po vás v tomto dokumentu vyžaduje. Změňte poslední slovo dokumentu z false na true. Soubor uložte a zavřete.
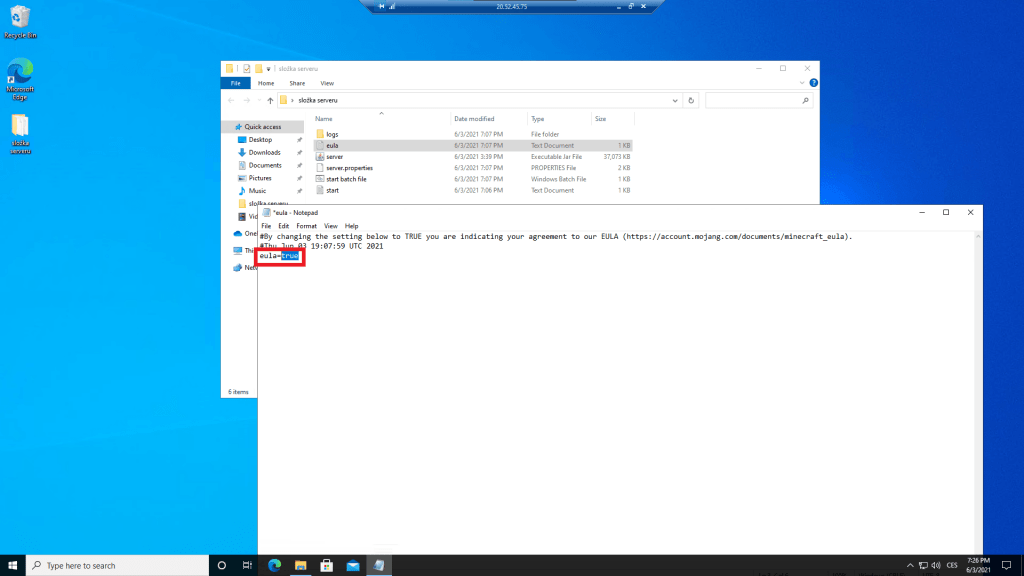
První spuštění samotného Minecraft serveru
Po udělení souhlasu s licenčními podmínkami můžete pokračovat v procesu zakládání serveru.
Otevření .bat souboru
Otevřete váš .bat soubor a stiskněte Enter. Můžete okamžitě pozorovat, že už se něco začíná opravdu dít. Začínají se vám zakládat a načítat vlastnosti vašeho Minecraft světa. Podívejte se na vlastnosti, které byly vašemu světu nastaveny. Tyto vlastnosti lze později samozřejmě změnit.
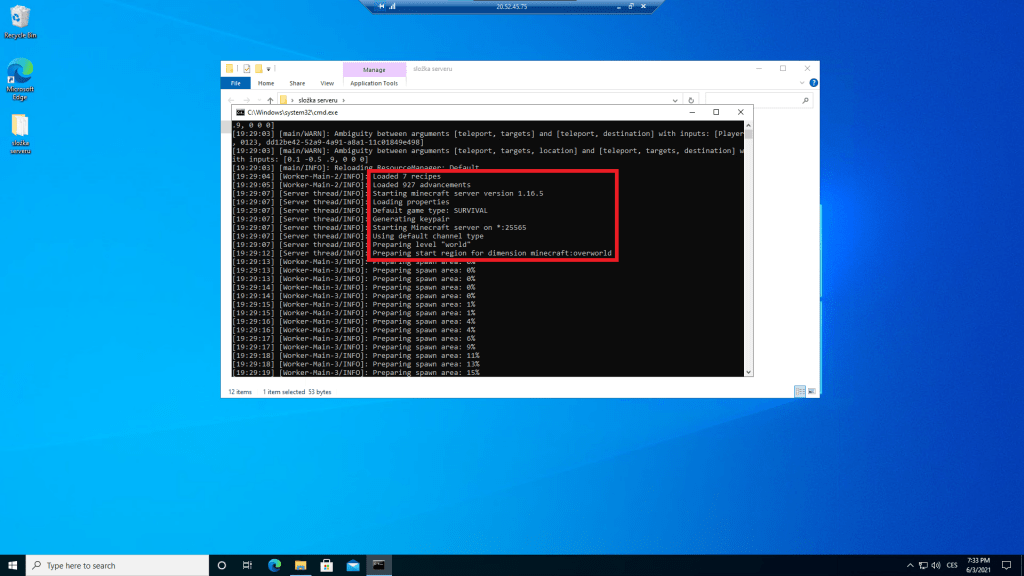
Potvrzení pro Windows Defender Firewall
Při prvním spuštění se vám v průběhu zakládání světa zobrazí dialogové okno, které po vás bude chtít potvrzení pro přístup některých funkcí. Klikněte na Allow access.
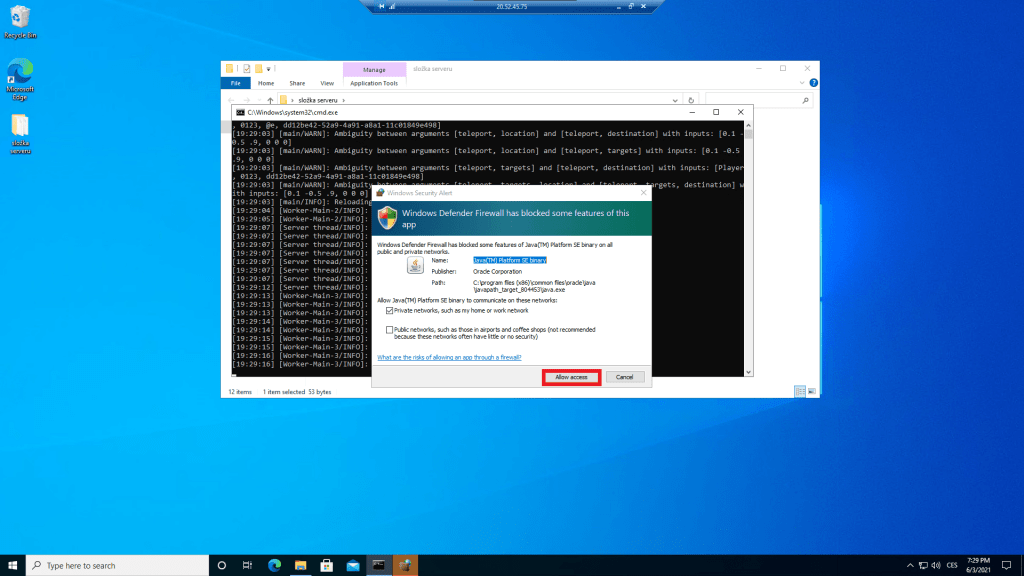
Minecraft server běží!
Jakmile vám přestane příkazový řádek vypisovat nové informace a na začátku předposledního řádku uvidíte Done, máte vyhráno. Váš server je nyní zapnutý.
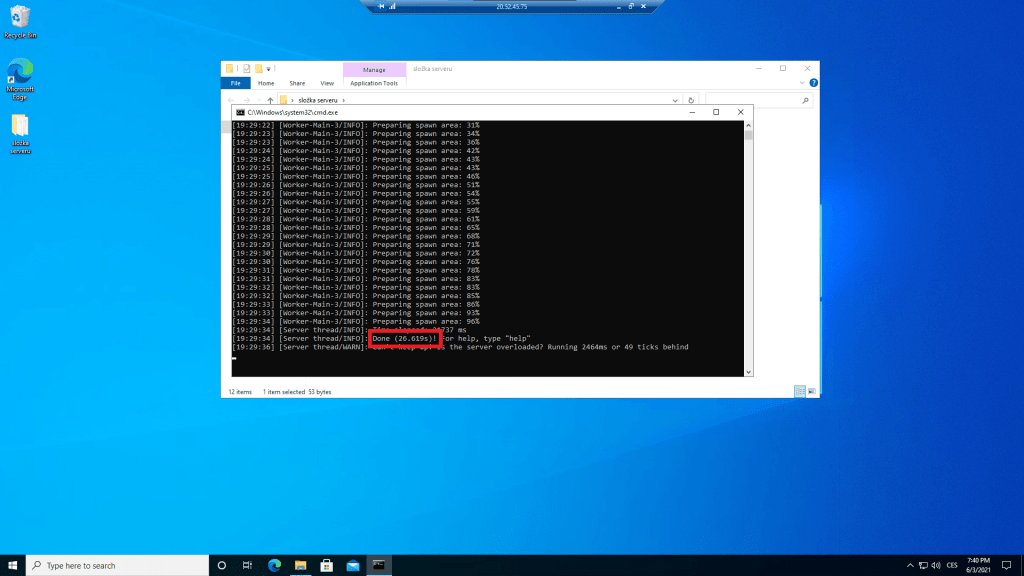
Nové soubory ve vaší složce
Všimněte si, že ve vaší složce vzniklo spoustu nových souborů včetně souborů vašeho světa. Dále zde vznikly soubory určující vlastnosti serveru nebo např. soubory se záznamy zakázaných hráčů. Tyto soubory měňte pouze v momentě, když je server vypnutý. O těchto souborech, jejich vlastnostech a o tom, jak je správně měnit, nebude řeč v tomto článku.
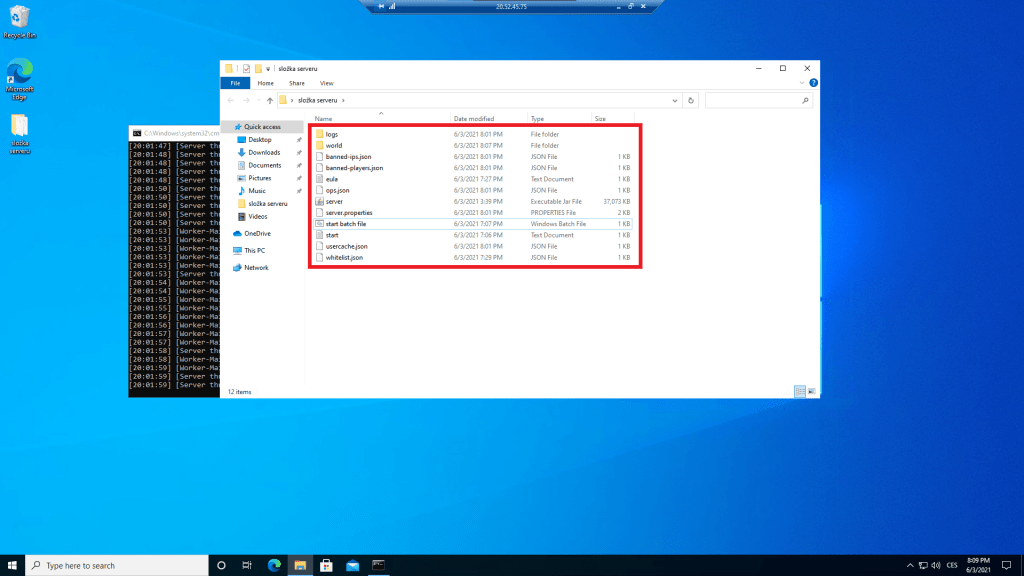
Zastavení Minecraft serveru
Jak zastavit Minecraft server
Důvodů pro přerušení chodu vašeho serveru může být několik. Nejpravděpodobněji se jedná o tyto 3 možnosti.
- Ztratíte zájem o hraní na vašem serveru, a proto budete chtít virtuální počítač vypnout
- Budete chtít měnit vlastnosti serveru a vaší Minecraft mapy
- Přihodí se nějaká nečekaná chyba, a vy tak server budete potřebovat restartovat
Existuje jediné vhodné řešení (pro začátečníky), jak server vypnout. Pro vypnutí napište do příkazového řádku stop a stiskněte Enter.
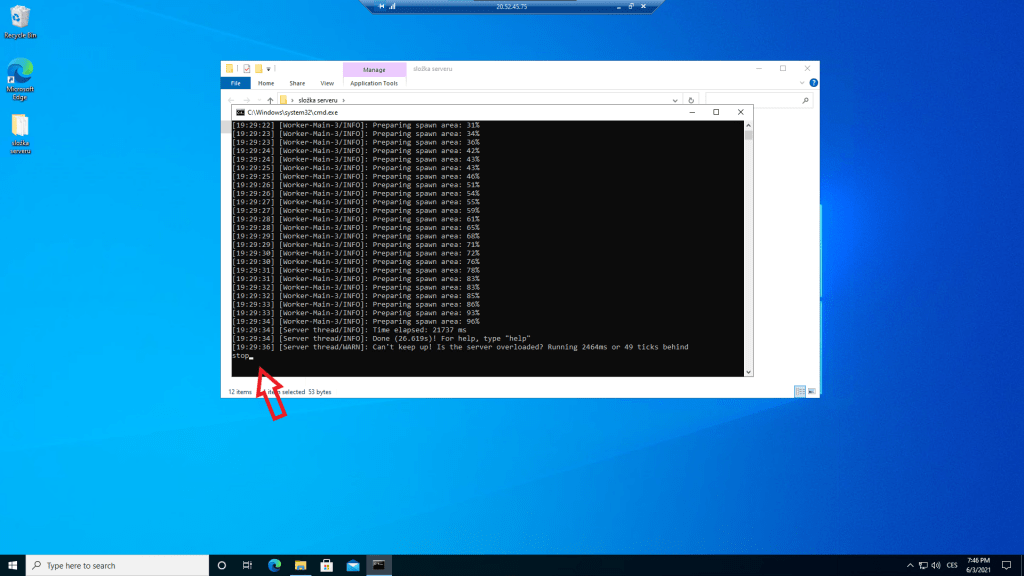
Informace z příkazového řádku
Po napsání a potvrzení příkazu stop můžete vidět, jak vám váš server ukládá všechny důležité informace a jak se server správným způsobem vypíná. Poté, co vás k tomu příkazový řádek vyzve, stiskněte libovolnou klávesu. Okno příkazového řádku se vám zavře.
Jak Minecraft server nezastavovat
Pokud by vás napadlo, že byste vypínali server tím způsobem, že byste zavřeli okno příkazového řádku, nedělejte to. Tímto způsobem vlastně manuálně způsobíte, že server spadne. Vše na serveru bez jediného upozornění přestane fungovat a to může mít za následek například to, že se některé důležité herní postupy neuloží. Určitě nechcete přijít o postupy, kterých na vašem serveru s přáteli dosáhnete, a proto radši tento způsob zastavení serveru nevyužívejte.
Opětovné spuštění Minecraft serveru
Až budete mít opět zájem o spuštění vášeho Minecraft serveru, opět otevřte váš .bat soubor. Vydržte opět chviličku, než se server spustí. Za malou chvíli váš server zase poběží. Nezapomeňte server správným způsobem vypnout.
Důležité poznámky k Minecraft serveru
Je zde několik věcí, které byste o vašem serveru měli vědět. Zde jsou ty nejdůležitější.
Jednoduchost a nezabezpečenost Minecraft serveru
Tento návod slouží pouze jako úvod do zakládaní Minecraft serverů. Tento návod vám dobře poslouží v situaci, kdy budete mít zájem o založení jednoduchého serveru, abyste zjistili, jak Minecraft servery fungují. Na serveru, který si založíte podle tohoto návodu můžete hrát například s lidmi v okruhu vašich blízkých přátel. Nedoporučoval bych ale podle tohoto návodu vytvářet servery pro velký počet lidí. Server, který budete mít založený po dokončení všech kroků tohoto návodu není žádným způsobem zabezpečený a neobsahuje ani užitečné pluginy. Pro vytvoření takového serveru bude potřeba mnohem rozsáhlejších znalostí Minecraft serverů.
Verze Minecraft serveru
Podle tohoto návodu bude server, který budete zakládat, vždy koncipován pro momentální nejnovější verzi Minecraftu. Tím nejsou myšleny snapshoty, ale nejnovější, plně vydané, verze. Zároveň to neznamená, že verze serveru bude automaticky updatovaná na nejnovější verzi. Pokud budete postupovat podle tohoto návodu, při zakládání bude váš server běžet na nejnovější Minecraft verzi. Při Minecraft updatu se server nebude automaticky updatovat, a proto již na nejnovější verzi hrát nebudete.
A co dál?
Již máte skoro vyhráno. Založili jste si virtuální počítač na Azure a v něm jste založili vlastní Minecraft server. Jediné, co vám nyní zbývá, je připojit se k serveru a pomoct ostatním hráčům, aby se připojili také. Na to bude zaměřen třetí, a již poslední, díl této série článků o zakládání serverů v Minecraftu, který můžete najít zde.