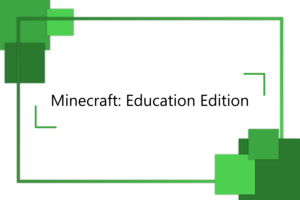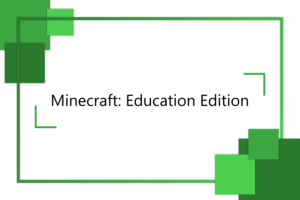Minecraft je úžasná hra založená na prozkoumávání, stavění, těžení, ale hlavně na volnosti, kterou hráči poskytuje. Možná vás ale někdy při hraní napadlo, že byste ocenili, kdybyste mohli hrát s přáteli na jednom světě společně. K tomu v Minecraftu slouží servery. V tomto článku si ukážeme, jak si můžete svůj vlastní server založit.
Obsah
Základní informace
- Server založíme pro Minecraft Java Edition
- Toto je základní a velmi podrobný návod na založení Minecraft serveru určený pro naprosté začátečníky
- Jedná se o třetí článek třídílné série, která popisuje celý proces tvorby Minecraft serveru
Tvorba Minecraft serveru se bude skládat z několika kroků
- Založení virtuálního počítače v Microsoft Azure (1. díl)
- Založení Minecraft serveru samotného (2. díl)
- Připojení k serveru (3. díl)
Prerekvizity
Jelikož se jedná o třetí díl této třídílné série, silně bych vám doporučil si přečíst předcházející dva díly. V minulých dílech jsme se zabývali tím, jak si vytvořit virtuální počítač v Microsoft Azure (1. díl) a tím, jak vytvořit Minecraft server samotný (2. díl). V tomto díle se podíváme na to, jak se k vašemu serveru můžete připojit a jak pomoci vašim přátelům, aby se připojili také. Nyní už začneme navazovat na předchozí díly této série. Pokud jste postupovali přesně podle předešlých dvou článků, vše by mělo fungovat bez problému.
Hosting Minecraft serveru na virtuálním počítači
Hosting serveru na virtuálním počítači vám dává řadu neskutečných výhod. Krom výhod, které jsem popisoval v prvním díle, jako je například okamžitá viditelnost všech nákladů, je zde výhoda, která vám pomůže v samotném připojování k serveru. Výhody zde nebudu podrobně vysvětlovat, jelikož je to pro účel tohoto článku nadbytečné. Tento rozdíl zmiňuji proto, abyste byli obeznámeni s tím, že kdybyste server hostovali na vašem fyzickém zařízení, proces otevírání portů by vypadal úplně jinak. Pokud jste založili váš server na vašem fyzickém zařízení a nikoli na virtuálním stroji v Microsoft Azure, nemůžete tento návod využít (nepokryji zde všechny možnosti připojení).
3 kroky k úspěšnému připojení
1. krok
Za prvé je třeba abyste měli založený virtuální počítač v Azure (1. díl). Počítač musí být zapnutý a musí na něm být spuštěný váš Minecraft server (2. díl). Pozor, server musí opravdu běžet. Znamená to tedy, že okno, které udává, zda je server zapnutý či ne, musí být spuštěné.
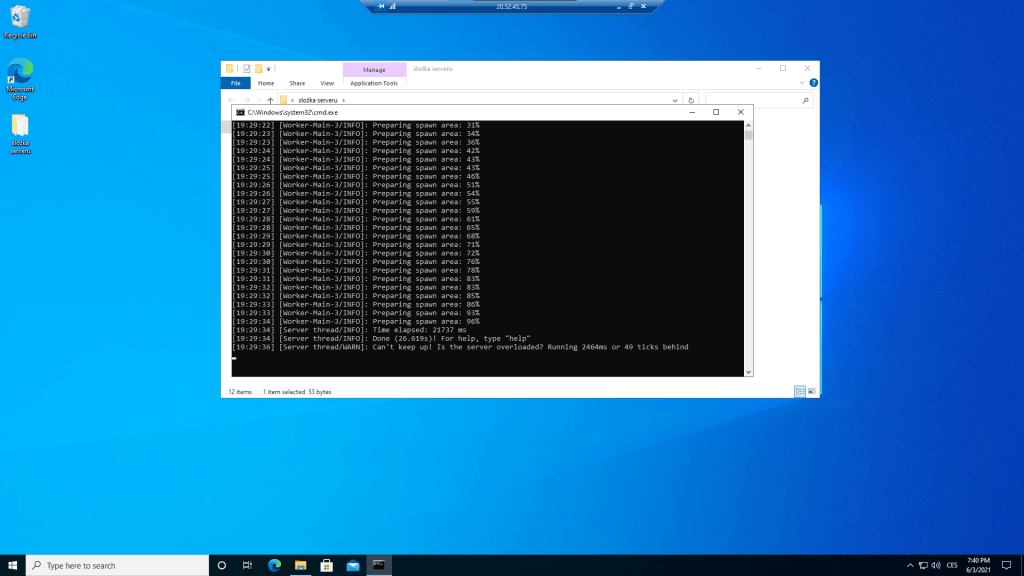
2. krok
Druhý krok k úspěšnému připojení zahrnuje povolení jednoho z takzvaných inbound portů. Díky povolení specifického inbound portu v nastavení vašeho virtuálního počítače se vy a vaši přátelé budete schopni připojit k serveru.
3. krok
Jako naprosto poslední věc, kterou musíte udělat pro to, abyste si s vašimi přáteli zahráli na vašem serveru, je připojení k serveru samotnému. To spočívá už jen v zadání správné IP adresy do Minecraftu.
Nastavení inbound portu
Lokalizace virtuálního počítače
Minimalizace virtuálního počítače
Jak už jsem zmiňoval, pro připojení k serveru potřebujeme nastavit takzvaný Inboud port. To znamená, že vytvoříme nové pravidlo, kde určíme, přes jaké porty se uživatelé budou moci k vašemu virtuálnímu počítači připojit. Toto nastavení provedete v nastavení virtuálního počítače v Microsoft Azure. Dejte tedy váš virtuální počítač na lištu.
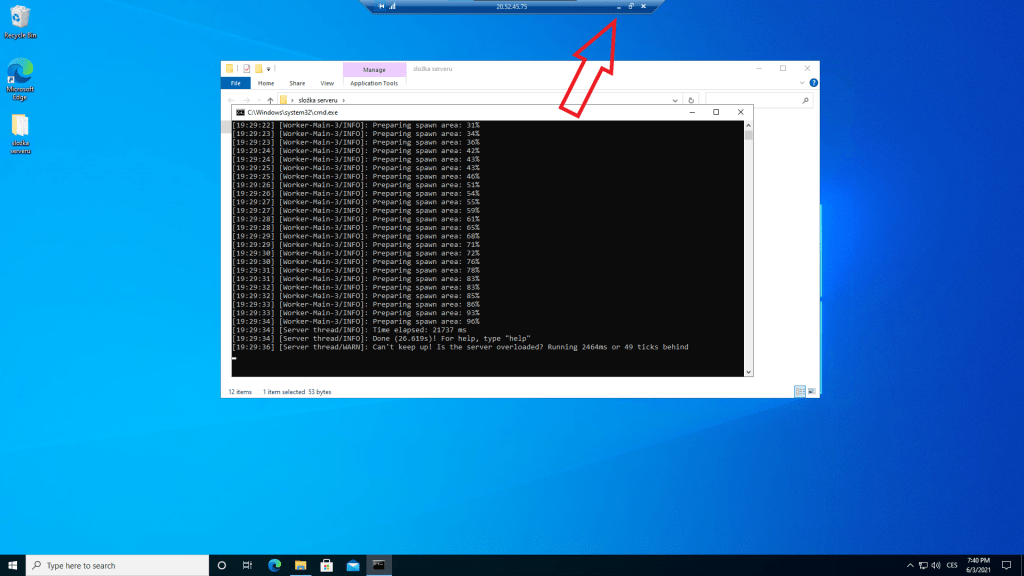
Virtuální počítač v Azure Portal
Nyní v Azure Portal přejděte k vašemu virtuálnímu počítači za pomoci této cesty: Home → Virtual machines → váš virtuální počítač, anebo ho vyhledejte v Recent resources, popřípadě ve vyhledávacím okně výše.
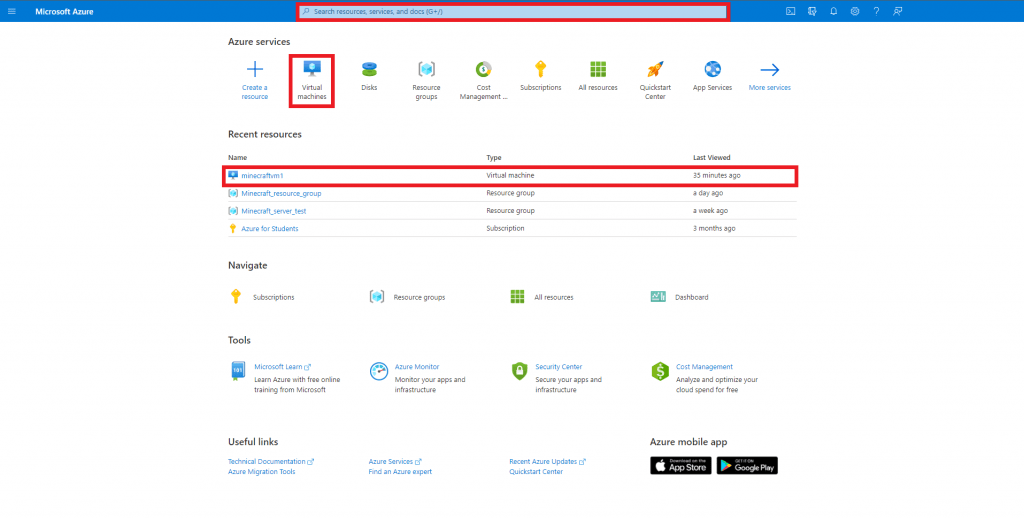
Lokalizace nastavení inbound portů
Jakmile se ocitnete v prostředí nastavení vašeho virtuálního počítače, v levém sloupci nabízených možností klikněte na Networking.
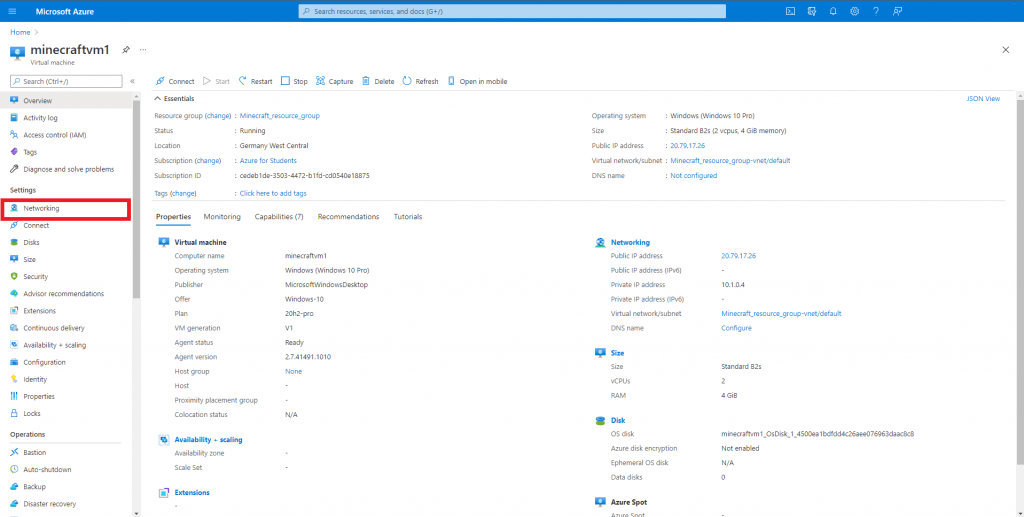
Nastavení inbound portu samotného
Přidání nového pravidla pro porty
Nyní potřebujeme přidat nové pravidlo pro povolení specifického inbound portu. Na kartě Networking klikneme na Add inbound port rule.
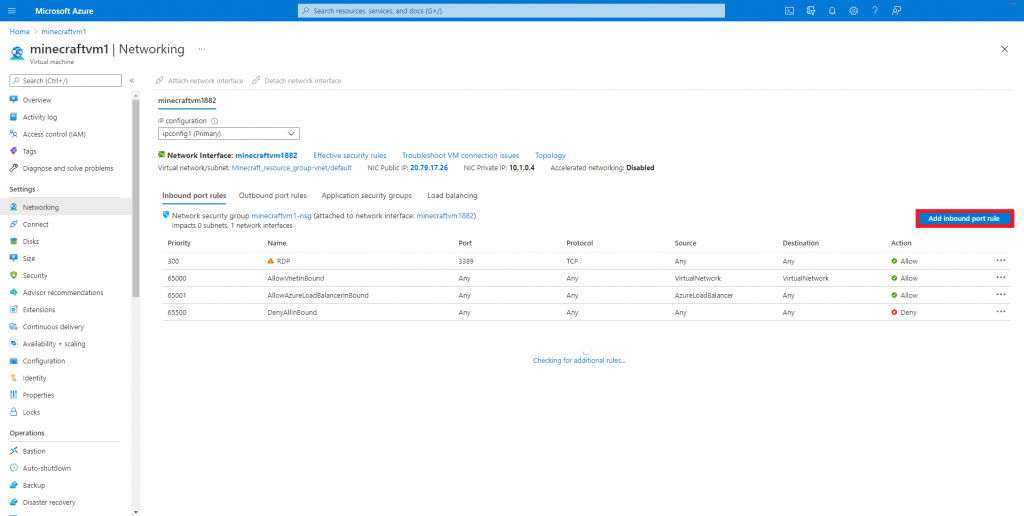
25565
Nyní změníme jedno z nastavení a tím je Destination port ranges. Tuto hodnotu změňte na 25565. 25565 je základní port pro Minecraft servery. V pokročilém nastavení lze toto číslo změnit.
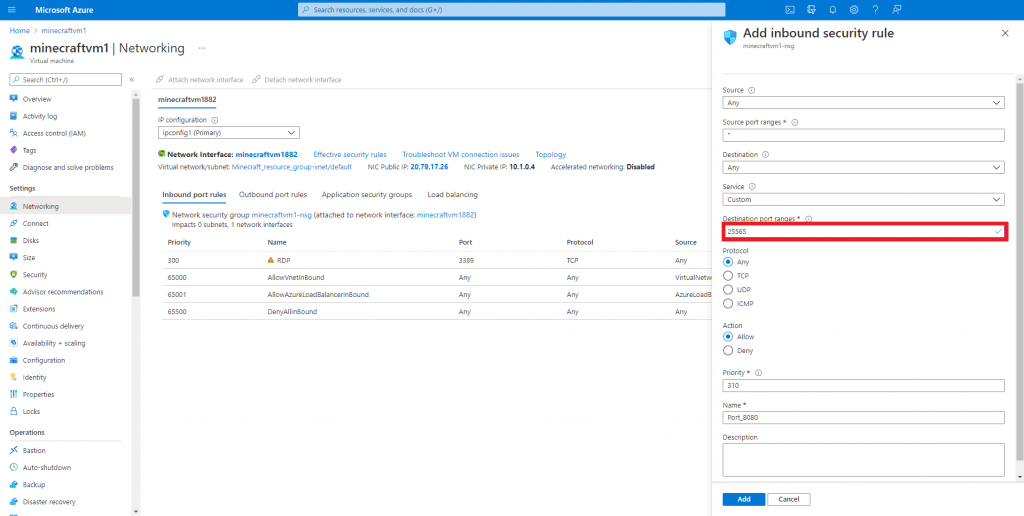
Další změny
Všechna ostatní nastavení můžete nechat tak, jak jsou. Pro budoucí práci s virtuálním počítačem bych ale doporučil např. změnu jména tohoto security rule. Po nastavení všech podrobností klikněte na Add.
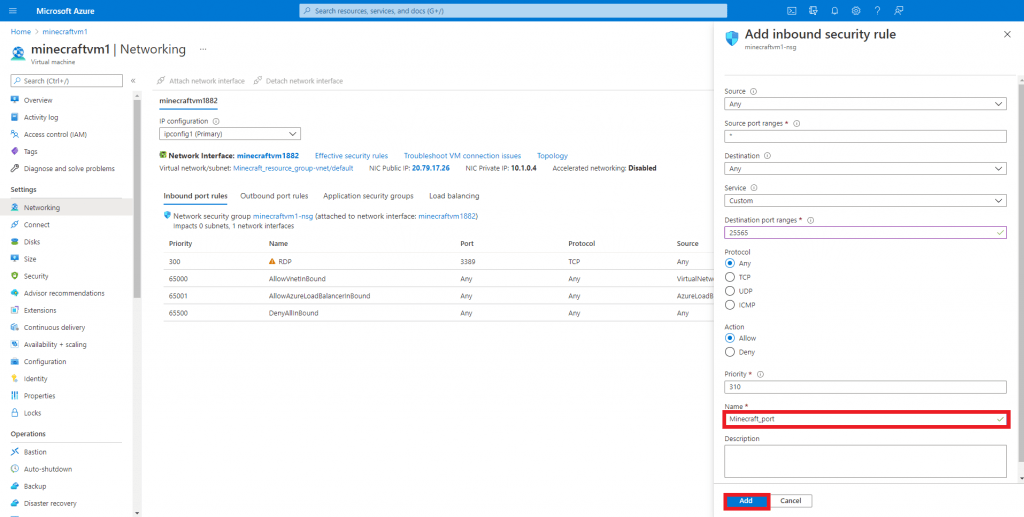
Vyhledání IP adresy
Nyní se dostáváme k jednomu z posledních kroků tvorby vašeho serveru. K tomu, abyste se vy a vaši přátelé mohli připojit, bude zapotřebí znát veřejnou IP adresu vašeho virtuálního stroje. Existuje několik cest, jak se k IP adrese dostat. Zde si popíšeme dvě z nich.
IP adresa v přehledu o virtuálním počítači
Na hlavní stránce (Overview) vašeho virtuálního počítače v Azure Portal můžete vaši IP adresu nalézt pod kategorií Networking jako informaci Public IP address. Vaše IP adresa může vypadat např. takto: 20.52.124.183
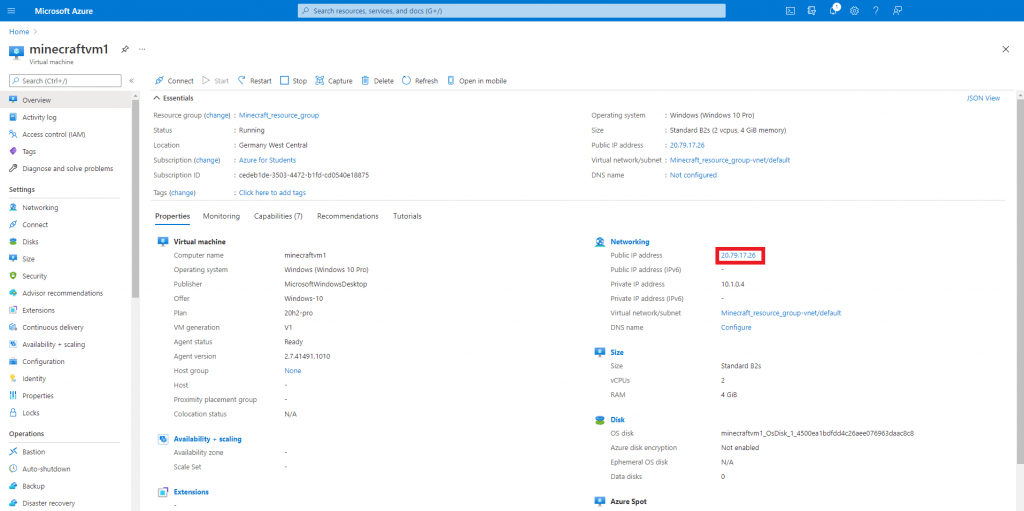
IP adresa v názvu okna virtuálního počítače
Pokud jste momentálně připojení k vašemu virtuálnímu počítači, můžete zjistit jeho IP adresu velmi jednoduše. Najeďte kurzorem na ikonu vzdáleného přístupu k vašemu virtuálnímu počítači a počkejte, než se vám okno minimalisticky zobrazí. V názvu okna můžete vidět vaši veřejnou IP adresu. Pokud zjišťujete IP adresu tímto způsobem, potřebujete pouze čísla před dvojtečkou. Čísla za dvojtečkou (včetně dvojtečky) nejsou součástí veřejné IP adresy.
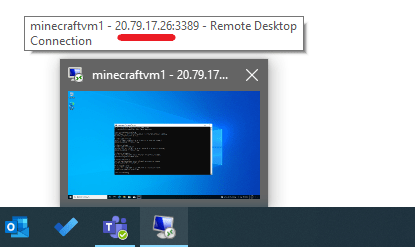
Upozornění
Kyberbezpečnost
Veřejnou IP adresu vašeho serveru si nechte pro sebe a pro vaše přátele. Pokud nemáte na serveru nastavený whitelist, což, pokud jste postupovali podle tohoto návodu, nemáte, vaši IP adresu může kdokoli využít k připojení k serveru.
Nedoporučuji ale veřejně sdílet ani IP adresu jakéhokoli z vašich virtuálních počítačů, ať už s běžícím Minecraft serverem, nebo bez něj. Sdílení vaši IP adresy mimo okruh lidí, se kterými chcete hrát, nebo kteří ji z jiného důvodu nutně potřebují, není něco, co bych vám v rámci kyberbezpečnosti doporučil.
Automatická změna IP adresy
Další věc, kterou je nutno zmínit je ta, že vaši IP adresu můžete v základním nastavení virtuálního počítače v Azure měnit. Toto tedy není bezpečnostní, ale spíše praktické upozornění, aby se předešlo zmatení. Po vypnutí virtuálního počítače a jeho opětovném zapnutí se vám pravděpodobně změní vaše IP adresa. Toto původní nastavení lze v Azure přenastavit. My se ale přednastavováním v tomto článku zabývat nebudeme. Po restartování virtuálního počítače bude tedy třeba říct všem hráčům na serveru novou IP adresu. Změna IP adresy se projeví pouze při restartování samotného virtuálního počítače. Pokud tedy restartujete pouze váš server pomocí příkazového řádku ve virtuálním počítači, či se vám server zhroutí, IP adresa se nezmění.
Připojení k Minecarft serveru
Toto je finální část vaší cesty za vlastním Minecraft serverem. Již jste si založili virtuální počítač v Microsoft Azure, založili jste si vlastní server a nastavili jste také všechno potřebné. Jediné, co již zbývá, je připojení se k serveru.
Spuštění Minecraftu
Pojďte se připojit jako první. Ve vašem fyzickém zařízení si otevřete Minecraft Java Edition. Před spuštěním Minecraftu si ověřte, že spouštíte stejnou verzi, na které běží váš server. O verzi serveru jsme mluvili v druhém díle. Poté klikněte na Play.
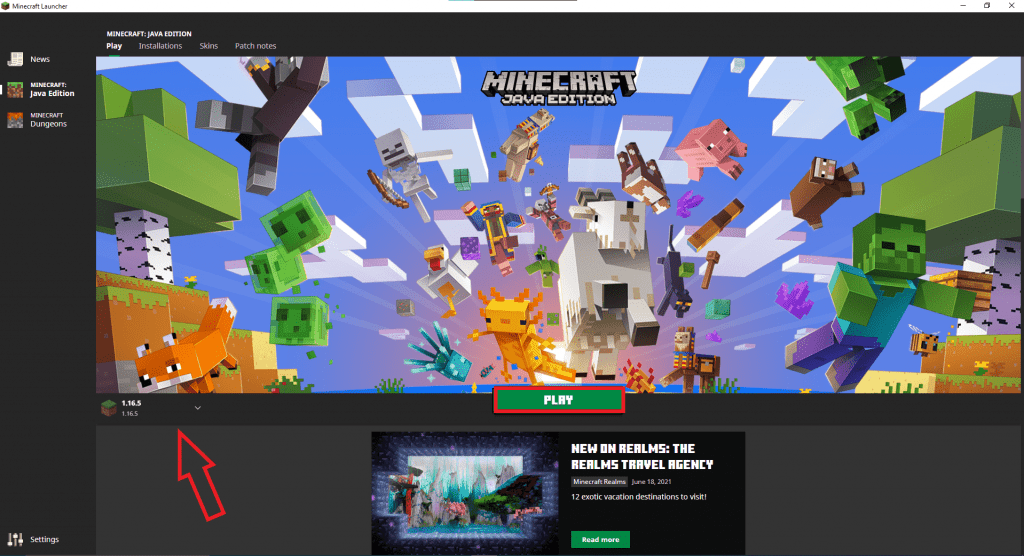
Přidání Minecraft serveru
Poté, co se vám načte hra, klikněte na Multiplayer a následně Add server.
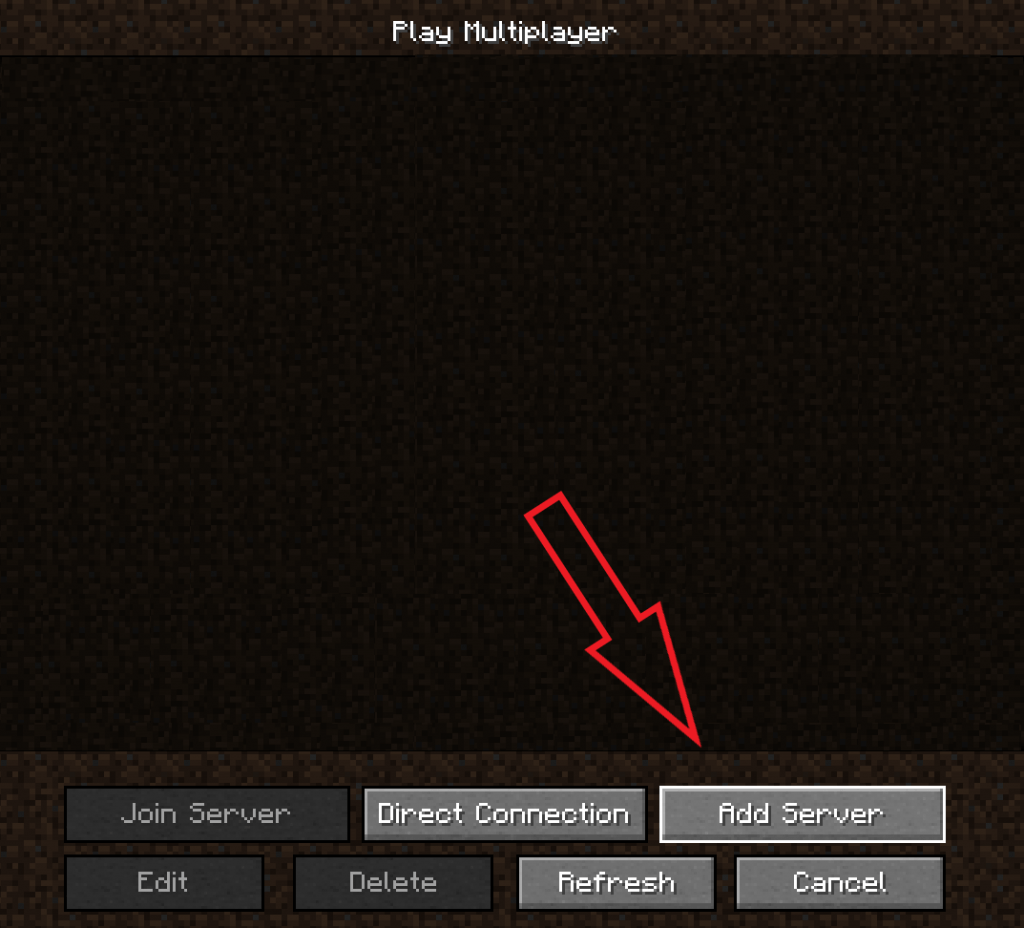
Zadání IP adresy a připojení
Jméno nastavte libovolné a do pole Server address napište IP adresu virtuálního počítače, na kterém je spuštěný váš Minecraft server. Poté klikněte na Done.
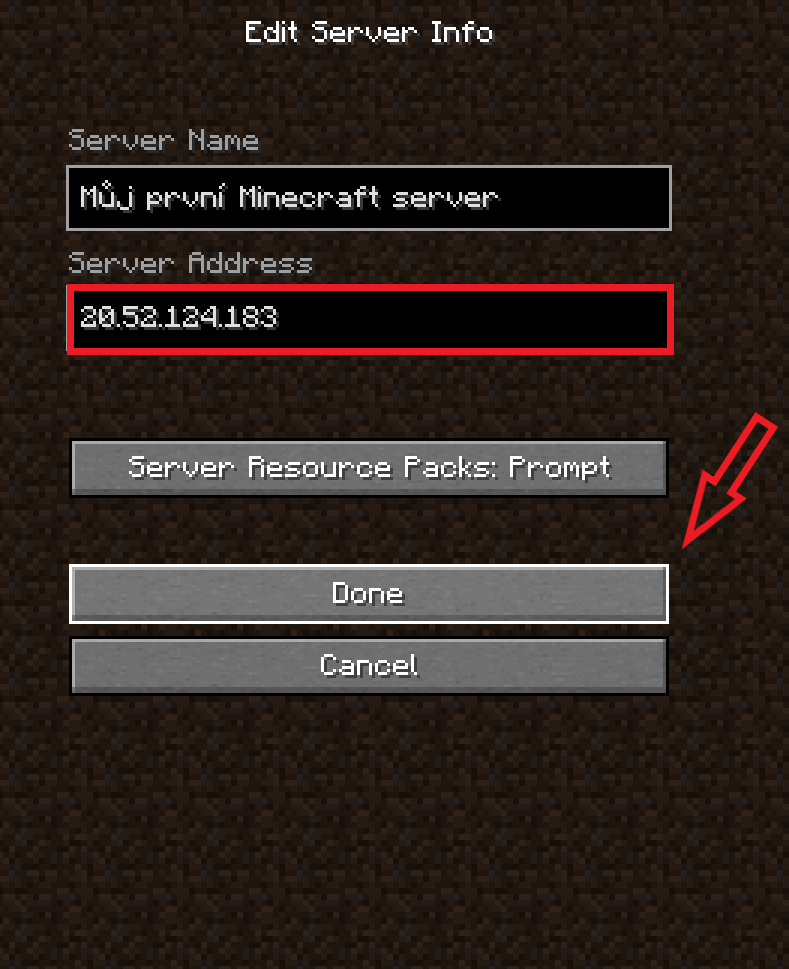
Teď už se jen připojte k serveru. Klikněte v nabídce na váš nový server a klikněte na Join Server.
Nyní už by se vám měl načítat svět vašeho Minecraft serveru. Prvotní připojení obvykle trvá déle než další běžná připojení.
Pomozte přátelům
Teď už jen musíte zařídit, aby se na váš server připojili i vaši přátelé. Pošlete vašim přátelům aktuální IP adresu virtuálního počítače, a pomozte jim s připojením k serveru, anebo jim pošlete tuto část článku. Je potřeba, aby vaši přátelé dodrželi vše potřebné. Je např. potřeba, aby si v Minecraftu nastavili správnou verzi, anebo aby nebyli zabanováni (o banech v tomto článku další řeč nebude). Poté, co se podaří i vašim přátelům připojit, zahrajete si konečně společně.
A jde se hrát!
Paráda, máte hotovo! Podařilo se vám založit si vlastní Minecraft server. Nyní již můžete hrát Minecraft společně. Vím, že tento návod byl poměrně vyčerpávající, ale to je pouze tím, že jste zakládali Minecraft server poprvé. Až jej budete zakládat příště, zabere vám to jen chviličku. K článkům, či jejich částem, se můžete kdykoli vrátit a cokoli si připomenout. Když nezapomenete na upozornění o kyberbezpečnosti a o cenách v Azure, vše by mělo jít bez problému. Tak pojďte, jde se hrát!