Nebaví vás zpracovávat velké množství formulářů a chcete si to usnadnit? Máme pro vás řešení v podobě vlastní sociální sítě.
V tomto článku se dočtete, jak si vytvořit formulář v Microsoft Forms, a jak pomocí Power Automate z něj získávat odpovědi. Ty pak zapíšete do Sharepoint, kde s nimi můžete dále pracovat a poté si je nechat zapisovat do vlastní aplikace vytvořené pomocí Microsoft Power Apps.
Obsah
- Vytvoření formuláře pomocí Microsoft Forms
- Příprava seznamu v Sharepointu
- Vytvoření toku v Power Automate
- Lehký úvod do Power Apps a vytvoření aplikace
Technické požadavky a znalosti
- Znalost anglického jazyka
- Školní Microsoft 365 účet
Microsoft Forms
Začneme tím, že si otevřeme stránku Office. Zde se přihlásíte a otevřete si službu Forms. Poté vytvoříte nový prázdný formulář. Pomocí tlačítka Přidat nový do formuláře vložíte možnost, kterou po uživateli budete požadovat.
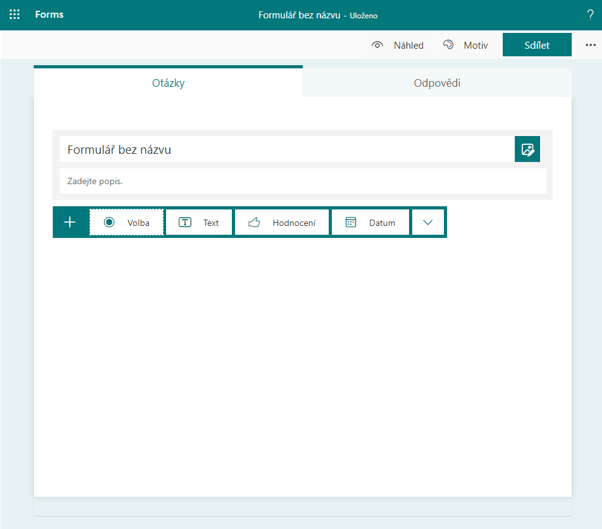
Například možnost text se na něco uživatele dotáže a ten poté odpoví do textboxu pod otázkou.
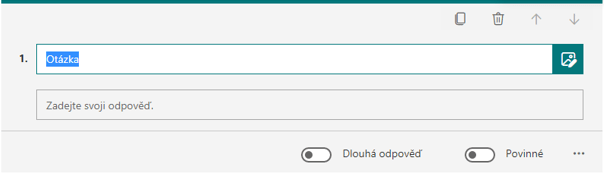
Možnost Volba dá uživateli šanci vybrat si z předpřipravených možností.
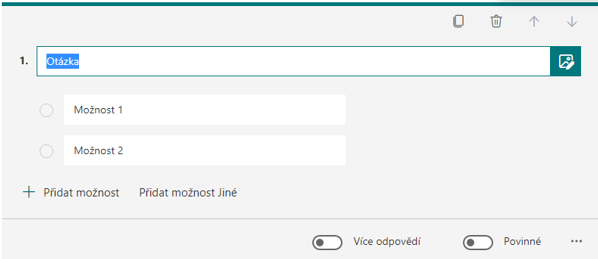
Také si můžete povšimnout, že lze u jednotlivých otázek vybrat i doplňkové služby. Například, že otázka má být povinná.
Jakmile máte formulář sestavený, vyberete si jméno, popřípadě popis, a po kliknutí na nadpis formuláře ho můžete změnit.
Výsledek může vypadat poté nějak takto:
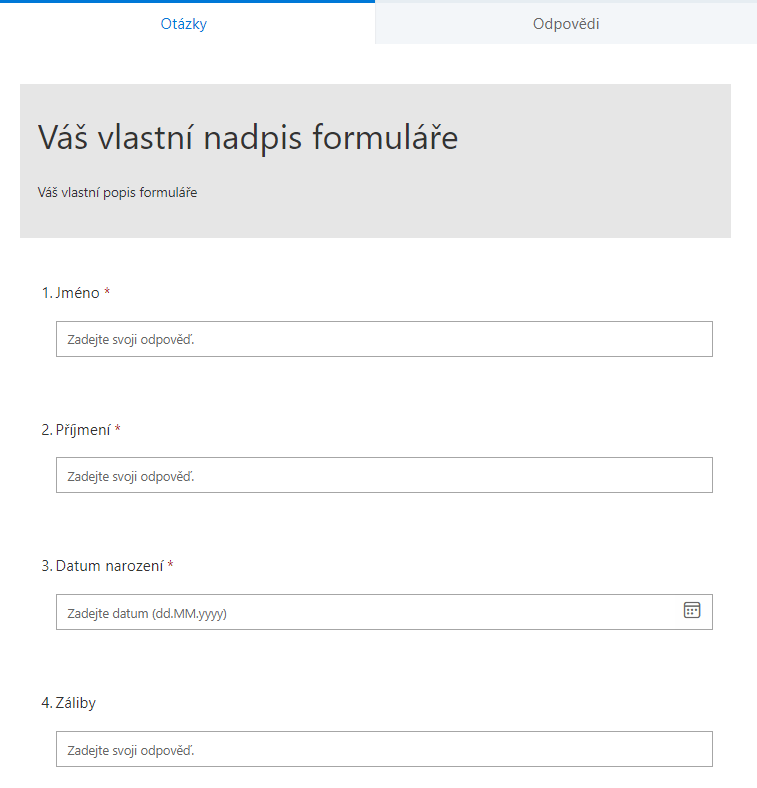
Po dokončení tvorby klikněte na tlačítko Sdílet. Zde uvidíte panel, kde máte možnost si zkopírovat odkaz k formuláři, k šabloně, sdílet formulář s někým k spolupráci, a nebo zde můžete upravit, kdo má možnost ve formuláři odpovídat.
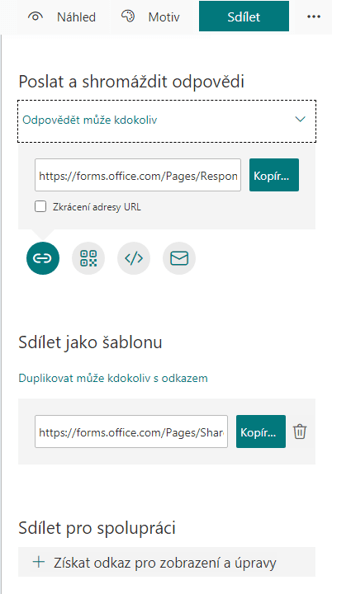
Microsoft SharePoint
Nyní si otevřete službu Sharepoint ze stránky Office nebo postranního menu. Zde klepněte na Vytvořit web a zvolte položku Týmový web.
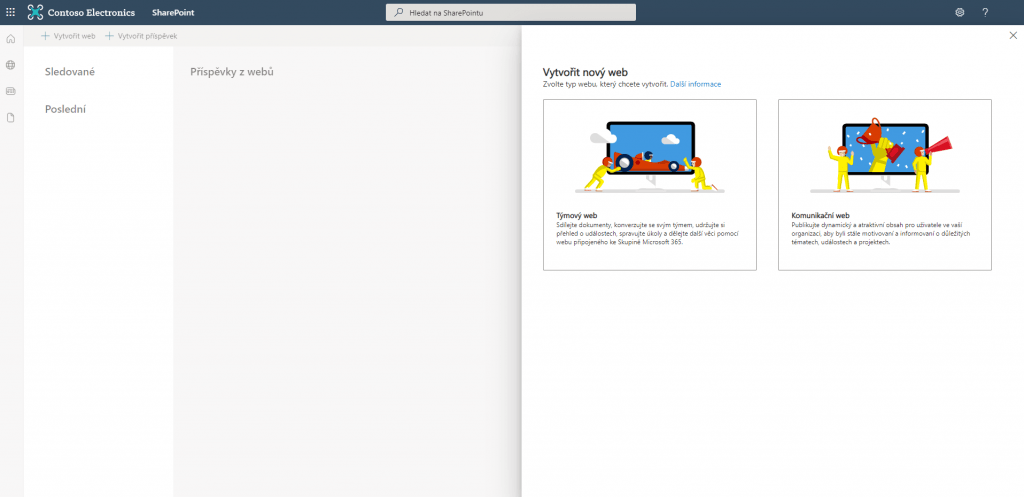
Web si pojmenujte. Je dobré zvolit takový název, abyste bezpochyby poznali, že patří k tomuto formuláři. Doporučuji si napsat i nějaký popisek a nastavit si nastavení soukromí na Soukromý.
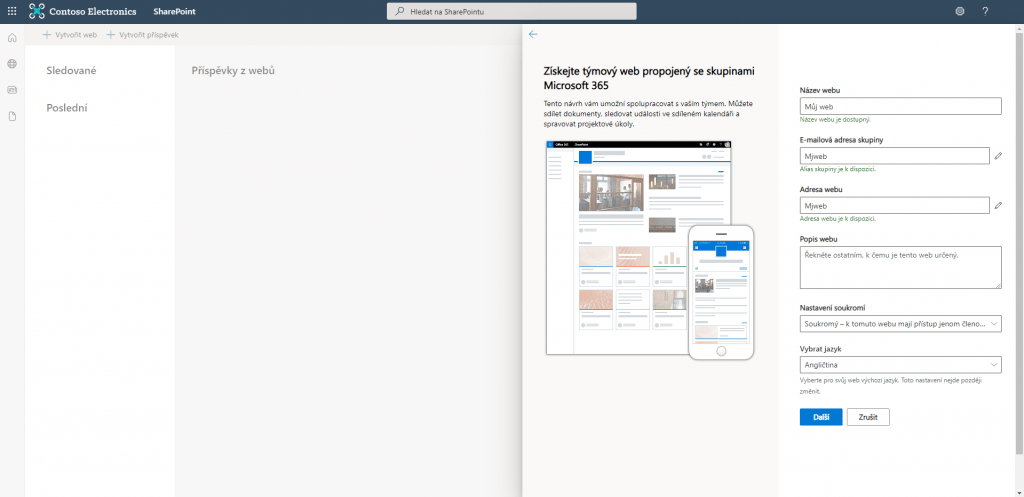
Zvolte další a vyberte členy a vlastníky, se kterými na tomto projektu chcete pracovat.
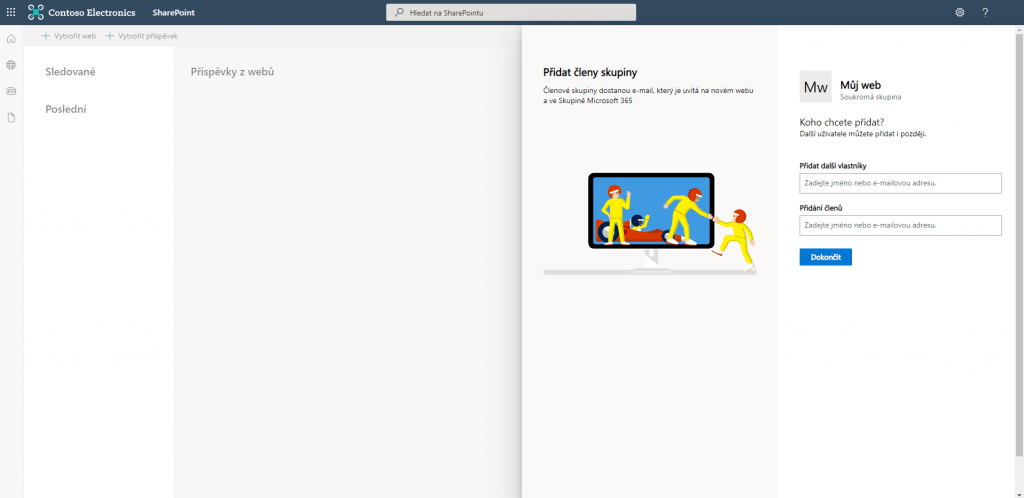
Dále si otevřete menu a klikněte na položku Obsah webu. Zde vytvořte nový Seznam, který bude prázdný. Ten si pojmenujeme například Data.
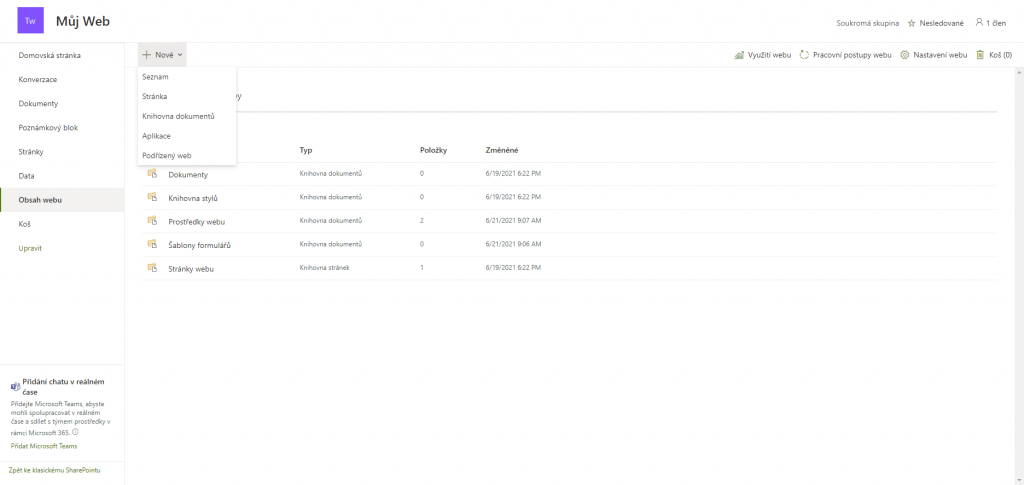
Po vytvoření se vám seznam rovnou otevře.
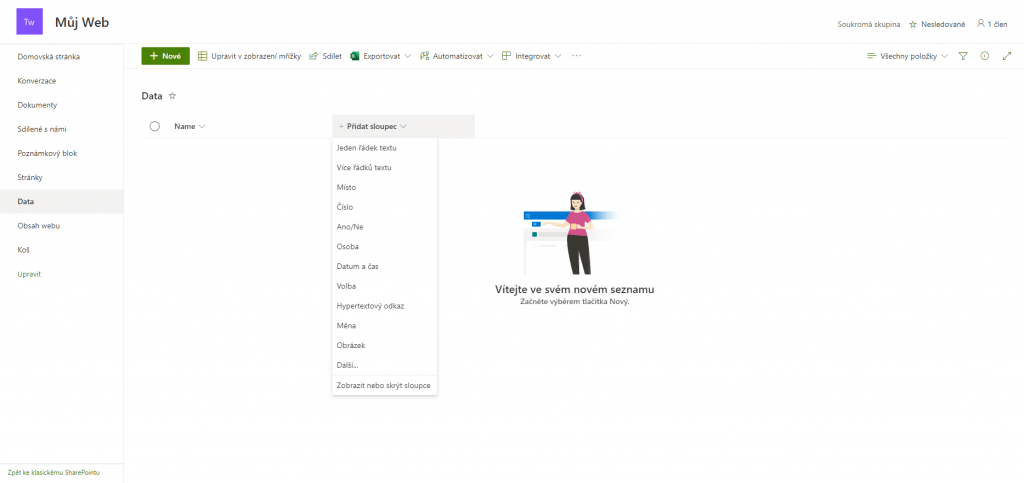
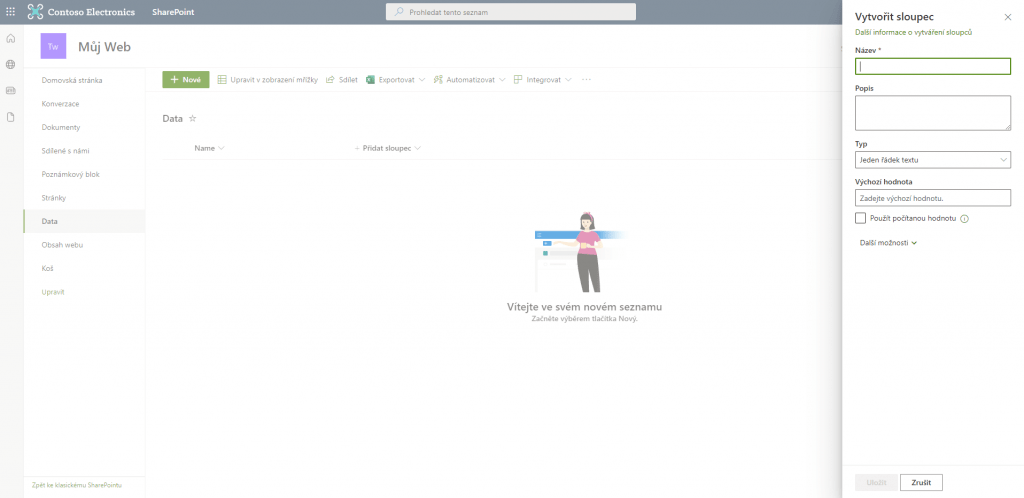
V této části přidejte sloupce, které by bylo dobré nadepsat stejně jako dotazy ve formuláři. Například máme dotaz „Jak se jmenujete“ a v seznamu bude možno napsat “Name“. Takto pokračujte, dokud nebudete mít stejně sloupců jako dotazů ve formuláři.
Microsoft Power Automate
Nakonec si otevřeme službu Microsoft Power Automate ze stránky Office. Zde klepněte na položku Vytvořit. Ve vašem případě postačí použití šablony.
Do vyhledávače u šablon si zadejte Forms a najděte šablonu zvanou Zaznamenat odpovědi na formulář do SharePointu. Po kliknutí se vám ukáže, na které služby se tento tok připojí. Přihlaste se, pokud je potřeba a poté klepněte na Pokračovat.
Měli byste dojít k tomuto:
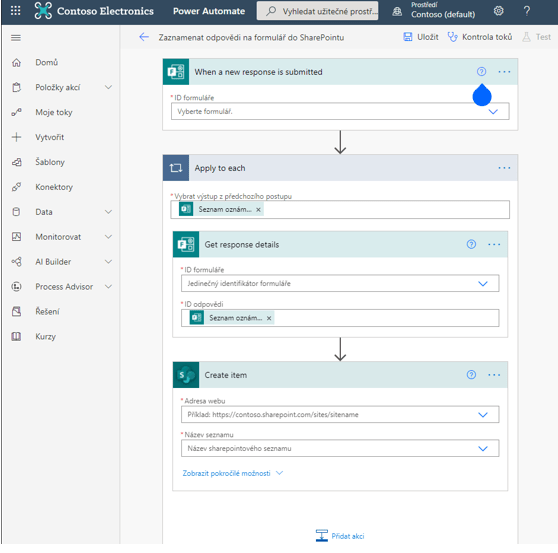
Nejprve si vybereme, z kterého formuláře se mají data sbírat. Je to potřeba vybrat u každé možnosti, která se jmenuje “ID formuláře“.
Vyberete adresu webu (neboli adresu SharePointu, na který to máte v plánu uložit). Po vybrání SharePointu, vyberte název seznamu. Dále si zobrazte pokročilé možnosti a k jednotlivým sloupcům ze SharePointu, co jste si vytvořili, přiřaďte jednotlivé otázky z formuláře.
Jakmile toto dokončíte, bylo by dobré zjistit, zdali tok funguje tak, jak jsme chtěli. V tomto případě stačí kliknout na tlačítko Test a vybrat možnost Ručně. Poté stačí, když si otevřete formulář skrze vygenerovaný odkaz a vyplníte ho.
Jakmile formulář odešlete, měl by se spustit tok, který odpovědi z formuláře zaznamená do vašich sloupečků v SharePointu.
Microsoft Power Apps
Teď bude následovat samotné vytvoření aplikace. Otevřete si službu Power Apps ze stránky Office. V hlavním menu pod kolonkou Začít na základě dat vyberete možnost SharePoint.
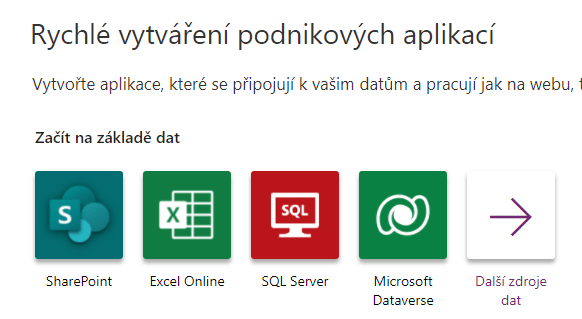
Vyhledáte v nabídce vaše uložená data z formuláře a kliknete na připojit.
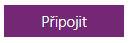
Po chvíli se vám vytvoří aplikace, ve které se vám budou zobrazovat data ze SharePointu.
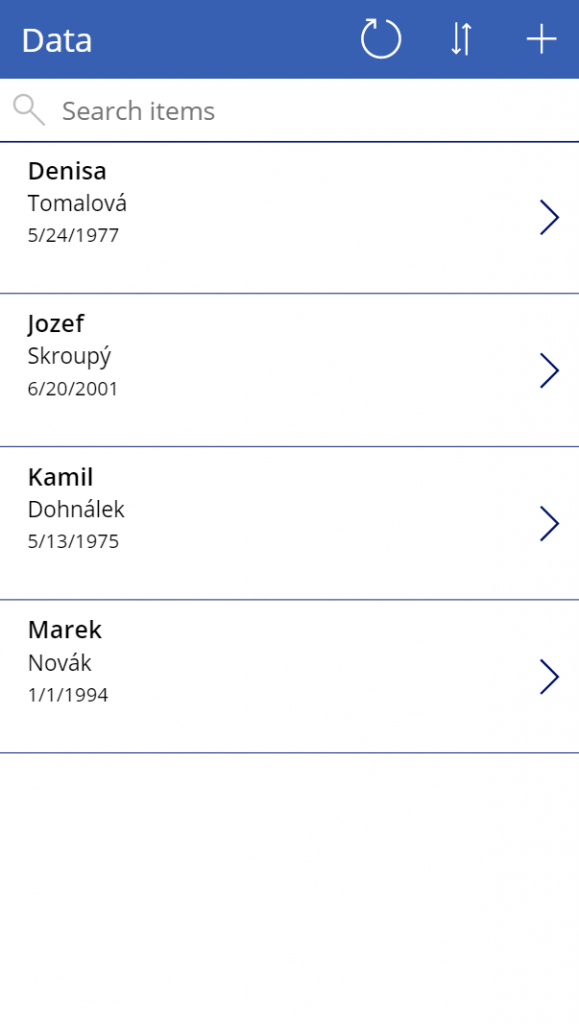
Aplikaci můžete upravit podle vaší libosti, pokud se vám tento vzhled nezalíbil.
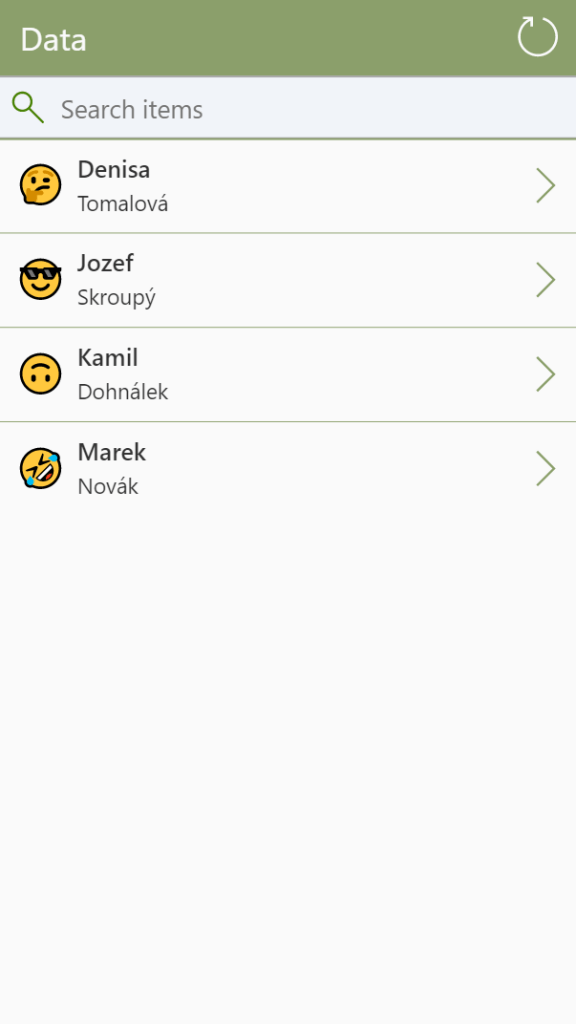
Závěrem
Jestli vás zajímá, jak se pracuje s daty v rámci Power Platformy, tak si můžete přečíst článek Datové konektory jako základ Power Platform.


