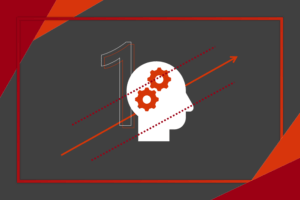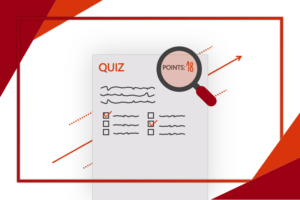Z minulé části již známe, že služba Microsoft Forms neposkytuje jen tvorbu formulářů, ale také kvízů s možnostmi bodování využitelného při testování žáků. Během jejich vytváření si můžeme vybrat z celé řady typů otázek, mezi nejběžnější patří volba, text, hodnocení nebo datum, a jejich dalších nastavení.
Sdílení a vyhodnocování
Nyní je čas na zkrášlení našeho formuláře pomocí nabízených motivů a pak na jeho sdílení. Microsoft Forms umožňuje celou řadu způsobů, jak formulář sdílet mezi žáky nebo i více lidí na sociálních sítích pomocí odkazu nebo QR kódu. A nakonec se seznámíme i s vyhodnocováním nejen v aplikaci Excel.
Motivy formulářů a kvízů
Jakémukoli našemu formuláři nebo kvízu můžeme velice snadno vdechnout novou podobu. Při tom si podle situace a účelu můžeme vybrat z již nabízených barev a obrázků či dokonce vložit náš vlastní.
- Z úvodní stránky služby otevřeme formulář, který chceme upravit
- Horní panel černé barvy obsahuje tlačítko „Motivy“ s ikonou palety
- Po kliknutí nebo klepnutí na něj se vpravo otevře panel s nabídkou
- K dispozici zde máme 8 různých barev a dále i 10 obrázků
- Kliknutím na jeden ze čtverečků aplikujeme zvolený motiv
- Poslední položka s ikonou obrázku nabízí nahrání další vlastní grafiky
- Při jejím zvolení máme v novém panelu na výběr ze tří sekcí
- Sekce „Hledání obrázků“ umožňuje prohledání službou Bing
- Můžeme označit, aby bral Bing v úvahu i Creative Commons
- Sekce „OneDrive“ nabízí vyhledávání na cloudovém úložišti
- Díky tomu není nutné otevírat např. novou záložku v Edge
- Sekce „Nahrát“ poskytuje zvolení obrázku z úložiště zařízení
- Zvolená barva nebo vybraný obrázek vyplní pozadí našeho formuláře
Další nastavení v Microsoft Forms
Vytvořené formuláře nebo kvízy můžeme ještě před jejich sdílením patřičně nastavit. Chcete zajistit, aby mohli odpovídat jen členové organizace, nebo definovat koncové datum pro přijímání odpovědí?
- Z úvodní stránky služby otevřeme formulář, který chceme nastavit
- Horní panel černé barvy obsahuje vpravo tečky pro další možnosti
- V otevřeném seznamu klikneme nebo klepneme na „Nastavení“
- Vpravo byl otevřen panel „Nastavení“ obsahující dvě hlavní sekce
- Sekce „Kdo může vyplnit tento formulář“ obsahuje jeden přepínač
- „…kdokoli s odkazem“ zajišťuje naprostou veřejnost formuláře
- „…jenom uživatelé v organizaci“ funguje v rámci Office 365
- Sekce „Možnosti pro odpovědi“ pak obsahuje pět hlavních políček
- Jestliže odškrtneme „Přijmout odpovědi“, nelze formulář odeslat
- Tato možnost se hodí, když potřebujeme pozastavit odpovídání
- Dále smíme nastavit počáteční a koncové datum pro vyplňování
- Můžeme zajistit i náhodné pořadí otázek (zřejmě zejména u kvízů)
- Každou odpověď můžeme dostávat do naší schránky v Outlook
- Všechno nastavení je ukládáno automaticky a zabezpečeno cloudem
Sdílení formuláře nebo kvízu
S obsahem, podobou a nastavením formuláře jsme nyní již spokojeni a můžeme přikročit k jeho sdílení. Microsoft Forms ovšem zajistí, že i sdílený formulář lze v případě potřeb dodatečně upravit.
- Z úvodní stránky služby otevřeme formulář, který chceme nastavit
- Horní panel černé barvy obsahuje vpravo výrazné tlačítko „Sdílet“
- Po kliknutí nebo klepnutí na něj se vpravo otevře panel s nabídkou
- Lze změnit, zda se jedná o formulář veřejný, nebo v rámci organizace
- Nyní se zaměřme na sdílení formuláře pomocí 4 kruhových ikon níže
- Ikona „Odkaz“ umožňuje vytvořit a kopírovat unikátní adresu
- Tento odkaz již můžeme umístit na náš web nebo sociální sítě
- Ikona „Kód QR“ zajišťuje vytvoření kódu a poté i jeho stažení
- Tento QR kód již můžeme umístit např. do prezentace apod.
- Ikona „Vložit“ slouží k vytvoření unikátního kódu v HTML
- Ikona „E-mail“ dovoluje rychlé odeslání e-mailu s odkazem
- Všechny tyto možnosti jsou určeny ke sdílení mezi respondenty
- Další možností je sdílení pro účely spolupráce na formuláři či na kvízu
- Tento formulář může sloužit jako šablona pro pozdější jiný formulář
- V takovém případě zvolíme „Získat odkaz pro duplikování“
- Na našem formuláři můžeme spolupracovat i s jinými lidmi a kolegy
- K tomu slouží položka „Získat odkaz pro zobrazení a úpravy“
Vyhodnocování odpovědí respondentů
Pokaždé, když někdo odpoví na náš formulář nebo kvíz, můžeme okamžitě bez jakéhokoli prodlení vidět tyto odpovědi, automaticky sumarizovanou statistiku nebo dokonce výsledky v aplikaci Excel.
- Z úvodní stránky služby otevřeme formulář, který chceme vyhodnotit
- Hned pod horním panelem lze vidět neaktivní záložku „Odpovědi“
- Po kliknutí nebo klepnutí na ní se automaticky zobrazí statistika
- Zobrazuje se počet odpovědí i průměrná doba odpovídání
- Dále máme u každé otázky odpovídající statistiky odpovědí
- Vybereme tlačítko „Zobrazit výsledky“ a přepneme se do procházení
- Zde vidíme jednotlivé odpovědi, které lze procházet šipkami
- Z tohoto zobrazení můžeme odejít zvolením tlačítka „Zpět“
- Zvolíme tlačítko „Otevřít v Excelu“ a otevřeme či stáhneme soubor
- Zde vidíme bližší podrobnosti v přehledné tabulce odpovědí
- Každá otázka je zde sloupečkem, každá odpověď pak řádkem
- Jednoduše tak můžeme použít nástroje pro řazení nebo grafy
Shrnutí služby Microsoft Forms
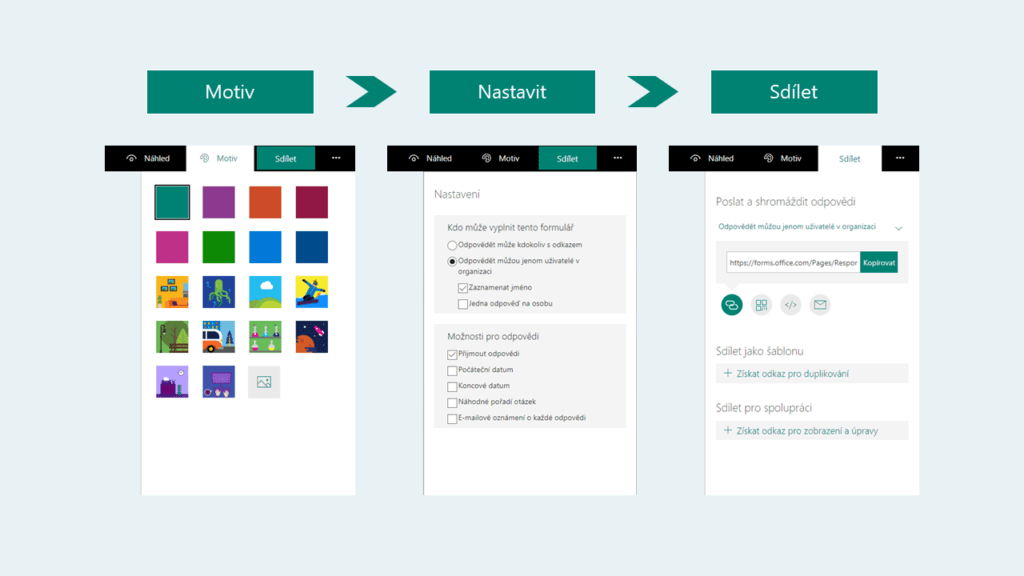
Microsoft Forms je skutečně skvělým pomocníkem pro zadávání kvízů nebo vytváření registračních formulářů. Můžeme jej použít nejen ve škole, ale i při jakékoli jiné akci. Díky svým možnostem sdílení a procházení odpovědí v aplikaci Excel máme výsledky respondentů automaticky sumarizované pro snadnou orientaci a snadné použití např. při školním projektu. Pro přizpůsobení formuláře dle tématu a potřeb lze vybrat motiv a další nastavení a pak už jen stačí vytvořený kvíz vložit na sociální sítě nebo do své prezentace vytvořené např. ve Sway. Vyzkoušejte si to ještě dnes na adrese forms.office.com. Nebo si můžete přečíst můj nejnovější článek Microsoft Forms – online kvízy snadno a rychle o pokročilých možnostech kvízů, o novinkách, které se na žádosti žáků i učitelů přidaly, a o propojení kvízů s funkcí Zadání v aplikaci Microsoft Teams.