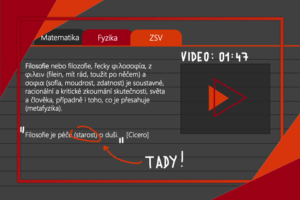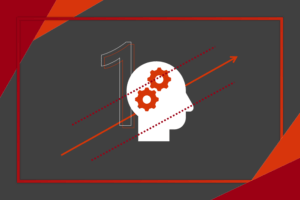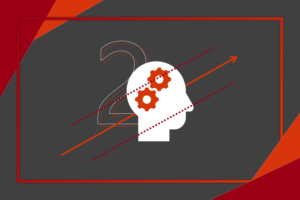Online zadávání a vyhodnocování kvízů nebylo ještě nikdy snazší. Díky Microsoft Forms můžete snadno vytvořit kvíz s různými typy otázek, který se po vyplnění automaticky opraví. A pokud ho propojíte s funkcí Zadání aplikace Microsoft Teams, budou mít jak studenti, tak i učitelé všechno přehledně na jednom místě. Že tomu nevěříte? Pojďme se na to, jak postupovat při vytváření a nastavování online kvízů, společně podívat. Pryč s papíry a se zdlouhavým opravováním.
Pokud se s aplikací Microsoft Forms seznamujete poprvé, určitě doporučujeme přečíst si i naše dva díly seriálu Využití Microsoft Forms ve školství, kde vás podrobně seznámím s prostředím této aplikace, s typy otázek a se základními možnostmi nastavení a přizpůsobení. Forms lze využít kromě vytváření kvízů také k tvorbě formulářů s bohatými možnostmi, např. s větvením.
Obsah
Vytvoření kvízu v Microsoft Forms
Přidávání otázek
Začneme na stránce forms.office.com, kde se lze podívat na všechny naše formuláře a kvízy. Odtud je později budeme znovu otevírat, sdílet a kontrolovat. Nyní ale budeme chtít nový kvíz vytvořit, a proto vlevo zvolíme možnost Nový kvíz. Vzápětí se dostaneme na stránku, kde bychom měli ze všeho nejdříve tento nový kvíz pojmenovat, například dle předmětu anebo třídy.
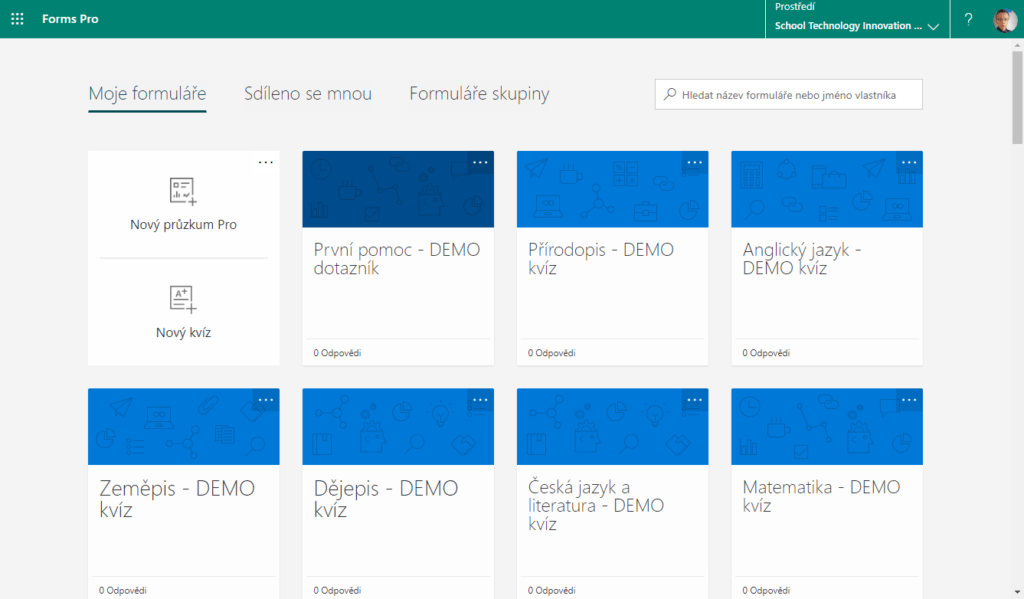
Zbytek vytváření je už pouze o tlačítku Přidat nový, jež přidá otázku dle výběru. Pojďme se zaměřit na ty nejčastější typy:
- Volba – student má zvolit jednu či více možností (tzv. uzavřená úloha); při vytváření odpovědí je nutné zakliknout u té, která je považována za správnou, fajfku vpravo; má-li být více možností správných, povolte přepínač Více odpovědí dole; pod nabídkou tří teček také můžete najít další šikovné nástroje jako Matematika, která přidá panel pro zadávání rovnic a výrazů
- Text – student má napsat svou odpověď do textového pole (tzv. otevřená úloha); při vytváření otázky je nutné definovat i odpovědi tlačítkem Přidat odpovědi, přičemž jich může být klidně několik (např. kombinace velkých a malých písmen, diakritiky apod.); i zde může přijít vhod nástroj Matematika nebo Omezení, kterým lze nastavit, že odpovědí může být pouze číslo v zadaném intervalu a že jiná odpověď studentovi do textového pole zadat nepůjde za žádné situace
- Hodnocení – student má zvolit jedno číslo z vybrané úrovně, a to pomocí symbolů hvězdiček nebo klasické uzavřené odpovědi; tento typ se hodí zejména pro poslední otázku každého kvízu, která může znít ve stylu „Jak se vám kvíz líbil?“
- Datum – student má pomocí kalendáře zvolit datum, což může být užitečné zejména v dějepisu; tento typ otázky se bohužel zatím neumí opravit sám a bude nutné jej obodovat dodatečně, ale to se může v následujících dnech změnit
- Pořadová škála – student má seřadit možnosti do správného pořadí; při vytváření odpovědí je nutné seřadit je do pořadí považované za správné a jakmile uvidí kvíz studenti, samozřejmě se jim okamžitě rozhodí do náhodného pořadí
- Nahrání souboru – student má nahrát svůj soubor, třeba dokument, sešit nebo prezentaci; při vytváření otázky je možné nastavit limit počtu souborů a velikosti každého z nich, až do 1 GB; pod nabídkou tří teček také můžete najít nástroj Typ souboru, kterým lze omezit nahrávání jen určitých typů souborů; nahrané soubory se potom objeví na vašem OneDrive
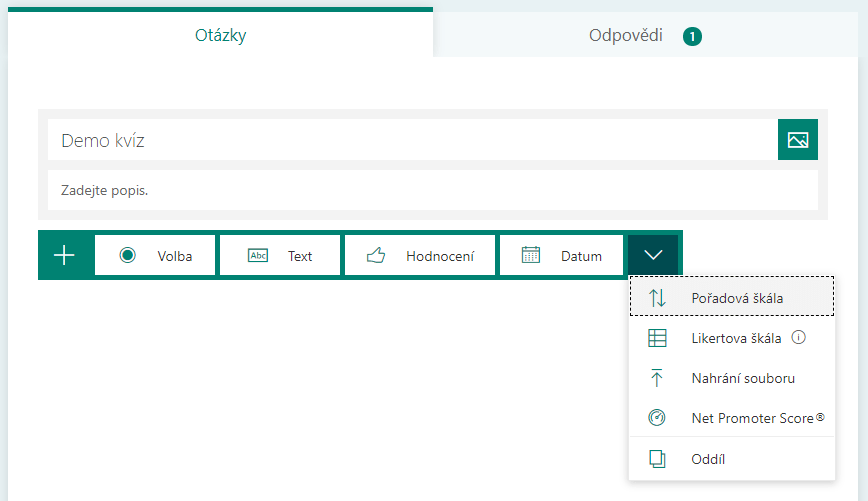
U každého typu otázky nesmíme zapomenout dole v jejím boxu vyplnit i políčko Body, které představují počet bodů udělených za správnou odpověď. Poté, co takto počet bodů nastavíme u všech otázek, můžeme jejich součet, který tedy vlastně představuje maximální počet bodů, jež lze obdržet z celého kvízu, vidět u nadpisu kvízu v horní části této stránky. Až takhle chytré to je.
Nastavení a přizpůsobení
Po přidávání otázek se můžeme zaměřit i na přizpůsobení kvízu. Jako první bychom měli nastavit barvy a obrázek na pozadí, a to přes tlačítko Motiv, které nalezneme v horní části obrazovky. Další, již pokročilejší možnosti nalezneme v nabídce tří teček vpravo nahoře, kde lze přejít do Nastavení. Mezi to, co většinu uživatelů bude zajímat nejvíce, patří zejména následující:
- Automatické zobrazení výsledků – ve výchozím stavu je povolené a umožňuje respondentům hned po vyplnění zobrazit počet získaných bodů a také nahlédnout na to, co měli správně, případně špatně, to proto, aby se mohli poučit
- Kdo může vyplnit tento formulář – ve výchozím stavu zde je, že Odpovědět můžou jenom uživatelé v organizaci, což umožňuje dodatečnou možnost nastavení, že pro vyplnění potřebují být respondenti přihlášeni, a my tak nejen Zaznamenáme jejich jméno, ale můžeme i povolit Jednu odpověď na osobu, aby se je nenaučili zpaměti
- Možnosti pro odpovědi – můžeme nastavit Počáteční datum a Koncové datum pro přijímání odpovědí, dále například povolit Náhodné pořadí otázek nebo Přizpůsobit zprávu s poděkováním, když respondent kvíz odevzdá
- Oznámení – lze povolit Odesílání respondentům e-mailového potvrzení po jejich vyplnění nebo také důležitý přepínač s názvem Dostávat e-mailové oznámení o každé odpovědi, což se jistě nejednomu uživateli bude mnohokrát hodit
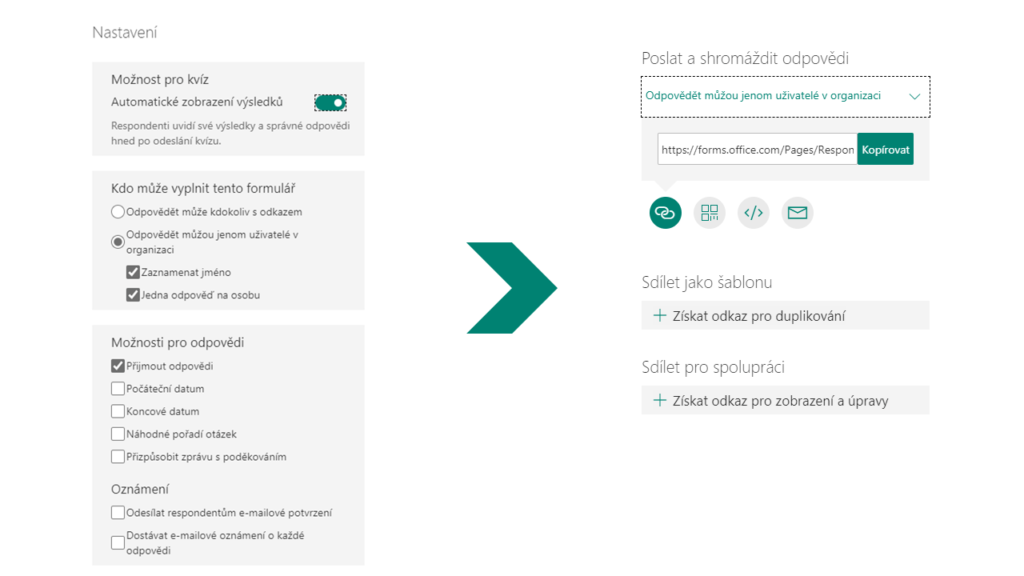
Možnosti sdílení kvízu
Pokud chceme kvíz sdílet s ostatními, máme na výběr několik možností, jak to udělat. Ze všeho nejdříve klikneme na zelené tlačítko Sdílet v pravém horním rohu. Zde si vybereme, zda bude odkaz přístupný pouze uživatelům v organizaci, tedy například jen v dané škole, anebo komukoli, což se hodí třeba tehdy, pokud bychom kvíz chtěli sdílet široké veřejnosti na sociálních sítích. Podle toho se nám vygeneruje odkaz, který můžeme všem respondentům rozeslat přes Outlook, Teams nebo jiné nástroje. Hned pod odkazem si ovšem můžeme všimnout dalších možností, mezi které patří QR kód, jež lze například během online hodiny sdílet studentům. Ti si jej prostřednictvím svého telefonu naskenují a ihned začnou s vyplňováním. Třetí možností je nechat si vygenerovat kód v jazyku HTML, který lze posléze vložit na webové stránky, a čtvrtou je pak rozeslat pozvánku do kvízu prostřednictvím výchozího e-mailového klienta, stačí tedy doplnit příjemce, kterým může být i celá skupina, a odeslat.
Odpovědi a hodnocení
Jakmile kvíz nasdílíme, můžeme už jen v klidu čekat na odpovědi a výsledky respondentů. Kde se dozvíme, jak dopadli? Stačí přejít na záložku Odpovědi v horní části stránky. Uvidíme nejdříve souhrnnou statistiku, jako jsou Průměrná doba vyplňování, Průměrné skóre nebo Počet odpovědí, ale hned po kliknutí na tlačítko Vyhodnotit odpovědi se můžeme podrobně podívat, jak který student na kvíz odpovídal a v čem konkrétně měl chybu. Jednotlivé jeho odpovědi může učitel dokonce také slovně okomentovat a pak mu tyto komentáře odeslat pomocí tlačítka Publikovat skóre. Nic víc. Učitelský sen se stal skutečností.
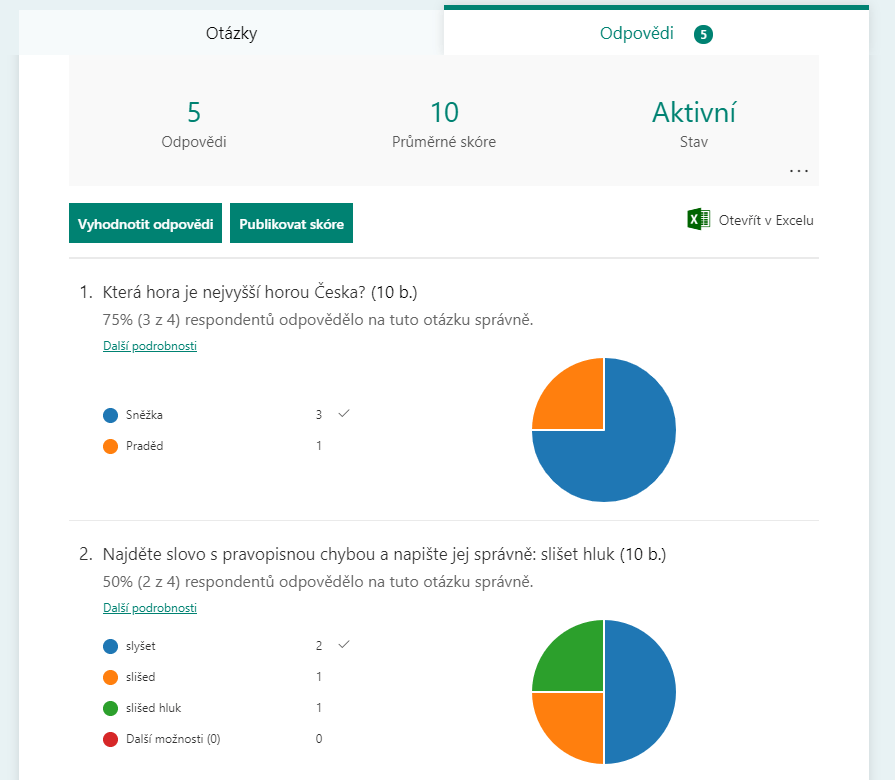
Kvízy v Microsoft Teams
Každý kvíz vytvořený v aplikaci Microsoft Forms můžeme samozřejmě velice jednoduše sdílet také prostřednictvím aplikace Microsoft Teams. Pokud ještě tento šikovný nástroj neznáte, doporučujeme si přečíst článek Microsoft Teams – online výuka snadno a rychle. První možností je připnout ho mezi karty aplikací ve vybraném kanálu, aby ho měli všichni stále na očích. Stačí kliknout na tlačítko plus v horní části kanálu a zvolit aplikaci Forms. Zde poté vybereme, zda chceme nový formulář či kvíz teprve vytvořit, nebo zda chceme Přidat existující formulář. V tom druhém případě se zobrazí nabídka se seznamem všech našich formulářů, ze které si stačí jen vybrat ten správný, a je hotovo. Formulář se připne mezi ostatní karty a všichni členové týmu budou mít přímo zde také okamžitou možnost odpovídat. Jejich odpovědi se nám budou shromažďovat na stejném místě.
Druhá možnost je jako dělaná pro učitele a vede k vytvoření tzv. zadání v aplikaci Microsoft Teams, jehož součástí bude i tento kvíz. Zadání, jež bychom si mohli představit jako domácí úkoly, jsou dostupná pouze tehdy, máme-li vytvořený tým typu Třída. V něm je pak možné v kanálu Obecné nalézt v horní části kartu Zadání. Pokud do ní přejdeme, zobrazí se nám všechny již vytvořené úkoly, ale kromě toho také tlačítko Vytvořit. V jeho nabídce zvolíme Kvíz a vzápětí opět dostaneme na výběr, který z námi vytvořených kvízů chceme konkrétně zadat. Po potvrzení kvízu se nám v zadání automaticky předvyplní název, maximální počet bodů i pokyny. Stačí tedy jen nastavit termín odevzdání a můžeme vše potvrdit tlačítkem Zadat vpravo nahoře.
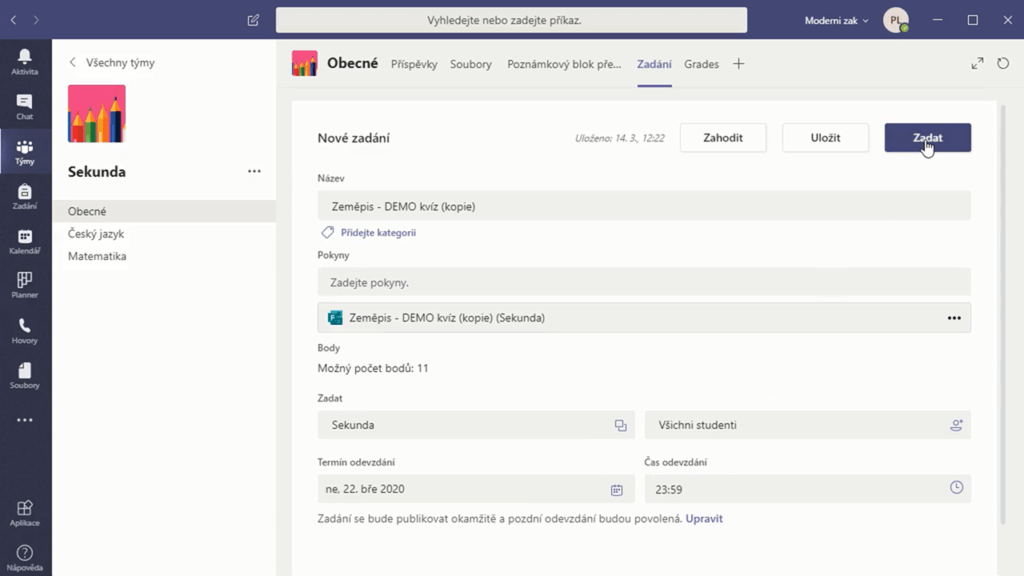
Jakmile učitelé zadají kvíz studentům tímto způsobem, mohou také na tomto místě, tedy v aplikaci Zadání, podrobně sledovat, kdo již kvíz vyplnil, kdo ještě ne, kolik za něj kdo získal bodů nebo i jak kdo přesně odpovídal otázku po otázce. Na všechna odevzdání se mohou dívat s tříděním buď podle osob, nebo podle otázek. A výsledky lze analyzovat souhrnně, např. průměrný čas vyplňování, průměrné skóre atd., přičemž všechny tyto informace si mohou exportovat do Excelu a pracovat s nimi dále.
Tip na závěr – AI v Microsoft Forms
Věděli jste, že umělá inteligence (AI) v Microsoft Forms za vás může vytvořit relevantní odpovědi, například k příkladu z matematiky? A to vše jen v pár krocích. Jak na to?
- Přidejte novou otázku typu Volba a zapněte nástroj Matematika
- Napište nějaký matematický problém, třeba rovnici x^2 – 5 = 44
- Microsoft Forms automaticky zobrazí tzv. Navrhované výsledky
- Mezi nimi naleznete správnou odpověď i tipy pro odpovědi špatné
- Kliknutím na každou z nich ji automaticky přidáte jako volbu
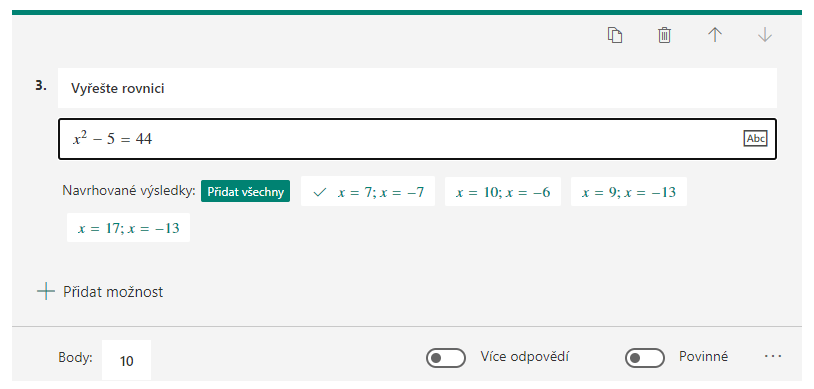
Závěrečné shrnutí
Microsoft Forms mohou být velmi užitečné při zadávání kvízů online. Zároveň dobře poslouží i při vytváření klasických formulářů a průzkumů. Připravili jsme si pro vás řadu demo kvízů pro nejrůznější předměty, aby učitelé měli z čeho vycházet a lépe se inspirovali, jak mohou Forms využít právě v jejich předmětu. Tyto kvízy můžete duplikovat k sobě a ihned začít používat. Dále si nezapomeňte přečíst také naši sérii Využití Microsoft Forms ve školství. Už se těšíme, až i ve vaší škole kompletně přejdete na zadávání testů pomocí Microsoft Forms. Studenty interaktivní možnost vyplňování kvízů baví a učitelům zase poskytuje nástroje pro urychlení jinak zdlouhavého procesu opravování písemek. A navíc tím i šetříte přírodu. Tak proč nezačít hned teď?