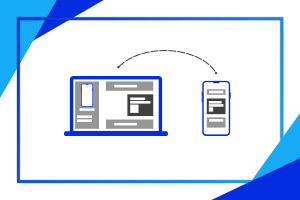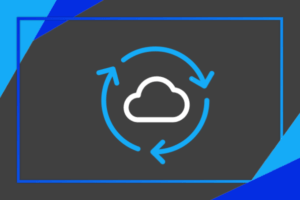Jistě se vám někdy stalo, že jste si potřebovali zapsat jen jednoduchou poznámku – připomínku něčeho, co máte udělat. Nákupní seznam nebo telefonní číslo někoho, komu máte později zavolat. Pro tyto účely je samozřejmě možné využít aplikaci OneNote, ta ale může pro účely krátkých a jednoduchých poznámek vypadat jako příliš komplikované řešení. Již od Windows 7 je proto v systému zabudovaná aplikace Rychlé poznámky. Původně umožňovala pouze zápis krátkých poznámek na jednom zařízení. Ovšem po aktualizaci ve Windows 10 nabízí více možností, jako například synchronizaci s vašimi dalšími zařízeními.
Jak se k aplikaci dostat?
Nejjednodušší cestou je vyhledat aplikaci Rychlé poznámky (anglicky Sticky Notes) přímo skrze vyhledávání na hlavním panelu. Poznáte ji podle žluté ikony:
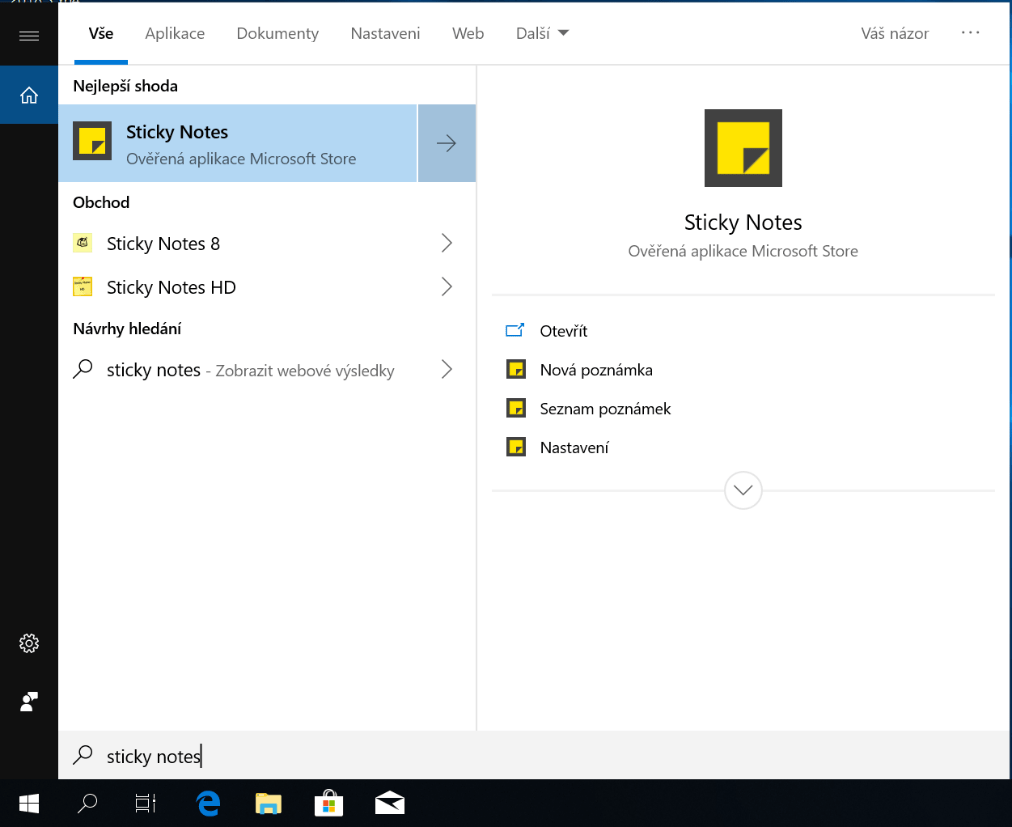
Prostředí aplikace
Poté, co se dostanete do samotného prostředí aplikace, uvidíte před sebou tento pracovní prostor:
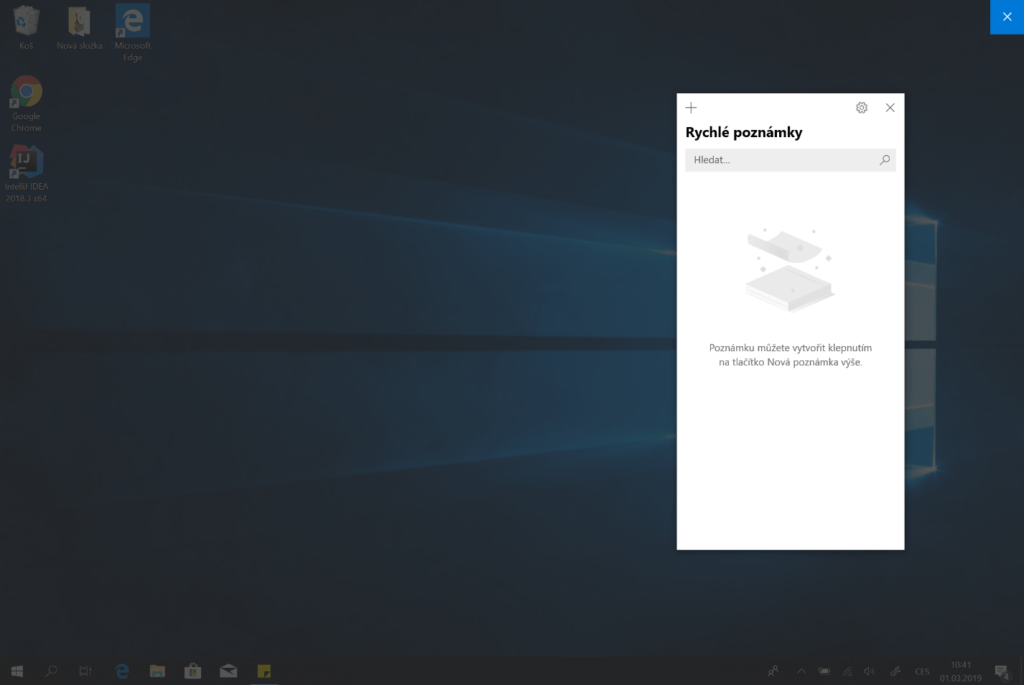
Vytvoření poznámek je poměrně intuitivní, stačí stisknout tlačítko + (plus) a vytvoří se nová poznámka. Poznámek mohou být dva typy – psaný na klávesnici a psaný ručně, tedy pomocí funkce Windows Ink. Takto potom může vypadat vaše pracovní plocha:
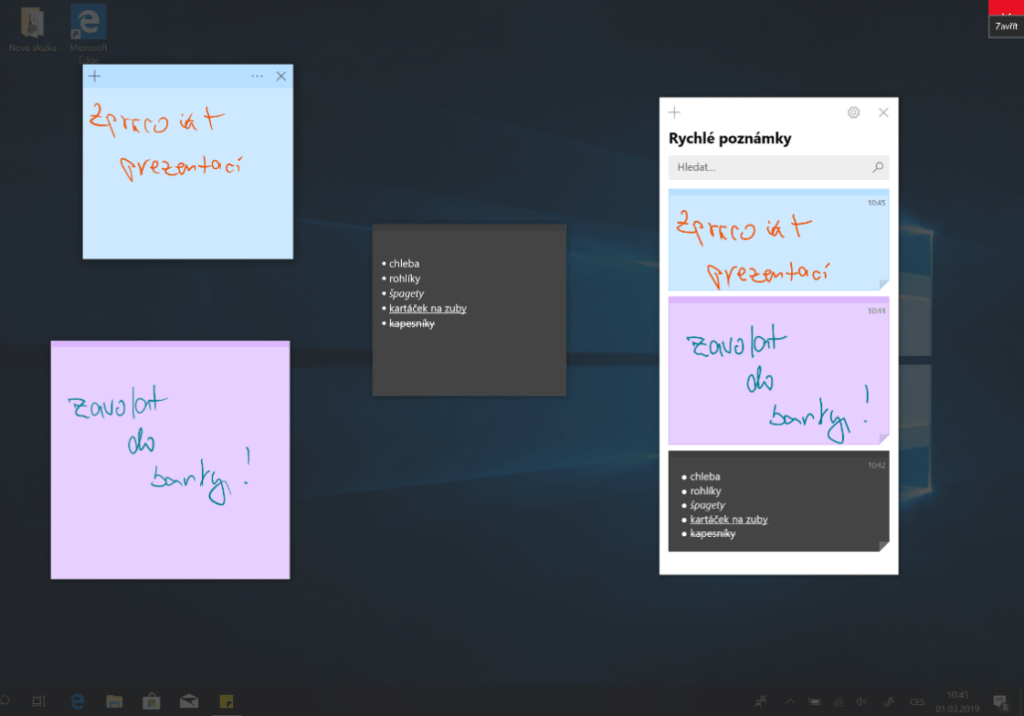
Poznámky můžete také libovolně formátovat, jako i v běžných textových procesorech, případně jim měnit barvy:
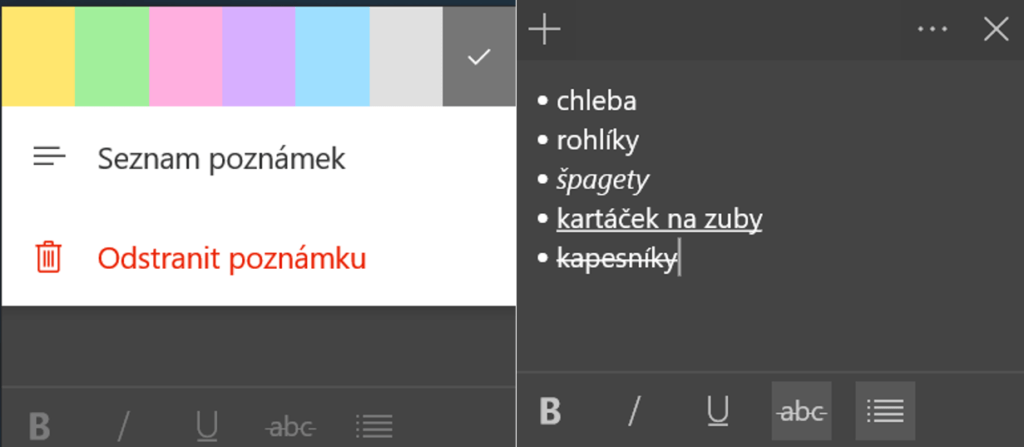
Velkou výhodou těchto poznámek je, že i po zavření samotného pracovního prostředí poznámky zůstanou na ploše – pokud je zde zavřete, můžete se k nim samozřejmě dostat zpátky pomocí aplikace.
Synchronizace
Od své poslední verze aplikace Rychlé poznámky nabízí velmi praktickou funkci – poznámky se vám mohou synchronizovat přes více zařízení. Stačí synchronizaci zapnout tím, že se v nastavení aplikace přihlásíte:
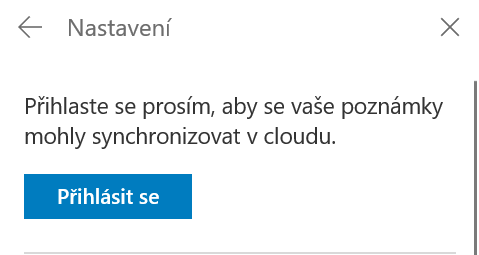
Poté se vám vaše poznámky budou synchronizovat na vaše ostatní zařízení se systémem Windows a pracovat s nimi můžete stejným způsobem jako na zařízení původním. Ještě zajímavějším využitím synchronizace poznámek je však synchronizace s mobilními zařízeními. V mobilní verzi aplikace OneNote nyní můžete najít záložku Rychlé poznámky, kde můžete vidět své poznámky ze zařízení se systémem Windows, případně je můžete upravovat a vytvářet nové:
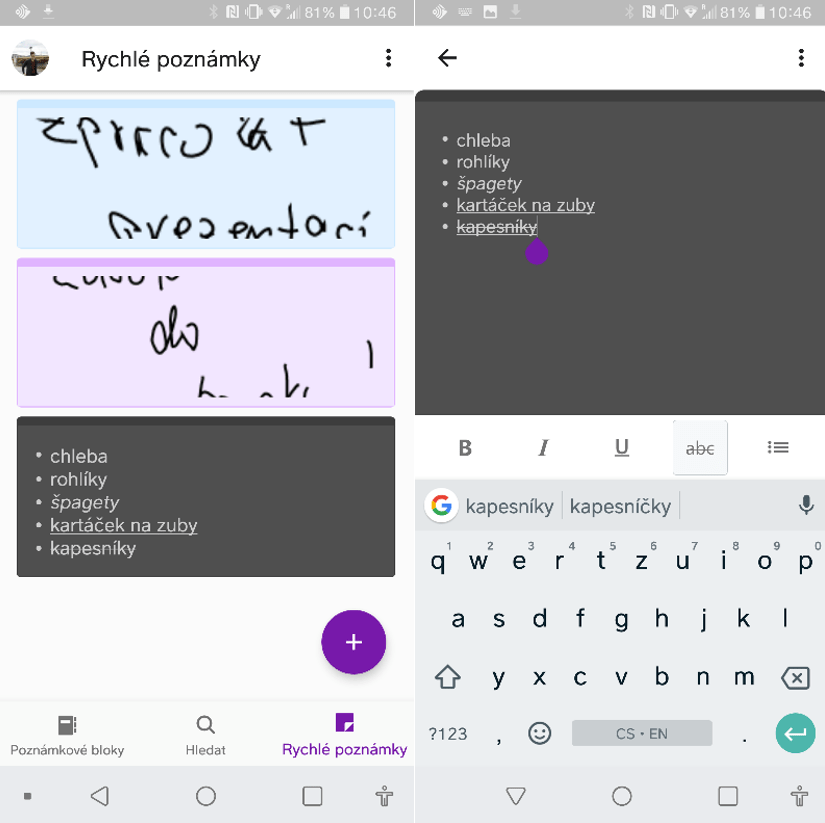
Závěr
Můžete vidět, že aplikace Rychlé poznámky je ideální na vytváření krátkých, jednoduchých poznámek, které potřebujete mít často na očích. Pro svůj příští nákupní seznam máte tedy jednoznačnou volbu, jak si ho zaznamenat.