Microsoft Teams je univerzální platforma, kde můžeme chatovat, pořádat schůzky, mít přehled o úkolech nebo také sdílet soubory a aplikace s kolegy. Teams jsou totiž propojené s aplikacemi balíčku Office 365 jako Word, Excel, PowerPoint, ale i Power BI, Power Apps a dalšími. Přímo v jejich prostředí proto můžeme mít soubory z těchto aplikací přehledně uložené, sdílet je a pracovat na nich sami nebo společně s ostatními (tzv. co-authoring). Kromě toho, že se dají Teams použít jako skvělý komunikační prostředek – ať už jde o volání, chaty nebo konverzace – mají i spousty dalších vlastností. Jednou z nich je snadné sdílení, a právě o něm je tento článek. Sdílet soubory můžete v týmu nebo chatu.
Abyste lépe pochopili, jak aplikace Microsoft Teams funguje, připravili jsme si pro vás delší článek Microsoft Teams – online výuka snadno a rychle, který rozhodně doporučujeme přečíst a vyzkoušet si ještě dříve, než budete pokračovat v dalším čtení tady.
Sdílení v týmech
Každý kanál v každém týmu má svoji složku Soubory, naleznete ji mezi kartami nahoře. Zde můžeme nové soubory vytvářet, nahrát tam ty, které už máme v počítači, nebo vidět a upravovat soubory, co vytvořili ostatní v našem týmu. Pokud navíc máme vytvořený tým typu Třída, je zde ve výchozím stavu složka Výukové materiály, do které mohou učitelé studentům nahrávat soubory, ale studenti tyto soubory nemohou nijak upravit, pouze z nich mohou vycházet třeba při nějakém domácím úkolu.
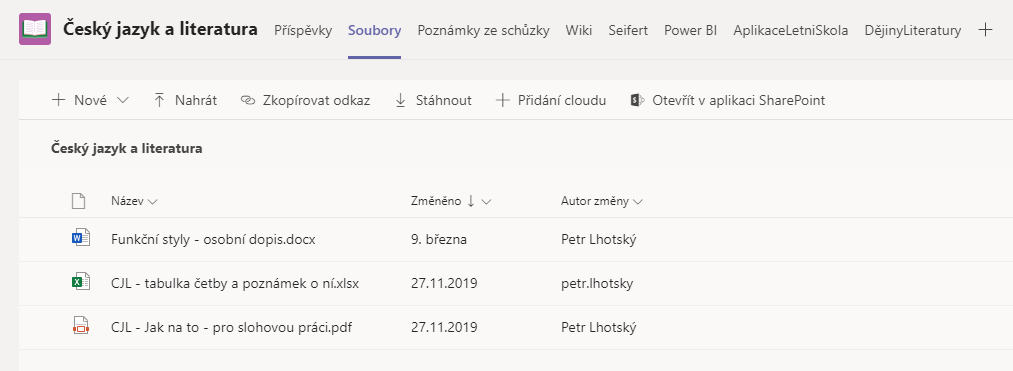
Složka Soubory se nachází v každém kanálu na horní liště vedle karty Příspěvky. Mezi základní akce, které v ní lze dělat, patří:
- Nové – přímo v prostředí Teams můžeme vytvořit nový soubor aplikace Word, Excel nebo PowerPoint
- Nahrát – do složky můžeme nahrát již existující soubor, který máme uložený u sebe na počítači
- Zkopírovat odkaz – toto nám umožňuje vytvořit odkaz na soubor nebo složku souborů, který potom můžeme někomu v rámci naší organizace nasdílet; navíc si můžeme vybrat, jestli mu dáme odkaz pro Microsoft Teams nebo pro SharePoint
- Stáhnout – v některých situacích nemusíme chtít, aby všichni v týmu prováděli změny v jednom dokumentu; v takovém případě si jej může každý stáhnout na počítač nebo svůj osobní OneDrive a pokračovat v úpravách samostatně
- Přidání cloudu – jak název napovídá, přidat můžeme i složku z úplně jiného cloudového úložiště; po kliknutí na ikonu se nám zobrazí nabídka několika online úložišť – kromě SharePointu i například Google Drive nebo Dropbox
- Otevřít v aplikaci SharePoint – díky tomu můžeme otevřít soubory v SharePointu; kdykoliv, kdy se v Teams vytvoří nový tým, automaticky s ním vzniká i jeho vlastní SharePoint stránka, kterou si lze spolu se soubory zobrazit v prohlížeči
Co z toho tedy vyplývá? Všechny soubory v této složce mohou vidět členové našeho týmu nebo lidé, kteří mají odkaz. Každý člen týmu může také soubory upravovat (kromě zmiňovaných Výukových materiálů, ty studenti upravovat nemohou), nejen ty, které sám vytvořil. Nové soubory může každý tvořit a nahrávat. Zároveň mají všichni přístup do sdíleného prostředí v SharePointu.
Odkaz na soubor například z našeho osobního OneDrive můžeme poslat také rovnou do Příspěvků v daném kanálu, takový soubor se do složky Soubory automaticky nenahraje, ale je všem přístupný přes odkaz. Pokud bychom ovšem soubor vložili mezi příspěvky jako přílohu přes ikonu sponky, kterou nalezneme ve spodní části, a zvolili bychom možnost Nahrát z počítače, potom se soubor automaticky nahraje i do karty Soubory a platí pro něj stejná pravidla jako pro jakýkoliv jiný soubor, viz snímek níže.
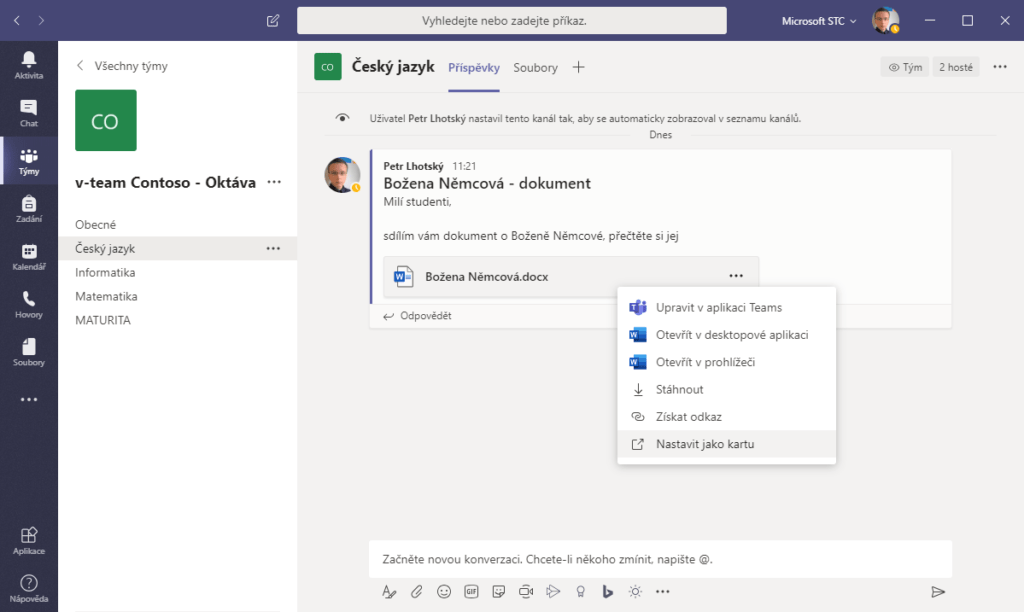
Důležité soubory lze připnout přímo mezi karty nahoru, aby je měli všichni stále na očích. Stačí u daného souboru kliknout na tři tečky (buď na kartě Příspěvky nebo ve složce Soubory) a zvolit možnost Nastavit jako kartu. Kromě souborů je možné do kanálů v Teams připnout mnohem více dalších aplikací, které se nám zrovna hodí, například sdílený poznámkový blok aplikace OneNote, o kterém si můžete přečíst v našem článku Poznámkový blok předmětu v aplikaci OneNote. Dále třeba webové stránky, sociální sítě, dotazníky atd. Stačí kliknout na malé plus v horní liště a vyskočí na nás široká nabídka všeho, co můžeme do kanálu přidat. A že těch aplikací tedy je! Do Microsoft Teams implementovala svou aplikaci už i řada vývojářů třetích stran, jen vyzkoušet.
Sdílení v chatech
Stejná pravidla jako pro soubory v týmech platí i pro soubory v chatech. Chatovat, ať už ve dvojici nebo ve více lidech, můžeme s každým, i mimo náš tým. V chatu stejně jako v kanálech máme nahoře na liště kartu Soubory. Do ní mohou přistupovat všichni v chatu, jednotlivé soubory mohou přidávat, upravovat apod. Stránka ve službě SharePoint se v tomto případě nevytvoří, ale co-authoring je plně dostupný. Do chatu také můžeme posílat odkazy na soubory nebo soubory jako přílohy. A aby se nám zprávy s odkazy na soubory neztratily, můžeme je pomocí nabídky tří teček u konkrétní zprávy označit jako Důležité. Kolekci uložených zpráv potom nalezneme po kliknutí na náš profilový obrázek vpravo nahoře pod možností Uloženo. Takhle je to jednoduché.
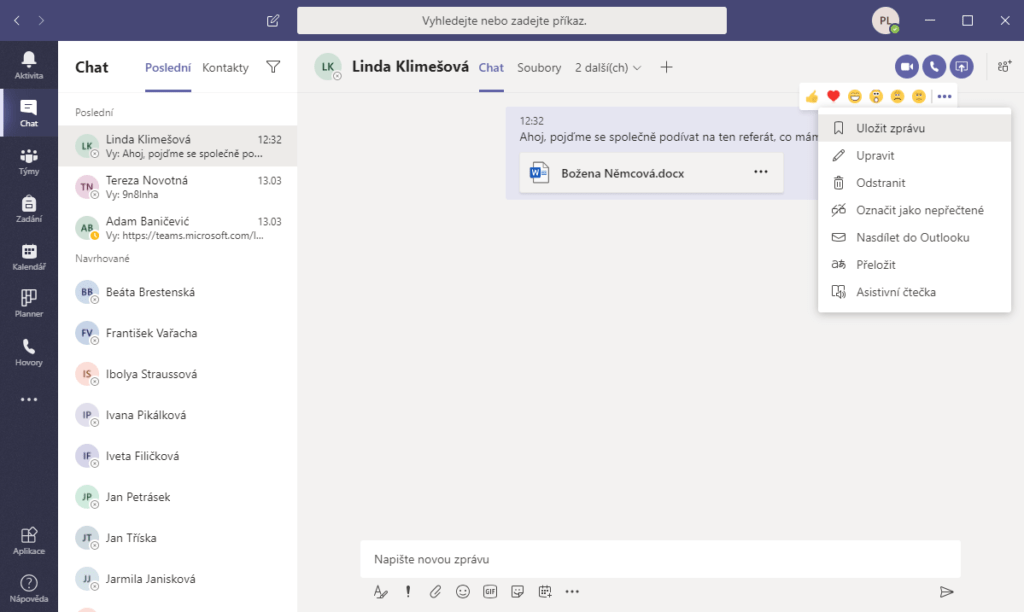
Pokud sdílíme soubor přes odkaz, tedy například z našeho soukromého OneDrive, je možné při tvorbě odkazu nastavit práva, heslo a další možnosti. Takto třeba můžeme nastavit, abychom soubor sice sdíleli ostatním, ale zabránili jim v jeho úpravách.
Co je to ten co-authoring?
Se sdílením souvisí další báječná vlastnost Microsoft Teams a to co-authoring. V případě, že se na tvorbě a úpravách dokumentu podílí více lidí najednou, přijde vhod. Všichni mohou v reálném čase vidět, co zrovna upravují ostatní v dokumentu a kde se v něm nacházejí. Zároveň u toho si členové týmu mohou volat a domlouvat se na dalším postupu, jako by byli spolu v jedné místnosti. Toto je umožněno zatím pro Word, Excel a PowerPoint. Jak vlastně na to? Stačí, když členové týmu otevřou tentýž soubor ve stejnou dobu na svém zařízení a hned mohou vidět další členy, jak pracují. Otevřít soubor mohou různými způsoby:
- Upravit v aplikaci Teams – Microsoft Teams jsou koncipované, abyste z nich už nikdy nemuseli odcházet, a proto můžete jakýkoli soubor aplikace Office zobrazit a upravovat přímo v nich
- Otevřít v desktopové aplikaci – soubor si otevřete v klasické aplikaci, kterou máte nainstalovanou, což se může hodit zejména tehdy, když chcete provádět pokročilejší úpravy
- Otevřít v prohlížeči – pokud desktopové aplikace Office nainstalované nemáte, můžete využít bezplatnou webovou verzi těchto aplikací, které zvládnou většinu z toho, co potřebujete
Soubor může každý otevřít a upravovat v jiné aplikaci nebo dokonce i na telefonu a je zaručeno, že co-authoring bude hezky svižně v reálném čase fungovat. Právě komunikace a co-authoring jsou základem spolupráce 21. století, tak jej vyzkoušejte.
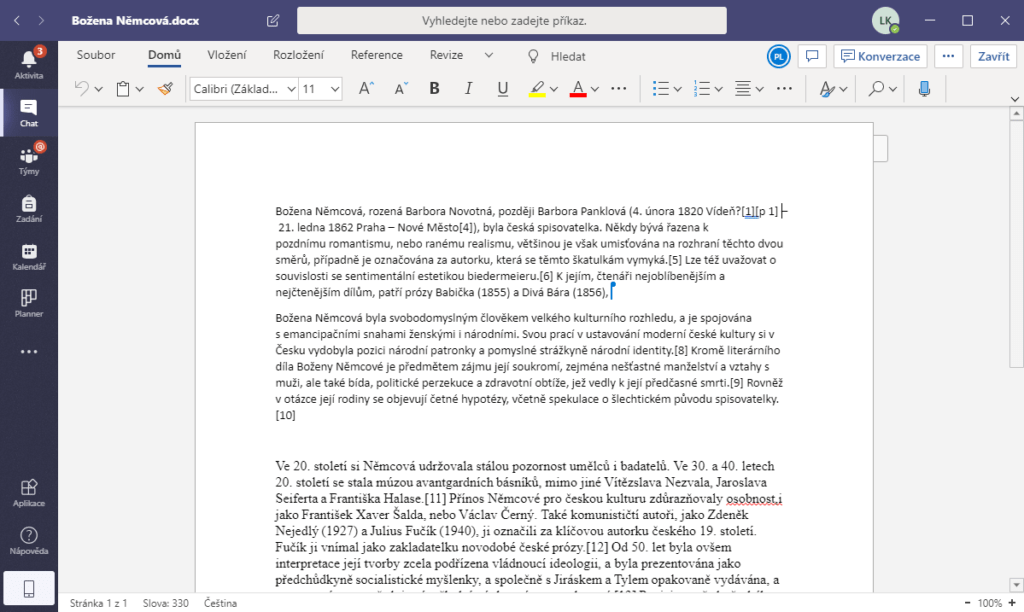
Při co-authoringu si mohou osoby ihned začít chatovat přímo ve Wordu, Excelu nebo v PowerPointu, a domluvit se tak třeba na dalším postupu nebo rozdělit si jednotlivé části souboru. To je možné přes tlačítko chatu vpravo nahoře na libovolném zařízení. Pozor! Neplést s tlačítkem Konverzace. Toto tlačítko nám otevře předešlou konverzaci v chatu v Teams. Objeví se na levé straně obrazovky a můžeme dál s danou osobou komunikovat. Jaký je tedy rozdíl? Tlačítko Konverzace použijeme v případě, že soubor nasdílíme do chatu v Teams, kde ho potom i s danou osobou upravujeme. Druhé tlačítko s ikonou prázdné zprávy použijeme v případě, že na souboru pracujeme s jakoukoliv další osobou, se kterou jsme se předtím nikdy přes Teams ani nemuseli bavit.
Závěrečné tipy
Sdílení souborů a co-authoring jak v týmech, tak i v osobních chatech mohou výborně využívat studenti i učitelé. Všechny materiály mohou mít ve své konverzaci, kde k nim má každý přístup. Pracují dohromady na projektu, ale bydlí daleko od sebe? Nevadí! Díky co-authoringu mohou pracovat spolu, každý na jiné platformě, domlouvat se přes Teams a vidět, co provádí ostatní. A to bez nutnosti odesílání si různých verzí dokumentů, sešitů a prezentací, protože všichni spolupracují v jeden okamžik na té jediné aktuální. Učitel může nahlédnout do průběhu vzniku projektu nebo domácích úkolů a domlouvat se se svými žáky rovnou, případně jim může něco rovnou poradit nebo opravit. Studenti tak mají okamžitou zpětnou vazbu, která se vždycky hodí.





