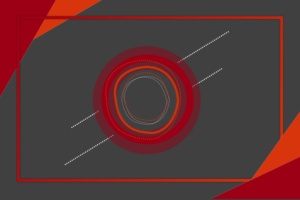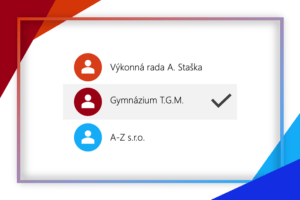Určitě jste o tom už všichni slyšeli. Ale pro ty, kteří ještě ne, v Excelu jsme přivítali dva nové a velmi užitečné datové typy, konkrétně jsou to Akcie a Zeměpis. Tyto funkce nám neuvěřitelně ulehčují naši práci, a to především ve výuce. Studenti například snadno a přehledně dokáží porovnat finance největších firem světa během pár minut nebo sestavit tabulku s údaji o státech či městech, a to bez dlouhého vyhledávání na internetu. Nebojte se, všechno si teď společně ukážeme.
Bylo by ještě dobré zmínit, že Excel tato data hledá online, pomocí vyhledávače Bing a umělé inteligence. Proto jsou data tak přesná. Tyto nové datové typy jsou stejné jako každé jiné, takže se jich vůbec nemusíte obávat. Oba naleznete na kartě Data ve třetí skupině zleva, Datové typy. Také když budete tabulky pomocí nich vytvořené používat opakovaně, Excel umí jednoduše všechna data aktualizovat úplně sám. Ale o tom až později, nyní se vrhneme na Akcie.
Datový typ Akcie
Možná už jste zažili situaci, kdy jste si chtěli porovnat různé příjmy nebo akcie firem. Většinou to je zdlouhavá a otravná činnost, protože musíte důkladně hledat informace o těchto firmách. Naštěstí zde máme na pomoc nový datový typ Akcie (Stocks).
Nejprve si do buněk pod sebe, tedy do jednoho sloupečku, vypíšeme názvy firem, se kterými chceme pracovat. Můžeme použít i zkratky firem, ku příkladu „msft“, „amzn“ atd. Poté tyto naše buňky klasicky označíme a v ribbonu přejdeme na kartu Data.
Vybereme datový typ Akcie. Excel nám automaticky naše vybrané buňky převede do formátu pro akcie a navíc automaticky doplní celé názvy firem, protože je vyhledal ve své rozsáhlé databázi. Můžeme si to zkontrolovat podle ikony vedle názvů firem. Pokud se vám ikona nezobrazí, můžete jednoduše označit buňku, kde se ikona neukázala, a vybrat firmu manuálně (na pravé straně obrazovky se vám otevře přehledná tabulka s návrhy firem, u nichž si Excel nebyl tak úplně jistý, viz. obrázek).
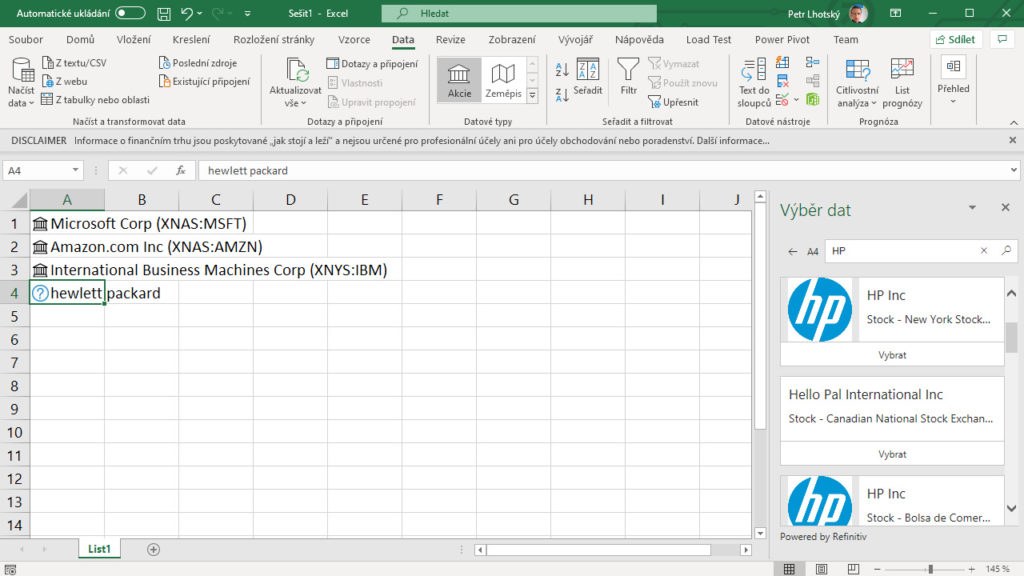
Dále po kliknutí na ikonku vedle názvu firmy se nám rozbalí plovoucí karta, která obsahuje všechny hlavní a důležité informace o dané firmě a především o jejích financích. Tohle je opravdu skvělá funkce, protože máme vše na jednom místě a přehledně.
A teď nastává ta nejlepší část. Můžeme si tyto hodnoty nechat automaticky vložit do jednotlivých sloupečků, a to pomocí tlačítka Vložit data (viz. obrázek). Bohužel jsou všechny tyto údaje prozatím v angličtině. Na překladu do češtiny se již pracuje. Zde si vybereme, co potřebujeme, například akcie společnosti nebo hodnotu společnosti.
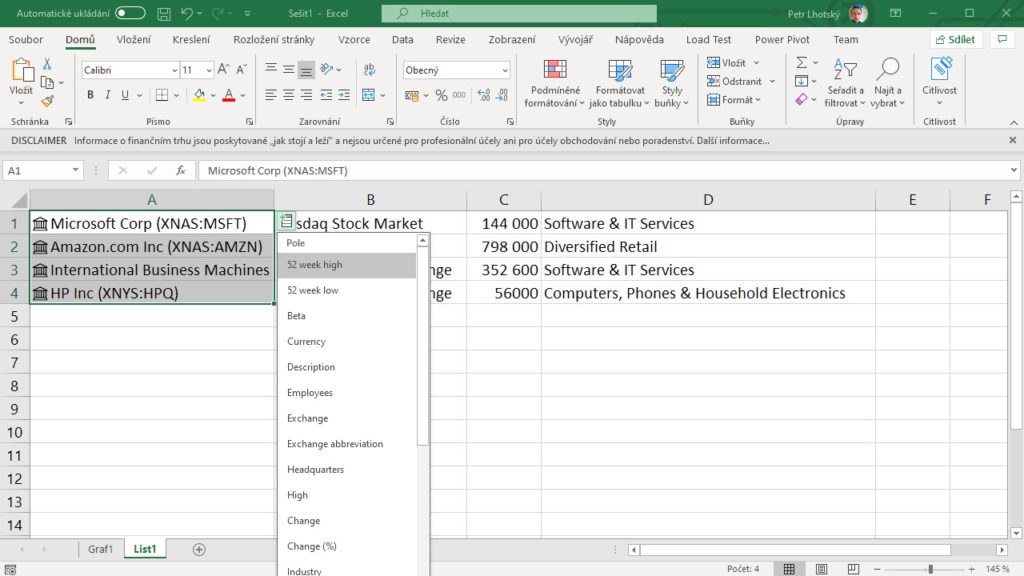
Od této chvíle vám přeji příjemnou zábavu a především spousty ušetřeného času. A nyní se přesuneme k Zeměpisu.
Datový typ Zeměpis
Každý z nás už byl ve škole určitě postaven při zeměpisu před otázky typu „Které město v Evropě je největší?“ nebo „Jakou rozlohu má Česká republika?“ A nejen na toto můžeme použít náš druhý nový datový typ Zeměpis (Geography).
Průběh je podobný jako u akcií. Na začátku si opět napíšeme pár údajů, tentokrát třeba evropská města. Označíme si naše buňky, přejdeme na kartu Data, ale teď vybereme datový typ Zeměpis. Excel by měl text převést do formátu pro tento datový typ a měli bychom vedle názvů vidět i ikonu mapy. Pokud ne, budete muset ručně upravit váš zadaný pojem, po kliknutí na otazník se vám zobrazí na pravé straně lišta, ve které si vyberete, co jste měli konkrétně na mysli, a je hotovo).
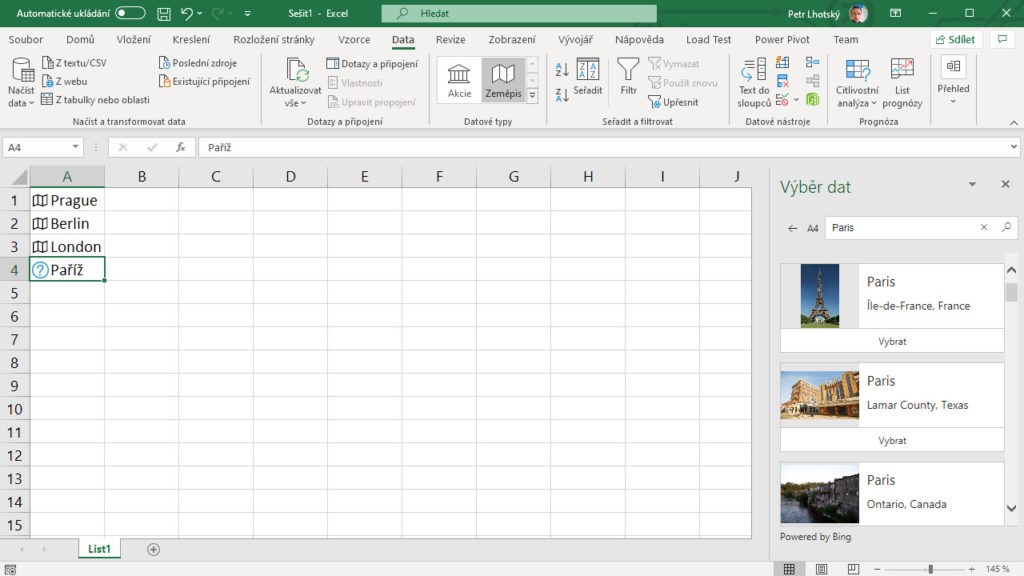
V tuto chvíli se nacházíme ve stejné situaci jako u akcií a podobně budeme i pokračovat. Po kliknutí na ikonku mapy vedle názvu města se nám rozbalí plovoucí karta, která obsahuje všechny podstatné informace o vybraném městu spolu s fotografiemi a popiskem z Wikipedie. A po kliknutí na tlačítko Vložit data u buňky s městem si i zde můžeme vybrat nejrůznější funkce, jako jsou třeba počet obyvatel, rozloha, stát, časová zóna a mnoho dalších.
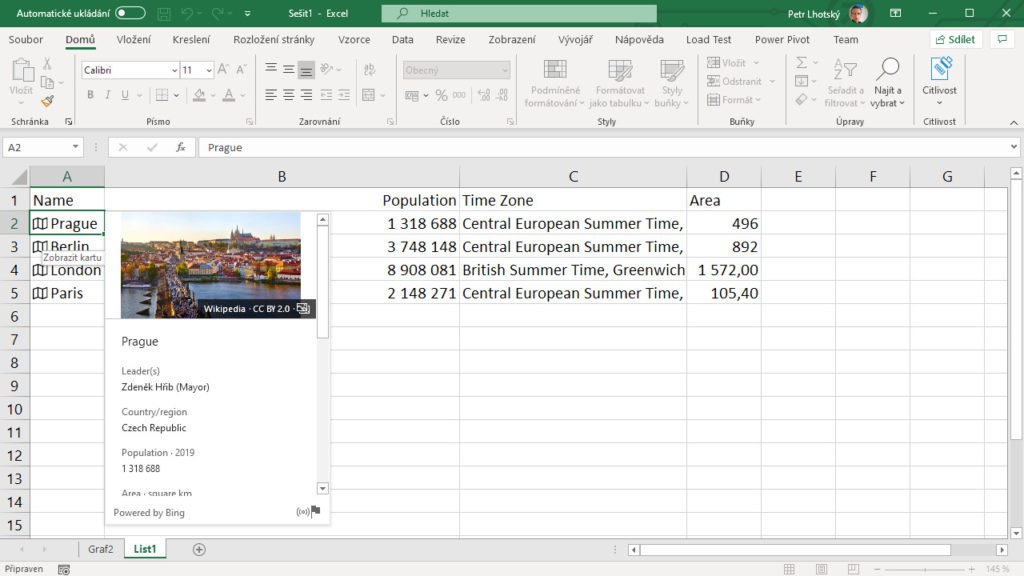
A je to, i zeměpisné informace odteď nemusíte zdlouhavě hledat na internetu a kopírovat z webů, vše je přímo v Excelu.
Závěrem
Všechna data, která zadáte, se pomocí připojení k internetu udržují aktuální, tím pádem se vám nestane, že byste pracovali se starými daty. Ovšem tuto věc si budete muset aktualizovat sami pomocí funkce Aktualizovat vše, která se nachází na kartě Data. Na závěr bych chtěl dodat dvě podstatné věci. Nebojte se datových typů, jsou tu od toho, aby nám především usnadňovaly práci. A také určitě prozkoumejte všechny funkce, které vám Excel nabízí. Dobře, všechny byste do konce života asi nestihli.