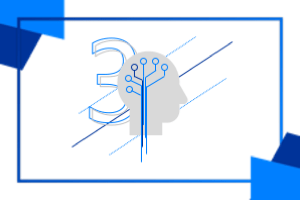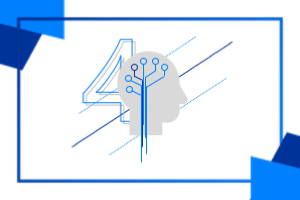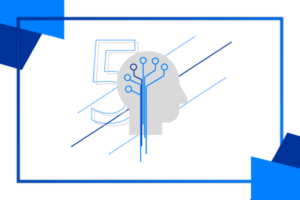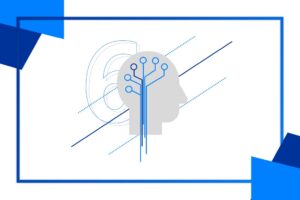V minulém díle jsme si představili, co to umělá inteligence je, k čemu slouží a jaké druhy existují. Teď se již podíváme na konkrétní aplikaci – Azure Machine Learning Studio.
Machine Learning Studio (MLS)
Jedná se o webovou službu / aplikaci, kterou může použít kdokoli – od úplných začátečníků, kteří díky ní mohou objevovat a učit se AI, až po odborníky, kteří ji mohou používat ve svých výzkumech, nebo programech.
Jedná se o aplikaci, kterou je možné používat zdarma v omezeném režimu, nebo si ji zakoupit. Nám bude stačit prostředí zdarma.
Přihlášení
Na webové adrese https://studio.azureml.net/ stiskneme buď „Sign up here“ (zaregistrujte se zde), pokud jste ještě nikdy MLS nepoužili, nebo „Sign in“ (přihlásit se), v opačném případě.
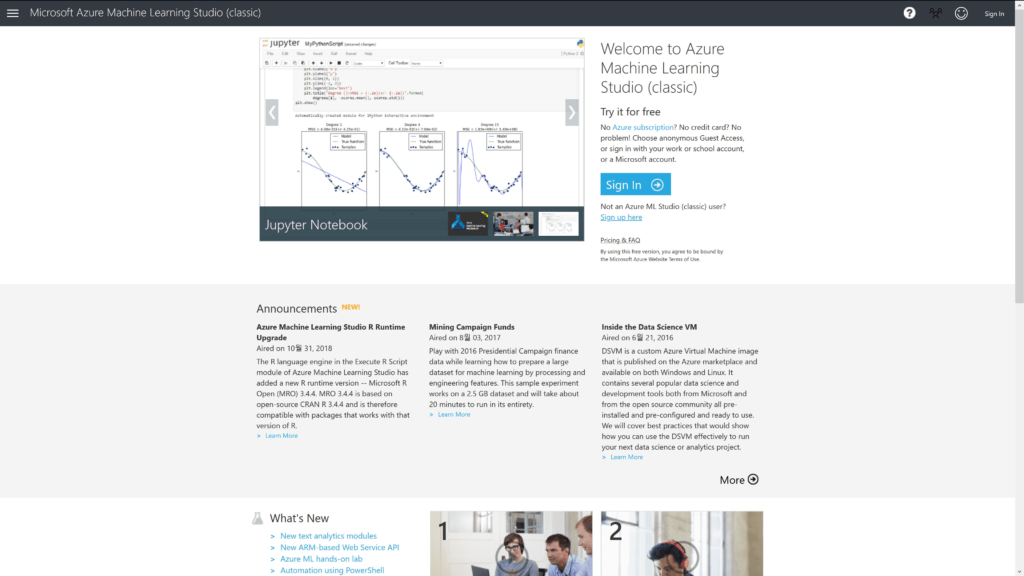
Po úspěšném přihlášení se nám již rovnou zobrazí naše prostředí (tzv. Workspace) v aplikaci MLS.
Prostředí
Vpravo na obrázku je náhled sítě pro experiment, který máme vybraný v seznamu uprostřed. Naopak vlevo v menu nalezneme několik modulů, které si nyní jednotlivě představíme.
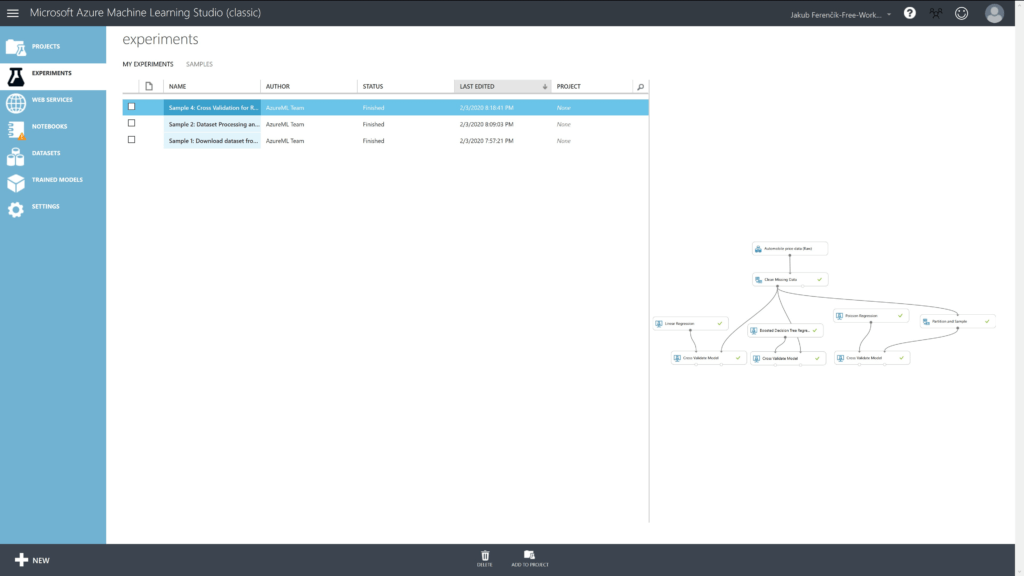
Projects (projekty)
Projekt lze přirovnat k adresáři, je to místo, do kterého můžeme přiřazovat jednotlivé experimenty, služby, datasety a další.
Experiments (experimenty)
Výrazu experiment rozumíme, jako jedna konkrétní AI, která nám nějak data zpracovává. Jde o sekci, kterou budeme využívat nejvíce, protože zde budeme AI vytvářet, trénovat i prohlížet výsledky.
Web Services (webové služby)
Zde se budou zobrazovat webové služby, které jsme k experimentu připojili. Webová služba zajišťuje komunikaci mezi nějakou webovou stránkou nebo aplikací a námi vytvořeným experimentem.
Datasets (datasety)
Pokud si do MLS nahrajeme vlastní dataset z počítače, najdeme ho zde. Pozor, datasety importované z webových serverů přímo v experimentu zde nenajdeme.
Trained Models
Jakmile si v nějakém experimentu vytrénujeme moduly pro Machine Learning, najdeme je pro přehlednost také v této sekci.
Vytvoření experimentu
Pokud chceme vytvořit nový experiment, stačí pouze kliknout na NEW, kdekoli v celém portálu MLS. Tím se zobrazí dolní panel, ve kterém si vlevo zvolíme experiment a poté máme na výběr, zda chceme vytvořit prázdný experiment, nebo použít nějakou z připravených šablon. Pro tentokrát zvolíme první možnost – prázdný experiment.
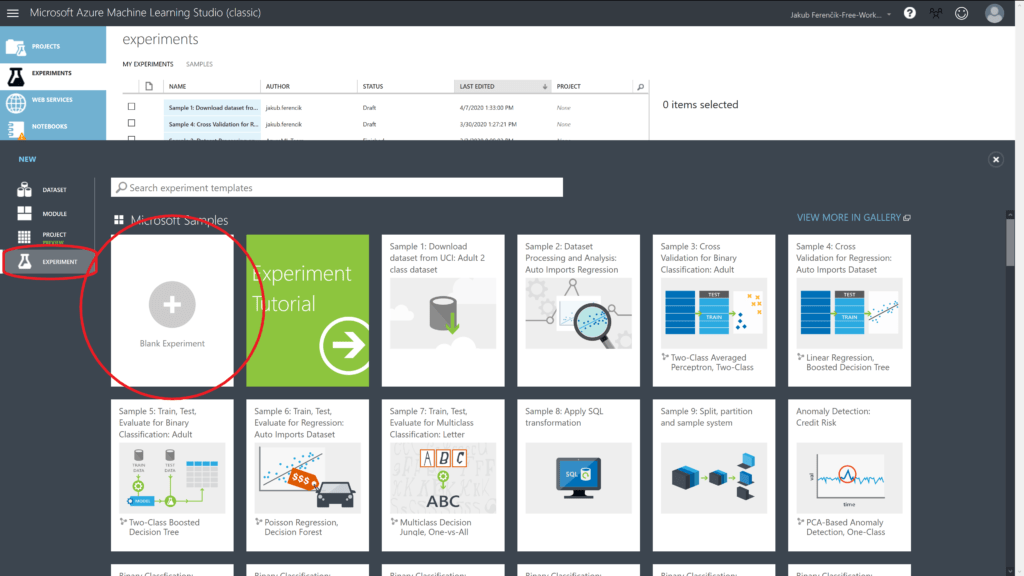
Tím se nám otevře okno experimentu. Celé prostředí je tzv. Drag & Drop (táhni a pusť), což znamená, že pro to, abychom dostali požadovaný blok na pracovní plochu (zvýrazněná oranžově na obrázku níže), stačí když ho myší přetáhneme z levého menu (zvýrazněno zeleně). Pokud na nějaký blok na pracovní ploše klikneme levým, stane se tzv. aktivním a vpravo (zvýrazněno modře) se objeví vlastnosti daného bloku. Spojení více bloků dohromady provedeme tak, že stiskneme levé tlačítko myši na kolečku u spodní hrany bloku a natáhneme spoj ke kolečku na horní hraně jiného bloku. Tímto vytváříme vzájemně propojenou síť, ve které volbou různých bloků určujeme, co má daná síť dělat.
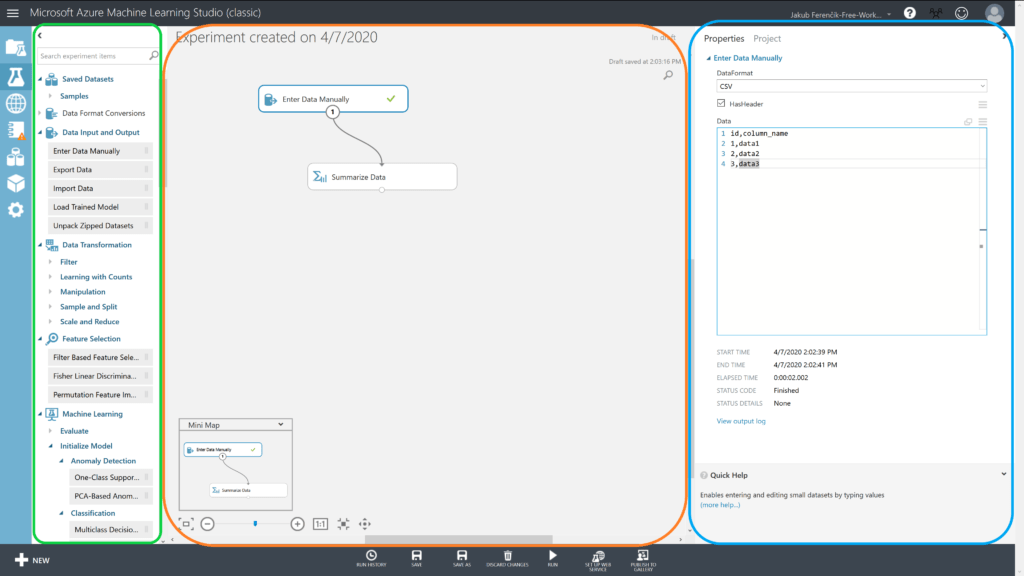
Jak je vidět na obrázku výše, ve vlastnostech bloku Enter Data Manually jsem vyplnil tato data:
id,nazev_sloupce
1,data1
2,data2
3,data3Jde o standardní CSV formát, který si lze představit jako tabulku. Pomocí čárky oddělujeme jednotlivé sloupce a na prvním řádku je hlavička daného sloupce.
Spuštění experimentu
V případě, že máme experiment propojený a nastavený, použijeme v dolní tmavé liště tlačítko RUN, kterým necháme síť zpracovat a vyhodnotit. Postupně se nám začnou u každého bloku objevovat ikony, které signalizují různé stavy (čeká na zahájení, probíhá, úspěšně dokončeno a chyba), jak je opět vidět na obrázku níže.
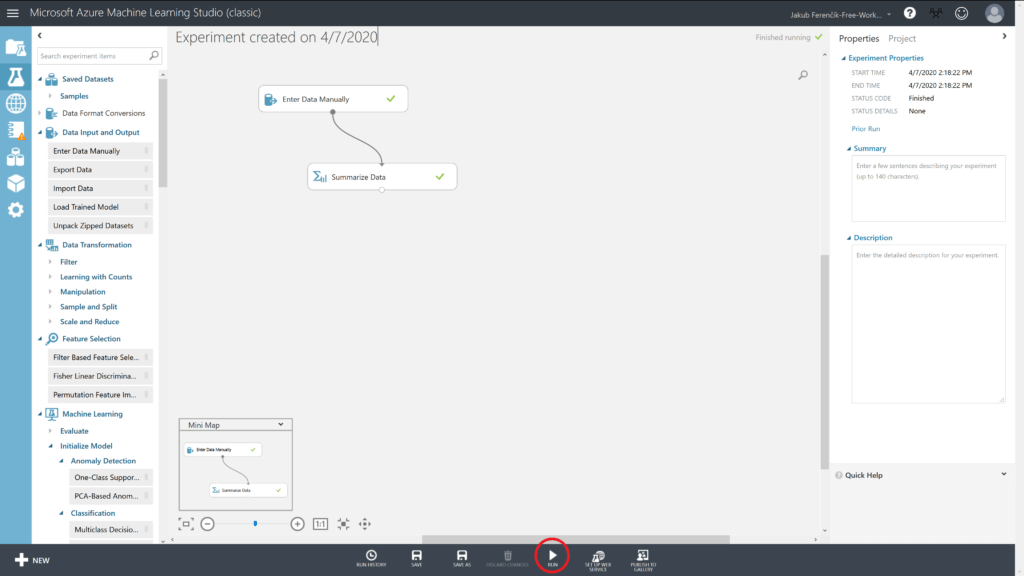
Pokud tento proces skončí bez problémů, můžeme se podívat na výsledek tím, že si pravým tlačítkem myši klikneme na daný blok, čímž otevřeme kontextovou nabídku. V tomto případě otevřeme nabídku u bloku Summarize Data a zvolíme Result dataset > Visualize.
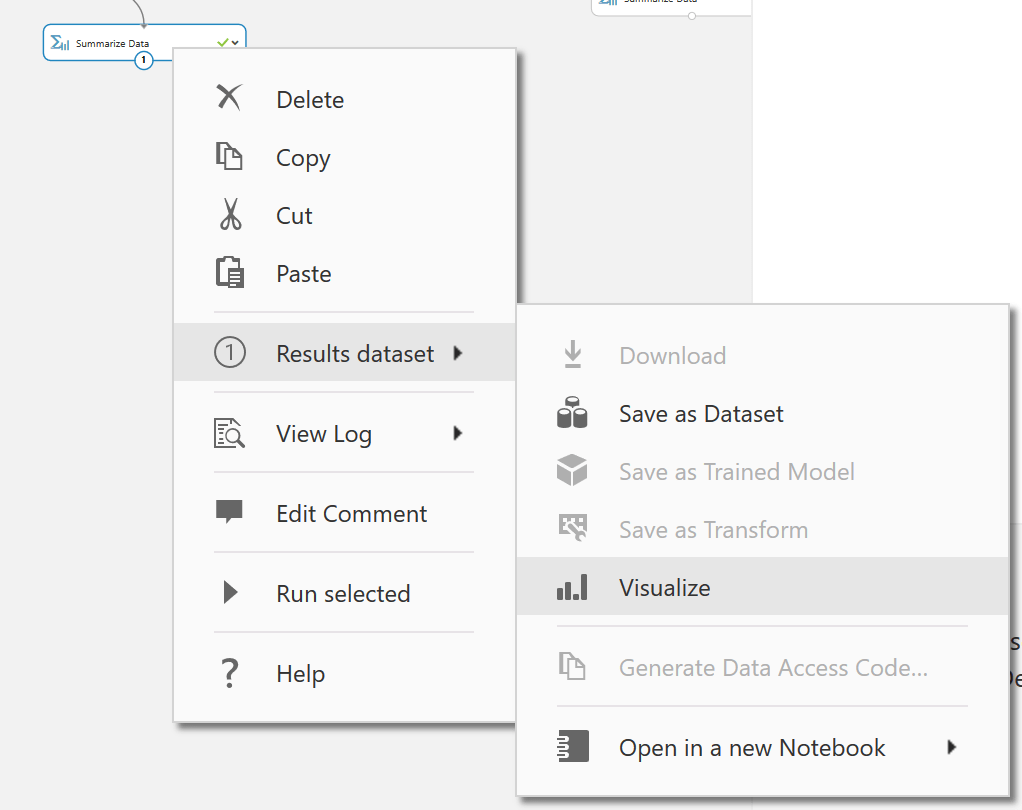
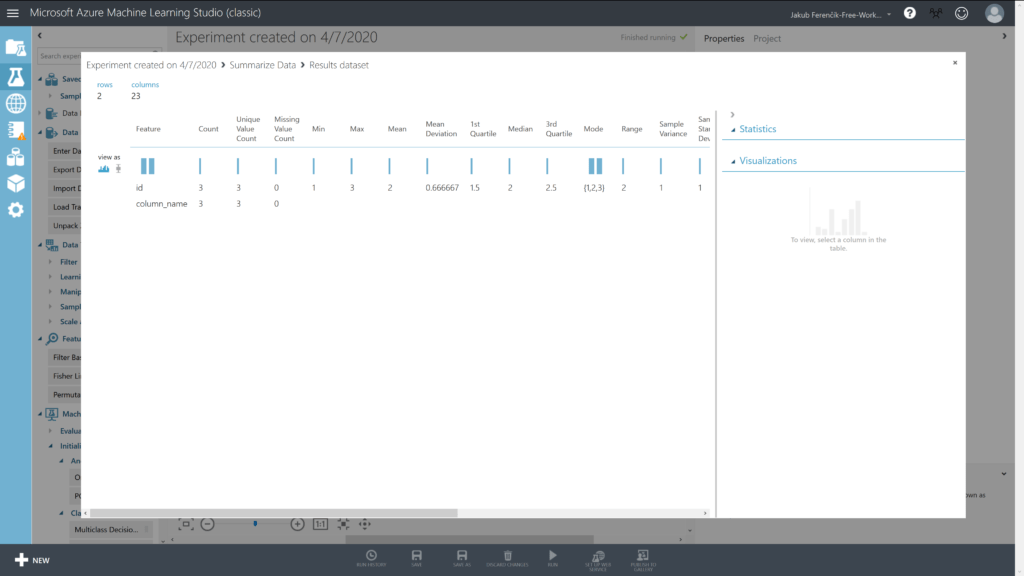
Závěrem
V tomto díle jsme si představili prostředí Azure Machine Learning Studia, se kterým budeme v dalších dílech již plně pracovat. Ukázali jsme si také, jak snadno můžeme vytvořit nový experiment a jakým způsobem MLS ovládat. V dalším díle se již podíváme na vzorový experiment a objevíme nové bloky.
Dobrovolný úkol
Pokud se chcete v prostředí MLS naučit pracovat lépe, můžete si vytvořit experiment podle šablony „Experiment Tutorial„, kde vás pomocník provede i dalšími bloky a nastaveními.