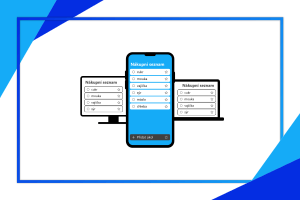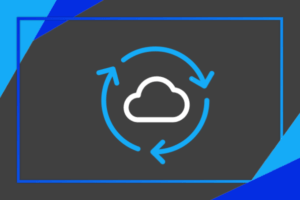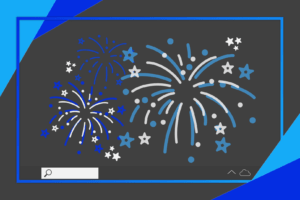Asi každý z nás se setkal s problémem, se kterým si sám už prostě neporadí a potřebuje nějakou pomoc. Ať už chcete pomoci s čímkoliv, vzdálenou asistenci máte vestavěnou přímo ve Windows 10. Aplikace Rychlý pomocník je tu pro vás, abyste dokázali vyřešit problémy na dálku za pár minut. V tomto článku se podíváme, co vše umí a jak ji využívat.
Rychlý pomocník je užitečný nástroj, k jehož použití nepotřebujete nic instalovat, stačí vám pouze připojení k internetu, počítač s nějakou verzí Windows 10 a Účet Microsoft zdarma. Pro komerční uživatele není dokonce potřeba dokupovat žádné licence. Aplikace je založena na tom, že se spojí někdo, kdo potřebuje pomoci, s člověkem, který mu dokáže pomoci, na dálku. A my se nyní podíváme na postup z obou dvou stran. Nemusíte být žádným IT profesionálem, abyste zvládli pár jednoduchých kroků.
Cesta k pomoci
Postup pro toho, kdo poskytne pomoc
Pokud jste člověkem, který chce právě někomu poskytnout pomoc na dálku, postupujte takto:
- Spusťte Rychlého pomocníka – to je možné buď po rozbalení nabídky Start ze složky Příslušenství Windows nebo po kliknutí na ikonu lupy přímým vyhledáním aplikace Rychlý pomocník, anglicky Quick Assist
- Klikněte na tlačítko Poskytnout pomoc jiné osobě
- Přihlaste se pomocí svého osobního Účtu Microsoft
- Vygeneruje se bezpečnostní kód platný na 10 minut
- Tento kód pošlete druhé osobě, které chcete pomoci
- Chvíli vyčkejte, než se člověk na druhé straně připojí
- Zvolte jednu z možností sdílení, která se vám nabídne
- Počkejte, až sdílející potvrdí toto vaše oprávnění
Postup pro toho, kdo potřebuje pomoc
Pokud jste člověkem, který potřebuje právě od někoho pomoc na dálku, postupujte takto:
- Spusťte Rychlého pomocníka – to je možné buď po rozbalení nabídky Start ze složky Příslušenství Windows nebo po kliknutí na ikonu lupy přímým vyhledáním aplikace Rychlý pomocník, anglicky Quick Assist
- Do pole zadejte bezpečnostní kód přijatý od druhé strany
- Chvíli vyčkejte, než člověk na druhé straně vše nastaví
- Potvrďte oprávnění pro asistenta a budete mít hotovo
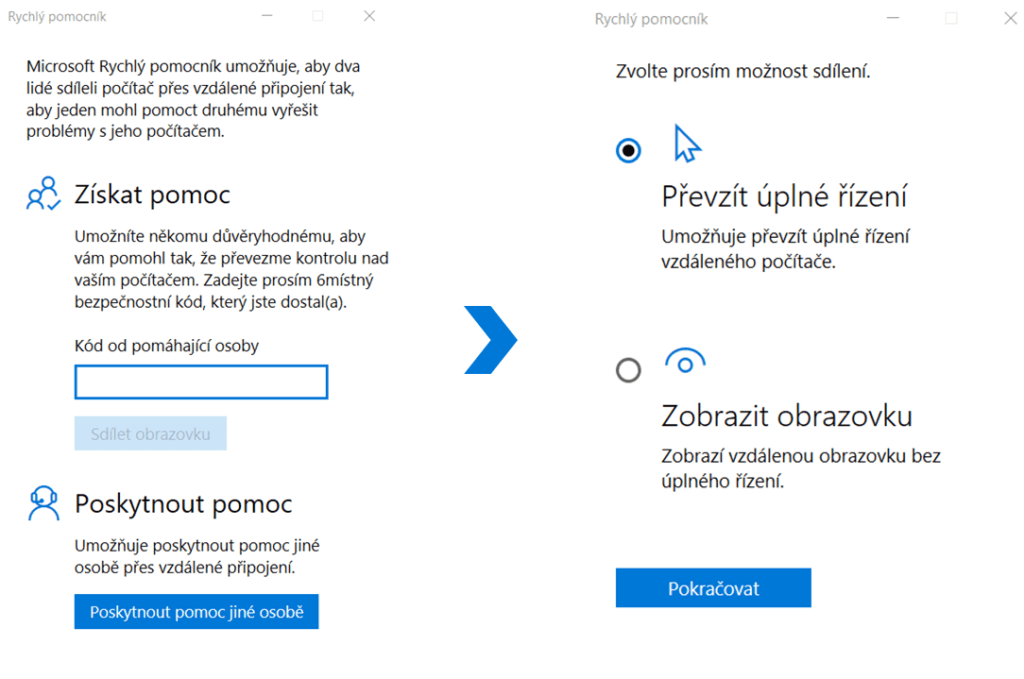
Jaké možnosti sdílení máme na výběr
Po připojení se k vzdálenému počítači jsou v nabídce dva režimy sdílení, přičemž po výběru je musí druhá strana ještě schválit:
- Úplné řízení – umožňuje převzít plné řízení počítače včetně možnosti restartovat a zobrazit Správce úloh
- Zobrazit obrazovku – slouží pouze k zobrazení vzdálené obrazovky bez možnosti cokoliv ovládat
Ovládací rozhraní
Po úspěšném připojení, výběru sdílení a potvrzení druhé strany se asistentovi zobrazí okno s obrazovkou vzdáleného počítače a může se pustit do pomoci. Obě strany spolu mohou komunikovat přes kanál instrukcí, pomocí kterého lze posílat veškeré textové pokyny a jiné zprávy. Ten naleznete v horní liště jako čtvrté tlačítko zleva. Pomáhat můžete i graficky, přes nástroj Přidat poznámku, který se nachází opět v horní liště, můžete na vzdálenou obrazovku kreslit, například označovat, kam má člověk na druhé straně kliknout nebo v čem byl zakopaný pes. Mimo tyto komunikační funkce lze v režimu úplného řízení vzdálené zařízení restartovat nebo na něm spustit Správce úloh, což určitě při pomoci využijete, vše opět z horní lišty.
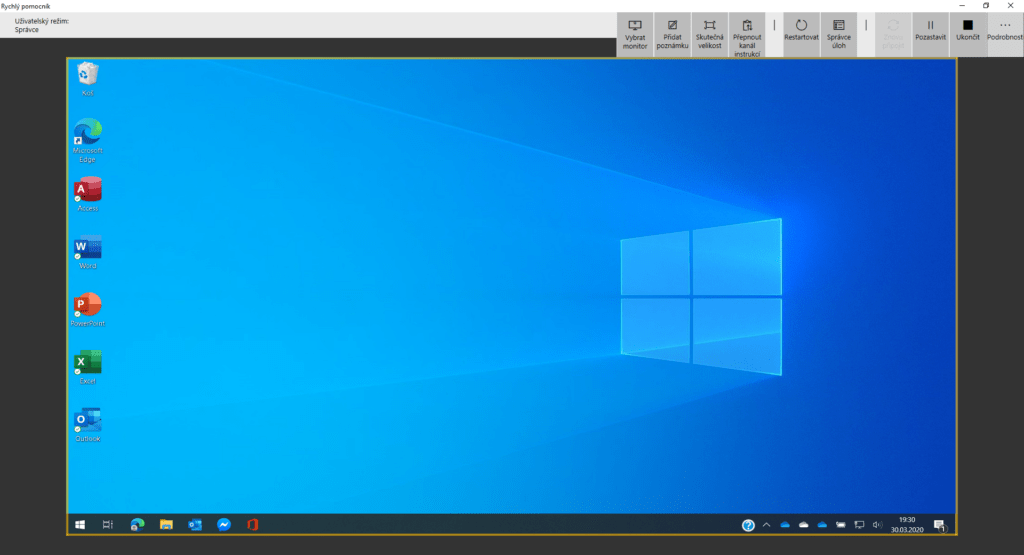
Závěr
Rychlý pomocník je užitečnou aplikací dostupnou pro všechna zařízení s jakoukoliv verzí Windows 10. Mezi její největší výhody patří bezplatný provoz i pro komerční uživatele, jednoduchost použití bez nutnosti instalace dalších aplikací a balíčků i pokročilé nástroje správy vzdáleného počítače. Určitě nástroj vyzkoušejte, věřím, že na něj při problémech nedáte dopustit.