Novinek v prostředí Office 365 a celém Microsoft 365 přibývá jak na běžícím pásu, proto tu máme další článek shrnující novinky užitečné pro studenty i učitele za uplynulé měsíce. Přihlášení se do mobilní aplikace OneDrive pomocí obličeje, nastavení Disney pozadí při schůzce v Microsoft Teams, sdílení konkrétního snímku v PowerPointu, Live Presentation nebo bohatá galerie obrázků a ikon v Office? Ano, tohle všechno a ještě mnohem více nyní můžete využívat. V dnešním článku si ukážeme různé novinky, tipy a triky, kterými si můžete ulehčit práci nejen ve škole, ale také v osobním životě.
Obsah
PowerPoint
Sdílení konkrétního snímku
Věděli jste, že když vytvoříte dlouhou prezentaci a chcete ji někomu sdílet jen kvůli jednomu snímku, nemusíte ji posílat celou? Ušetříte tím dané osobě spoustu času stráveného hledáním, na který snímek se má zrovna zaměřit. Jde o Odkaz na snímek.
- Otevřete si prezentaci a přejděte na vybraný snímek, který, tedy od kterého chcete prezentaci sdílet
- Na tento snímek klikněte pravým tlačítkem a zvolte zcela novou možnost Odkaz na tento snímek
- Vytvoří se vám odkaz na zvolený snímek a zde si lze nastavit, kdo může váš snímek vidět a upravovat
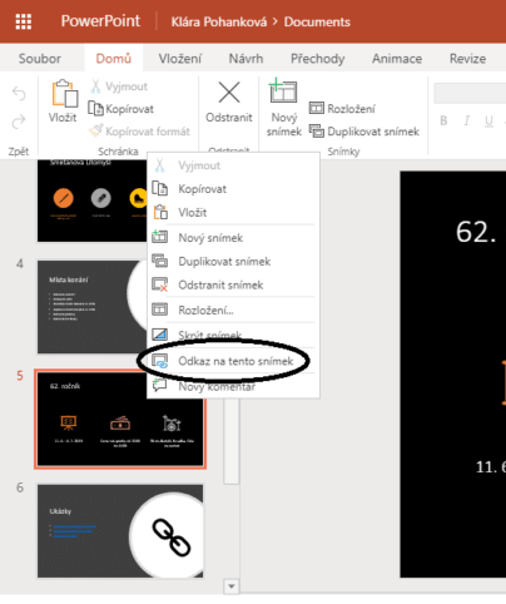
Exportování prezentace do GIF
Chcete si vytvořit svůj vlastní GIF? A věděli jste, že to jde úplně jednoduše v PowerPointu? Ten nově nabízí možnost exportovat si svou prezentaci nejen jako video, ale právě také jako animovaný obrázek (tj. Graphic Interchange Format), který můžete někomu jednoduše poslat v chatu a hlavně zabere méně místa při přenosu. GIF pak můžete třeba také vložit do nějaké jiné prezentace.
- Otevřete si prezentaci a přejděte na kartu Soubor, která se nachází vlevo nahoře
- Přejděte do sekce Exportovat a zde pak vyberte možnost Vytvořit animovaný GIF
- Nastavte jeho kvalitu a časování snímků a poté to potvrďte tlačítkem Vytvořit GIF
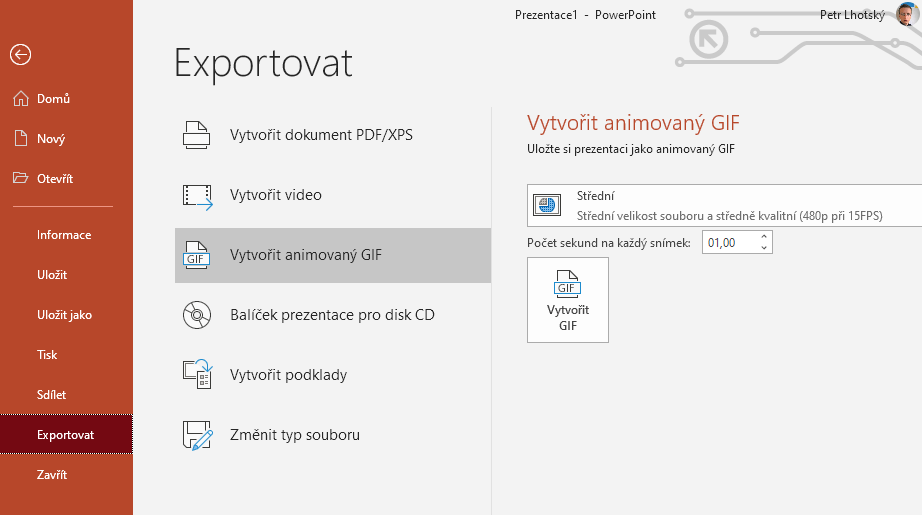
Zcela nové Live Presentation
Live Presentation přináší zcela nový rozměr prezentování. Tato funkce totiž umožňuje přenést vaši aktuálně spuštěnou prezentaci do telefonů posluchačů, kde ji mohou pohodlně sledovat, včetně titulků a vracení se k předchozím slidům. Navíc tyto dynamické prezentace umožňují také okamžitou zpětnou vazbu nebo hlasování, což se hodí nejen ve výuce. Aktivace je přitom tak snadná.
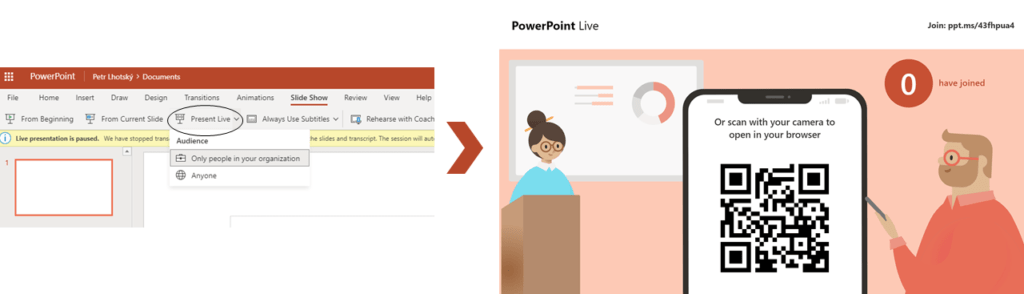
- Ve webové aplikaci PowerPoint si otevřete prezentaci, kterou budete chtít právě přednášet před publikem
- Přejděte na kartu Prezentace a zde vyberte tlačítko Prezentovat živě (Present Live), které je třetím zleva
- Pomocí šipky u něj si lze vybrat, kdo k prezentaci bude mít přístup (uživatelé v organizaci, nebo všichni)
- Prezentace se spustí a zobrazí se URL adresa i QR kód, který si hned mohou všichni posluchači naskenovat
- Tím uvidí publikum vaši prezentaci na svém telefonu a vy naopak uvidíte, kolik lidí se k ní už připojilo
- A je to, diváci se mohou i pohybovat ve vaší prezentaci a automaticky se jim pod ní zobrazují také titulky
- Až přejdete na konec prezentace, zobrazí se jim na telefonu také box s rychlým vyplněním zpětné vazby
- Shrnutí zpětné vazby vám přijde do několika minut od ukončení prezentace přímo do vašeho e-mailu
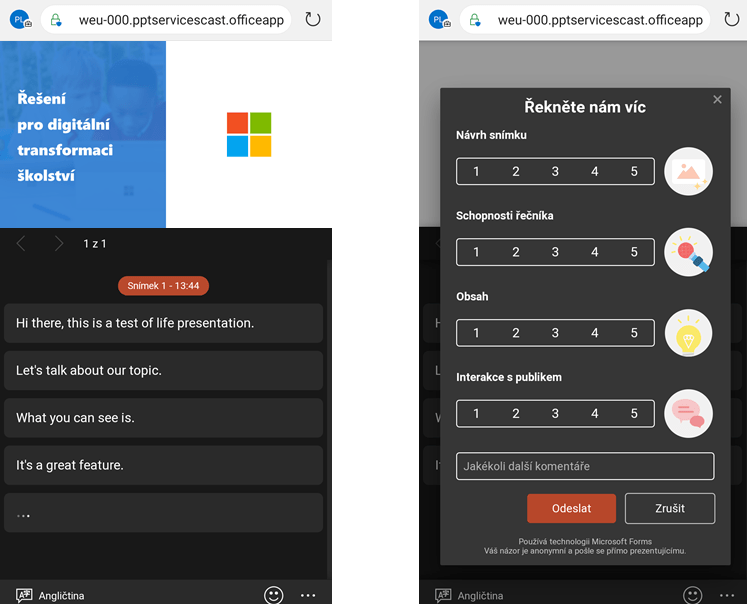
Společné funkce
Hexadecimální barvy v paletě
Už nemusíte měnit kód hexadecimální barvy na kód RGB. Byla totiž přidána možnost zvolit hexadecimální v aplikacích Office, tedy ve Wordu, Excelu, PowerPointu, Outlooku, Accessu i OneNotu. Užitečné nejen pro všechny vývojáře webů nebo aplikací.
- Otevřete si jakýkoli soubor aplikace Office, dokument, sešit, prezentaci nebo například poznámkový blok
- Označte objekt, kterému chcete změnit barvu, přejděte do výběru barev a zde zvolte možnost Další barvy…
- Pokud používáte webovou aplikaci (viz obrázek), ihned dole vidíte položku s hexadecimálním kódem barvy
- Pokud používáte desktopovou aplikaci, přejděte ještě do záložky Vlastní a poté uvidíte stejnou položku i tam
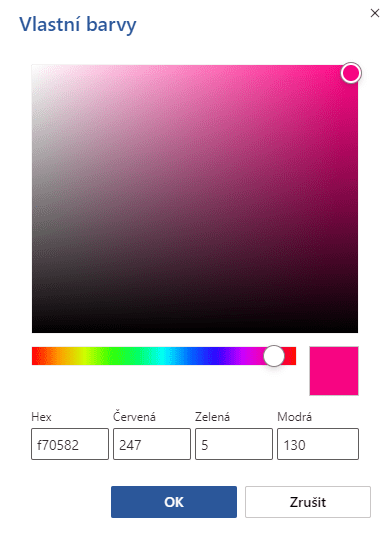
Obrázky a ikony z fotobanky
Určitě jsme se všichni dostali do situace, kdy jsme vytvářeli prezentaci, referát nebo třeba písemku a neměli jsme k ní obrázky či vhodné ikony. Přesně proto je tu nová fotobanka, kde si bez výčitek můžete půjčit nějaké obrázky, ikony i nálepky. Všechny jsou zcela zdarma a navíc je jich takové množství, že si určitě vždy vyberete. Lze mezi nimi i vyhledávat nebo je tematicky procházet.
- V libovolné aplikaci Office přejděte na kartu Vložení a klikněte na tlačítko Obrázky
- Pod ním se nově nachází možnost Obrázky z fotobanky…, která vyžaduje připojení
- Zde si můžete vybrat, zda chcete obrázky, výřezy lidí, ikony nebo nálepky
- Označte, cokoli jen budete chtít použít, a poté klikněte na tlačítko Vložit dole
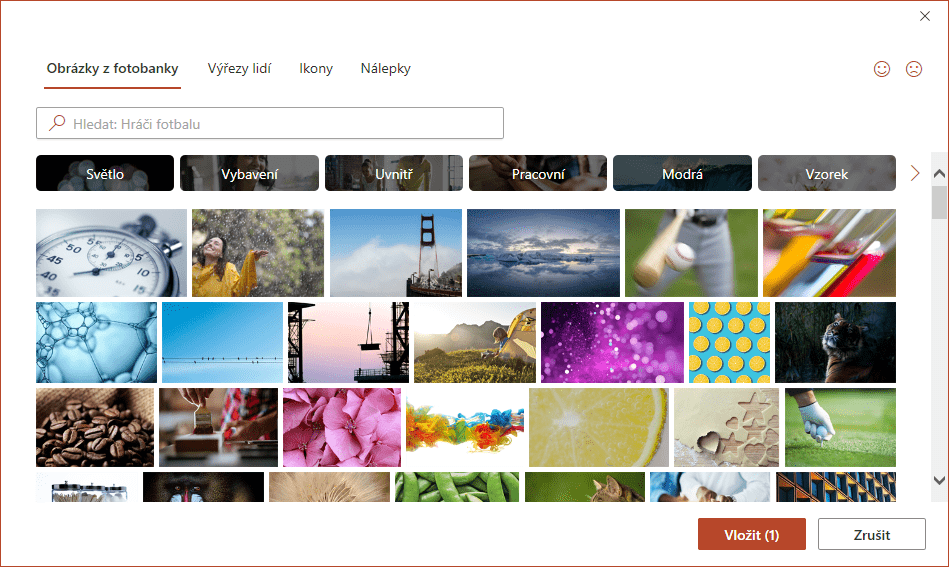
Náčrtek jako obrys obrazce
Aplikace Office využívá spousta studentů i učitelů pro grafické účely. A právě pro ně přibyla také nová možnost u obrysů obrazců, a to náčrtek. Je to prosté, místo toho, aby byla linka ohraničující obrazec rovná, můžete ji více či méně zakřivit, aby vypadala jako načrtnutá od ruky. To se hodí, když například vytváříte v PowerPointu mockup. A vypadá skvěle i v kombinaci s výplní obrazce.
- Vložte ve kterékoli aplikaci Office nějaký obrazec, klasicky pomocí karty Vložení a funkce Obrazce
- Mějte ho označený a přejděte do kontextové karty Formát obrazce nahoře v ribbon panelu
- Vyberte Obrys obrazce a v nabídce pod ním pak položku Náčrtek, kde si zvolte úroveň zakřivení
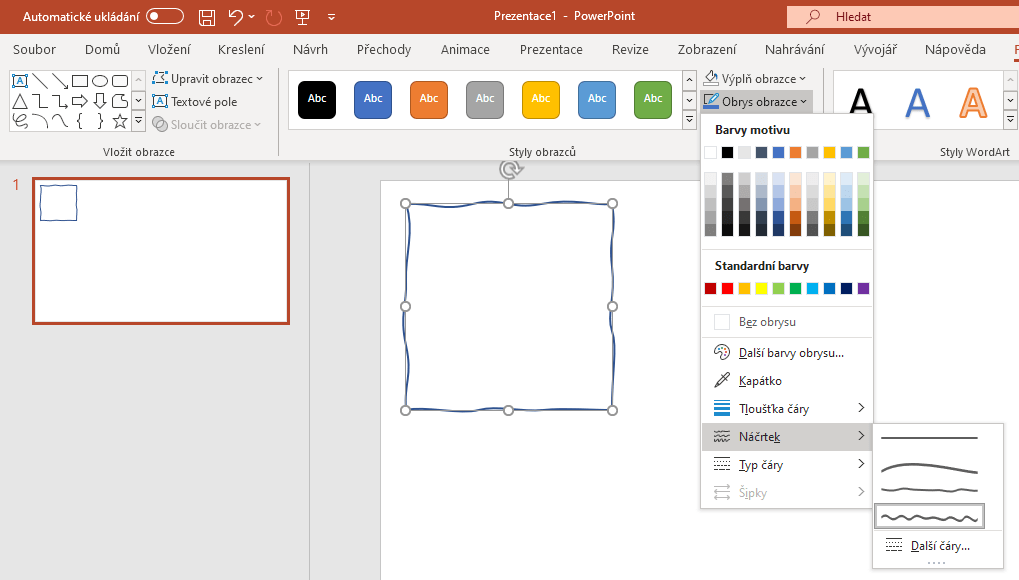
OneDrive
Přihlašování přes obličej/otisk
Chcete mít jistotu, že se do vašeho OneDrive dostanete pouze vy? Přesně proto je tu nové zabezpečení, díky kterému se můžete do OneDrive přihlásit pouze po naskenování vašeho obličeje, pokud váš chytrý telefon podporuje biometrické zabezpečení.
- Otevřete si vaši mobilní aplikaci OneDrive a vpravo dole zvolte sekci Já s ikonou člověka
- Klepněte na Nastavení a zapněte funkci Přístupový kód, v ní nejprve nastavte váš PIN
- Poté lze naskenovat i tvář nebo otisk prstu, nebo obojí a při přihlášení si budete vybírat
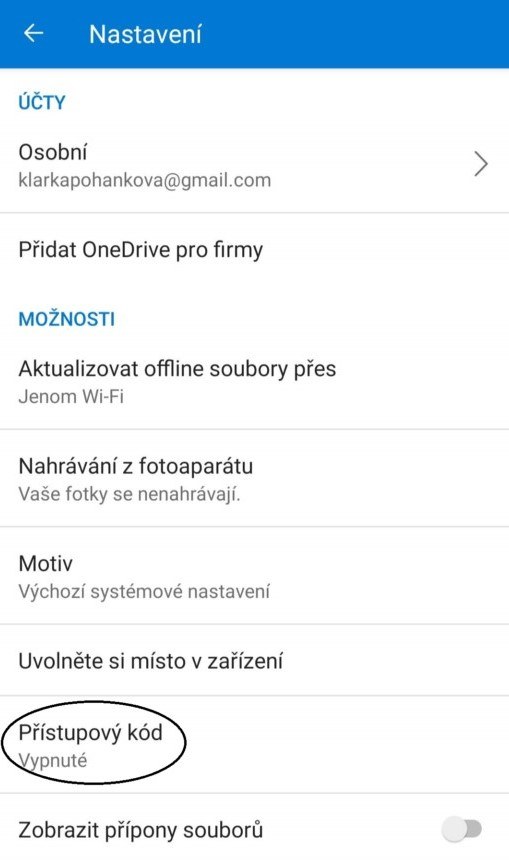
Microsoft Teams
Zvednutí ruky při hovoru
Představte si, že se ve výuce chcete přihlásit. Bohužel vás učitel nevidí, takže vyvolá někoho jiného. Přesně proto byla do Teams přidaná nová funkce zvednutí ruky. Tuto funkci naleznete v panelu při schůzce, stačí kliknout na ikonku ruky a učiteli se zobrazí, že se hlásíte. Pokud ikonu stisknete znovu, hlásit se přestanete. Můžete ji využít například i při hlasování přímo ve schůzce.
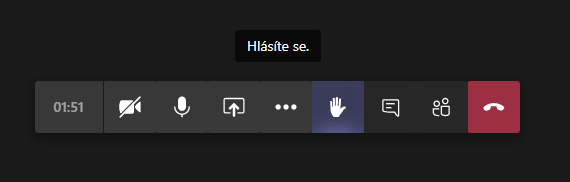
Ruční ukončení celé schůzky
Pokud jste organizátorem schůzky, můžete využít funkci Ukončit schůzku. Jak název napovídá, ukončíte tím schůzku pro všechny účastníky. Hodí se to, pokud nechcete, aby účastníci po vašem odpojení z hovoru dále pokračovali v konverzaci bez vás. A jak na to? V možnostech hovoru se nachází tři tečky a pod nimi je i možnost Ukončit schůzku. Ano, až takhle je to jednoduché.
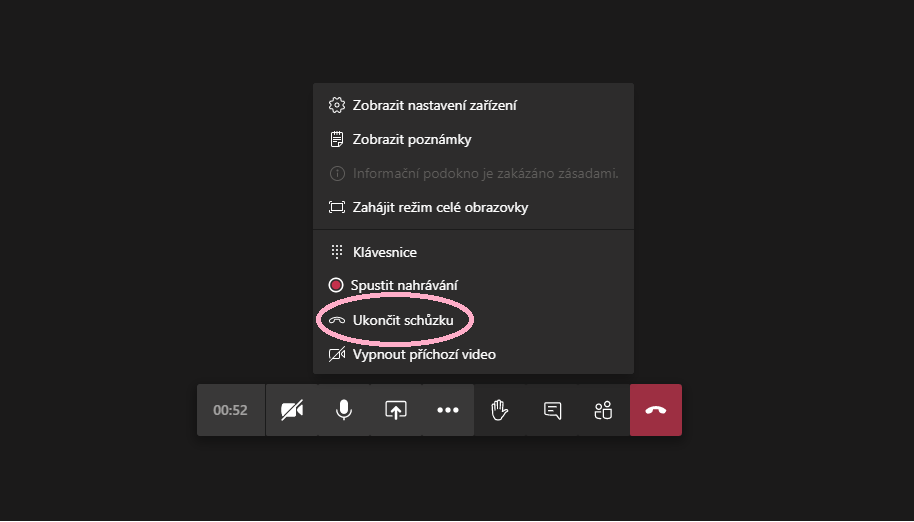
Nastavení pozadí při hovoru
Videohovory se staly důležitou součástí každého z nás. Obzvlášť online výuka je u většiny na denním pořádku. Všichni známe pocit, když si nemůžeme zapnout kameru, jelikož máme kolem sebe nepořádek. Přesně proto přibyla v Teams nová funkce, nastavení si pozadí při hovoru. Můžete si vybrat ze spousty míst. Ať už je to prostředí z Disney příběhů, Minecraftu nebo například letadla, každý si vybere. Samozřejmě jsou zde i obyčejné uklizené místnosti, třeba z Ikey. Kromě toho si do Teams můžete nahrát i vaše vlastní fotky a ty použít jako pozadí. Osobně si myslím, že stojí za to si to vyzkoušet. A jak na to?
Když se připojujete do hovoru, můžete si zvolit, zda se chcete připojit se zapnutým mikrofonem nebo kamerou. Jakmile si zapnete kameru, automaticky se vám zobrazí některá pozadí, ze kterých lze vybírat. Až poté můžete vstoupit do schůzky.
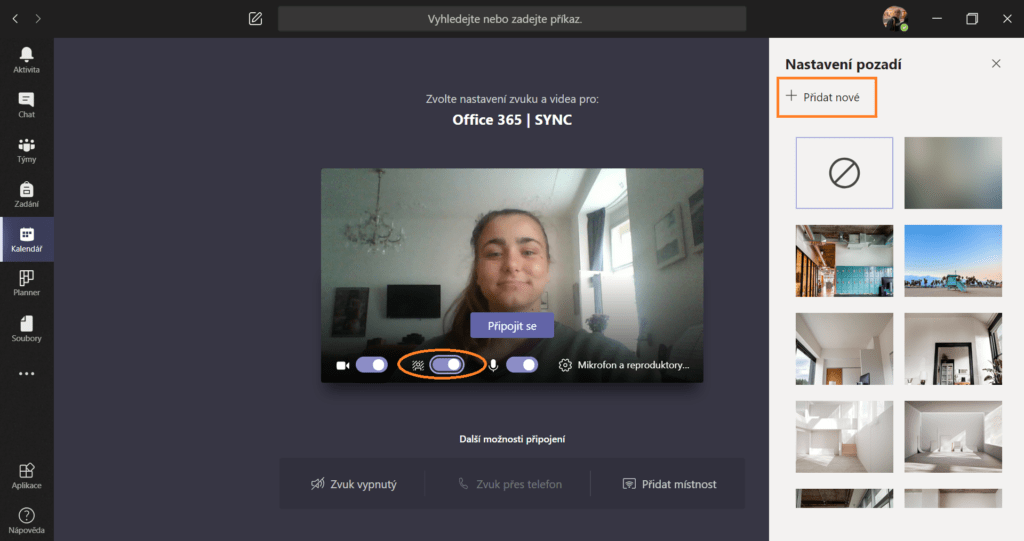
Pozadí lze měnit i během hovoru. Stačí kliknout na tři tečky a vybrat možnost Zobrazit efekty pozadí. Tak jako v předchozím případě se vám objeví několik obrázků, které můžete použít. Pokud chcete mít za sebou váš vlastní snímek nebo fotku, klikněte nahoře ve sloupečku na možnost Přidat nové. Stačí nahrát jakoukoli fotku z vašeho počítače nebo z OneDrive, kliknout na Potvrdit a je to! Nové pozadí budete moci použít na každé další schůzce, protože v tomto sloupečku zůstane zapamatované.
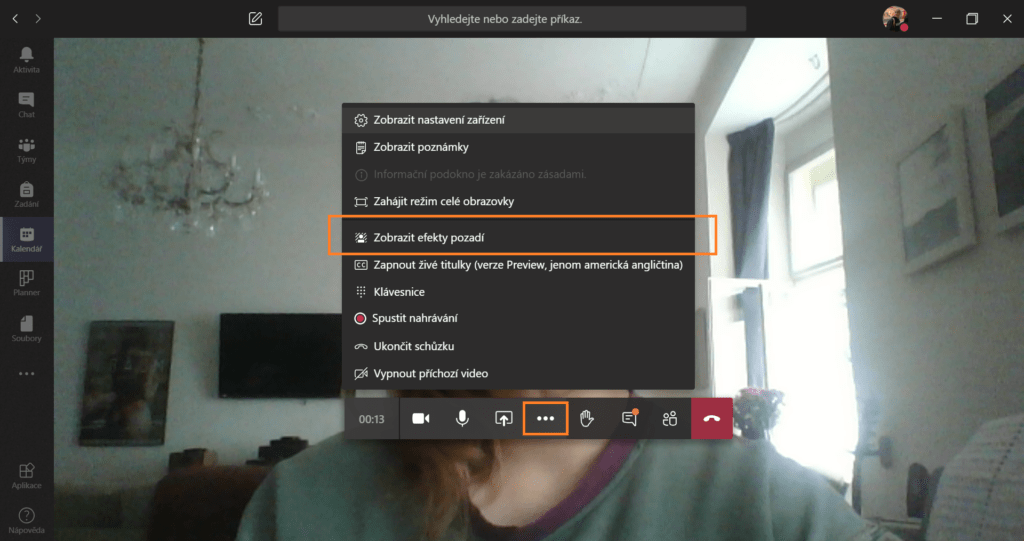
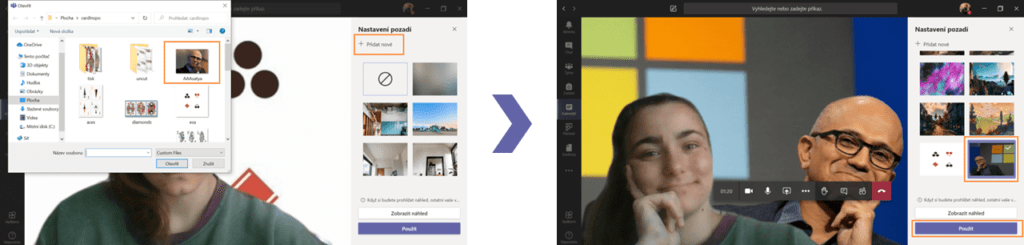
Přikládám tu pro vás odkaz, odkud si můžete stáhnout skvělá pozadí od Disney. Hurá do toho! Nebo je libo pozadí od firmy Ikea?
Záznam o účastnících schůzky
Potřebujete si zaznamenat docházku na schůzce, ale nevíte jak? Stáhněte si prezenční listinu, kterou najdete nad seznamem účastníků schůzky. Vytvoří se vám automaticky vygenerovaný CSV soubor, takže se nestane, že by se na někoho zapomnělo. Navíc o tom, jak ho pak můžete dále jednoduše zpracovat do přehledné tabulky, píšeme v článku Získávání dat a importování docházky do Excelu, který doporučujeme všem učitelům. O docházce na online hodiny budete mít jednou pro vždy přehled.
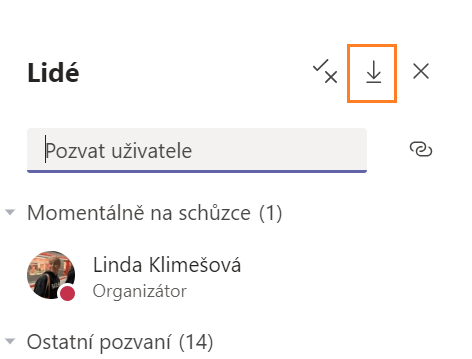
Možnosti schůzky a předsálí
Organizátor schůzky má nově možnost přizpůsobit si pokročilá nastavení toho, jak se bude daná schůzka chovat zejména při připojování a odpojování účastníků. Tlačítko Možnosti schůzky naleznete buď u konkrétní schůzky po rozkliknutí v kalendáři přímo v Teams nebo u právě probíhající schůzky nahoře ve sloupečku se všemi jejími účastníky (ikona fajfky a křížku). Lze zde nastavit, kdo může obejít předsálí, a tedy nemusí být schvalován organizátorem schůzky při připojování se na ní, kdo může prezentovat nebo zda má být oznamováno, když se někdo připojí či odpojí. To jsou funkce, které se učitelům jistě hodí.
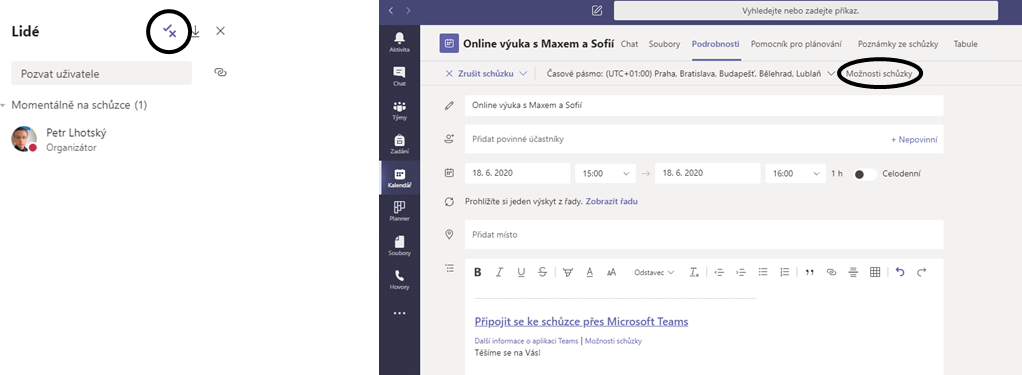
Nové značky a jejich správa
Stává se to často. V Teams vytvoříme tým, ve kterém je spousta lidí. Když poté přidáme příspěvek, který se týká jen pár lidí v týmu, přijde notifikace všem. Lidé ztrácí motivaci si příspěvky číst, jelikož většinou nejsou určené jim. Tím hrozí, že se k nim nedostanou informace, které jim byly určeny, a u celého týmu klesá produktivita. Proto jsou tu značky, díky kterým se můžete této situaci vyhnout. Značku vytvoříte jednoduše, stačí přejít do týmu, ve kterém chcete značky nastavit, kliknout na tři tečky vedle jeho názvu a zvolit Spravovat značky. Zde můžete spravovat již vytvořené značky či definovat úplně novou značku.
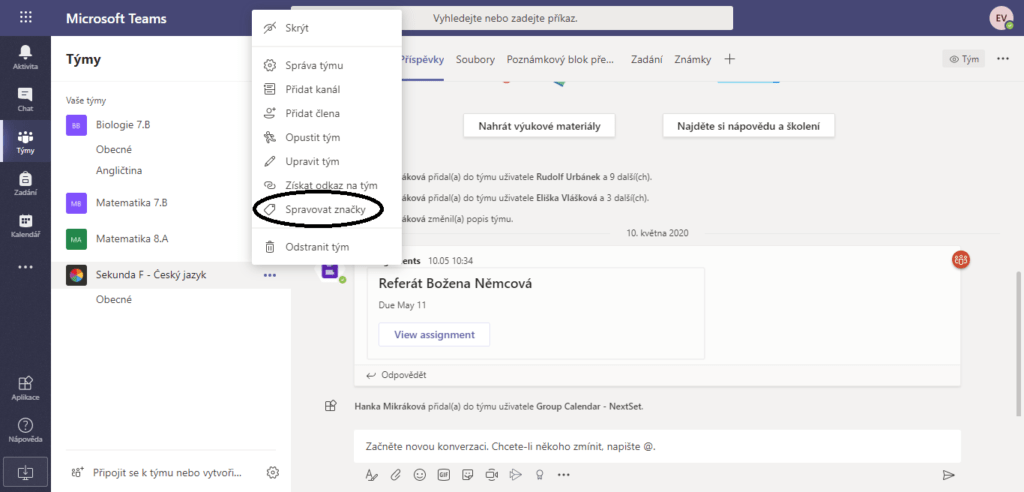
Při vytváření značky vypište její název a přiřaďte k ní uživatele. Pro příklad si ukážeme, jak by to vypadalo, kdybychom chtěli vytvořit značku, kterou budeme označovat všechny holky v týmu. Nabízí se ale mnoho dalších praktických využití ve školství.
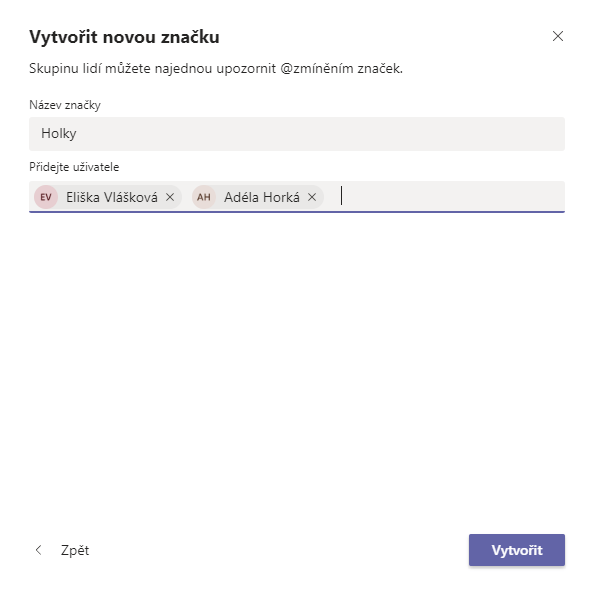
Tuto značku pak v nějakém příspěvku v týmu označíte klasicky, tedy stejně jako jednotlivé studenty. Stačí při psaní textu napsat zavináč a poté začít psát název značky, kdy vám Teams nabídne všechny odpovídající varianty. Tím přijde upozornění všem přiřazeným k dané značce a nikomu dalšímu. Ostatní příspěvek také uvidí, ale nebude je rušit notifikací na záložce Aktivita.
Kahoot integrovaný do Teams
Obyčejné písemky jsou nuda. Občas je potřeba výuku zpestřit něčím jiným a zábavnějším, jako je například Kahoot. Kdo neví, co je Kahoot, jedná se o aplikaci, která obsahuje spoustu předpřipravených kvízů. Samozřejmě si můžete vytvořit i svůj vlastní kvíz, který může posloužit i jako test, jen v zábavnější formě. A teď to nejlepší. Kahoot je možné integrovat přímo do nástroje Teams.
- Do vybraného týmu a kanálu přidejte novou kartu pomocí ikony plus v horní liště karet
- Mezi všemi aplikacemi společnosti Microsoft i třetích stran vyhledejte požadovaný Kahoot
- Označte jej, poté se vám zobrazí informace o aplikaci a zejména také tlačítko Přidat
- Poté se stačí jen přihlásit a můžete do týmu přidávat kvízy. Studenti budou nadšeni!
- Výsledky si můžete stáhnout jako tabulku do Excelu, podle které můžete známkovat
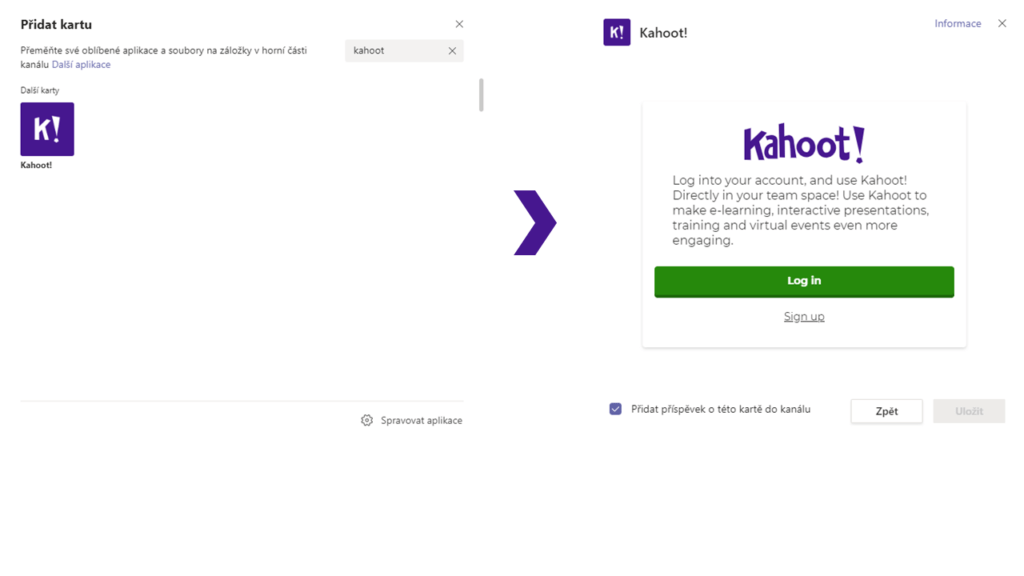
Pokud chcete hrát ve výuce, sdílejte svou obrazovku, kde se budou zobrazovat otázky a výsledky, a studenti se mohou připojit například přes mobil. Tvorba kvízu se základními otázkami je zdarma, za pokročilé funkce a typy otázek je potřeba si připlatit.
Analýza týmu a nové Insights
Učitelé by měli mít svůj tým plně pod kontrolou. A mít ho pod kontrolou znamená i souhrnně sledovat, co se děje, kolik proběhlo schůzek a kdo je v týmu jak aktivní. Právě od toho je tu nově, speciálně pro vzdělávací organizace, tedy pouze pro týmy typu Třída, k dispozici aplikace Insights. Odpoví na otázky typu „Odevzdávají se zadání včas?“ nebo „Odpovídají studenti rychle?“.
- Do vybraného týmu do kanálu Obecné přidejte novou kartu pomocí ikony plus v horní liště karet
- Mezi všemi aplikacemi společnosti Microsoft a třetích stran vyhledejte požadovaný Insights
- Označte jej, poté se vám zobrazí informace o aplikaci a zejména také tlačítko Přidat
- Poté už jen stačí potvrdit přidání aplikace a můžete do ní pomocí lišty nahoře rovnou přejít
- Vidíte zde kategorie jako Digitální aktivita, Průměrná známka, Včas odevzdaná zadání atd.
- Kromě toho si zde můžete filtrovat jednotlivé studenty a u nich se pak dívat na jejich aktivitu
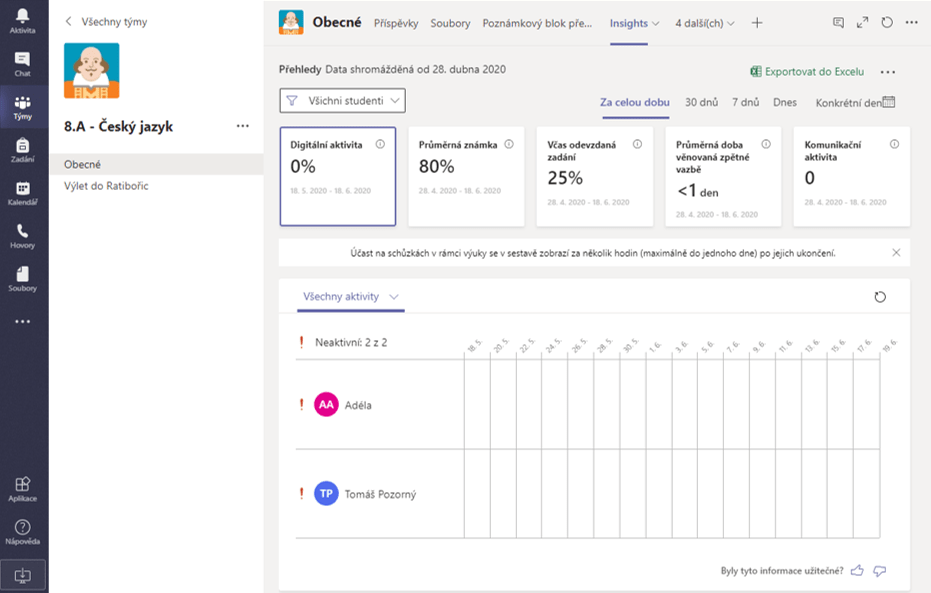
Zobrazení, kdo právě mluví
A ještě poslední vychytávka v Microsoft Teams. Dříve se na schůzce zobrazovaly webkamery v poli 2×2. Nyní jsou zobrazovány v poli 3×3, ale i větším, záleží na počtu účastníků. Takže můžete vidět všechny. Navíc si lze připnout konkrétní lidi pomocí ikony špendlíku. Do pár týdnů bude k dispozici navýšení až na pole 7×7, takže i při schůzce s 50 účastníky uvidíte všechny najednou.
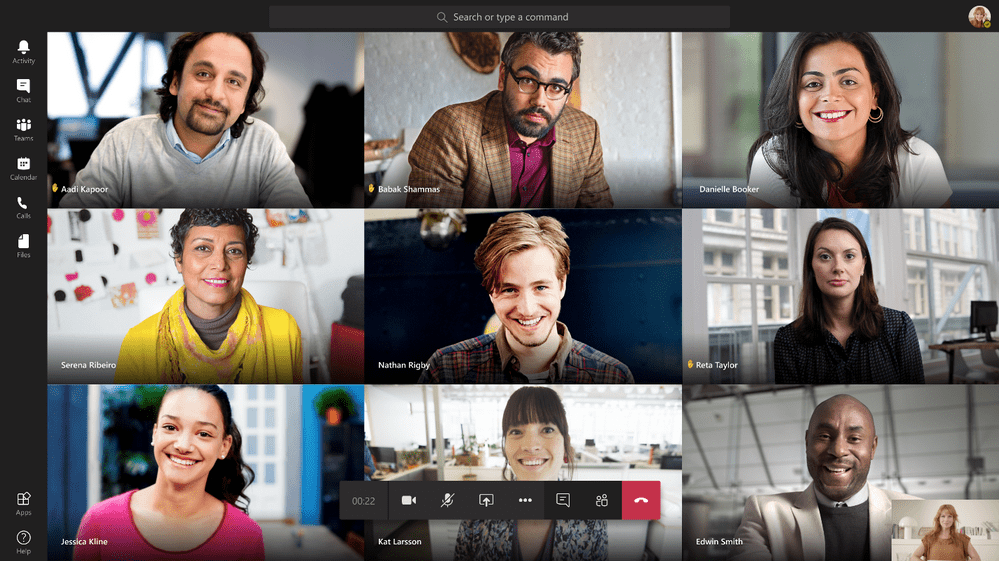
Závěr
V tomto článku jsme se naučili spoustu různých triků a novinek, které když použijete, ušetříte tím spoustu času a nervů. Nemusíte už mít stres z nepořádku v pokojíčku ani nebude muset váš kamarád hledat hodiny ten jeden snímek, kvůli kterému jste mu vaši dlouhou prezentaci poslali. Pro učitele přibyla také spousta nových možností v aplikaci Microsoft Teams. Tak na co čekáte?




