Jistě to znáte – surfujete po internetu, posloucháte písničky, chatujete s kamarády, a ještě píšete úkol do školy. Váš hlavní panel se plní běžícími aplikacemi a vy odbíháte od jedné činnosti ke druhé. Řešení tohoto problému je ve Windows 10 velmi snadné. V tomto článku si představíme virtuální plochy, díky kterým si můžete váš pracovní prostor zpřehlednit a soustředit se naplno, i když máte otevřeno několik aplikací současně. A jak z virtuálních ploch vytěžit maximum?
Vytvoření virtuální plochy
Představte si, že byste pro každou činnost měli jeden počítač. Přesně byste věděli, že právě teď „usedáte“ k jiné práci. S Windows 10 nemusíte mít několik počítačů, ovšem stačí přejít do nabídky Zobrazení úloh, kterou otevřete napravo od tlačítka Start nebo klávesovou zkratkou Win + TAB. Pokud zde toto tlačítko nevidíte, klikněte na hlavní panel pravým tlačítkem a zaškrtněte potom možnost Zobrazit tlačítko zobrazení úloh. Ihned uvidíte právě otevřené aplikace, a dokonce aplikace i soubory, které jste měli nedávno otevřené. Uvidíte zkrátka celou svou časovou osu, někdy se mimochodem tato funkce označuje jako Windows Timeline.
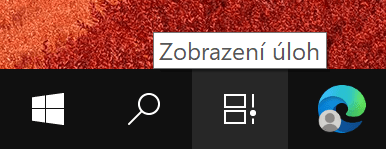
Nás však bude zajímat tlačítko Nová plocha, které tady nalezneme vlevo nahoře. Po jeho stisknutí se nám vytvoří nová virtuální plocha, do které můžeme přejít kliknutím na její náhled. Najednou na hlavním panelu nebudou žádné otevřené aplikace, a tak můžeme pracovat od začátku „s čistým štítem“. Takto si samozřejmě můžete vytvořit tolik virtuálních ploch, kolik je jen potřeba.
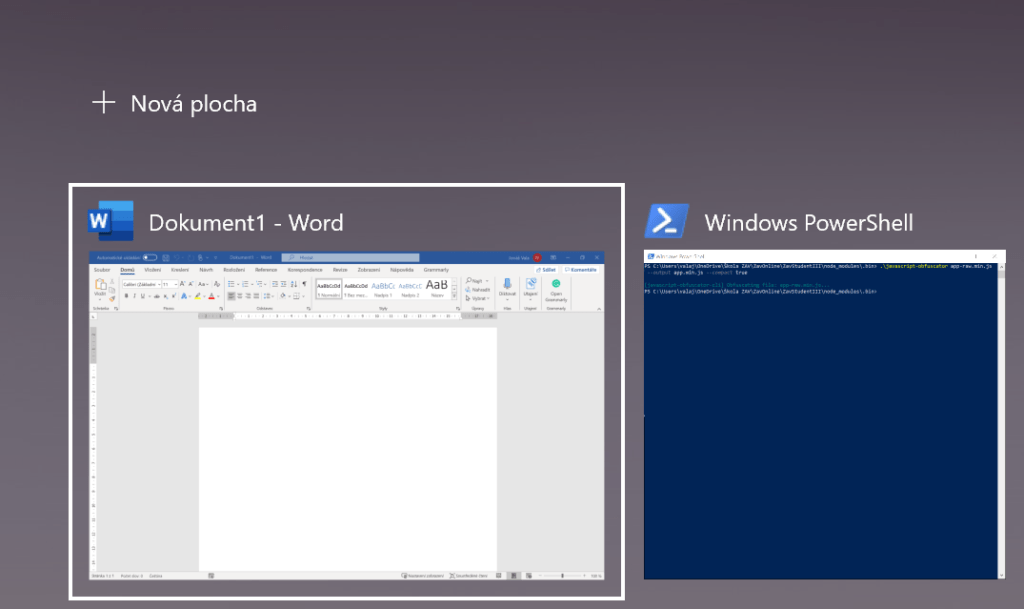
Práce s virtuálními plochami
Aplikace, které jsme měli předtím otevřené, se neukončily, ale zůstaly na první ploše. Vrátit se do ní můžeme opět přes nabídku Zobrazení úloh (Win + TAB). Výhodné je také používání klávesové zkratky Win + Ctrl + šipky doleva/doprava, která nás ihned přepne do vedlejší plochy. Na některých zařízeních fungují i tříprstá gesta na touchpadu (doleva a doprava), vyzkoušejte si to.
Určitě se ptáte, zda jde přesunout již otevřenou aplikaci z jedné plochy do druhé. Ano, jde a tuto operaci snadno zvládneme přes Zobrazení úloh, kdy aplikaci přetáhneme z jedné virtuální plochy do druhé. Tak si uděláme v našich otevřených oknech pořádek.
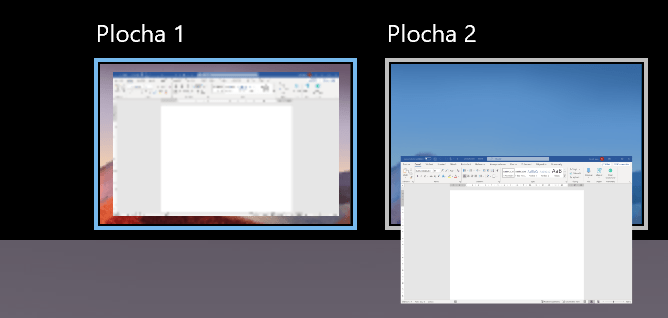
Abychom se ve virtuálních plochách lépe vyznali, můžeme si je po nejnovější aktualizaci Windows 10, více popsané v článku Windows 10: May 2020 Update, přejmenovat. Stačí kliknout do jejich stávajících názvů a název přepsat, třeba Pracovní věci, Soukromé věci, Sociální sítě apod. Nebo lze kliknout pravým tlačítkem na jejich náhled a pak zvolit možnost Přejmenovat.
Někdy se může stát, že okno jedné aplikace chceme vidět na všech virtuálních plochách, a i to je možné. Stačí na náhled daného okna v Zobrazení úloh kliknout pravým tlačítkem a zvolit buď možnost Zobrazovat toto okno na všech plochách anebo Zobrazovat okna z této aplikace na všech plochách, podle toho, co zrovna potřebujeme. Velmi snadné a zároveň užitečné.
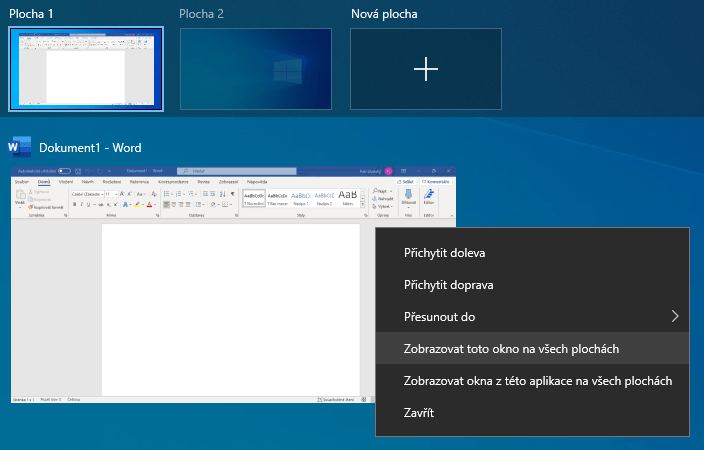
Závěr
Pokud jste snad ještě s virtuálními plochami nikdy nepracovali, určitě se jich nebojte a vyzkoušejte je hned teď. Stanou se vaším každodenním pomocníkem, kterého oceníte při práci s větším počtem aplikací. Rozdělíte tak své pracovní prostředí a budete se moci nerušeně věnovat jen jedné činnosti. A ve Zobrazení úloh vyzkoušejte i funkci Windows Timeline, ušetří spoustu času.



