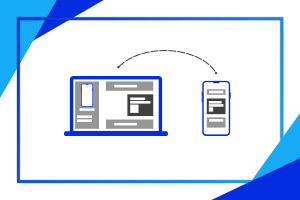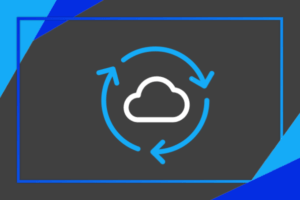Kalkulačku ve Windows 10 známe asi všichni a netřeba představovat, k čemu slouží. Věděli jste ale, že do ní byla před pár dny přidána funkce s názvem Vytváření grafů? Funkce a grafy jsou stěžejním tématem středoškolské matematiky a často bývá obtížné si všechno správně zapamatovat a odvodit. Ale s tím nám teď pomůže právě aplikace Kalkulačka. V tomto článku si ukážeme, jak pomocí ní řešit úlohy na grafy všech typů funkcí, jak je zadávat, sdílet a jaké další možnosti nabízí.
Aplikace Kalkulačka bývá v systému Windows 10 již předinstalovaná, pokud byste ji snad ale ani v nabídce Start, ani díky funkci hledání pod ikonou lupy na hlavním panelu nemohli najít, stáhněte si ji z Microsoft Store. Po spuštění aplikace nalezneme hlavní nabídku pod ikonou tří vodorovných čar vlevo nahoře. Jak můžeme vidět, lze se odtud přepínat do různých režimů kalkulaček, jako jsou Standardní, Vědecká, Programátorská a Výpočet dat, které se liší nabízenými funkcemi, a také mezi různými typy převodníků, které jsou aktuálně připraveny pro 13 fyzikálních veličin. A právě odtud se teď přepneme na nové Vytváření grafů.
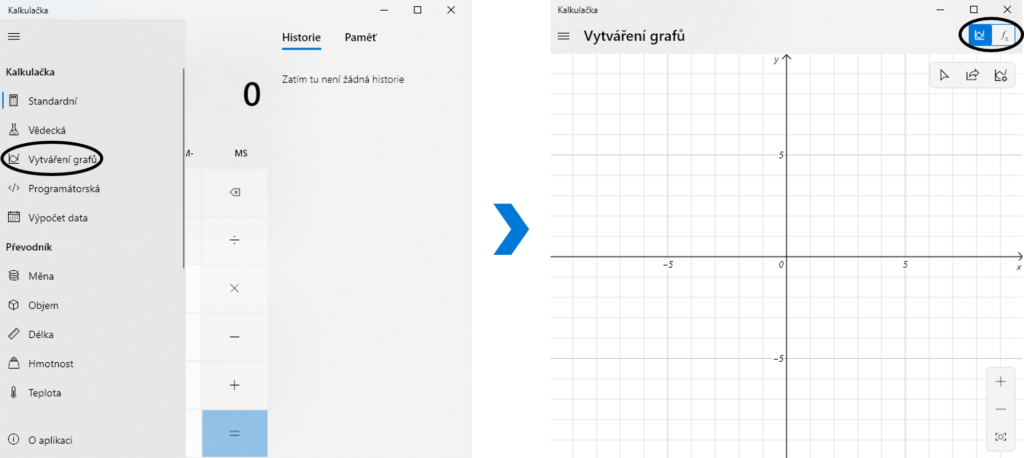
Režim Vytváření grafů se skládá ze dvou částí. Pokud je okno aplikace Kalkulačka malé, lze se mezi nimi přepínat vpravo nahoře, pokud je okno dostatečně velké, tedy například maximalizované přes celou obrazovku, zobrazují se tyto části hned vedle sebe.
- Režim grafu – obsahuje Kartézskou soustavu souřadnic, tedy prostředí, v němž se grafy funkcí budou vykreslovat
- Režim rovnice – obsahuje panel pro zadávání jedné i několika funkcí a výrazů spolu s tlačítky pro čísla a operátory
Funkce, rovnice a nerovnice
Pojďme začít v části Režim rovnice. Nalezneme zde textové pole, které je už připraveno k tomu, abychom do něj zadali první matematický výraz, rovnici, nerovnici nebo celou funkci. Panel ve spodní části nám může pomoci se zadáním méně obvyklých funkcí nebo znamének. Nachází se zde opravdu všechno ze středoškolské matematiky, od celých částí, absolutní hodnoty či mnohočlenů přes exponenciální a lomené funkce až po funkce logaritmické a trigonometrické. Jakmile výraz dopíšeme, jen stiskneme Enter nebo klikneme kamkoli jinam a v části Režim grafu se daná funkce vykreslí. Pokud se jedná o rovnici anebo nerovnici, vyznačí se bodem, přímkou či polorovinou její řešení. Velkou výhodou je, že se nám také hned po dopsání připravilo další textové pole pro další funkci, lze totiž do jednoho grafu vykreslovat funkcí více a ty potom třeba navzájem porovnávat.
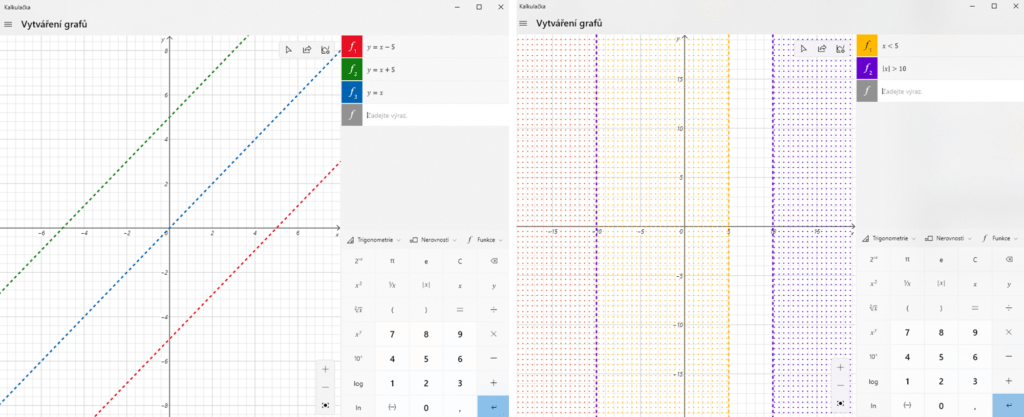
Takovéto porovnávání funkcí v jednom grafu je pro nejednoho žáka a učitele jistě užitečné. Další velkou výhodou je, že pokud umístíte kurzor myši na graf funkce, lze zjistit, kterými body přesně prochází. To zodpoví typické otázky jako například bod vrcholu paraboly nebo extrémy funkce. To ale není všechno! Asi největší výhodou pro využití při hodinách matematiky i při domácích úkolech spočívá v tom, že je aplikace schopná nám o každém grafu funkce zobrazit veškeré podrobnosti, mezi které patří definiční obor, obor hodnot, průsečíky s osami, monotónnost, parita, extrém, inflexní body, asymptoty a tak dále. A jak na to? Stačí u daného předpisu funkce kliknout na ikonu blesku. U rovnic Analýza funkcí samozřejmě k dispozici není.
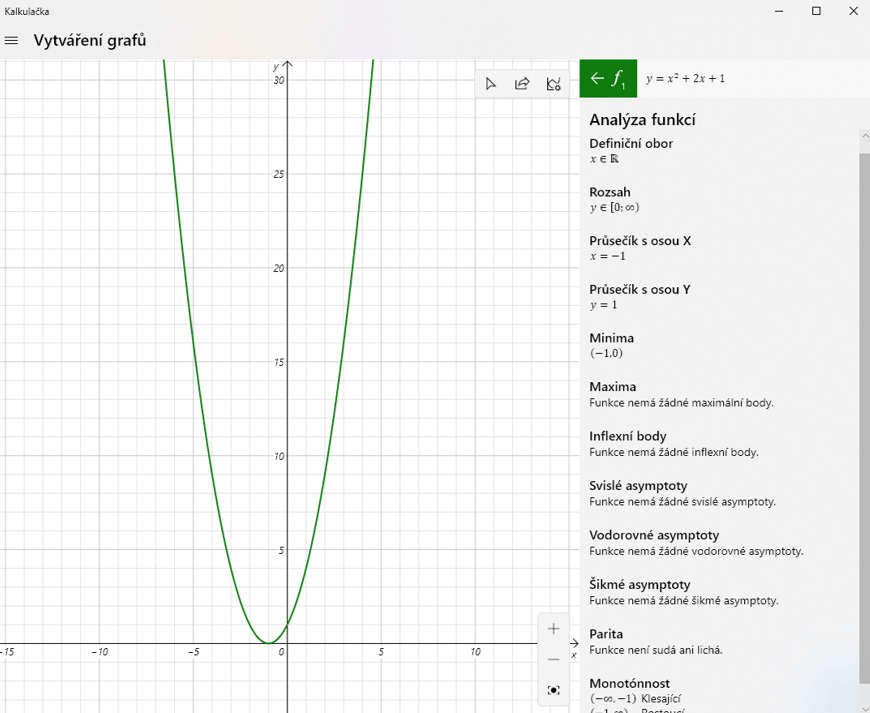
A co takové funkce, rovnice nebo nerovnice s parametry? Ani to není pro aplikaci Windows Kalkulačka a novou funkci Vytváření grafů žádný problém. Pro parametry použijeme písmena od začátku abecedy, poté nám aplikace sama zobrazí posuvníky pro každý parametr a pomocí nich můžeme jejich hodnotu měnit. To je opět velice užitečné hlavně pro studenty a učitele, jelikož díky tomu mohou sledovat, jak se mění funkce při změně parametru a hlavně v čem se ta změna projevuje, všechno graficky.
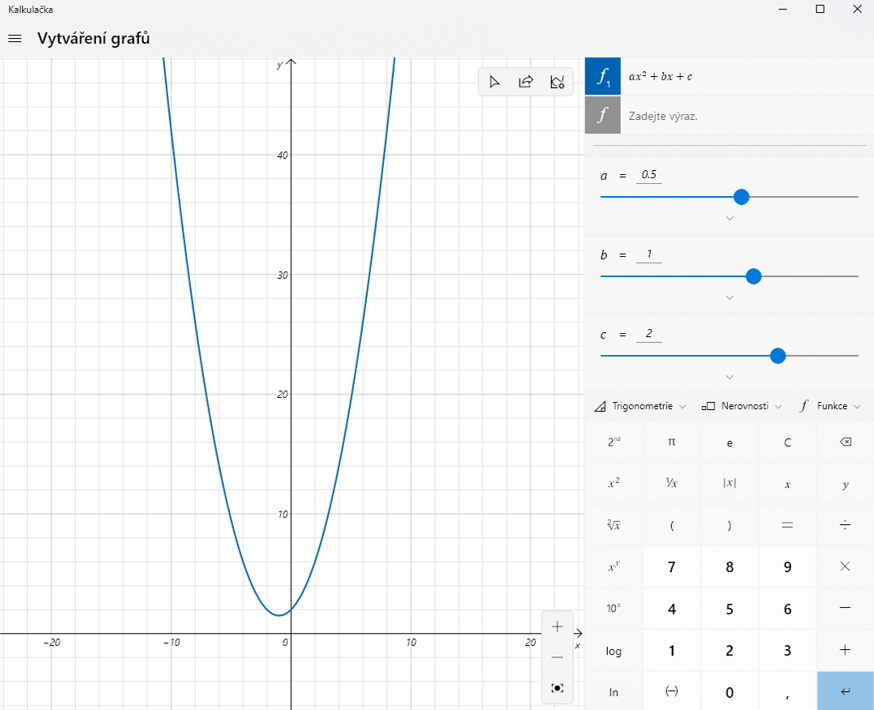
Barvy, sdílení a další možnosti
Je pochopitelné, že se po Kartézské soustavě souřadnic můžeme libovolně posouvat nebo že ji můžeme libovolně přibližovat a oddalovat. To lze udělat buď myší, dotykem nebo tlačítky s ikonami plus a mínus v pravém dolním rohu. Poslední tlačítko v pravém dolním rohu pak umožňuje se rychle vrátit zpátky do prostoru, kde se graf vykresluje, použití je opravdu jednoduché.
Barvy, kterými se funkce vykreslují, se dají také snadno změnit. Klikneme na ikonu palety vedle předpisu dané funkce a vybereme si zde barvu i styl čáry, abychom se v nich lépe vyznali. Kliknutím na barevný název funkce pak lze dokonce tuto funkci na chvíli skrýt. Tloušťku čar nebo jednotky lze změnit v nabídce Možnosti grafu vpravo nahoře grafu, jde o ikonu grafu a nastavení.
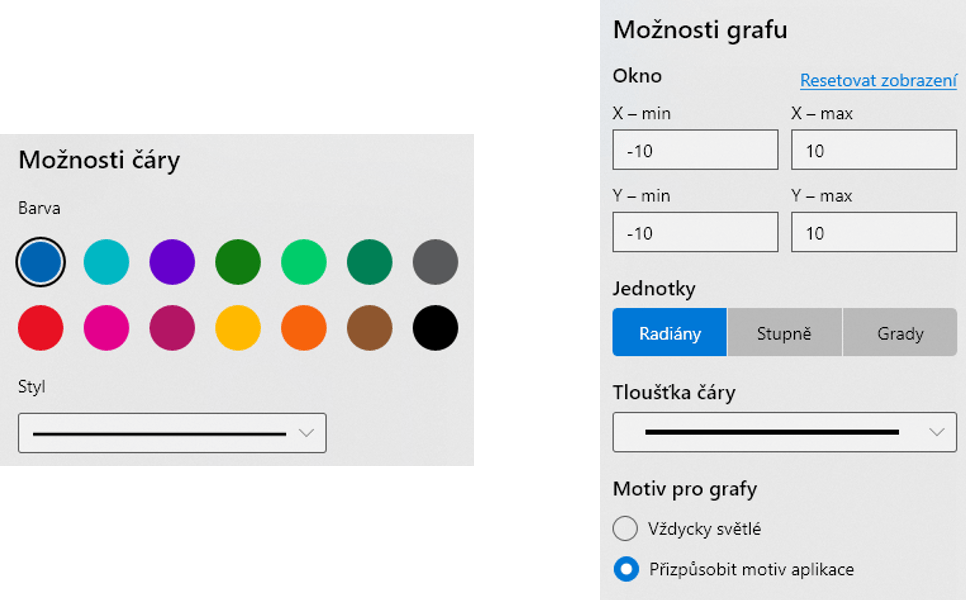
Velice užitečnou možností může být i sdílení grafů, které nalezneme taktéž vpravo nahoře grafu, tentokrát jde o ikonu sdílet. Pomocí ní lze snadno odeslat grafy funkcí nebo řešení rovnic a nerovnic jako obrázek e-mailem nebo do aplikace OneNote, abychom graf měli hezky přehledně u svých ostatních zápisků. Rukopisem k němu pak lze dopsat třeba i další poznámky.
Shrnutí a závěr
Asi každý někdy použil aplikaci Kalkulačka. Ale kdo z vás věděl o tom, že nově umí i vykreslovat grafy a zobrazovat podrobnosti o funkcích? Přitom vám to při studiu určitě usnadní a urychlí mnoho práce. Tak si to vyzkoušejte, vše je zdarma a předinstalované.