Uběhly další tři měsíce a my vám opět přinášíme novou várku novinek ze světa Microsoft 365. Ať už jste učitel, student nebo kdokoliv, kdo často pracuje s cloudovými aplikacemi, službami a nástroji, každý si v tomto článku najde něco, co mu zjednoduší a zrychlí každodenní práci. Novinek během letošních prázdnin přibylo opravdu hodně. V tomto článku si ukážeme, o které se jedná a jak je využít především ve školním prostředí. Nejvíce novinek obsahuje platforma Teams, ale na své si přišly i Word, Excel a PowerPoint, které jsou aktualizovány každý měsíc, nebo Whiteboard. Tak pojďme na to.
Obsah
PowerPoint
Nový Presentation Coach
Velmi šikovná novinka, kterou využijí především přednášející. Presentation Coach je nový prvek umělé inteligence v PowerPointu, který vám poskytne zpětnou vazbu v reálném čase k vašemu prezentování. Funkce pomocí mikrofonu analyzuje váš mluvený projev a sděluje vám různé připomínky pomocí malého panelu na displeji. Kouč měří rychlost přednesu a doporučí, zda by nebylo lepší zvolnit, či naopak zrychlit, aby obecenstvo neusnulo. Dále vás upozorní, pokud používáte výplňková slova, zda nepoužíváte nevhodné výrazy či dokonce slova sprostá. A zda se nedopouštíte velkého hříchu prezentací, tedy čtení textu na snímcích. Na konci vaší zkoušky vám PowerPoint ukáže podrobnou zprávu o vašem výkonu s doporučeními, jak zlepšit své komunikační dovednosti. Funkce je dostupná v angličtině, takže ji nejvíce oceníte na hodinách anglického jazyka. A kde je?
- Pro tuto funkci je nutné použít výhradně webovou verzi PowerPointu a přepnout ji do angličtiny
- Otevřete si prezentaci a přejděte na kartu Slide Show, kde zvolte tlačítko Rehearse with Coach
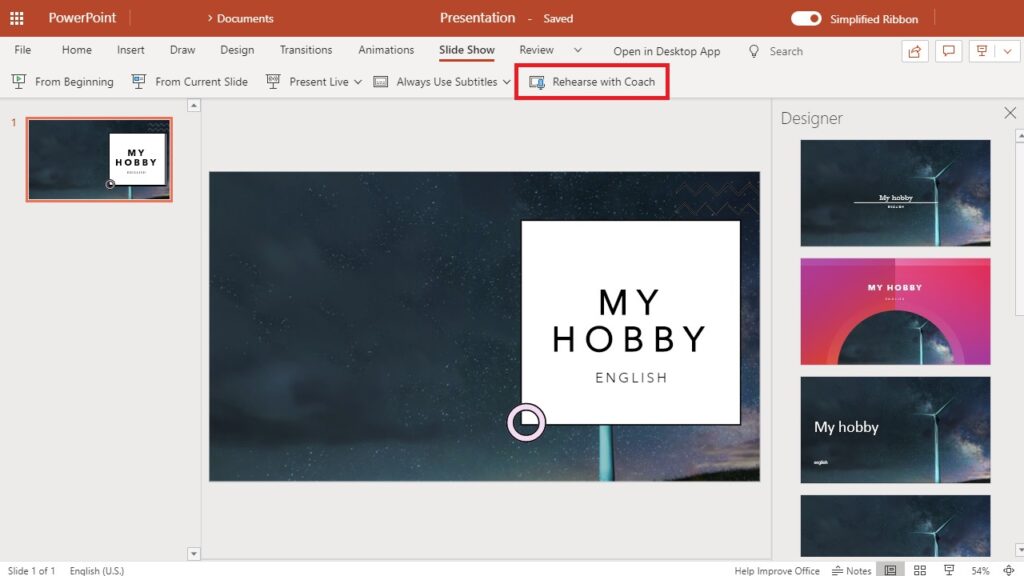
Video i z Microsoft Stream
PowerPoint nabízí již pěknou řádku let vložit do prezentace nějaké online video. To je výhodné v momentě, kdy nechceme nebo ani nemůžeme video stáhnout, a přesto jej chceme použít v prezentaci. Jelikož je cílem služby Office 365 provázat, a takto z nich vytěžit maximum, nově PowerPoint umožňuje využít kromě jiných online zdrojů i službu Microsoft Stream. Tu asi znáte především jako úložiště záznamů z online schůzek nástroje Teams, brzy se ale o ní v jednom z našich příštích článků dočtete více.
- Přejděte do webové aplikace Microsoft Stream k příslušnému videu
- Nastavte u videa práva, aby jej mohl zhlédnout kdokoli z organizace
- Otevřete si prezentaci a přejděte na kartu Vložení, kde zvolte Video
- Vyberte Online video a vložte odkaz videa zkopírovaný z prohlížeče
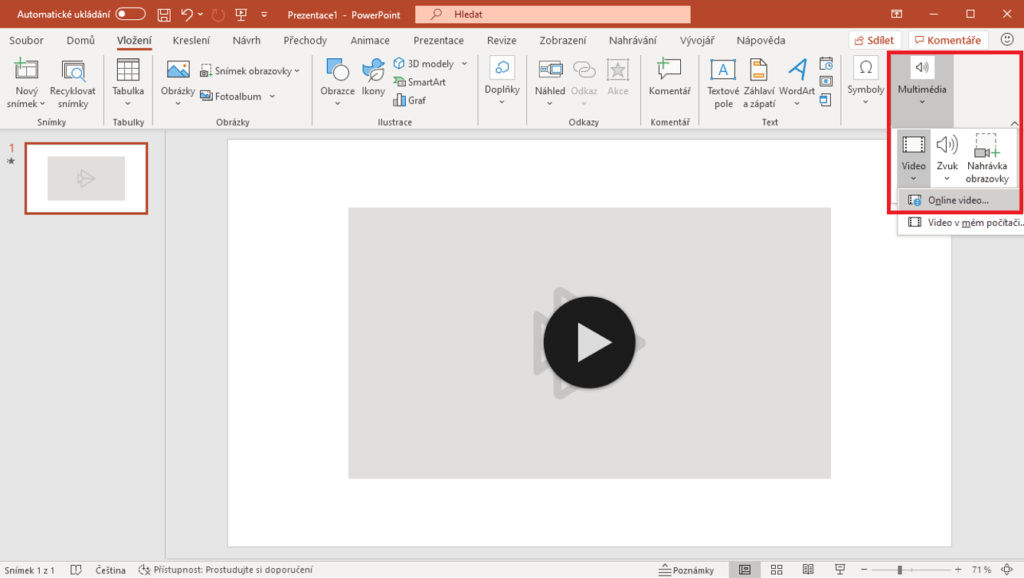
Excel
Načítání dat z PDF souborů
O možnostech načítání dat z jiných souborů, webů, databází nebo dokonce online služeb jste se mohli dočíst v našem článku Získávání dat a importování docházky do Excelu. Nová aktualizace funkce Načíst data přináší možnost datového konektoru PDF. S novým konektorem se můžete dostat k souborům PDF a používat data ze souboru stejně jako jakýkoli jiný zdroj dat v Excelu.
- Otevřete sešit aplikace Excel, přejděte na kartu Data a klikněte na tlačítko Načíst data úplně v levé části
- Vyberte možnost Ze souboru a pod ní položku Z PDF, zobrazí se dialog k výběru konkrétního PDF souboru
- Jakmile soubor vyberete, objeví se okno Navigátor a pomocí něj lze vybrat jednu či více nalezených tabulek
- Pak klikněte na tlačítko Načíst, čímž data importujete na nový list, či na tlačítko Transformovat a upravte je
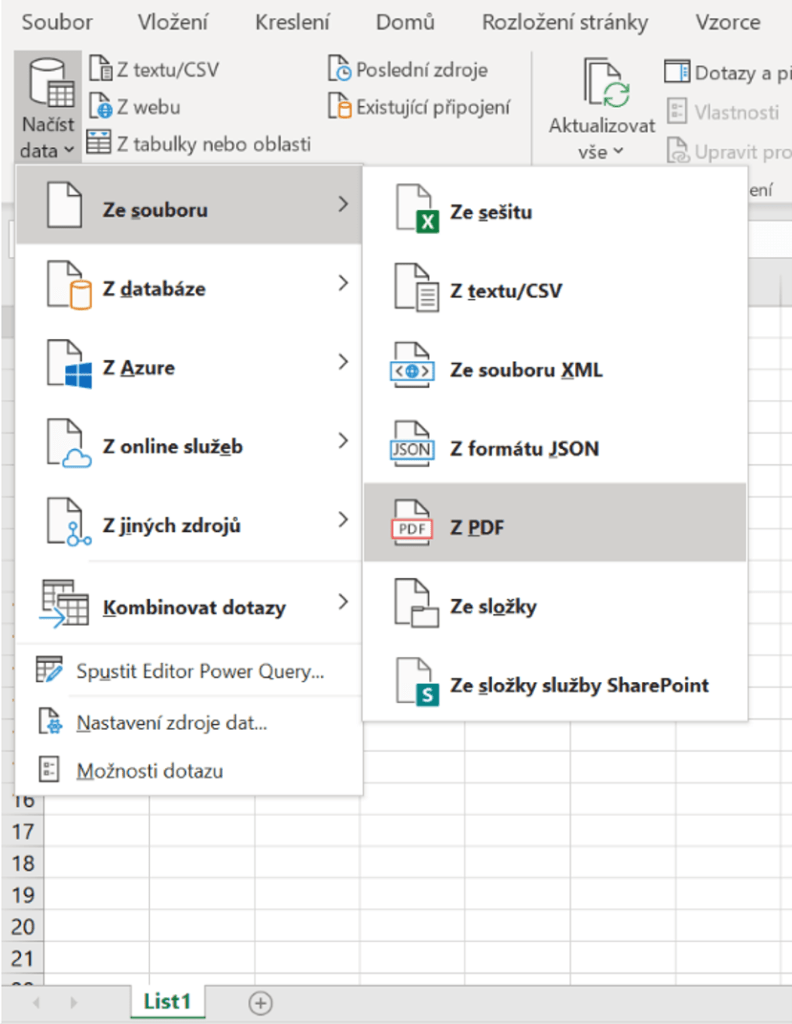
Nová a žádaná funkce LET
A teď něco pro datové fajnšmekry. Nová funkce LET přiřazuje názvy k výsledkům výpočtů. A to umožňuje ukládat průběžné výpočty a hodnoty uvnitř vzorce. Názvy se použijí jen v rámci jedné funkce, takže se nemusíte bát vymýšlení unikátních názvů.
Vyberte si libovolnou buňku, napište „=LET(“ a poté vyplňte argumenty funkce. Prvním argumentem je první přiřazený název, musí začínat písmenem. Druhým je hodnota přiřazená prvnímu názvu. Takto můžeme pokračovat dalšími přiřazenými názvy a dalšími hodnotami. Posledním argumentem musí být výpočet hodnoty, která se zobrazí v buňce, kde lze ovšem již použít právě ty definované názvy, klidně opakovaně, a o to tu jde především. Tato funkce přibyla do Excelu na časté žádosti uživatelů.
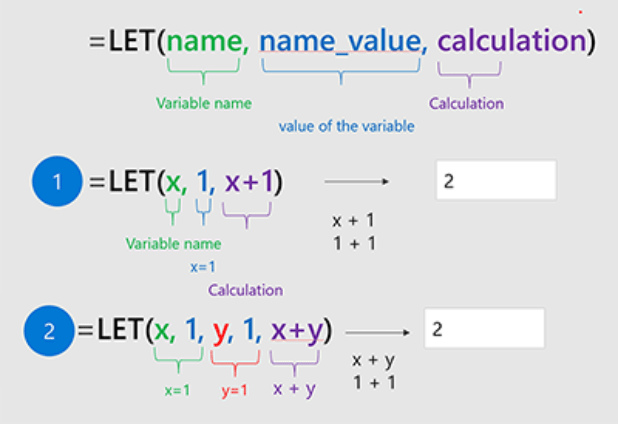
Výhodou je snadné čtení a vytváření. Už si nebudete muset pamatovat, na jakou konkrétní oblast nebo buňku se vzorec odkazuje a co váš výpočet dělá. Pomůžeme vám uvedením příkladu využití. Představte si, že máte výpočet, který ještě bude jmenovatelem nějakého složitějšího výrazu. A chcete předejít chybě, když bude hodnota jmenovatele nula. Podívejte se na obě varianty zápisu:
- Postaru by vzorec vypadal takto: =KDYŽ(SUMA(A1:A5)<>0; 1/SUMA(A1:A5); 0)
- Nově lze vzorec zjednodušit na: =LET(s; SUMA(A1:A5); KDYŽ(s<>0; 1/s; 0))
Word
Přepisování audiozáznamů
Funkce dostupná pouze v angličtině. Word nyní dokáže zpracovat jakýkoli záznam zvuku a převést jej na text, abyste si ho mohli vložit do dokumentu. Tuto funkci lze využít například v momentě, kdy si nestíháte zapisovat vše, co učitel řekne například na hodině dějepisu, nebo když dostanete nápad na skvělé vypravování, které máte zítra odevzdávat, na cestě, a nechce se vám jej psát ručně. Nahrajete záznam zvuku a ten si pak ve Wordu necháte hezky přepsat, celý nebo jenom po jednotlivých úsecích.
- Otevřete si prázdný nebo již existující dokument ve webové verzi aplikace Word
- Na kartě Domů klikněte na šipku u tlačítka Diktovat vpravo a zvolte možnost Přepsat
- V případě, kdy už máte záznam zvuku uložený, zvolte první tlačítko, Nahrát zvuk
- V případě, kdy záznam zvuku teprve vytvoříte, zvolte druhé tlačítko, Spustit záznam
- Zpracovaná nahrávka se automaticky ukládá na OneDrive do složky Přepsané soubory
- Word vám zobrazí rozpoznaný text po úsecích a možnosti pro jeho okamžité vložení
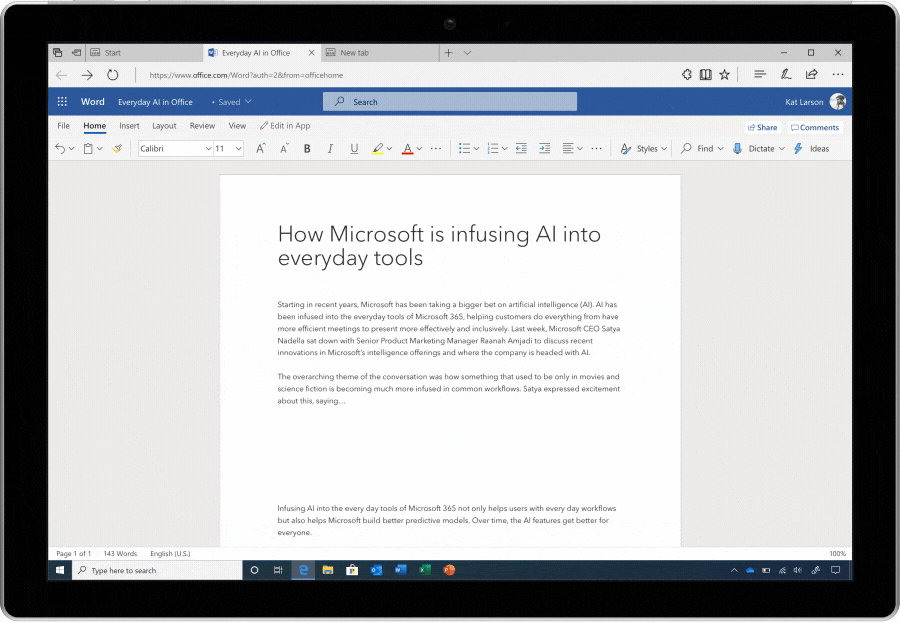
Užitečný Similarity Checker
Míříte na vysoké funkce a nechcete se za pár let dočkat okamžiku, kdy se zjistí, že jste vaši odbornou práci opsali? Ruku na srdce, opisování je opravdu velký prohřešek, na druhou stranu si ho mnohdy nemusíme ani všimnout. Nemusíme tušit, že podobný text už čistě náhodou zrovna někde existuje. Nebo si nemusíme být jistí, kolik procent opsaného a správně odcitovaného textu práci tvoří. A přesně od toho je tu nový Similarity Checker, který je součástí Editoru. Opět zatím pouze v anglické verzi, ale věřím, že i tak jej určitě využijete. A pokud se chystáte na vysokou školu do zahraničí, vzpomeňte si na něj. I když pracuje se stovkami online zdrojů, upozorníme, že ani on není stoprocentní zárukou. Spíše takovým velmi užitečným pomocníkem, že?
- Pro tuto funkci je nutné přepnout aplikaci Word do anglického jazyka
- Otevřete si dokument s vaší prací a na kartě Domů vyberte Editor vpravo
- Klikněte na tlačítko Check for similarity to online sources v dolní části

Společné funkce
Vylepšená správa panelů
Už jste si někdy potřebovali při práci na dokumentu, sešitě nebo prezentaci otevřít více panelů najednou, například Komentáře, Editor a Nápověda? Pokud ano, určitě jste si všimli, že obrazovka může být přeplněná, když jsou otevřeny dva nebo i více panelů. Jejich správa proto byla vylepšena, aniž byste tomu obětovali hodně místa na obrazovce. Místo zobrazování vedle sebe se nyní panely otevírají jako záložky. Pokud máte otevřený více než jeden panel, uvidíte pouze ten, co byl otevřený naposledy. Ostatní jsou stále k dispozici na pravé straně. Mezi panely můžete přepínat jednoduše kliknutím na příslušné ikonky ve sloupečku.
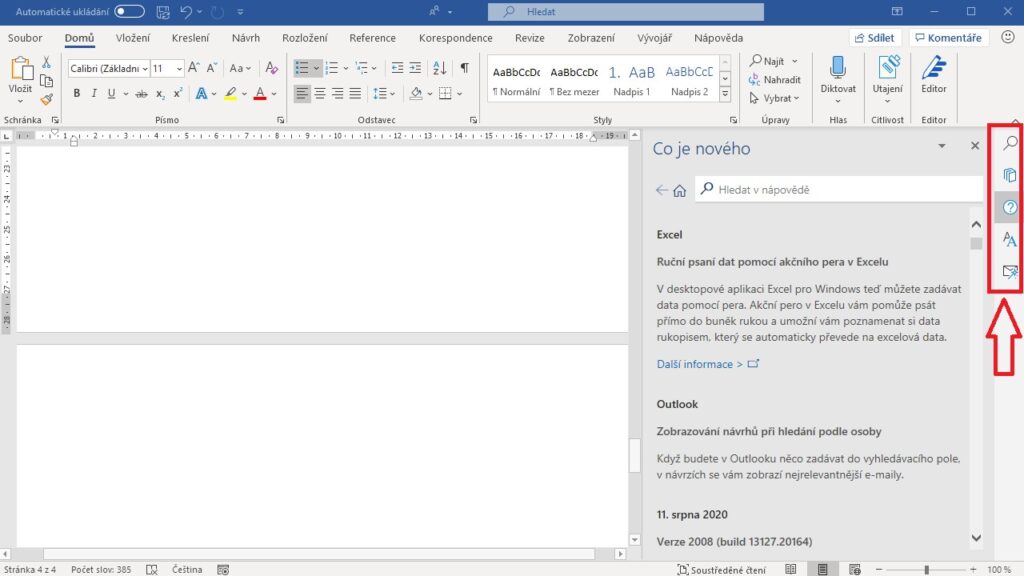
Chytřejší diktování a pokyny
Nástroj Diktovat nabízejí aplikace Office již několik měsíců. Teď ale byl vylepšen a obohacen o další funkce. Už to není jen o diktování textu v mnoha světových jazycích, ale o používání hlasu k celkovému ovládání Office, minimálně k formátování textu. V angličtině lze používat slova jako například „new line“ pro odřádkování, „undo“ jako vzít akci zpět, „delete last sentence“ pro odstranění poslední věty, „bold„/“italic„/“underline“ pro ztučnění/kurzívu/podtržení, „align center“ pro zarovnání odstavce doprostřed, „start list“ pro použití seznamu nebo třeba „add comment“ pro přidání komentáře. Není problém tedy diktovat nejen text, ale i to, jak se má Word chovat. Mezi další plně podporované jazyky patří francouzština, italština, němčina, čínština a španělština. Procvičíte si cizí jazyk a ještě při tom vytvoříte obsah dokumentu či prezentace.
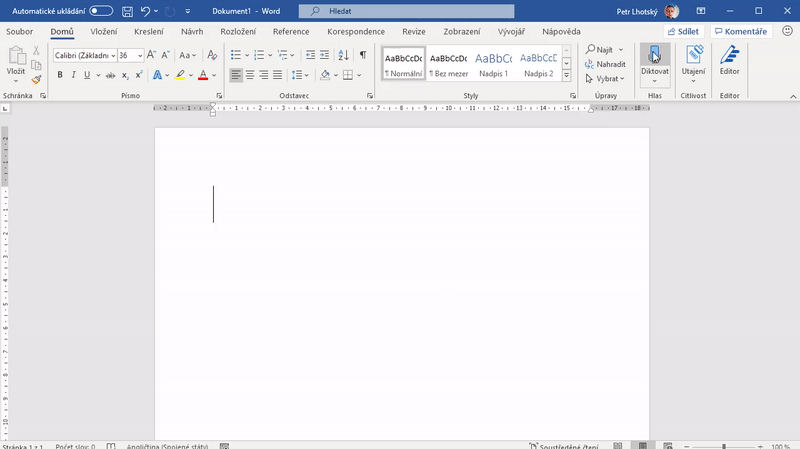
Microsoft Teams
Vylepšený panel při hovorech
První změna, i když menší, ale přesto stojí za zmínku, je změna polohy panelu při schůzce. Předtím byl v dolní části obrazovky, těsně pod naší profilovou fotkou, pokud jsme neměli zapnutou kameru. A zobrazoval se pouze při pohybu myši. To se teď změnilo. Panel nalezneme nahoře, na horním okraji okna se schůzkou, a je viditelný v průběhu celé schůzky. Zde máme také přístup ke všem starým i novým funkcím, které jsou zmíněny dále. A všimli jste si, že jsem použil výraz „okno se schůzkou“? Ano, pokud jste připojeni k online schůzce, zobrazí se vždy v novém okně, takže můžete ještě pohodlněji pokračovat v práci.
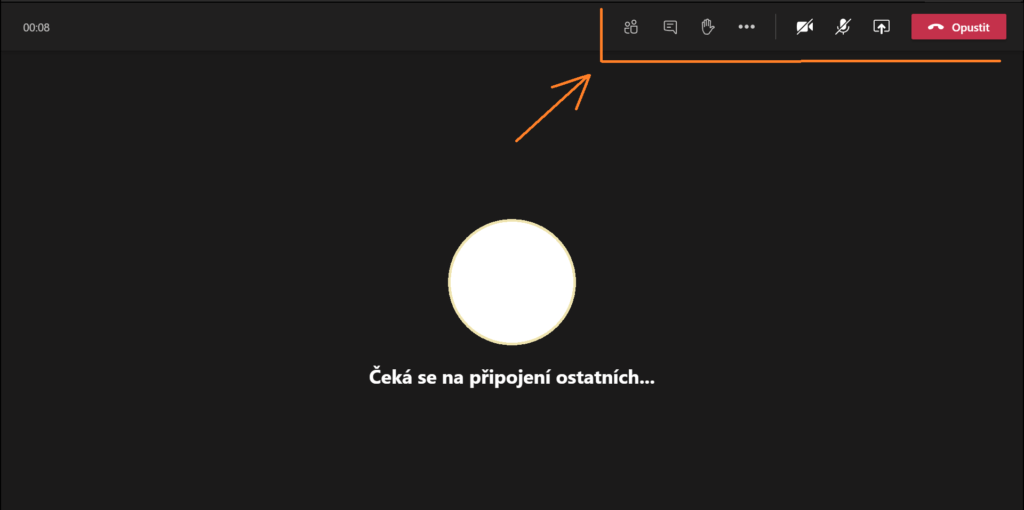
Ztlumení studentů při hovoru
Učitelé již dnes mají možnost ztlumit najednou všechny žáky, ale ti si mohou mikrofon opět zapnout. To není úplně ideální řešení, když chce učitel z nějakého důvodu mít klid na online hodině. Proto s novou funkcí získáváte větší kontrolu. Můžete žáky ztlumit natrvalo bez možnosti, aby si opět zapnuli svůj vlastní mikrofon. Vy jim ale zapnout mikrofon můžete, vyvolávání bude funkční.
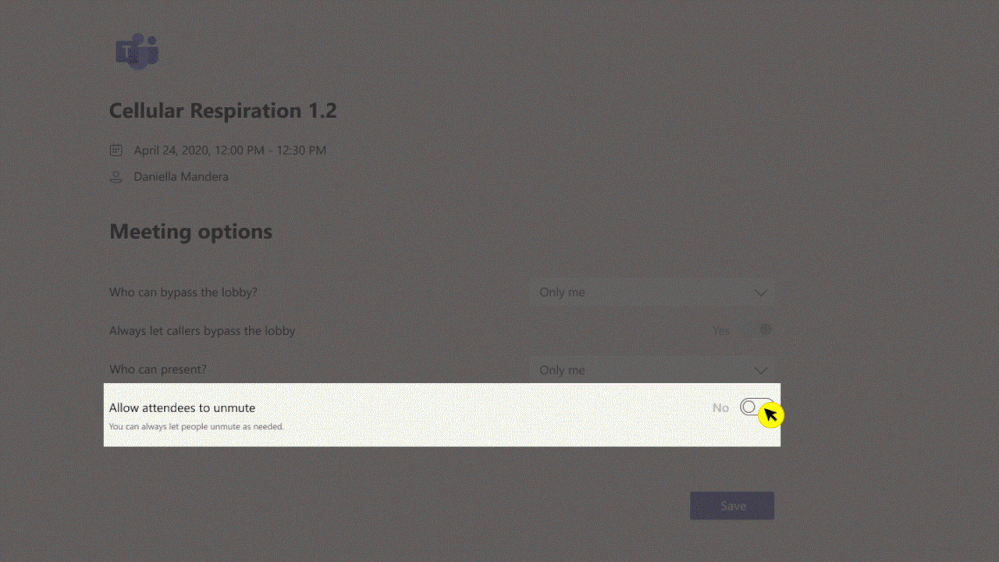
Nový unikátní Společný režim
Together mode je nový pohled na schůzky v Teams, který využívá technologii AI k digitálnímu umístění účastníků na sdílené pozadí, takže máte pocit, že sedíte ve stejné místnosti (třídě, kanceláři) se všemi ostatními, co jsou přítomni na schůzce. Díky tomu jsou schůzky poutavější, protože vám pomáhají soustředit se na tváře a řeč těla jiných lidí a usnadňují přijímání neverbálních podnětů, které jsou pro lidskou interakci tak důležité. Funkci najdete pod „třemi tečkami“ v panelu nahoře.
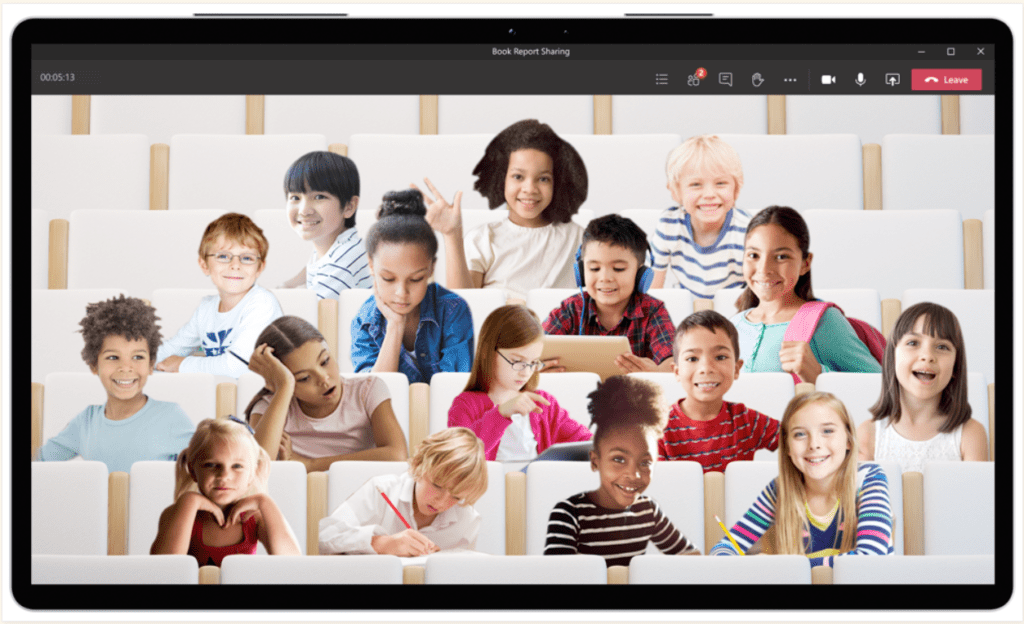
Co všechno uvidíme při hovoru
Zatímco ještě na jaře bylo možné vidět zároveň na obrazovce jen čtyři nebo devět účastníků, tak nyní je možné zobrazit až 49 účastníků videohovoru v režimu 7×7, takže uvidíte opravdu celou svou třídu. Jenže když jste například začali sdílet prezentaci, účastníci viděli pouze ji, a nikoli už třeba webkameru lidí, co zrovna mluví. A to se právě teď mění. Můžete si jednoduše zvolit, jaký prostor bude zaujímat prezentace a jaký dlaždice s ostatními účastníky. Tato nová funkce se nazývá Dynamické zobrazení.
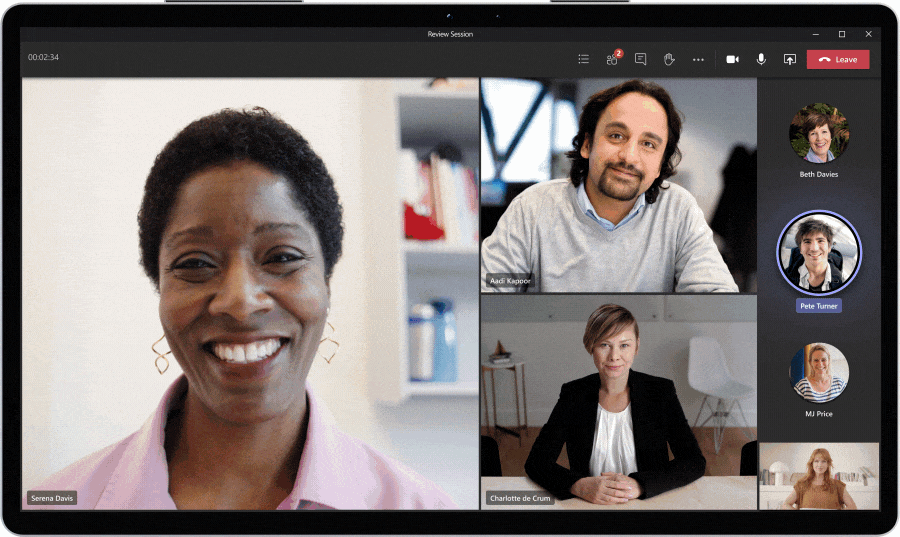
Lepší nastavení online tabule
A když už jsme u toho sdílení, v rámci online výuky máte možnost využít i tabuli Whiteboard. Ta nyní ve verzi integrované do Teams dostává další funkce, jako jsou nalepovací štítky, rozšířená práce s textem a možnost drag-and-drop. Zároveň by i její načítání mělo být rychlejší a plynulejší. Učitelé mohou nově nastavit, zda studenti mají oprávnění na tabuli kreslit, nebo zda nechcete, aby vám do ní čmárali. Tabule vás k volbě vyzve hned na začátku sdílení, kdykoli ji lze ale upravit v nastavení.
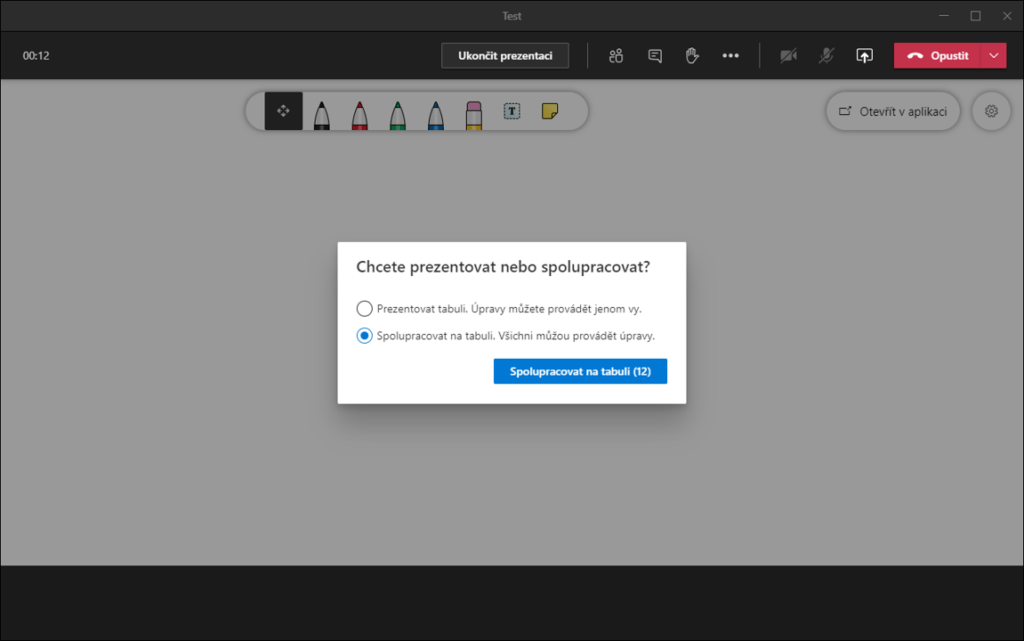
Poptávané novinky v Zadání
I Zadání, která jsou k dispozici v týmech typu Třída, se dočkala učiteli a studenty poptávaných novinek. Nyní je možné při vytváření nového ať už klasického zadání nebo kvízu upravit, v jakém kanálu se má publikovat. Pokud tedy používáte více kanálů členěných například podle předmětů nebo jednotlivých témat, Zadání už nemusejí být na jedné hromadě v kanálu Obecné, ale pěkně roztříděná. A dále se připravuje možnost opravovat odevzdané úkoly anonymně, aby učitelé někomu nenadržovali. Zadáním je také nově možné přiřazovat kategorie, podobně jako značky lidem, a to přímo pod názvem.
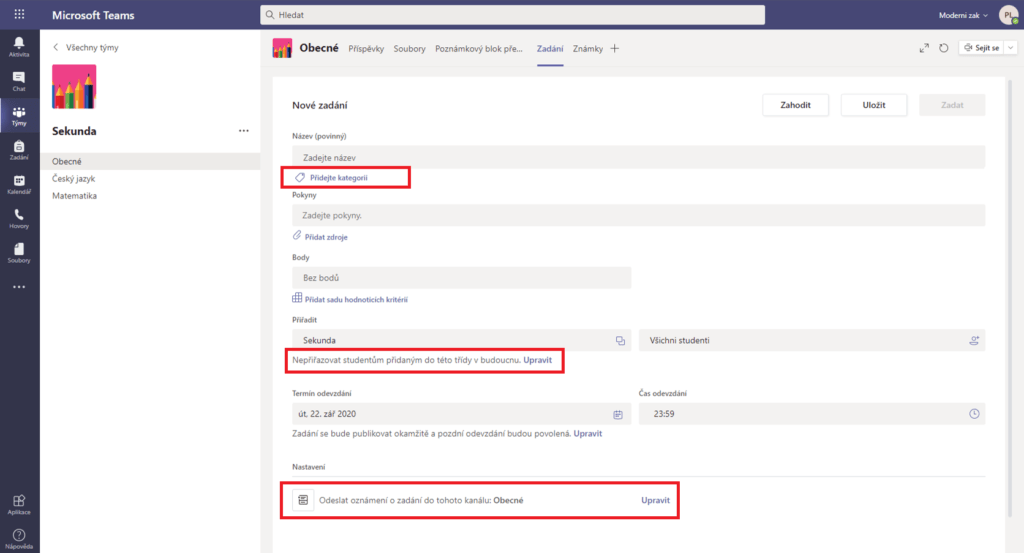
Hledání v chatech a kanálech
Chcete něco vyhledat v jediném kanálu nebo v chatu? Přejděte na vybraný chat nebo kanál, stiskněte klávesovou zkratku Win + F a zadejte, co chcete hledat. Zobrazí se vám výsledky pouze z tohoto kanálu nebo chatu. Funguje to v individuálních i ve skupinových chatech. Jestliže hledáte možnosti pokročilého vyhledávání, zamiřte do horního vyhledávacího panelu, napište znak lomeno a Teams vám nabídnou všechny přepínače i s jejich nápovědou. Nebojte se toho, není to žádný příkazový řádek.

Nové informace o kanálu
Abyste zjistili více informací o členech v kanálu a o jejich aktivitě, klikněte na ikonu i v pravém horním rohu kanálu. Otevře se vám sloupec Informace, seznam všech členů, kteří mají ke kanálu přístup, a lidí, kteří do kanálu nedávno přispěli. Níže můžete vidět ještě část Aktualizace, kde jedním kliknutím zjistíte informace o změnách členů nebo kanálů. Vše je přehledně řazeno.
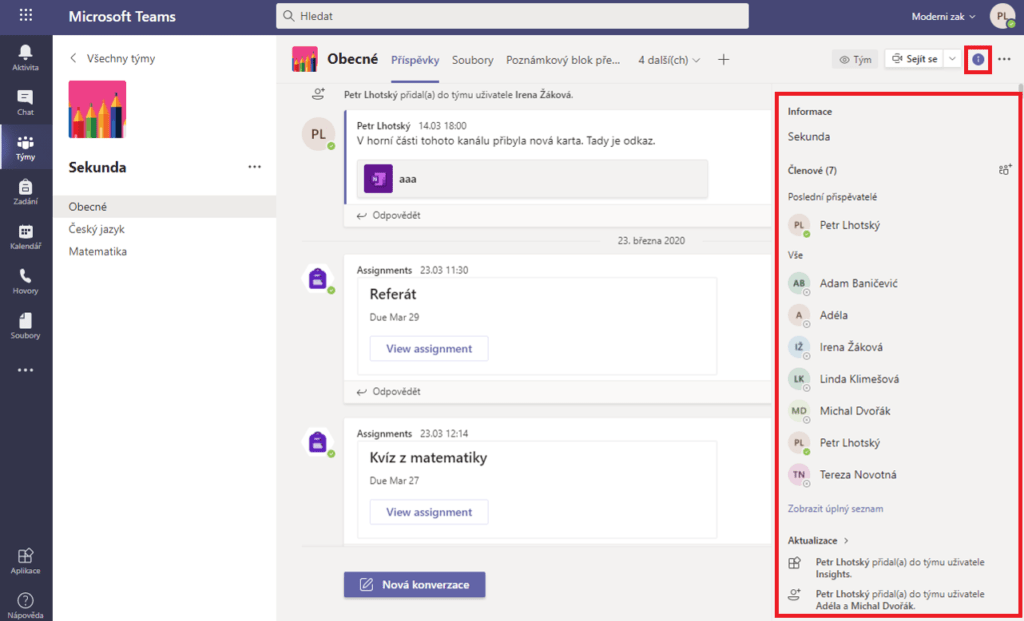
Závěr
V tomto článku jste se dočetli o plno šikovných vychytávkách, které vám zpříjemní a zefektivní vaši práci. Pokud některé funkce u vás ještě nefungují, nezoufejte. Během pár týdnů budete mít nejnovější aktualizace i vy. Nezapomeňte nadále sledovat náš blog, ať vám neuteče žádná novinka. A to nejdůležitější na závěr, doporučujeme si teď hned všechny funkce pořádně vyzkoušet.




