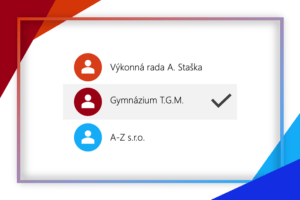Povinné distanční vzdělávání se nevyhnulo ani prvnímu stupni základních škol. A protože chápeme, že pro děti ve věku 6 až 10 let nebo i starší žáky a studenty může být připojení se na online hodinu nelehkým úkolem, přinášíme jim a jejich rodičům návod, kde vás krok po kroku navedeme k nalezení online hodiny naplánované vaším učitelem a k připojení se.
Obsah
Krok za krokem na počítači a notebooku
První přihlášení do Office 365
- Každému žákovi jsou přiřazeny unikátní přihlašovací údaje, kterými jsou školní e-mailová adresa a dočasné heslo
- Pro používání webového prostředí Office 365 a následně i webové aplikace Microsoft Teams doporučujeme stáhnout si a nainstalovat moderní prohlížeč Microsoft Edge, pro který jsou všechny služby optimalizované, například odtud
- Ve webovém prohlížeči zadejte adresu www.office.com a na stránce klikněte na velké oranžové tlačítko „Přihlásit se“
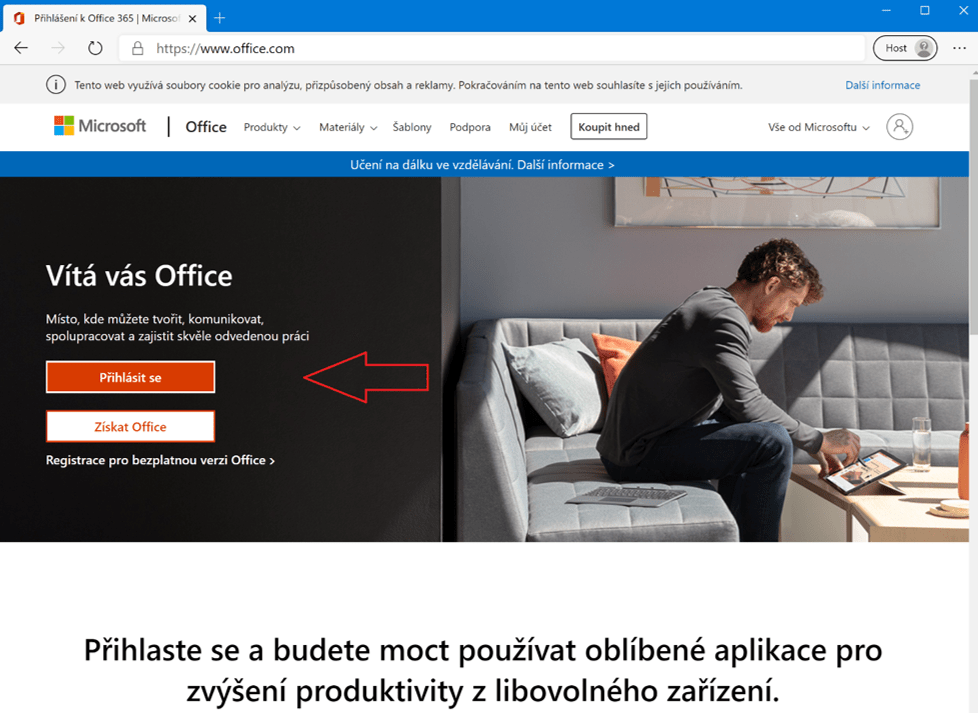
- Po vyzvání zadejte svou školní e-mailovou adresu, potom klikněte na tlačítko „Další“ a zadejte heslo, které jste obdrželi
- Pokud tyto údaje neznáte nebo jste je neobdrželi, kontaktujte ředitelku nebo ředitele školy, případně IT správce vaší školy
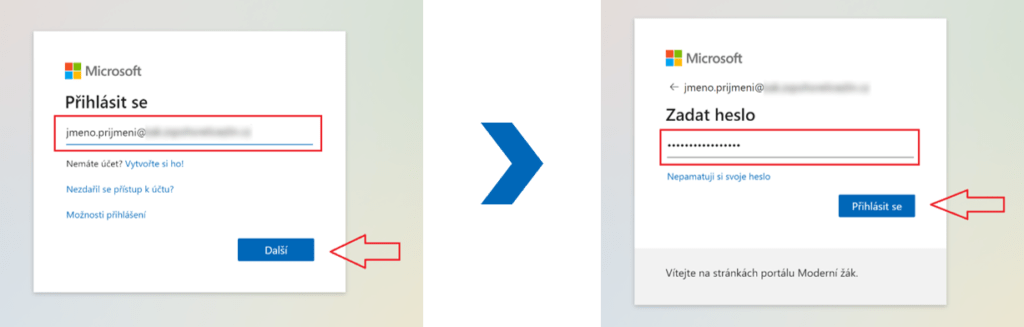
- Po kliknutí na tlačítko „Přihlásit se“ budete při prvním přihlášení vyzváni ke změně hesla, kdy je nutné nejprve ještě jednou opsat to dočasné a zbývající pole vyplnit nově zvoleným; pokud vyzváni nebudete, můžete následující krok přeskočit
- Vámi zvolené heslo, jež zpravidla vyžaduje kombinaci velkých a malých písmen a číslic, si zapamatujte a ihned uložte na bezpečném místě, bude potřeba jej zadat při každém přihlášení na tomto, ale i na jiném zařízení, telefonu, tabletu atd.
- Například již zmíněný Microsoft Edge vás může vyzvat k uložení hesla – této možnosti se nebojte a určitě jí využijte, jelikož jde o bezpečný a synchronizovaný způsob, který vám ušetří spoustu času a případný problém se zapomenutým heslem
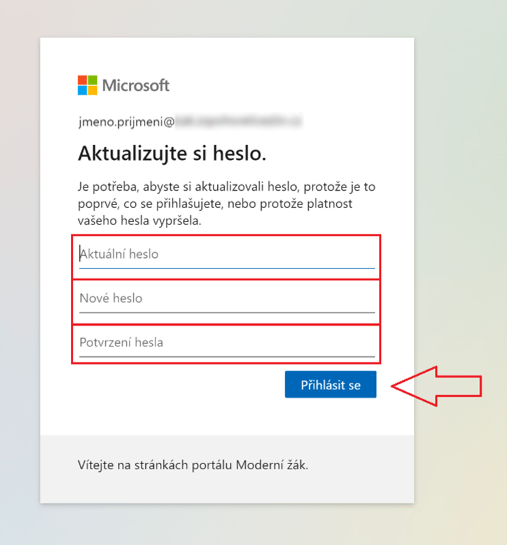
- Klikněte znovu na tlačítko „Přihlásit se“ a uvidíte tzv. Portál Office, základní rozcestník celého virtuálního prostředí Office 365 s odkazy na všechny aplikace a nedávné soubory, odkud i můžete pomocí panelu nahoře celé prostředí prohledávat
- V levé části (viz obrázek níže) naleznete ikony hlavních aplikací, k nimž mají všichni žáci přístup, například webovou verzi Wordu, Excelu a PowerPointu, OneNote, Teams, Forms, SharePoint, Sway, OneDrive, a všechny jsou zcela zdarma
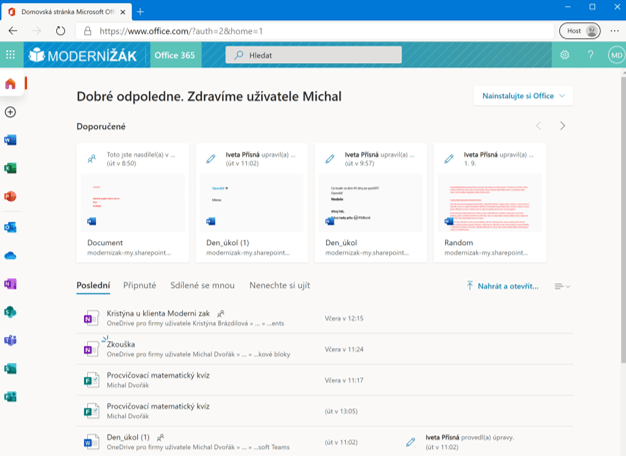
- Kompletní popis Portálu Office naleznete v našem článku Studuj s námi digitálně i v novém školním roce 2020/2021
- Všechny aplikace lze plnohodnotně využívat pouze ve webovém prohlížeči, takže není potřeba nic stahovat a instalovat, avšak je zde i ta možnost si aplikace stáhnout do počítače a telefonu, popis aplikací a odkazy na instalaci naleznete zde
Platforma Microsoft Teams
- Hlavním nástrojem nebo celou platformou nejen pro distanční vzdělávání jsou Teams, které naleznete v již zmíněném sloupečku vlevo pod modrofialovou ikonou s písmenem „T“, kliknutím je spusťte přímo ve webovém prohlížeči
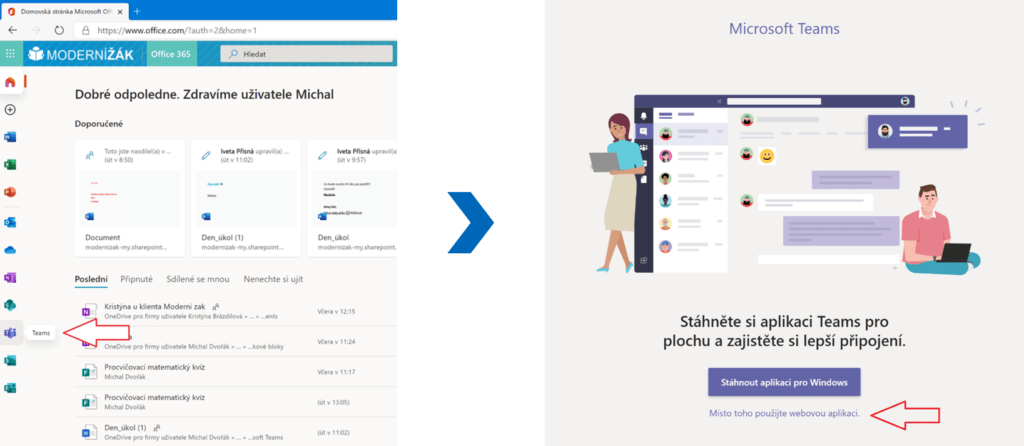
- Teams vám nabídnou možnost stažení aplikace pro Windows 10, můžete ji využít, ale nemusíte, takže v tuto chvíli vyberte odkaz „Místo toho použijte webovou aplikaci.“ a desktopovou aplikaci si nezapomeňte stáhnout někdy později
- Hlavní menu nástroje Teams se opět nachází v levém sloupečku, klíčovými jsou záložky „Týmy“ a „Kalendář“, popřípadě ještě „Chat“, který nahrazuje interní e-mailovou komunikaci, veškerá upozornění pak naleznete v záložce „Aktivita“
Záložka Týmy v Microsoft Teams
- V záložce „Týmy“ lze vidět skupinu vytvořenou třídním učitelem a reprezentující třídu, odkud lze přistupovat ke čtení příspěvků třídní učitelky nebo třídního učitele a odpovídání na ně (viz obrázek), možná, že jste přidáni hned do několika
- Je na učiteli, zda se rozhodl vytvořit týmy zvlášť pro každý předmět, či zda všechny předměty umístil do jednoho týmu
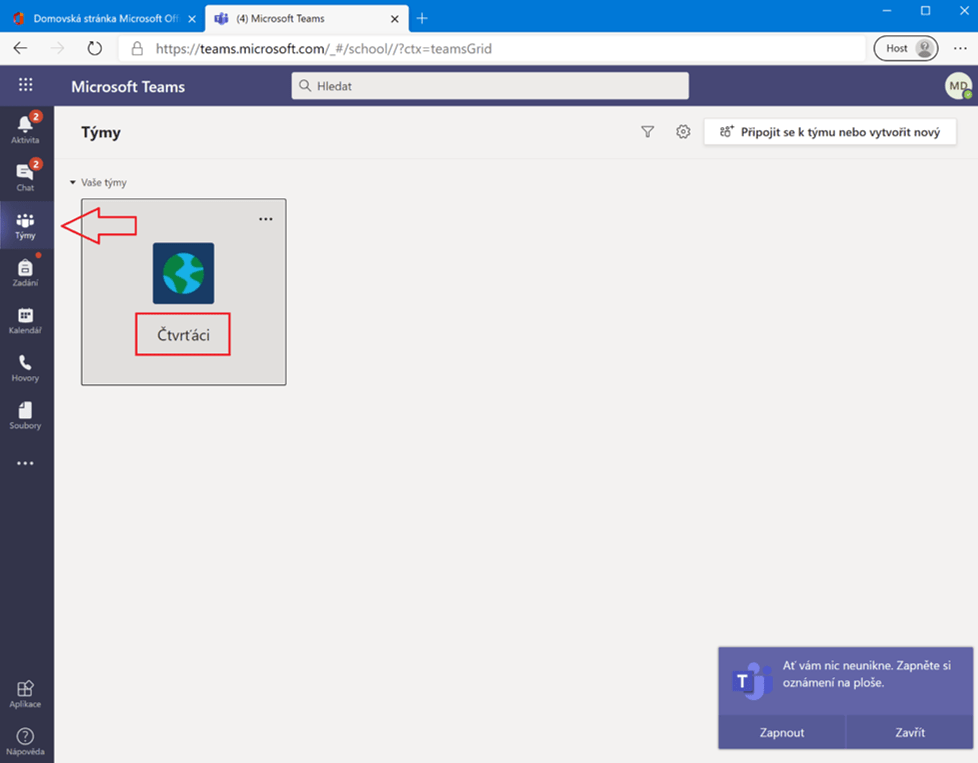
- Po kliknutí na název týmu, resp. třídy, se lze dostat k již zmíněným příspěvkům, které mohou být přehledně roztříděny v jednotlivých tzv. kanálech, jejichž seznam najdete vlevo – vždy na tomto místě uvidíte minimálně kanál „Obecné“
- Kromě příspěvků od učitele se zde mohou nacházet naplánované online hodiny, a to jak budoucí, tak i uplynulé, zadané domácí úkoly, hlasování vytvořená učitelem, soubory atd., zkrátka vše, co chce žákům nebo jejich rodičům učitel sdílet
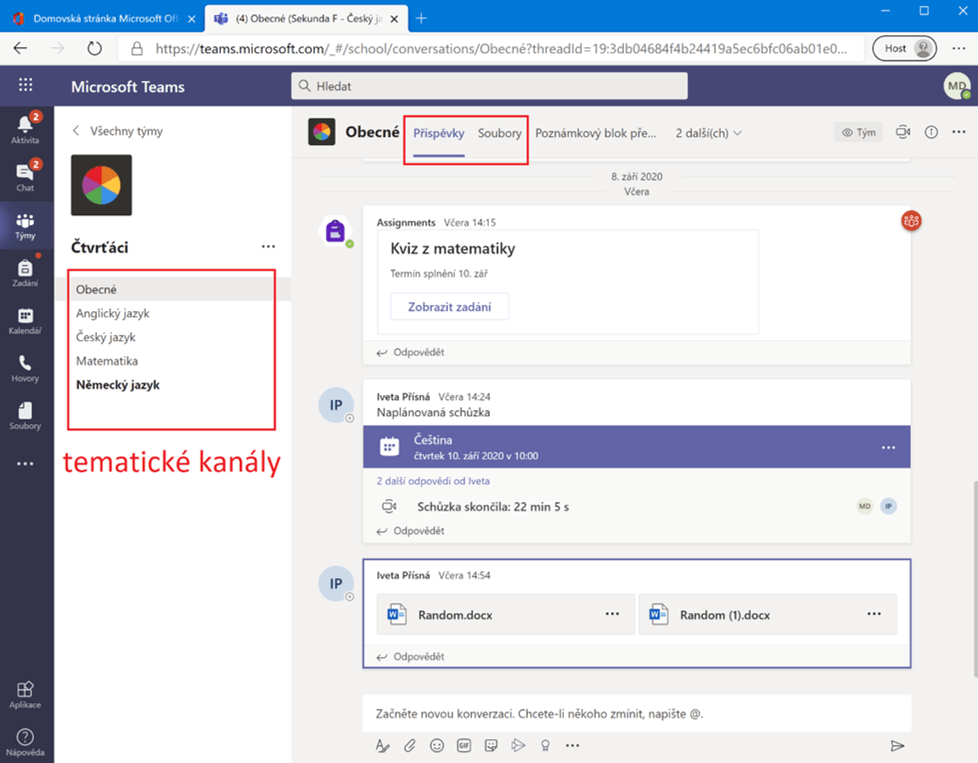
- Pokud je název kanálu tučný (na obrázku výše například „Německý jazyk“), znamená to, že se v něm nachází nepřečtený příspěvek, měli byste se tedy na něj co nejdříve podívat, ať vám náhodou něco velmi důležitého neunikne
- V horní části můžete přecházet mezi kartami „Příspěvky“, kde se nachází kompletní nástěnka všech příspěvků tak, jak je uvedeno v největší části obrazovky na obrázku, a „Soubory“, kde se nachází všechny soubory sdílené učitelem
- Pod každým příspěvkem lze tlačítkem „Odpovědět“ zanechat svůj komentář či dotaz, ten pak uvidí celá třída
- V horní části byste pod nápisem „2 další(ch)“ mohli najít ještě navíc karty „Zadání“ a „Známky“, které slouží jako kompletní řešení domácích úkolů, od zadání učitelem přes vypracování žákem až po ohodnocení a následné vrácení, informace o tom, jak s tímto doplňkem pracovat, naleznete v tomto článku nebo ještě názorněji v tomto videu, nebojte se toho
Záložka Kalendář v Microsoft Teams
- Vraťme se do hlavního menu úplně vlevo, v záložce „Kalendář“ lze vidět virtuální rozvrh hodin, tedy přehled všech online hodin v jednotlivých dnech a časech s danými názvy a s informací, který učitel danou online hodinu pořádá
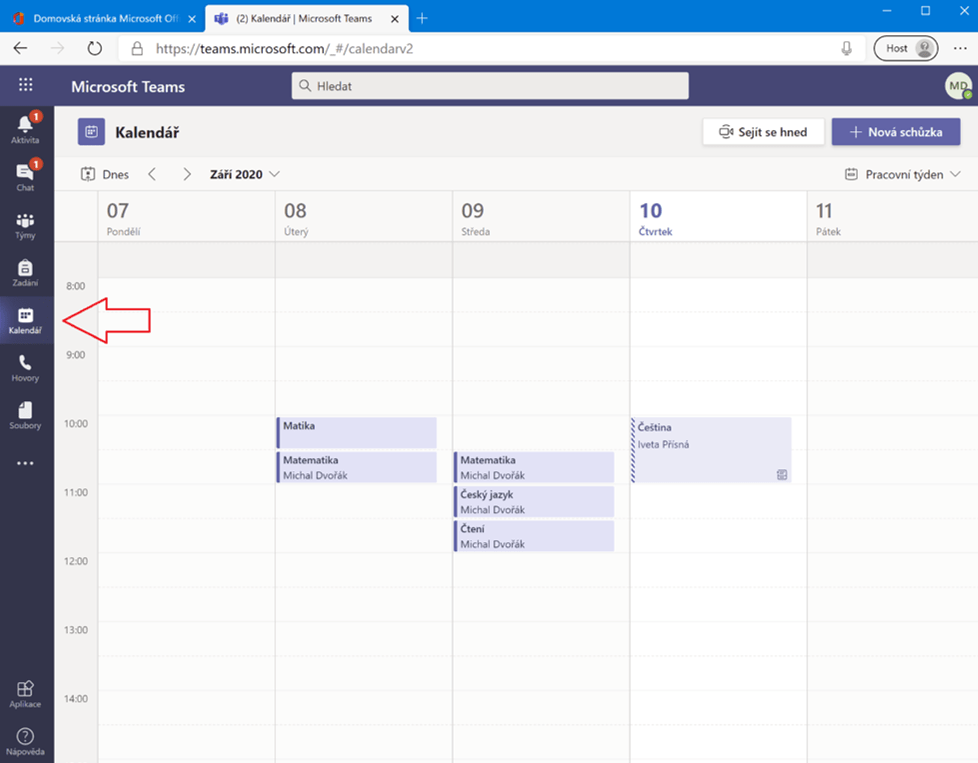
- Kliknutím na jednu z online hodin lze přejít do podrobností a do nabídky, odkud se může žák v daný čas připojit pomocí tlačítka „Připojit se“ (viz obrázek), není potřeba potvrzovat účast předem, stačí se opravdu jenom v daný čas připojit
- Jestliže se bude připojovat poprvé, webový prohlížeč bude vyžadovat povolit používat mikrofon a kameru
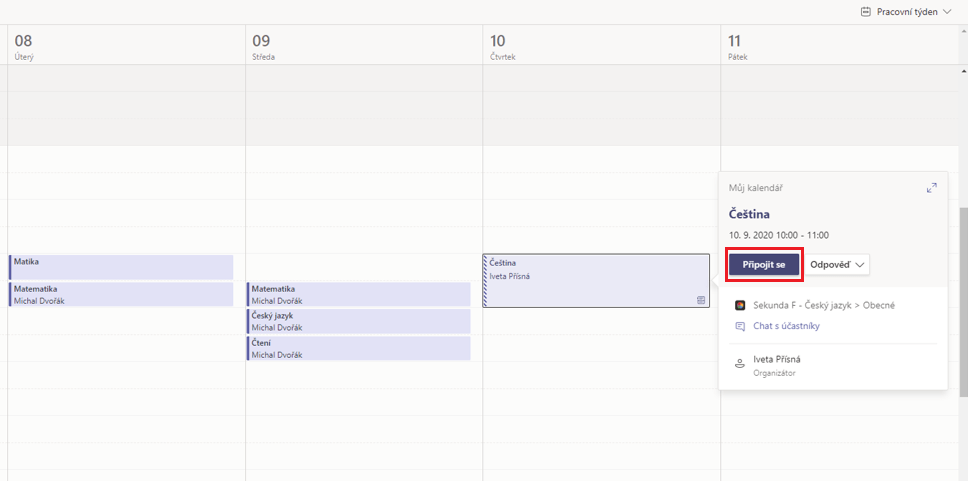
- Při vstupu do online schůzky si žák může povolit, nebo vypnout webkameru i mikrofon, poté klikne na tlačítko „Připojit se“ a již jej budou moci všichni účastníci vidět nebo slyšet, včetně učitelky nebo učitele, jež je tzv. organizátor schůzky
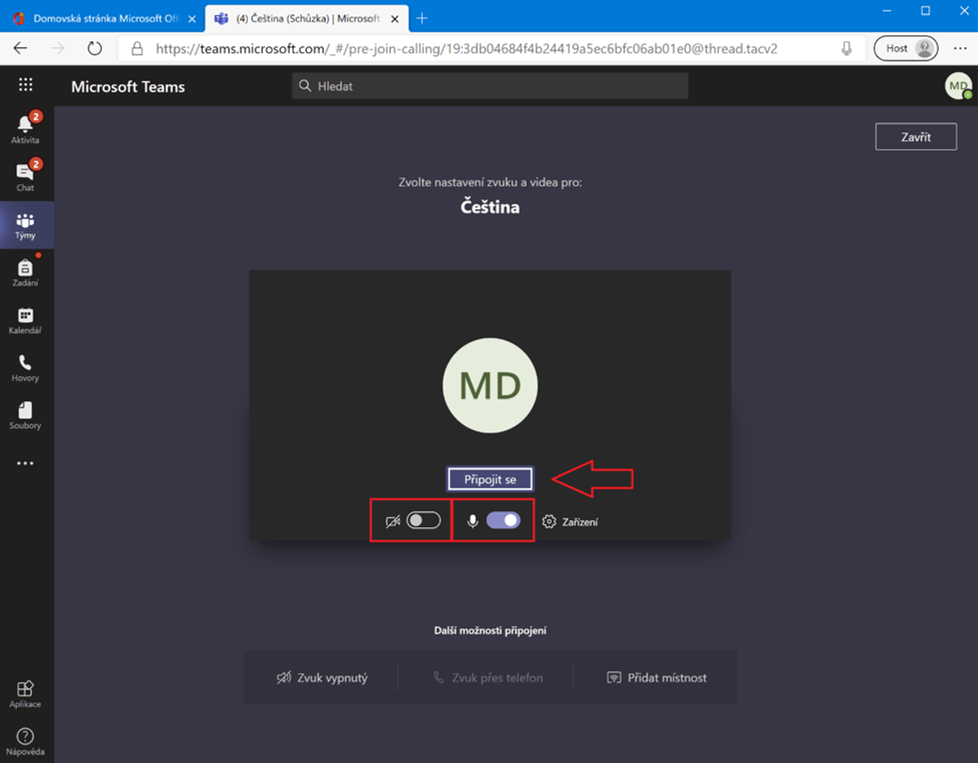
- Žák nemusí na nic dalšího klikat, aby viděl paní učitelku, pana učitele nebo jimi sdílenou obrazovku, prezentaci, popřípadě virtuální tabuli, stačí pouze, aby se díval a u toho dával pozor, tedy nebyl rozptylován jinými otevřenými kartami

- V desktopové aplikaci v horní části či ve webové aplikaci v dolní části se nachází tento panel pro možnosti při schůzce:
- Zobrazení seznamu účastníků, žák uvidí, kdo je na hodině
- Zobrazení chatu, například když učitel pošle žákům zprávu
- Virtuální zvednutí ruky, učitel uvidí, že se daný žák přihlásil
- Zobrazení dalších funkcí a nastavení vstupních zařízení
- Přepínání se mezi zapnutou a vypnutou webkamerou
- Přepínání se mezi zapnutým a vypnutým mikrofonem
- Sdílení obrazovky, aby žák mohl učiteli něco předvést
- Opuštění schůzky, ovšem až na konci vyučovací hodiny
Záložka Chat v Microsoft Teams
- Vraťme se do hlavního menu úplně vlevo, v záložce „Chat“ je možné napsat zprávy učiteli nebo spolužákovi, a to jak krátké, tak i formátované, včetně možností příloh, obrázků atd. – formátovat zprávu lze pomocí ikony „A“ se štětcem v dolní části
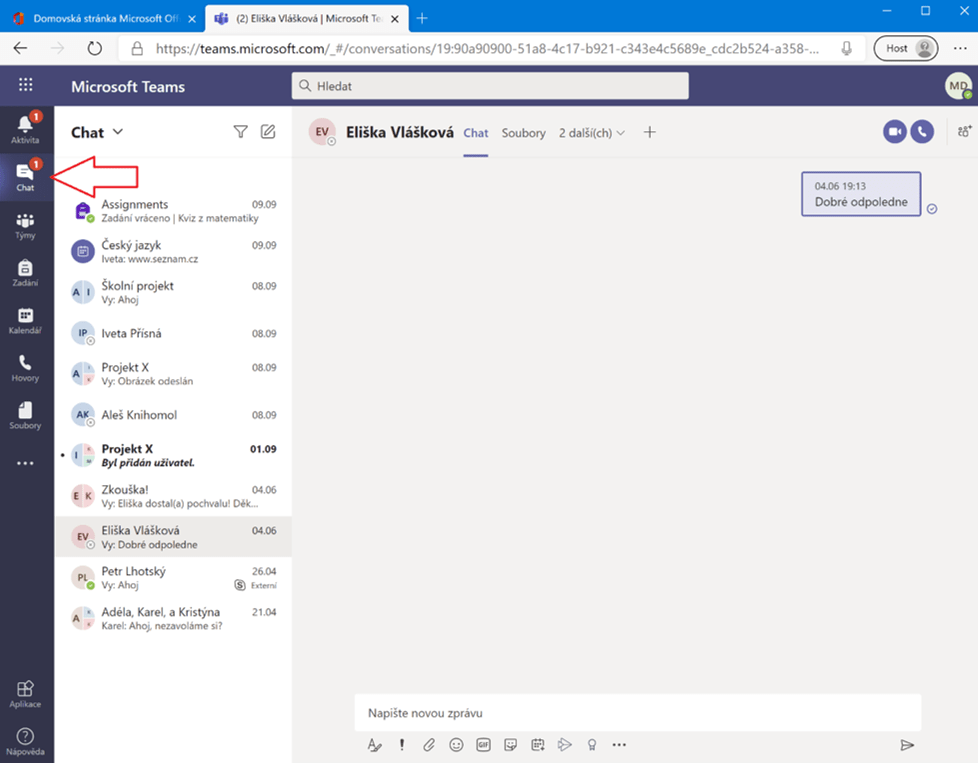
Krok za krokem na tabletu a telefonu
- Stáhněte si aplikaci Microsoft Teams, která je zdarma jak pro systém Android, tak i pro uživatele iPhone
- Otevřete staženou aplikaci a po výzvě se přihlaste svou unikátní školní e-mailovou adresou a heslem
- V dolní části naleznete menu, tedy záložky „Aktivita“, „Chat“, „Týmy“, „Zadání“ a „Kalendář“ (viz výše)
- Přejděte do záložky „Kalendář“ a uvidíte všechny online hodiny naplánované na dnešní a následující dny
- U té online hodiny, na kterou se chcete zrovna v tuto chvíli připojit, klepněte na tlačítko „Připojit se“
- Nastavte si webkameru a mikrofon a poté znovu klepněte na jediné nabízené tlačítko „Připojit se“
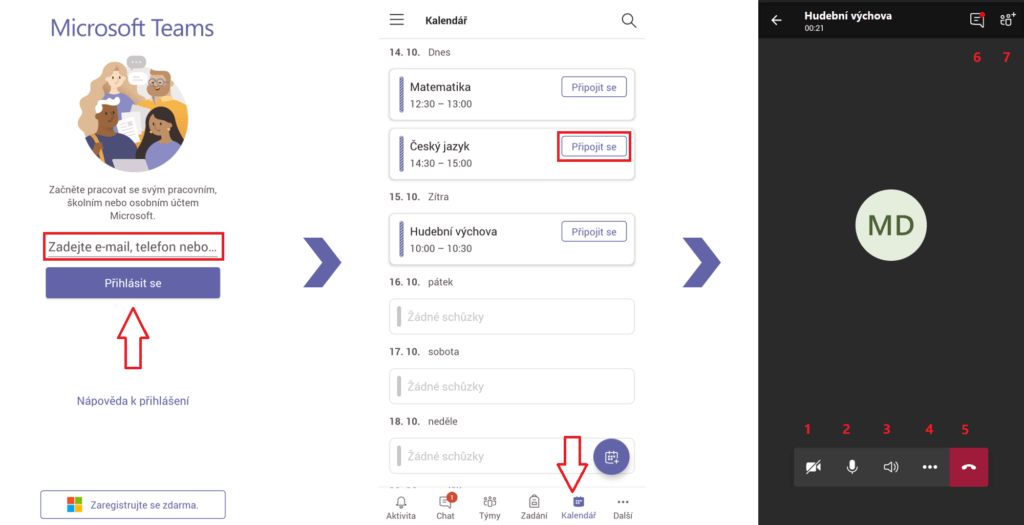
Po klepnutí na obrazovku se zobrazí několik možností při schůzce v dolní části a pár možností i v horní části:
- Přepínání se mezi zapnutou a vypnutou webkamerou
- Přepínání se mezi zapnutým a vypnutým mikrofonem
- Přepínání zvuku do zařízení nebo do reproduktoru
- Zobrazení dalších funkcí a mimo jiné i zvednutí ruky
- Opuštění schůzky, ovšem až na konci vyučovací hodiny
- Zobrazení chatu, například když učitel pošle žákům zprávu
- Zobrazení seznamu účastníků, žák uvidí, kdo je na hodině
Další užitečné zdroje a odkazy
Tento článek je přímočarým návodem, jak se do Office 365 přihlásit, najít online hodinu naplánovanou v Microsoft Teams a spojit se se svou učitelkou nebo se svým učitelem. Samotné Microsoft Teams, ale i celé prostředí Office 365 toho umí ovšem daleko více. Prozkoumejte tyto funkce díky našim dalším článkům a videím a vyzkoušejte, kam až lze moderní způsob výuky posunout.