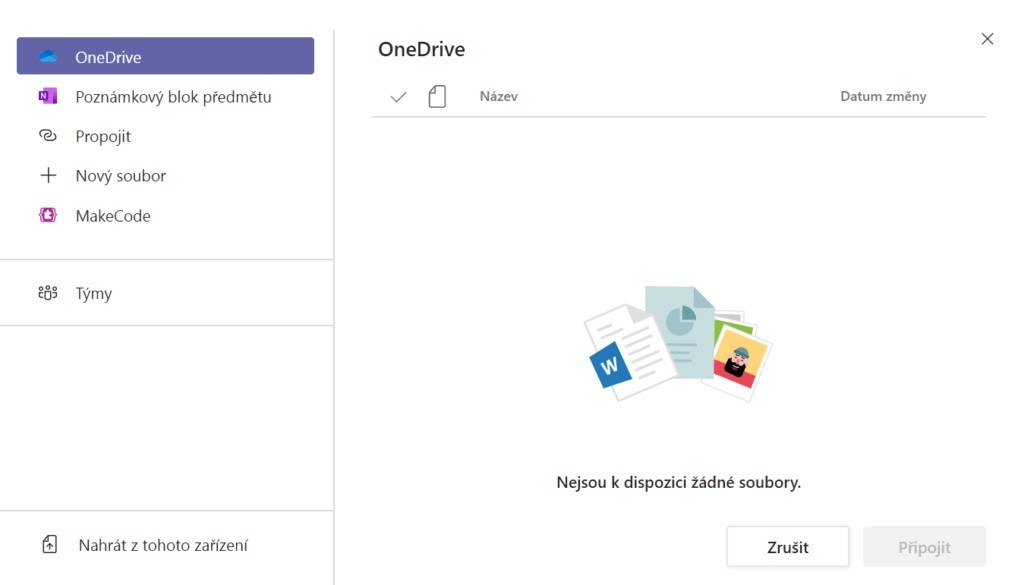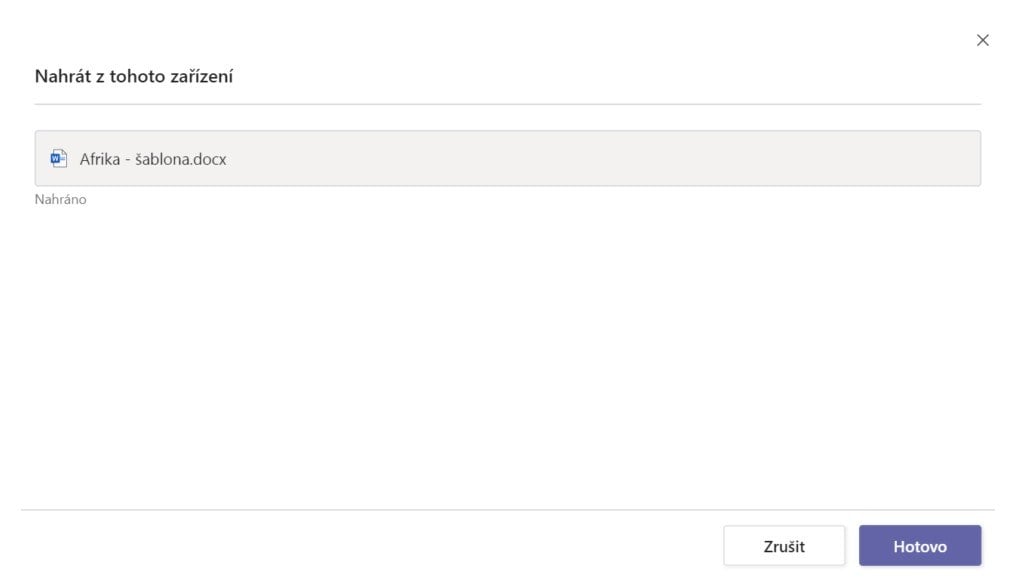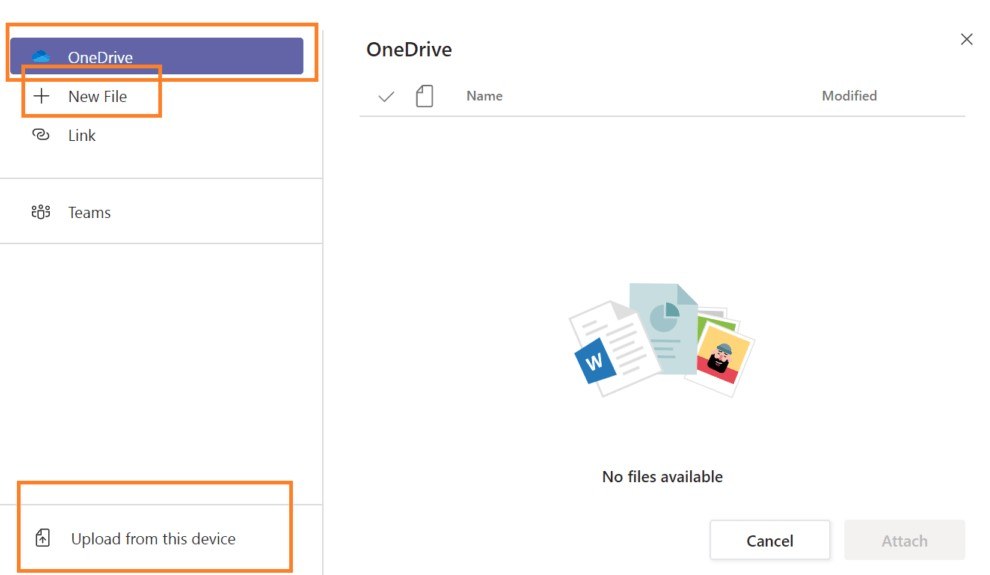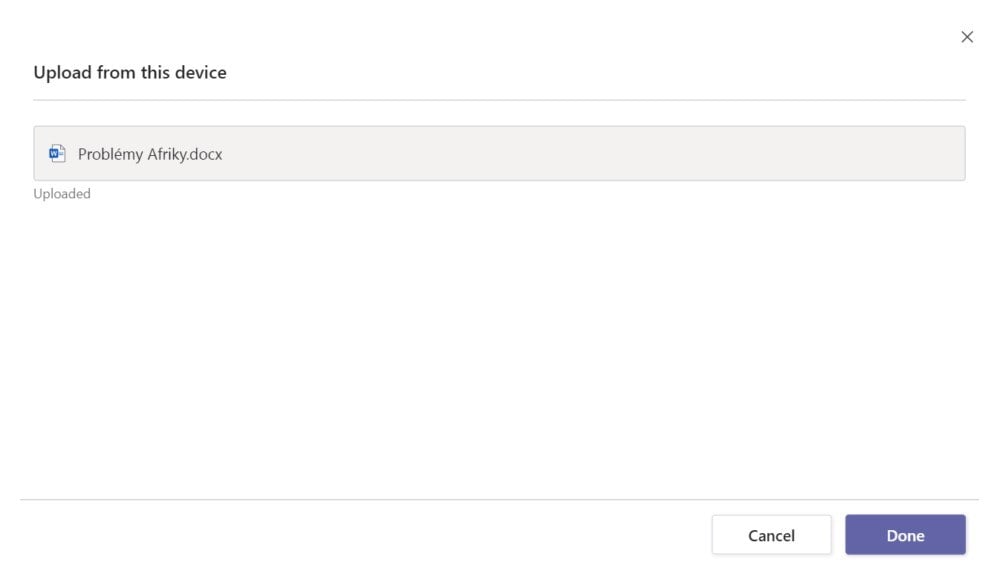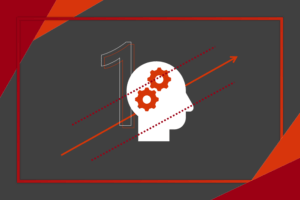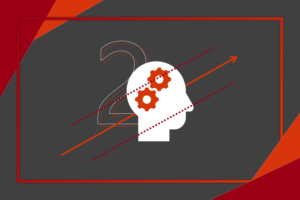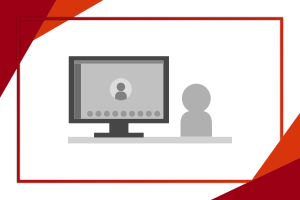Pracujete ve škole s Microsoft Teams a dělají vám potíže zadání? V tom případě je tento článek přesně pro vás. Ukážeme si, jak zadávat domácí úkoly nebo kvízy, jak posílat studentům zpětnou vazbu na jejich odevzdané práce a jak všechny typy zadání snadno opravovat. Vše přitom vyřídíme přímo v Microsoft Teams. Tak se do toho pojďme podrobně pustit!
Pokud ještě Microsoft Teams neznáte nebo chcete prozkoumat jeho další funkce, doporučujeme podívat se i na Microsoft Teams – online výuka snadno a rychle. A určitě se vám bude hodit také náš článek Microsoft Teams – snadné sdílení a co-authoring.
Obsah
Zadání z pohledu učitele
Jak vytvořit nový úkol
Kde najdeme zadání
Úkol můžete vytvořit buď v záložce Zadání, která je dostupná z levého panelu, nebo přímo v určitém týmu v kanálu Obecné. Pokud tyto položky nevidíte, je možné, že nemáte jako typ týmu nastaveno Třída. V ten moment by bylo potřeba založit nový.

Karta Zadání obsahuje všechny úkoly a kvízy zadané v této třídě nebo v předmětu. Navíc jsou přehledně roztříděny do kategorií:
- Koncepty – zadání, která jste ještě studentům nepublikovali, ale už jste začali s jejich vytvářením
- Zadané – zadání, která jste už publikovali a jsou právě aktivní, tedy studenti je mohou odevzdávat
- Oznámkované – zadání, která jste už oznámkovali, a všem studentům poslali zpět hodnocení
Pod nimi najdete zvýrazněné tlačítko Vytvořit. Klikněte na něj a otevře se vám nabídka na obrázku se dvěma typy nového zadání.
- Zadání – běžné domácí úkoly, o jejichž vytváření a hodnocení bude celý zbytek tohoto článku
- Kvíz – využívá webovou aplikaci Microsoft Forms k vytvoření, sdílení a opravení kvízu nebo testu
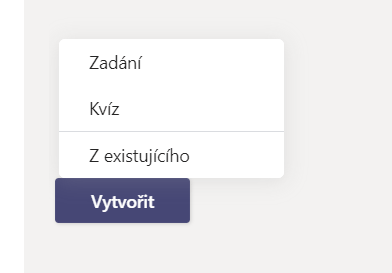
Jak vyplňovat zadání
Pokud se chcete podrobně seznámit se zadáními typu kvíz a naučit se vytvářet písemky, co se opravují samy, podívejte se na náš článek Microsoft Forms – online kvízy snadno a rychle, kde najdete vše podstatné. My se nyní zaměříme spíše na klasická zadání. Z této nabídky tedy vyberte Zadání a následně se vám otevře následující formulář, který si níže rozebereme zcela podrobně.
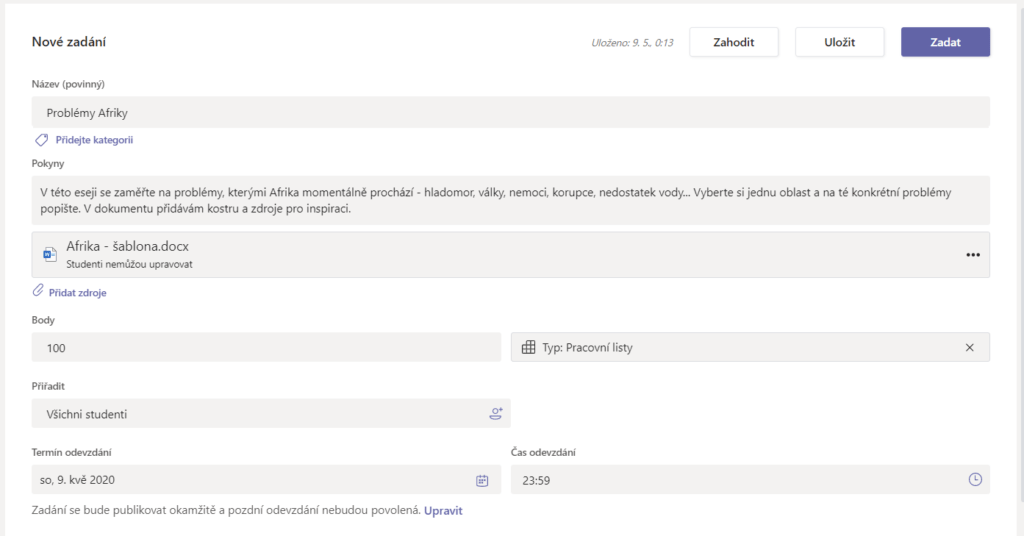
Vyplňte název úkolu a volitelně přidejte i pokyny. Ty lze jakkoli formátovat a můžete do nich přiložit i další soubory, třeba pracovní listy nebo studijní materiály. Tyto přílohy mohou být odkazy, materiály, ze kterých mají studenti vycházet, nebo například pracovní listy, které mají vyplnit. Klikněte na Přidat zdroje a zvolte soubor, který chcete přiložit. Vkládat můžete opravdu vše, soubory z OneDrive nebo ze svého zařízení, poznámkové bloky, projekty z prostředí MakeCode a podobně.
Jakmile budete mít vybrané všechny soubory, klikněte na zvýrazněné tlačítko Hotovo a budou přiloženy. U souboru je možné nastavit, jestli jej studenti budou moci upravovat, či nikoliv. Klikněte na tři tečky u přiloženého souboru a zobrazí se nabídka.
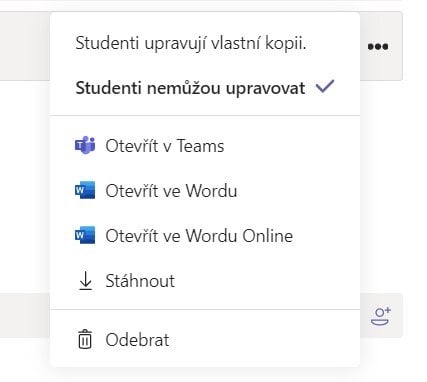
Ve výchozím stavu je nastavena volba Studenti nemůžou upravovat, což znamená, že studenti nebudou moci tento soubor upravit u sebe v prohlížeči. Tento typ použijte, pokud chcete poskytnout materiály, ze kterých mají žáci pouze vycházet. Pokud ovšem zvolíte Studenti upravují vlastní kopii, znamená to, že studenti budou moci upravovat svou kopii původního materiálu v prohlížeči a budou si moci soubor také stáhnout. Skvělým příkladem tohoto použití jsou například pracovní listy k vyplnění.
Jak nastavit hodnocení
A teď ke známkám. Protože co by to bylo za úkol bez známek? Klikněte na Přidat sadu hodnotících kritérií. Hodnotící kritéria můžeme chápat jako stupnici známek ve škole. Buď můžete zvolit již vytvořené hodnocení (většina dat v Teams je využitelná znovu), nebo můžete vytvořit nové. Vytvářet známky začněte kliknutím na tlačítko Nová sada hodnotících kritérií vpravo.
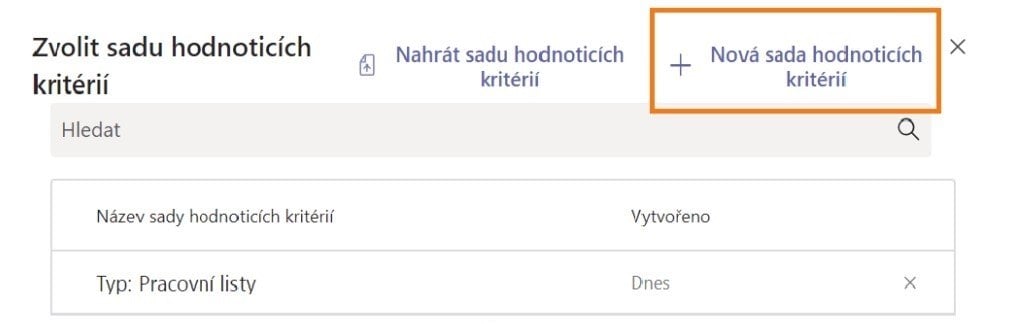
Dále vyplňte název hodnocení a podmínky, které musí studenti splnit, aby dostali určitou známku. Ve výchozím nastavení jsou zde připravené čtyři známky. To vás ale nelimituje, můžete přidávat další libovolné kategorie nebo ty stávající odebrat a vytvořit si svoje vlastní. Kromě toho se vpravo nahoře nachází přepínač Body. Pokud jej povolíte, lze ke slovnímu hodnocení přidat kromě známky i body nebo třeba procenta. Necháte-li jeho výchozí zakázaný stav, úkoly budete moci opravovat pouze pomocí známek.
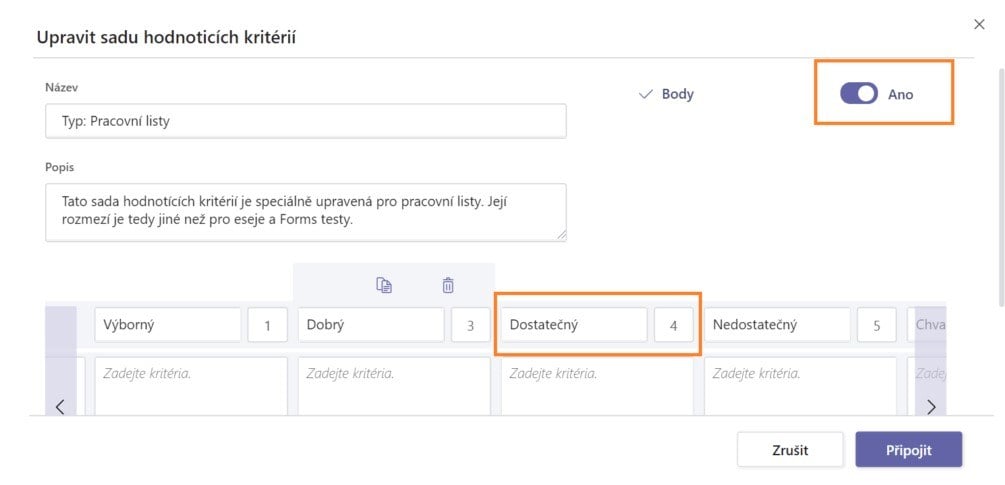
Až vše vyplníte, klikněte na zvýrazněné tlačítko Připojit. Velkou výhodou je, že podmínky, kterých mají dostát, uvidí i studenti. Pokud vytváříte kvíz, celé vytváření sady hodnotících kritérií můžete přeskočit, jelikož se body nastaví automaticky podle kvízu.
Jak nastavit termíny
Potom je dobré si zkontrolovat, komu úkol zadáváte. Ve výchozím nastavení je automaticky vybraný celý tým, tedy celá třída. Máte nicméně možnost zadat úkol jenom některým studentům, a to prostým vyplněním jejich jmen do políčka Přiřadit.
A nakonec je nutné nastavit datum odevzdání. Klikněte na možnost Upravit úplně dole pod kolonkou Termín odevzdání.
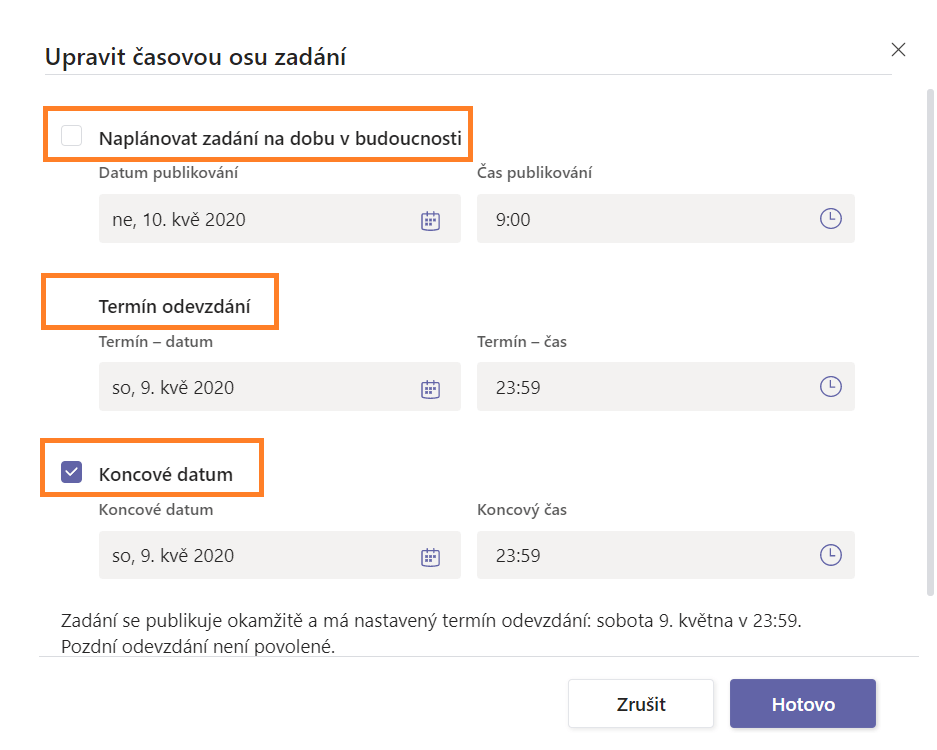
Naleznete zde tři nejstěžejnější možnosti, které ovlivní celý průběh odevzdávání a opravování úkolů. Jde o následující:
- Naplánovat zadání na dobu v budoucnosti – můžete si naplánovat úkoly na týden dopředu a potom nechat Teams, aby je zobrazovaly studentům postupně ve vybrané datum a čas publikování; mezitím se k nim můžete kdykoli vrátit a změnit je
- Termín odevzdání – den a čas, kdy by studenti měli úkol odevzdat, ale když ho v tomto termínu neodevzdají, tak se skoro nic nestane a u odevzdaného úkolu bude pouze svítit vykřičník; vám se zobrazí informace, že studenti odevzdali úkol pozdě
- Koncové datum – den a čas, kdy se odevzdávání úplně uzavře, z čehož plyne, že pokud bude chtít student úkol odevzdat po tomto datu, tak už to nepůjde; většinou doporučujeme nastavit koncové datum a termín odevzdání na stejný termín
Jestliže máte nastaveno, klikněte na zvýrazněné tlačítko Hotovo. Teď už máte vše nastaveno, a můžete proto kliknout na Zadat.

Proč máme dva termíny odevzdání a k čemu je vůbec ten první? Uspořádání vychází z tzv. zpětnovazební smyčky, která je více rozšířená v anglosaském školním prostředí. Princip spočívá v tom, že student odevzdá vypracovaný úkol či projekt, učitel jeho práci zkontroluje a vrátí ji žákovi spolu se zpětnou vazbou a poznámkami, co je ještě potřeba upravit. Následně student úkol se zpracovanými poznámkami od učitele odevzdá znovu. Průběžná zpětná vazba je dobrým pedagogickým modelem. Zadání v Teams je ale možné využít i pro klasický model s jedním odevzdáním a jedním hodnocením. Jak na to, se dozvíte dále v textu.
Kde se úkoly zobrazují
Zadaný úkol se objeví hned na několika místech. Jednak se do kanálu Obecné v daném týmu přidá následující příspěvek:
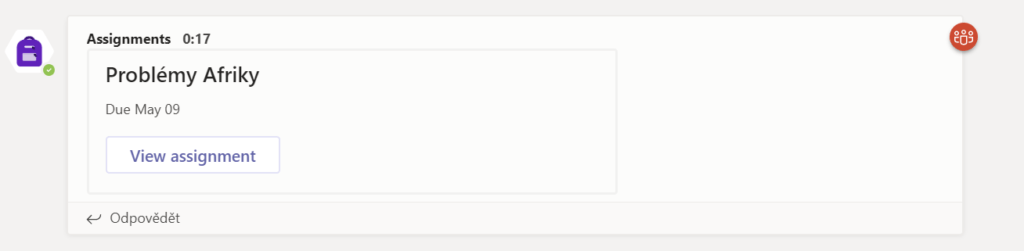
A jednak mohou jak učitelé, tak i studenti jednoduše rozkliknout kartu Zadání, kde bude úkol přímo v kategorii Zadáno.
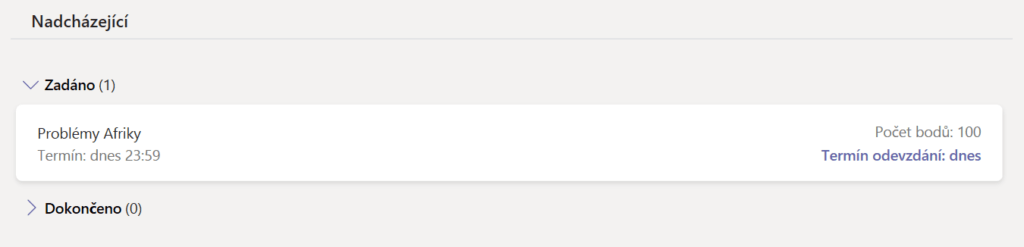
Kromě toho studentům přijde oznámení, které uvidí na kartě Aktivita v levém horním rohu, takže vždy budou informováni.
Jak upravit zadané úkoly
Někdy se může stát, že zadáme úkol, ale potom nám dojde, že potřebujeme ještě něco změnit, doplnit přílohu, posunout datum odevzdání a podobně. Takovou možnost tu samozřejmě máme. Na kartě Zadání mezi všemi úkoly rozklikněte ten, který chcete změnit. Všimněte si, že nahoře nad názvem úkolu se kromě Studentského zobrazení nachází také možnost Upravit zadání.

Pokud na tlačítko kliknete, objeví se vám úplně stejný formulář, jako když jste úkol vytvářeli. Změňte, co potřebujete, a klikněte na zvýrazněné tlačítko Aktualizovat. Jako v případě zadání úkolu přijde žákům oznámení jak na kartě Aktivita, tak i do příspěvků.
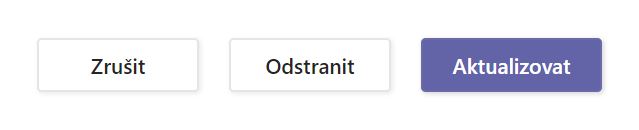
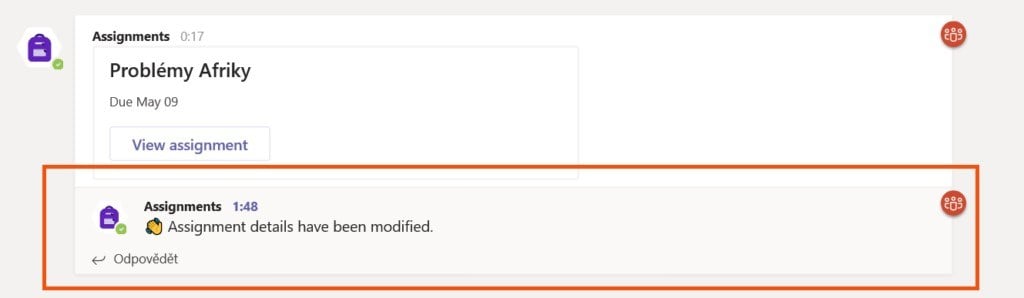
Jak kontrolovat úkoly
Kde a jak se nám zobrazí
A konečně se dostáváme do fáze, kdy budeme kontrolovat odevzdané úkoly. Přehled, kdo svou práci již odevzdal, najdete, pokud si rozkliknete zadání daného úkolu, opět buď v kartě Zadání nahoře nebo z příspěvku o tomtéž úkolu v kanálu Obecné. Objeví se vám následující tabulka, ve které vidíte jména všech studentů, kterým jste úkol přiřadili. U každého ze studentů můžete spatřit i stav jejich práce, tedy jestli si úkol ještě ani nezobrazili, jestli na něm začali pracovat nebo jestli už vám svou práci odevzdali.
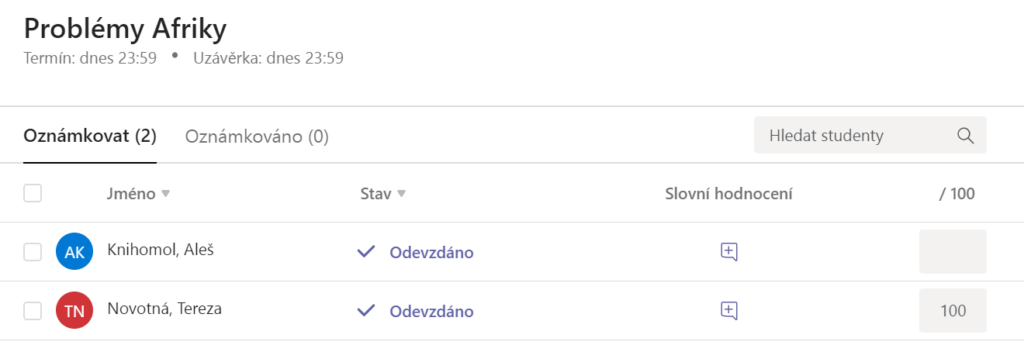
Práci studenta otevřete dvojitým kliknutím. Zobrazí se ním odevzdaný soubor, tedy dokument, sešit nebo prezentace, a napravo máte možnosti pro přidání nastavených hodnotících kritérií, tj. známky, nebo napsání studentovi zpětné vazby i počtu bodů.
Jak poslat zpětnou vazbu
Na pravé straně vedle odevzdané práce se objeví následující sloupeček. Nahoře se nachází jméno studenta či studentky a vedle něj šipky. Ty slouží k tomu, abyste se mohli po zkontrolování jedné práce přesunout k práci další, aniž byste museli jinde složitě překlikávat. Jednoduše vás posunou k úkolu dalšího studenta. Pod jménem a šipkami vidíte všechny soubory, které vám student odevzdal. Pak následuje Sada hodnotících kritérií, pokud ji rozkliknete, zobrazí se vámi vytvořená stupnice známek definovaná pro tento úkol a jednu ze známek můžete právě odtud studentovi přiřadit. Poté nezapomeňte kliknout na Hotovo. Další položka je Slovní hodnocení, zpětná vazba, kterou student uvidí, a nakonec je zde Přidat body, kde vyplníte, kolik bodů či procent student za tento úkol získává. Pokud body nevidíte, je možné, že jste je u sady hodnotících kritérií při vytváření úkolu nepovolili.
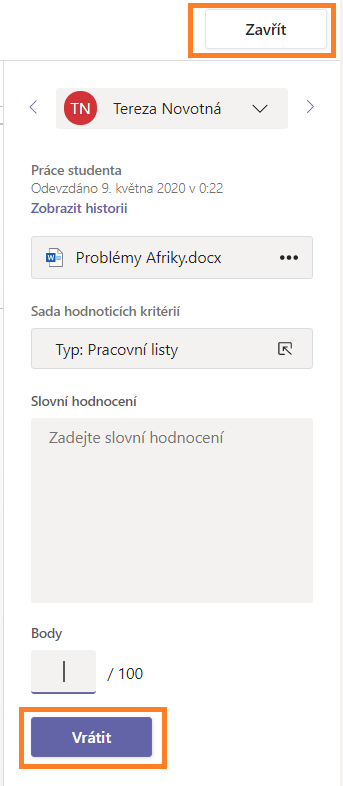
Nyní přichází ta nejdůležitější část – jak je to s oznámkováním a vracením úkolů studentům. Zde nastávají celkem dva scénáře:
- Pokud jste s úkolem spokojeni nebo ho už nechcete žákovi posílat na přepracování, klikněte nahoře na tlačítko Zavřít. Tím se vaše hodnocení uloží, ale nepošle se zatím studentovi. Daný úkol se pak označí jako oznámkovaný.
- Pokud ale chcete, aby žák úkol předělal, klikněte na zvýrazněné tlačítko Vrátit. Studentovi přijde upozornění a váš komentář s tím, co by měl ještě dodělat. Pak bude mít možnost odevzdat vám úkol znovu a doufejme, že i lépe.
U zadaných kvízů je všechno velice podobné, ba dokonce ještě jednodušší. Otázky, u kterých jste nastavili správné odpovědi, Forms dokáží vyhodnotit samy, a na vás tak pouze je obodovat ty zbývající, typicky otevřené úlohy. Ke každé odpovědi můžete v kvízu také přidávat slovní hodnocení. Připomínáme, že Forms zajistí, že každý student může odpovědět nejvýše jednou.
Jak poslat finální hodnocení
Blížíme se do finiše. Předtím, než ale studentům pošleme jejich finální hodnocení, je potřeba se podívat ještě na to, kdy jim ho budeme posílat. Následující jednoduchý graf vysvětluje, jak se to tedy má s těmi různými daty odevzdání, koncovými daty atd.

- A, B – Odevzdal-li student domácí úkol, vy jste mu ho opravili a ještě nenastalo koncové datum, kliknutím na tlačítko Vrátit pošlete studentovi práci na předělání. Nemusí nutně jít o vrácení práce z důvodu její nízké kvality, často jde o případ, kdy učitel dává studentovi možnost práci ještě vylepšit. Ten nám ji potom může poslat upravenou zpátky, a tedy nemusí se z vaší strany jednat o finální hodnocení. Až úkol odevzdá znovu, hodnocení se nevymaže, ale máte možnost jej změnit.
- C – Odevzdal-li student domácí úkol, vy jste mu ho opravili a už také nastalo koncové datum, kliknutím na tlačítko Vrátit pošlete studentovi finální hodnocení. Ten nám ho potom nemůže poslat upravený zpátky, a tedy jedná se z vaší strany už o finální hodnocení. Studentům se úkol vrací z toho důvodu, aby měli možnost vidět své hodnocení a také zpětnou vazbu.
Pokud chcete poslat všem studentům hodnocení naráz, lze postupovat následovně. Práci každého studenta nejprve ohodnoťte, přičemž vždy klikněte nahoře na Zavřít. Tím se každé jednotlivé hodnocení uložilo, ale zatím se nevrátilo studentům. Z předchozí poznámky víte, že byste měli počkat, dokud nedoběhne koncové datum, jenom tak pošlete studentům finální hodnocení a oni nebudou moci vypracování jakkoli upravovat. V seznamu studentů u úkolu označte všechny studenty kliknutím na zaškrtávací políčko vedle záhlaví Jméno a pak zvolte zvýrazněné tlačítko Vrátit. A je to, úkoly se zároveň přesunou do sekce Oznámkováno.
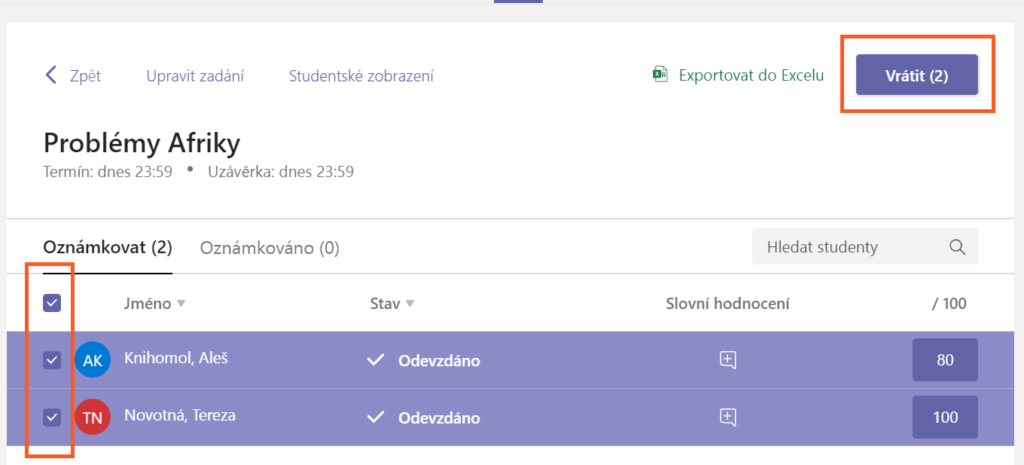
Když budete vracet studentovi opravený kvíz, nebude samozřejmě mít možnost jej nikterak upravit, pouze se bude moci podívat na obodované odpovědi a třeba i vaše komentáře. Ve výchozím stavu má Microsoft Forms nastaveno, že se mají ty automaticky opravené výsledky studentovi zobrazit hned po jejich odevzdání, ale to se dá změnit. Typicky proto, aby správné odpovědi neprozradil ostatním, kteří kvíz ještě nevyplňovali. Jak na to, popisujeme v článku Microsoft Forms – online kvízy snadno a rychle.
Teď už zbývá zmínit jen jednu poslední šikovnou funkci, a tou je Exportovat do Excelu. Nachází se vedle tlačítka Vrátit. Kliknutím na tuto funkci se vytvoří sešit, ve kterém budete mít přehledně zobrazeno jméno každého žáka, jeho práci, komentáře a hlavně hodnocení a známku. Může se vám to hodit při zapisování do žákovské knížky, jelikož napříč všemi zadáními je sešit unifikovaný.
Zadání z pohledu studenta
Kde najdeme svoje úkoly
A teď se obracíme na studenty. Jak to se zadáními vypadá u tebe a jaké máš možnosti? Zadané úkoly můžeš najít čtyřmi způsoby:
- Na kartě Aktivita – Tato karta slouží obecně k zobrazení jakýchkoli oznámení v Teams. Pokud ti někdo napsal, někdo reagoval na tvou zprávu, někdo tě zmínil nebo zmínil tvůj tým či kanál, objeví se to tady. A stejně tak i úkoly, Assignments.
- V příspěvcích týmu – Jakmile učitel zadá úkol, automaticky se o tom do kanálu Obecné pošle nepřehlédnutelný příspěvek.
- Na záložce Zadání – Ta je dostupná z levého sloupečku. Tady uvidíš všechny týmy, kterých jsi součástí. Kterýkoli z nich lze rozkliknout. Poté uvidíš všechny úkoly, které ti byly v určité třídě nebo v určitém předmětu zadány. Snad jich nemáš moc.
- Na kartě Zadání – Ta je dostupná z horního panelu kanálu Obecné v konkrétním týmu, podobně jako Příspěvky či Soubory.
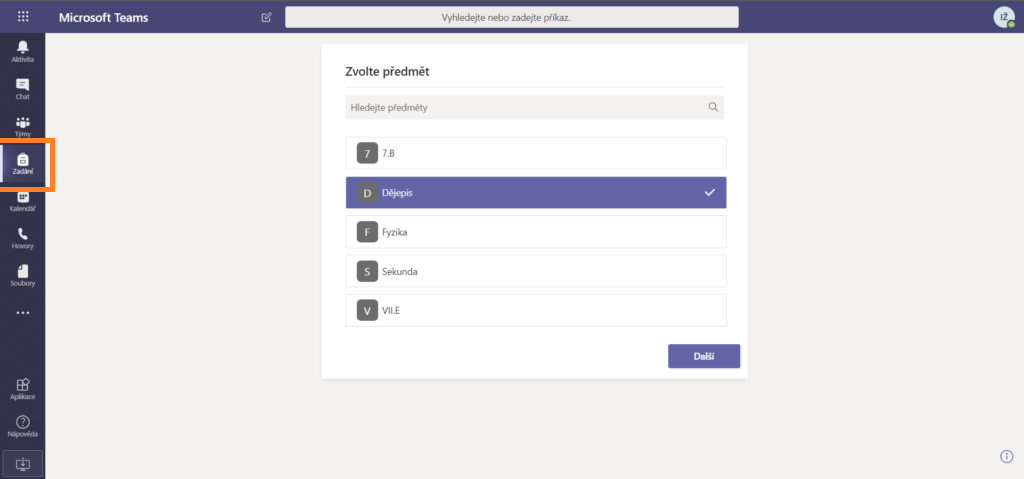
Jakmile jeden z úkolů rozklikneš, otevře se ti stránka, ve které uvidíš všechny podrobnosti o úkolu. Najdeš zde termín (tj. datum, po kterém práce ještě půjde odevzdat, ale učiteli se zobrazí zpráva, že jsi ji odevzdal/a pozdě), uzávěrku (tj. datum, po kterém už práce odevzdat nepůjde), pokyny, referenční materiály, ze kterých můžeš vycházet, možný počet bodů a také důležitou sadu hodnotících kritérií, tedy podmínek, kterých musíš dostát, abys získal/a tu či onu známku. Ty se zobrazí po rozkliknutí sady.
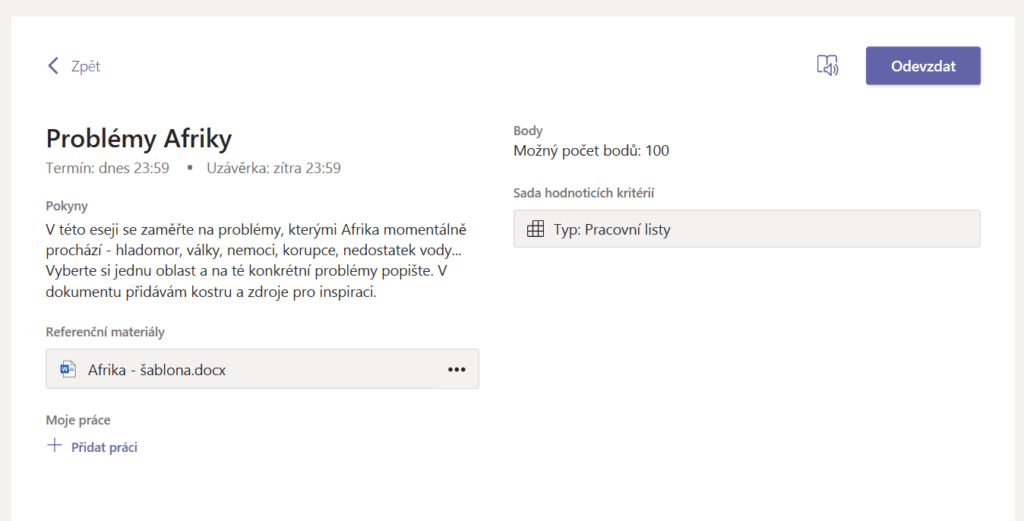
Pokud je součástí referenčních materiálů odkaz do aplikace Microsoft Forms, jedná se o zadání typu kvíz. V takovém případě asi nebude nutné nahrávat jakoukoli svou práci a bude stačit pouze daný test vyplnit. V ostatních případech postupuj následovně.
Kliknutím na tlačítko Přidat práci můžeš nahrát svůj soubor s vypracovaným úkolem, typicky dokument, sešit nebo prezentaci. Ten přitom můžeš nahrát ze svého zařízení, z OneDrive, poslat odkaz nebo dokonce přímo v prostředí Teams vytvořit nový soubor aplikace Word, Excel nebo PowerPoint. Přidat samozřejmě můžeš více souborů, třeba pokud šlo o nějaký větší projekt.
Jak je to s odevzdáváním
Kliknutím na zvýrazněné tlačítko Odevzdat se tvoje práce pošle učiteli a ten ji může zkontrolovat. Proto buď opatrný/á a na toto tlačítko klikni až v momentě, kdy si jseš jistý/á, že jsi přidal/a všechny svoje práce. Pokud práci pošleš před termínem odevzdání, všechno je v pořádku. Pokud ji pošleš až po termínu, ale ještě před tzv. uzávěrkou, úkol se učiteli ukáže s červeným vykřičníkem. Po uzávěrce už úkol odevzdat nemůžeš, tak si dobře pohlídej termín, ať zbytečně neschytáš špatnou známku, to nikdo nechce.
Pokud se jedná o zadání typu kvíz, tvé odpovědi jsou automaticky uloženy hned po jeho odeslání, takže se odevzdá úplně sám. Podle toho, zda to učitel povolil, můžeš hned po jeho vyplnění vidět správné odpovědi a informaci o tom, kolik bodů jsi získal/a. Navíc kvíz nemůžeš odevzdat znovu, na rozdíl od klasického úkolu, takže je dobré ho splnit na první dobrou. Zbývající část pojednává o klasických úkolech, tedy ne těch, které jsou typu kvíz, ty totiž můžeš odevzdávat znovu na základě zpětné vazby.
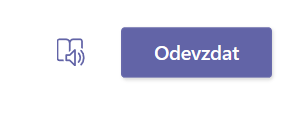
Jakmile úkol odevzdáš, objeví se ti nové tlačítko, a tím je Vrátit zpět odevzdání. Znamená to, že pokud se rozhodneš, že odevzdaný úkol chceš ještě upravit, doplnit nebo tak, tímto způsobem si ho můžeš vzít zpátky k sobě a učiteli zmizí z odevzdaných úkolů. Můžeš tak učinit kdykoli před uzávěrkou, neboli koncovým datem, i přesto, že učitel už tvůj úkol zkontroloval. V tomto případě ale doporučujeme se domluvit s učitelem, kdy se oprava ještě započítá, a kdy už nikoli.
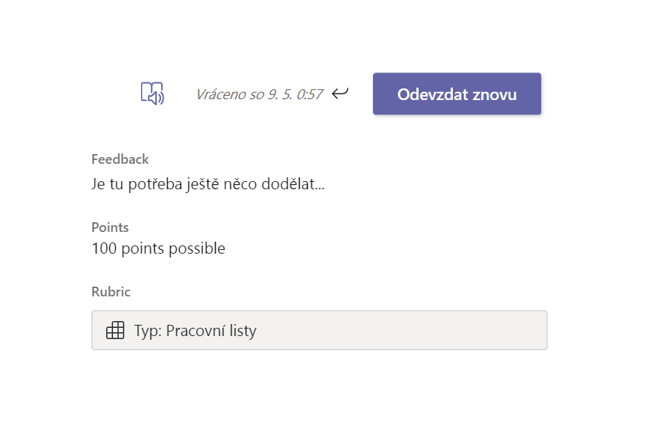
Kde najdeme finální hodnocení
Kdykoli ti učitel úkol vrátí, zobrazí se ti u něj i hodnocení, ať už známka, body nebo slovní. O vrácení úkolu budeš informován/a na záložce Aktivita. Pokud ti jej vrátil ještě před uzávěrkou, pravděpodobně chce, abys ho ještě předělal/a, a mohl/a sis vylepšit hodnocení. Pokud ti jej ale vrátil až po uzávěrce, úkol už znovu odevzdat nemůžeš, a hodnocení, které u něj uvidíš, je proto finální. Známky či body ze všech zadání, tedy domácích úkolů i kvízů Microsoft Forms, si můžeš prohlédnout na kartě Známky.
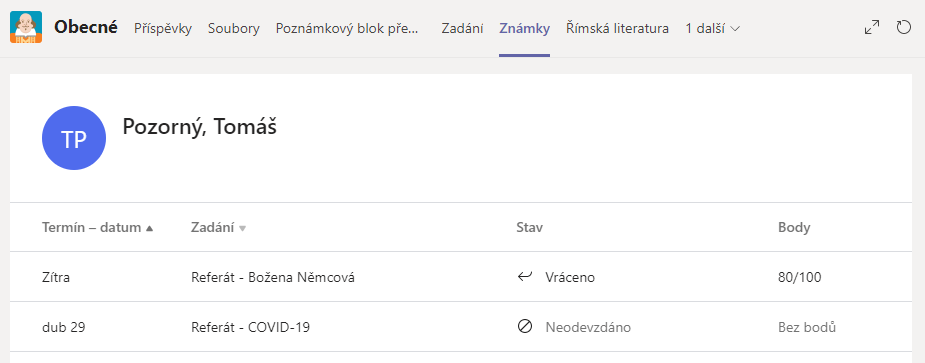
Závěrem
Není to zas tak moc složité, že mám pravdu? Tak proč nevyužívat Zadání spolu s dalšími úžasnými funkcemi integrovanými do jednotného multiplatformního nástroje Microsoft Teams? Začněte ještě dnes na adrese teams.microsoft.com a poznejte jeho další funkce díky našim článkům o #MicrosoftTeams. Jde o tak bohatý nástroj, že je vždy co prozkoumávat, a my vás v tom podpoříme.