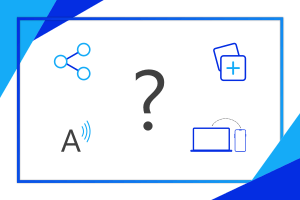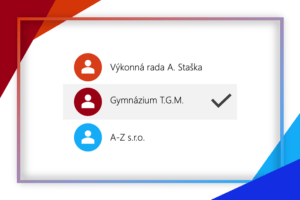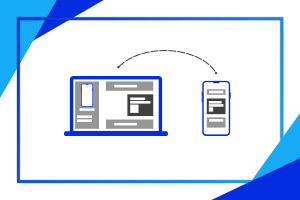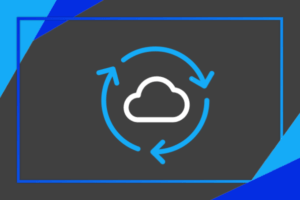Prohlížeč Microsoft Edge s sebou neustále pravidelně přináší mnoho nových užitečných funkcí, které dokážou zpříjemnit každodenní práci. Slyšeli jste již o zachycení webu nebo o sdílení přes NFC? Nejen s těmito, ale i dalšími vychytávkami, které teprve přijdou v následujících měsících, se seznámíme v tomto článku. Podívejme se na ty, jež opravdu stojí za to.
Nový Edge je instalován s nejnovější aktualizací Windows, s Windows 10: October 2020 Update. Pokud ho ještě nevyužíváte nebo s ním teprve začínáte, doporučujeme si přečíst článek Přivítejte nový Microsoft Edge, kde vám i poradíme, jak ho stáhnout ručně. A nezapomeňte ani na náš článek Novinky v Microsoft Edge – květen 2020, kde se to novinkami, jež přišly na jaře, jenom hemží.
Zachycení webu
Webové stránky obsahují dost zajímavých informací. Takových, jež si třeba chceme vystřihnout na později. Typickým příkladem by mohla být častá situace, kdy si hledáte nějaké materiály ke svému školnímu projektu. Během bádání po informacích naleznete spoustu užitečných webů, ze kterých budete chtít čerpat. Ale jak si informace z těchto webů co nejrychleji uložit, nejlépe ještě se zvýrazněním určitého úseku textu nebo s dopsáním vlastních poznámek? Od toho je tu nová funkce Zachycení webu. Můžete si ji představit jako výstřižky. Pokud jste používali Edge v minulosti, tuto funkci asi již znáte, ale v nové verzi Edge je ještě vylepšená.
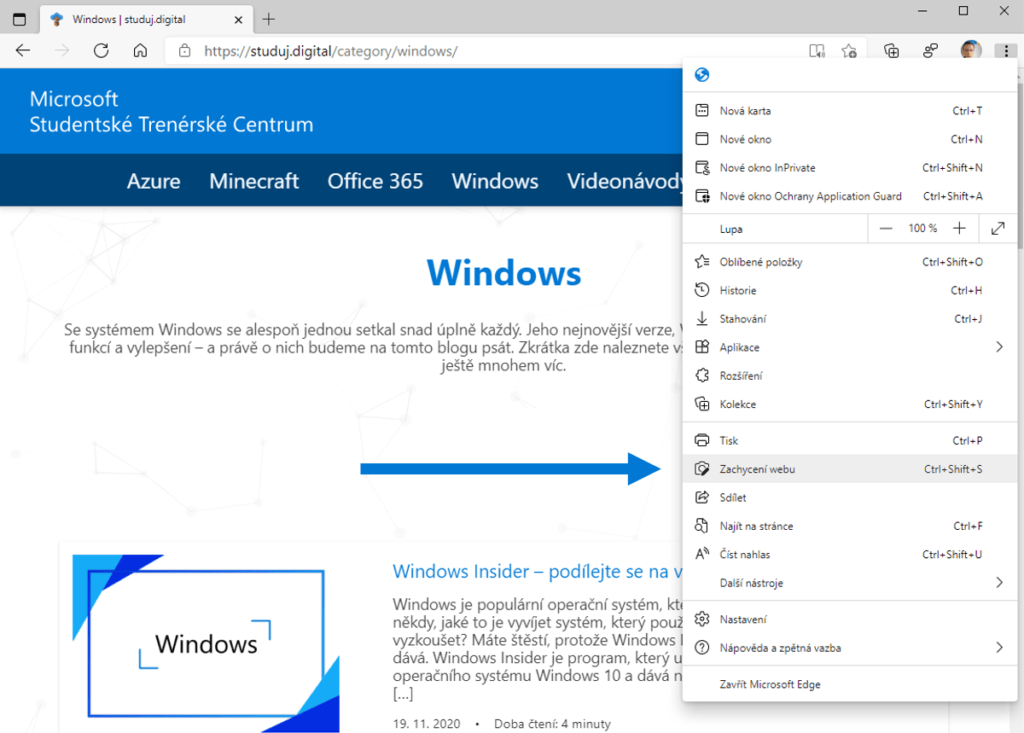
Začneme otevřením nabídky Nastavení a volbou možnosti Zachycení webu. Jakmile na toto tlačítko klikneme, Edge nám dá na výběr, zda chceme zachytit pouze určitou část webu, v tom případě je potřeba označit obdélník, který se stane výstřižkem, nebo celý web. Ano, skutečně toto umí zachytit i celou stránku bez nutnosti ji posouvat a skládat výstřižky, což je hodně poptávané.
Jakmile označíme obdélník k vystřižení, máme možnost si jej ihned zkopírovat a vložit například do aplikace OneNote, kde svůj referát připravujeme. Všimněme si ale ještě volby Přidat poznámky. Ta otevře dialogové okno, ve kterém lze do výstřižku kreslit. Pomocí tlačítka Kreslit si můžeme vybrat barvu i tloušťku pera a pak prostě začít psát, ať už myší, nebo samozřejmě pohodlněji stylusem. Jestliže teď, před Vánoci, váháte nad výběrem dotykového zařízení, na kterém se vám budou psát rukopisné poznámky daleko snadněji a pohodlněji, pomůžeme vám s ním pár radami v části článku Jaké zařízení bych si měl/a do školy pořídit?. Hned vedle ještě najdeme tlačítko Vymazat fungující jako guma rukopisu, která jej odstraňuje rychle, protože maže rovnou celé tahy.
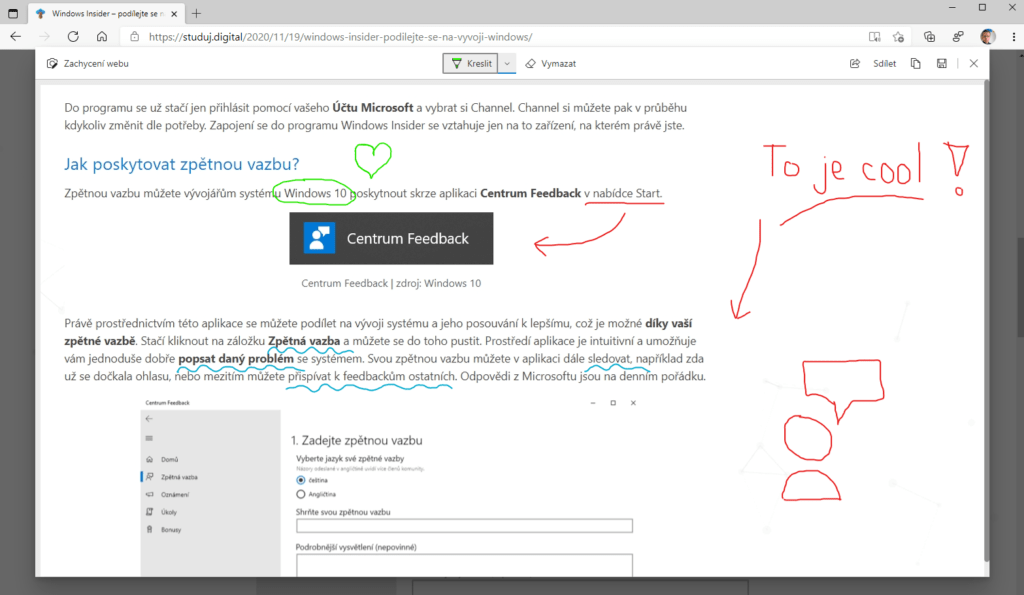
Tehdy, máme-li doplněny všechny poznámky, které jsme chtěli, vpravo ve stejném dialogovém okně nalezneme celkem 4 akce:
- Sdílet – Výstřižek včetně rukopisu můžeme ihned někomu poslat nebo odeslat do našeho telefonu či OneNote. Pokud se vám nezobrazuje aplikace Váš telefon, je nutné jej nejprve propojit. Mrkněte na Propojení Android smartphonu s počítačem.
- Kopírovat – Výstřižek včetně rukopisu se zkopíruje do schránky a můžeme ho vložit třeba do chatu v Teams nebo do jiné aplikace. Přemýšlíte, jak mít ve schránce zkopírováno více objektů? Mrkněte na Kopírování ve Windows 10, jak ho neznáte.
- Uložit – Výstřižek včetně rukopisu můžeme stáhnout jako obrázek, a mít ho tak uložený ve Stažených souborech nebo ve složce projektu. Aby byla dostupná na všech zařízeních, doporučujeme OneDrive a Synchronizaci OneDrive s Windows 10.
- Zavřít – Výstřižek včetně rukopisu zrušíme, ale pozor, navždy, bez uložení i bez možnosti se k němu ještě někdy vrátit.

Zaujala vás tato funkce a chystáte se ji využívat často? Tak si ji přesuňte na takzvaný Panelu nástrojů, tedy do pravého horního rohu prohlížeče vedle pole Adresa, kde ji budete mít stále na očích a dostupnou na jedno kliknutí. Stačí na ni ve zmíněné nabídce Nastavení pod třemi tečkami, kde se nachází vždy, kliknout pravým tlačítkem a vybrat položku Zobrazit na panelu nástrojů.
Připnutí webů
Možností pro ukládání často navštěvovaných webů je celá řada. Tou nejstarší, která se ale hojně využívá dodnes, jsou Oblíbené položky. Další oblíbenou funkcí, jak si seskupovat často navštěvované weby, jsou takzvané Kolekce, které jsou v Edge unikátními. O nich jste se mohli dozvědět v článku Novinky v Microsoft Edge – květen 2020. Nový Edge však umožňuje připnout si oblíbené weby také jak do nabídky Start, tak i na hlavní panel. Weby se tak stanou dostupnějšími a vaše práce na internetu se zefektivní. Obě možnosti se opět nacházejí v nabídce Nastavení pod položkou Další nástroje. Zbývá si pak jen zvolit název a to je všechno.
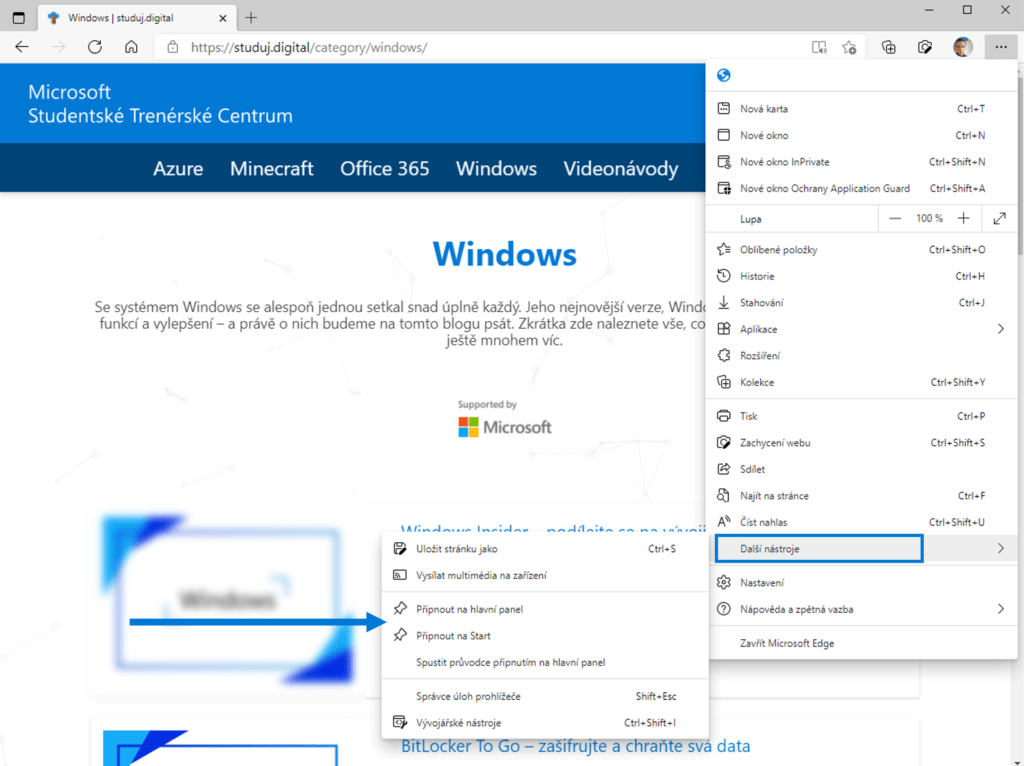
Chytré kopírování
V dnešním světě plném exabajtů informací a rychlé komunikace často někomu potřebujeme poslat odkaz na webovou stránku, ať už jde o studijní materiál, zajímavý webinář nebo článek na našem blogu. Odkazy jsou ovšem delší a delší a když je někomu pošleme v chatu, z takto dlouhé URL adresy člověk na druhé straně není zrovna nadšený. Konverzace se pak stává nepřehledná, ale ani v textovém dokumentu takový odkaz nepůsobí dobře. Edge přišel s řešením. Tam, kde je to možné, automaticky převede odkaz na název stránky. Ten zůstane stále odkazem, ale místo toho, aby se zobrazovalo „https://“ a tak dále, se zobrazí příjemný a zpravidla krátký titulek stránky zobrazovaný na kartě. Funguje to všude tam, kde lze formátovat text, takže i v Teams a Office.
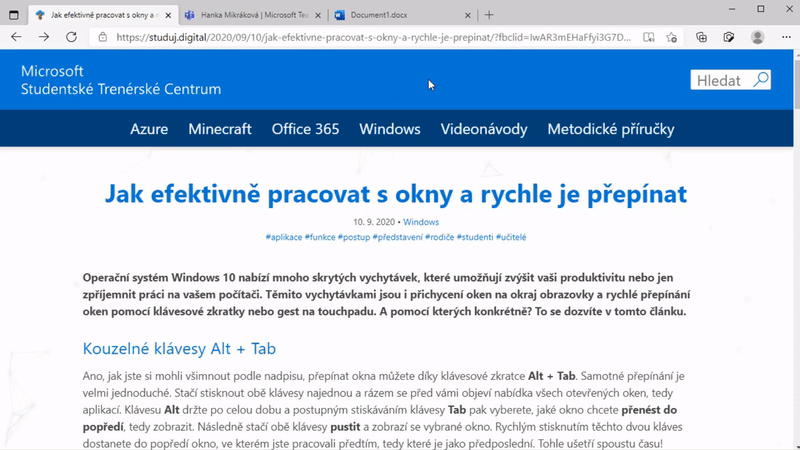
Co pro to, aby i vám chytré kopírování odkazů fungovalo již nyní, udělat? Vůbec nic, Edge tuto funkci zapnul ve výchozím stavu. Pokud by se vám ale nelíbila, lze se vrátit ke kopírování celých adres přes Nastavení a v něm Sdílení, kopírování a vkládání.
A ohledně kopírování tu je ještě jedna příjemná novinka, která je teprve ve vývoji, ale dočkáme se jí v průběhu pár týdnů. Možná, že když čtete tento článek, je již dostupná. Jmenuje se Chytré kopírování a usnadňuje kopírování hlavně, ale nejen tabulek. Jak? V momentně, kdy jste si dříve chtěli zkopírovat jen určité sloupce z tabulky na webu, dostali jste se do slepé uličky. Museli jste zkopírovat všechny sloupce a odebrat nežádoucí až v Excelu či ve Wordu. S tím je teď konec, Chytré kopírování, které najdeme po kliknutí pravým tlačítkem do webové stránky, umožňuje vybrat jenom některé buňky a ty se navíc po vložení ještě zarovnají.
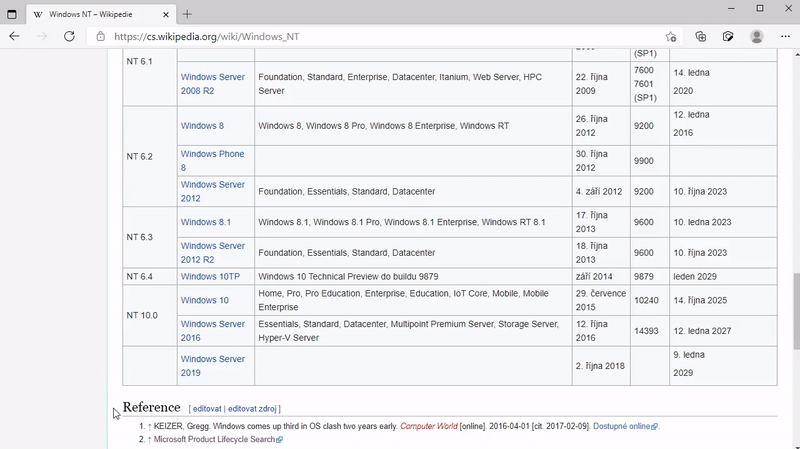
Chcete si Chytré kopírování vyzkoušet již nyní? Připojte se do komunity Microsoft Edge Insider a stáhněte si zkušební verze i vy.
Novinky v mobilní aplikaci
Novinky a další funkce přidal Microsoft také do své mobilní aplikace Microsoft Edge. Ta je dostupná zdarma pro Android i iOS.
- Kolekce – Do mobilní verze Edge přibyly tolik oblíbené Kolekce. Navíc se automaticky synchronizují se všemi zařízeními, kde jsme do Edge přihlášení. Seskupování stránek a přidávání poznámek k nim je tak efektivnější. Celé kolekce lze také sdílet.
- Sdílení přes NFC – Právě zobrazenou webovou stránku můžeme s někým, kdo je zrovna na blízku, sdílet rychlostí blesku. Stačí telefony přiložit zadními stranami k sobě a stránka se přes technologii NFC přenese a zobrazí i druhému člověkovi.
- Synchronizace – Brzy bude možné synchronizovat úplně všechno, například i historii a otevřené karty. Již nyní se ovšem automaticky synchronizuje všechno ostatní. Kde na mobilu skončíte, tam na počítači zase začnete, a to je velice příjemné.
Závěrečné shrnutí
V tomto článku jsme se seznámili s novými funkcemi v prohlížeči Microsoft Edge, stejně jako jsme si prošli funkce, které můžeme očekávat v průběhu dalších týdnů. Pokud ještě Microsoft Edge nepoužíváte, určitě jej vyzkoušejte ještě dnes. Věřím, že si jeho nové funkce oblíbíte stejně jako já a stanou se vašimi věrnými pomocníky. Pokud ještě nový Edge nemáte, aktualizujte Windows. No a aby nezůstalo jen u Windows, Microsoft Edge je nyní dostupný i pro Linux ve verzi preview. Více informací najdete zde.