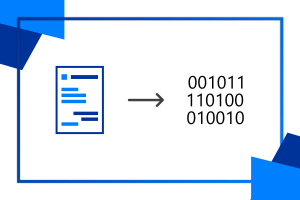Přemýšleli jste jaké by to bylo, kdybyste měli svůj vlastní internetový vyhledávač, kde byste si mohli nastavit výsledky podle sebe? V tomto článku najdete jednoduchý návod, jak si to můžete sami vyzkoušet.
Co budeme potřebovat?
- Účet Microsoft
- Klíč k Azure Web Search nebo účet na Microsoft Azure (návod pro studenty: studuj.digital/)
Jak získat klíče k Azure Web Search?
Pokud klíč máte, tuto sekci přeskočte
Otevřeme internetový prohlížeč, ve kterém přejdeme na odkaz customsearch.ai.
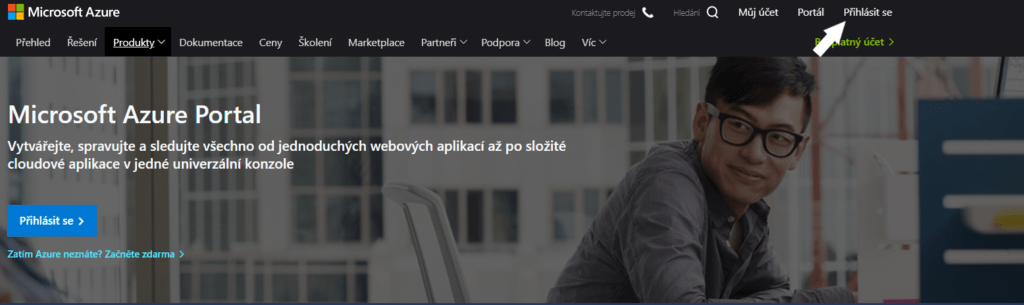
Nejprve se přihlásíme. Poté do vyhledávače zadáme Cognitive Services a klikneme na tlačítko Add [přidat].
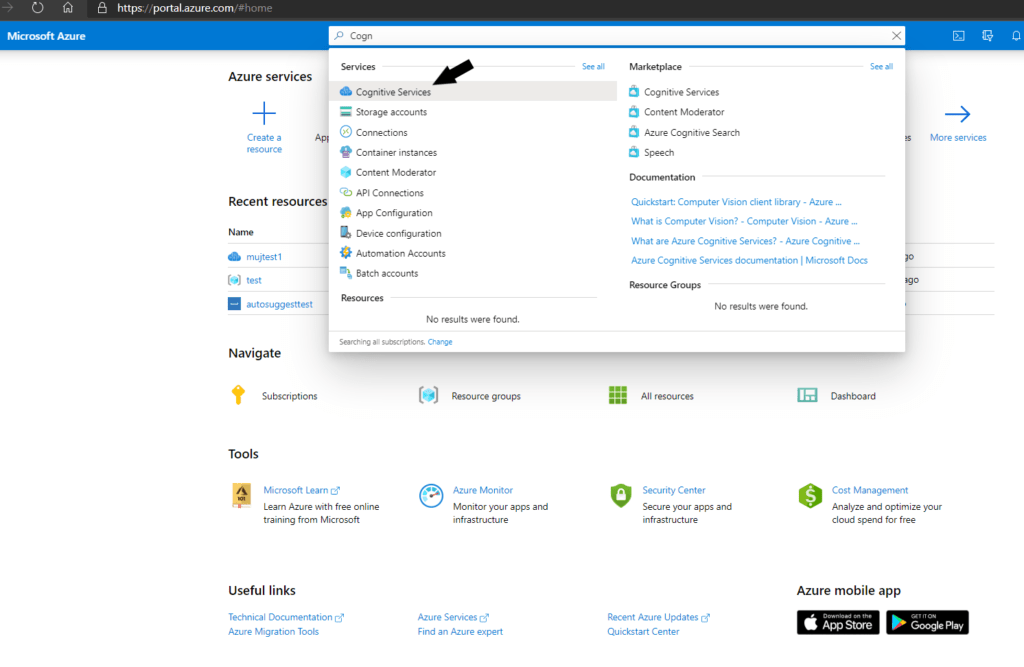
Klikneme na ikonu Bing Custom Search.
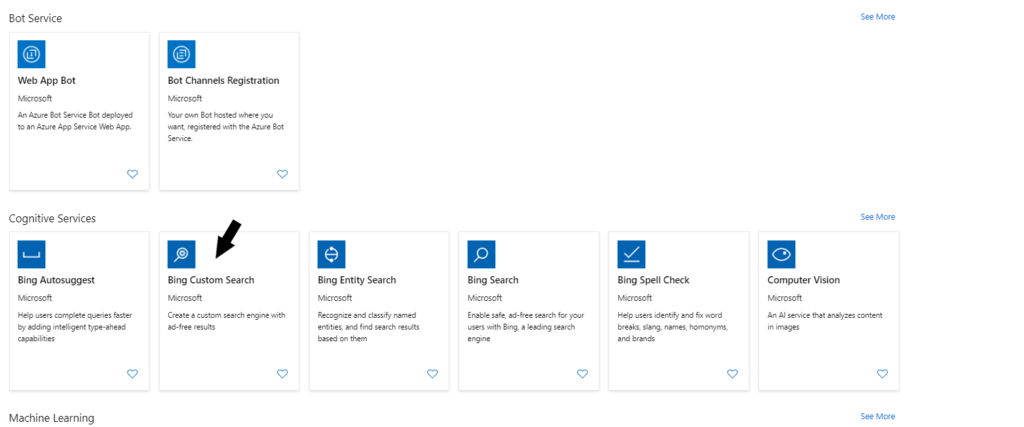
Klikneme na Create [vytvořit].
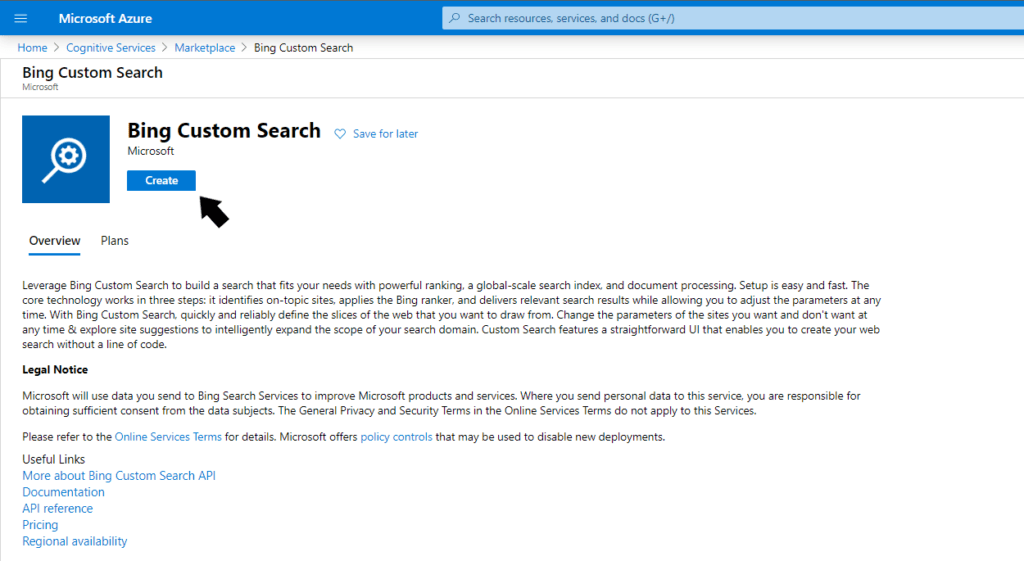
Zvolíme název, formu předplatného, v pricing tier [cenová úroveň] zvolíme možnost F0 (úroveň na zkoušení, za kterou nemusíte platit).
Zvolíme resource group [skupina zdrojů] (pokud žádnou nemáte, vytvořte novou kliknutím na Create new [vytvořit novou], kde stačí vyplnit název a můžete ji ihned použít).
Pokud jste vytvořili novou, zvolte umístění resource group [skupina zdrojů] (doporučuji vybrat z doporučených lokací).
Zaklikněte rámeček potvrzující, že jste si přečetli upozornění, které se nachází pod ním, a klikněte na Create [vytvořit].
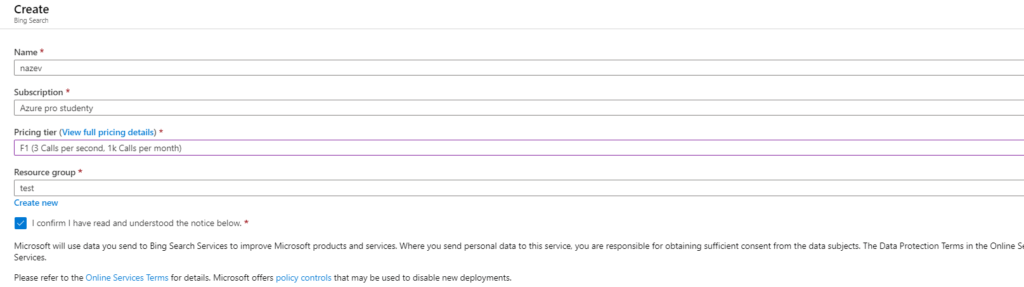
Klíče k Azure Web Search najdete na portal.azure.com v Recent resources [nedávné zdroje], kde vyberete službu, kterou jste si vytvořili. Klíč se vám po rozkliknutí zobrazí (je možné, že bude chvíli trvat, než se produkt aktivuje).
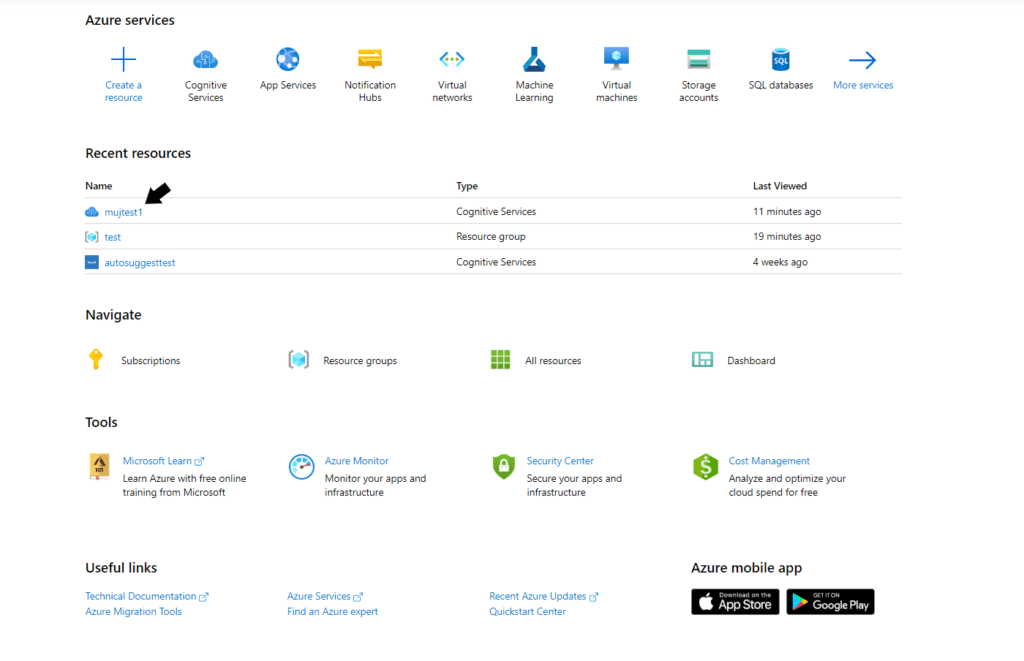
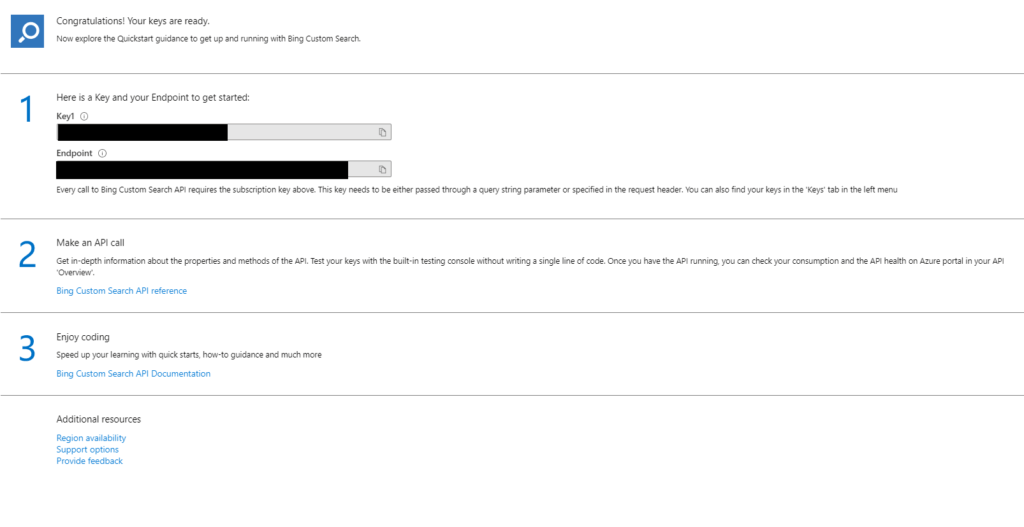
Jak si vytvořit svůj internetový prohlížeč?
Otevřeme internetový prohlížeč.
V internetovém prohlížeči vyhledáme customsearch.ai.
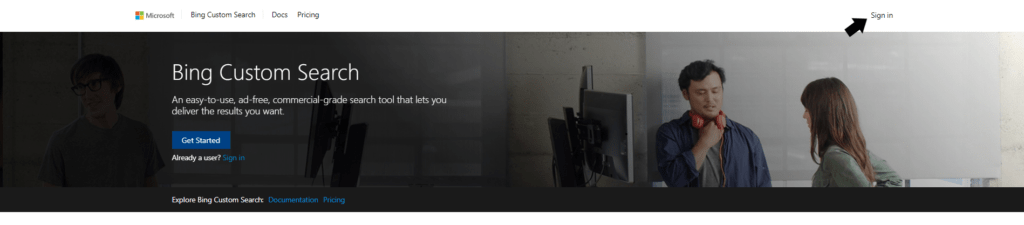
Přihlásíme se pomocí našeho účtu Microsoft kliknutím na tlačítko Sign in [přihlásit se], které se nachází v pravém horním rohu. Pokud vás stránka požádá o přístup k vašim datům, zvolte možnost Yes [ano].
Po přihlášení klikněte na Create new instance [vytvořit novou instanci]. V okně, které vám právě vyskočilo, si můžete zvolit název celého projektu (ten můžete kdykoliv změnit).
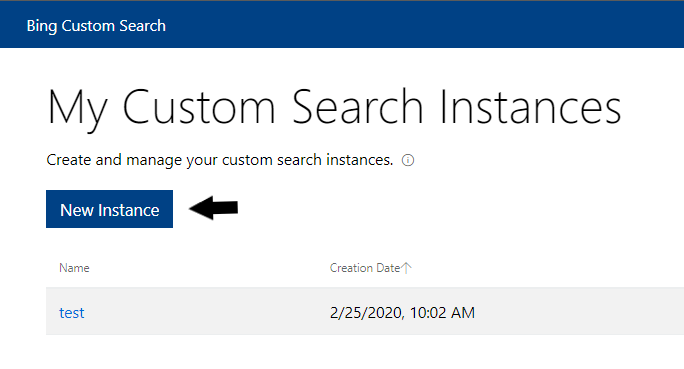
Pod záložkou Active [aktivní] můžete vložit URL odkazy webových stránek, které se budou přednostně zobrazovat při běžném vyhledávání. Můžete zvolit i možnost vyhledávání podstránek.
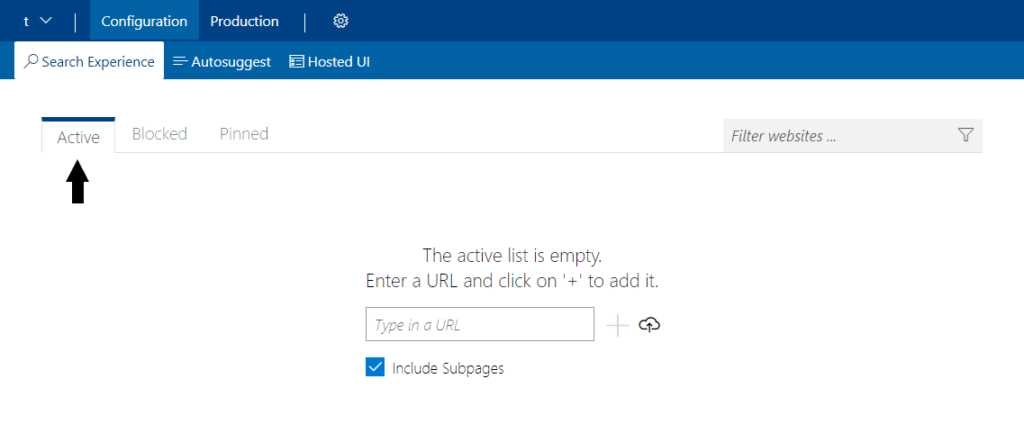
Pod záložkou Blocked [blokované] můžeme přidat URL odkazy stránek, u kterých nechceme, aby se zobrazovaly. Podstránky lze zablokovat také.
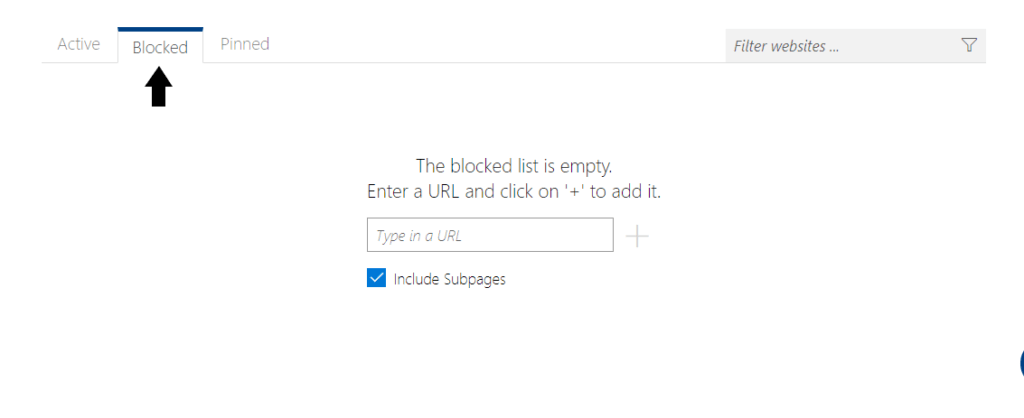
Pod záložkou Pinned [připnuté] můžeme pod klíčovými slovy nebo slovními výrazy připnout URL stránky, která se pod tímto výrazem bude zobrazovat.
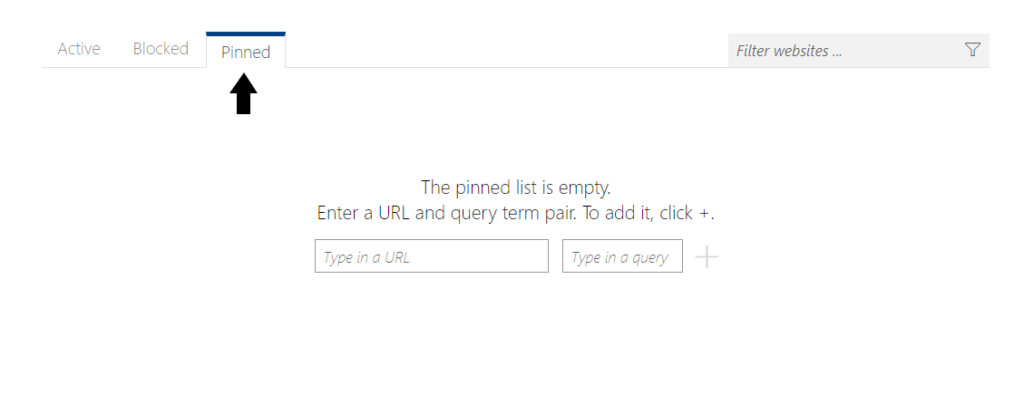
V Hosted UI [hostované uživatelské prostředí] si můžete nastavit vzhled vaší stránky, jednotlivé barvy, funkce, a kolik výsledků chceme na jednu stránku. Úplně naspod pod bodem 4 (spodní šipka) vložíte klíč, který jste získali z Azure portálu.
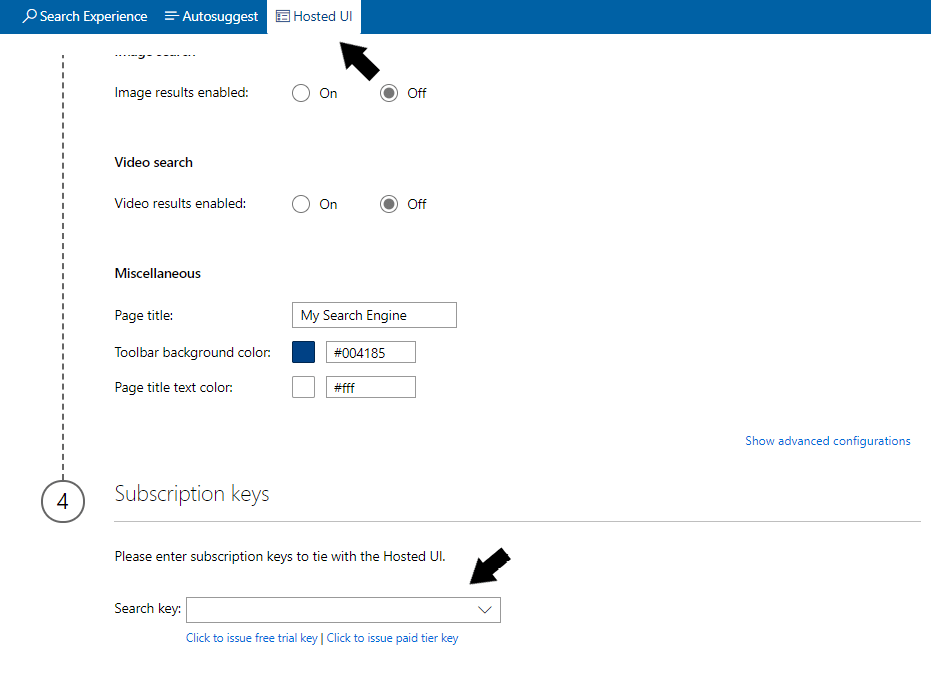
Po všech úpravách a vložení klíče můžete změny uložit vpravo nahoře stisknutím tlačítka Publish [publikovat]
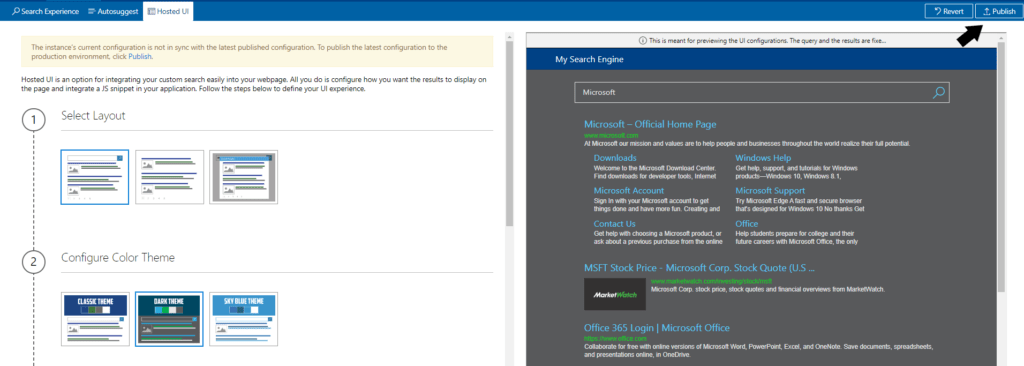
Kliknutím na záložku Production [produkce], poté Hosted UI [hostované uživatelské prostředí] a pod řádkem Option 2 [možnost 2] naleznete odkaz na svůj internetový prohlížeč

Pokud by vás zajímal návod v angličtině, kde je více technických detailů, naleznete ho v Microsoft Docs. Jsou tam i pokročilé možnosti, co s tímto produktem můžete dělat.