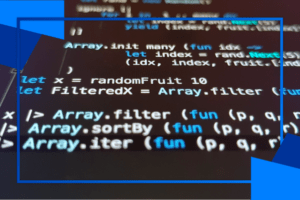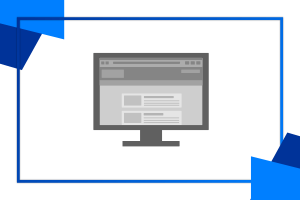Trápíte se s obtížností nasazení webové aplikace ASP.NET Core na Azure? Nemusí to být zcela tak náročné, jak se zdá. Po přečtení tohoto instruktážního článku, doplněného o návodné obrázky, to zvládnete levou zadní!
Obsah
Technické požadavky
- program Visual Studio 2019 (lze použít i Visual Studio 2017)
- vývojovou sadou funkcí Vývoj pro ASP.NET Core a web
1. Vytvoření webové aplikace ASP.NET Core
Spustíme si Visual Studio v němž si vytvoříme nový projekt dle následujícího postupu: Visual C# > Web > Webová aplikace ASP.NET Core. Aplikaci pojmenujte dle vlastního uvážení.
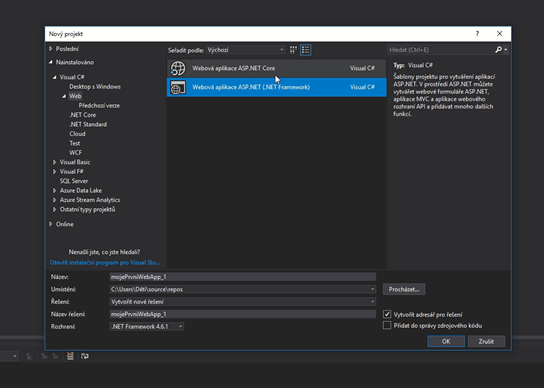
Aby se nám obsah hezky zobrazoval, zvolíme Webová aplikace.
Poznámka: Nezapomeňte si ověřit, že máte vypnuté ověřování, jinak by mohlo dojít ke komplikacím.
V tuto chvíli se nám objeví automaticky vygenerovaná webové aplikace vytvořená Microsoftem. Její současný stav si můžeme zkontrolovat přes možnost Ladit > Spustit ladění (či zkratkou F5). V prohlížeči se nám objeví naše první jednoduchá aplikace.
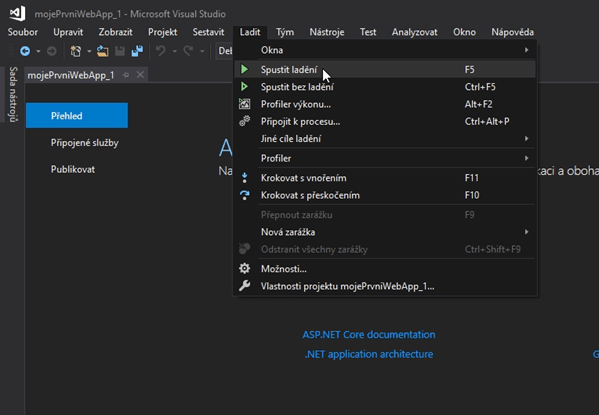
2. Nahrání aplikace na Azure
V druhé fázi práce zveřejníme naší aplikaci. Celý proces je velice jednoduchý. Pravým tlačítkem klikneme na projekt a zvolíme možnost publikovat.
Zvolíme si z nabídky Vytvořit nový a následně možnost publikovat. Přihlásíme se k našemu Azure účtu, vybereme umístění naší aplikace a skupinu prostředků, do které aplikaci chceme zařadit. Máme-li vše nastaveno, můžeme ji zveřejnit klinutím na tlačítko vytvořit.
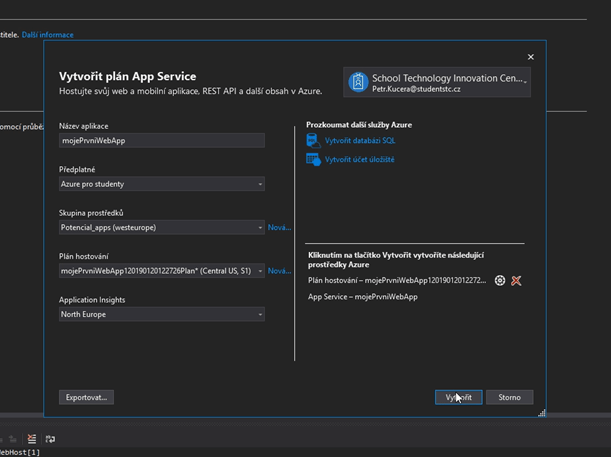
Nahrávání aplikace nám bude chvilku trvat. Jakmile bude hotovo, naše aplikace se nám otevře v novém okně prohlížeče.
Poznámka: Způsobů nahrávání aplikací na Azure je veliké množství. Tento článek se zaměřuje pouze na jeden z nich – nahrání aplikace přímo z Visual Studia. Pokud vás zajímá jiný způsob, doporučuji přečíst si článek o DevOps, či jiném způsobu nahrávání např. pomocí FTP, GitHub Deploying atd.
3. Aktualizace aplikace
Aktualizování aplikace s opětovným nasazením je velice jednoduché. Ve Visual Studiu provedete požadované změny a jednoduše klinete na tlačítko publikovat.
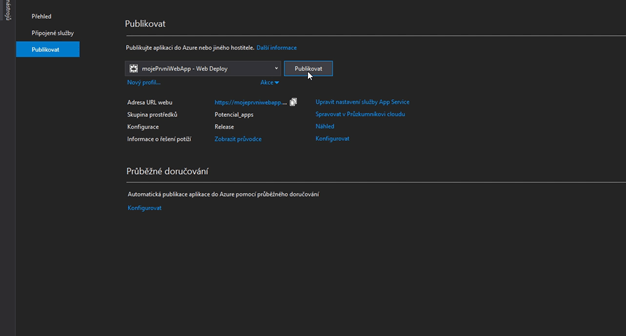
4. Správa aplikace přes Azure portál
Webový portál Azure je nástrojem pro správu aplikace. Můžete díky němu sledovat využití, zapínat či vypínat danou aplikaci či ji odstranit. Pokud by vás zajímalo více o Azure portálu, doporučuji nahlédnout mezi články rubriky Azure.
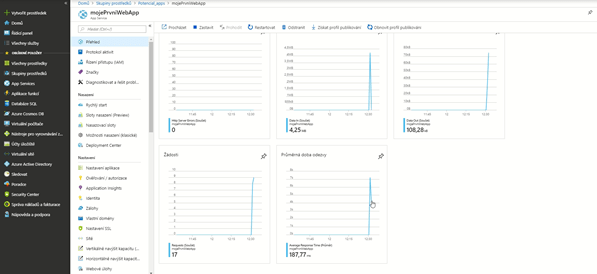
Shrnutí
Tento rychlý postup by měl pomoci s bezproblémovým nasazením aplikace ASP.NET Core. Postupujte pečlivě při sledování jednotlivých kroků a měli byste dosáhnout požadovaného výsledku. Pro více článků z oblasti produktů a služeb světa Microsoft přejděte na hlavní stránku blogu.