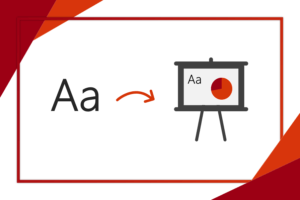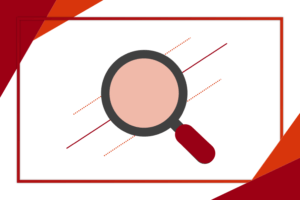V této sérii se dozvíš hned o několika hodně užitečných funkcích, které ti hodně usnadní zpracování bakalářské, seminární, ročníkové nebo jiné práce. Proč tu vůbec takový článek je, když už jich bylo o Wordu napsaných tolik? Ve valné většině škol se Word používá, ale málo lidí se do něj ponoří hlouběji než je jen klasické formátování textu. Škola má často různé požadavky, co musí práce obsahovat ze stylistického hlediska – jaké mají být mezery mezi řádky, nadpisy, jak pracovat se zdroji, obrázky,… V této sérii článků se na tyto známé a jiné méně známé, přesto užitečné, funkce Wordu podíváme. I seminární práce ve Wordu může být hračka.
Pokračujeme, kde jsme skončili
Druhý díl se bude věnovat tomu, jak rozčlenit a nastylovat text nebo jak vytvářet seznamy, aby pro nás bylo samotné psaní co nejjednodušší. Správné rozvrhnutí dokumentu je klíčem k úspěchu, takže bychom tento krok neměli podcenit. Nezapomeňte si nejdříve přečíst 1. díl, aby vám nic neuniklo.
Obsah
Šablony
K usnadnění práce můžete využít šablony. Ve Wordu je jich spousta, vybírají se ještě před začátkem psaní dokumentu a nachází se na kartě Soubor. Tam jsou k vidění některé návrhy, ale zdaleka ne všechny, na to je potřeba zvolit Další šablony. Buď můžete projíždět návrhy podle zaměření, jako např. firma nebo vzdělávání, nebo cíleně vyhledávat co vás zajímá.
Omrkněte i další šablony, které Word nabízí.
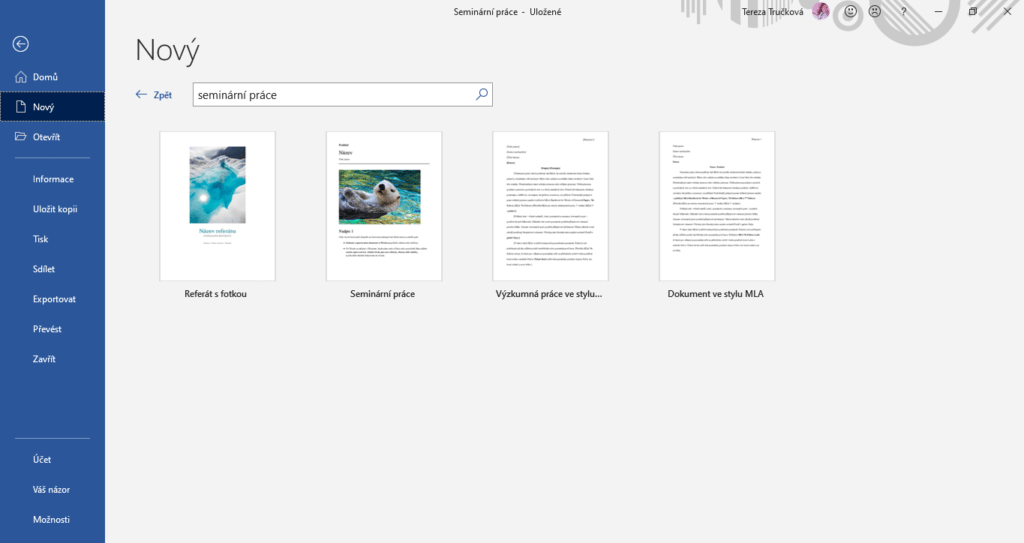
Předdefinované i vlastní styly
Po tom, co jste si již promysleli, čemu se budou následující kapitoly práce věnovat, můžete do dokumentu nadpisy vepsat. Ty poté označíte myší a na kartě Domů pod kategorií Styly si zvolíte požadovaný formát. Pokud se vám návrh nelíbí, můžete si vytvořit styl vlastní. Pod kategorií Styly se zobrazuje nabídka, která po rozbalení ukáže uživateli i možnost Vytvořit styl. Klikněte, zvolte změnit a otevře se vám okno, ve kterém můžete podrobně nadefinovat vlastní styl písma.
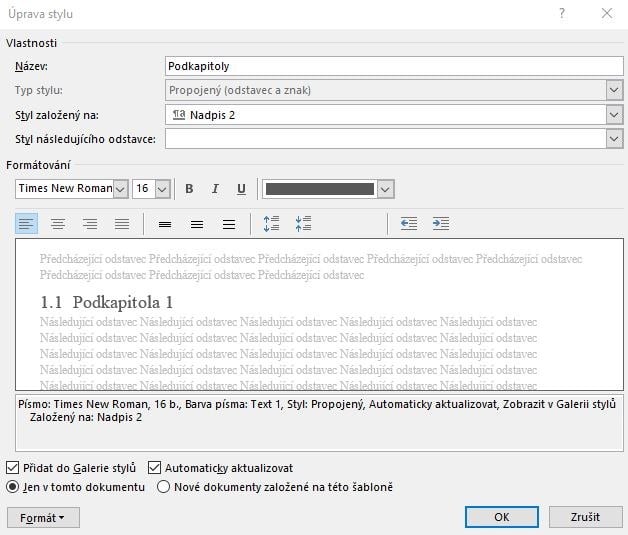
V ukázce je vidět, jak měníme styl nadpisu Podkapitola 1 (Jedná se pouze o příklad, v reálu je lepší kapitolu pojmenovat poutavěji). Vytvořili jsme styl s názvem Podnadpisy, který budeme přiřazovat základním kapitolám v našem dokumentu. Nadpis 1 mají ty největší celky, menší nadpisy by měly být úrovně Nadpis 2 a nižší. Proto jsme pro název kapitoly zvolili Nadpis 2 (na obrázku u řádku s popisem Styl založený na). Zvolit správnou velikost je důležité, bude se vám to hodit později, až budete kapitoly číslovat. Nejedná se tolik o grafické rozdělení, velikost písma může být libovolná. Rozdělení je spíše logické, Word díky tomu dokáže očíslovat kapitoly správně, pomáháme mu rozlišit, co je podkapitola a co se týká nového tématu. Dbejte tedy na to, abyste tuto funkci nastavili u všech vašich kapitol a podkapitol.
Formátování stylu
Co se formátování týče, měli byste se držet instrukcí vaší školy a volit vhodné fonty, barvy i velikosti písma. Na spodní části okna je zatržená možnost Přidat do Galerie Stylů – to znamená, že se vám bude styl po vytvoření zobrazovat v rozbalovací nabídce a vy jej budete moci použít v další kapitole stejné velikosti. Pro pozdější zjednodušení číslování byste měli zatrhnout také políčko Automaticky aktualizovat a dát si pozor, abyste tak učinili u všech vašich stylů, jinak bude v číslování zmatek. Pod tlačítky Přidat do Galerie Stylů a Automaticky aktualizovat jsou další dvě pole – pokud chcete vytvořit styl jen pro současný dokument, necháte zatrženou možnost Jen v tomto dokumentu, pokud chcete vytvořený styl použít i pro příštích seminární práce ve Wordu, zvolte možnost Nové dokumenty založené na této šabloně. Takto si můžete vytvořit styly nejen pro nadpisy, ale také odstavce, tabulky, nebo třeba seznamy, na které se podíváme zanedlouho.
Pokročilejší úpravy
Při vytváření stylů seminární práce ve Wordu myslete také na to, že kromě fontu, barvy a velikosti písma můžete rovnou nastavit i to, jak chcete odstavec zarovnat, jaké si přejete řádkování, jak velká by měla být mezera před i za odstavcem, nebo odsazení z obou stran. Vše se nachází na stejném místě – v okně Úprava stylu na liště těsně nad vizualizací stylu.
Speciální styly pro důležité odstavce
Může se stát, že váš dokument obsahuje nějakou důležitou informaci a budete chtít, aby byla na první pohled k rozeznání. Ukážeme si způsob, jak styl zvýraznit. Klasicky se dostanete do okna Úprava stylu, vlevo dole kliknete na Formát a vyberete možnost Ohraničení. Otevře se okénko, kde se každý kreativec může vyřádit. Stylu lze vytvořit ohraničení, které může mít vlastní stín, barvu, nebo různou tloušťku čáry. Ohraničené nemusejí být všechny strany, fantazii se meze nekladou. Kliknutím na kartičku Stínování ve stejném okénku zvolíte také barvu výplně.
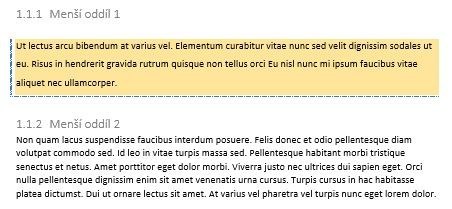
Změny u předdefinovaných stylů
Styly můžeme upravovat, i když jsme je do Wordu nepřidali my, ale někdo jiný. Rozbalte nabídku stylů, najeďte myší na styl, který chcete upravit a kliknutím pravým tlačítkem se vám ukáže nabídka, kde zvolíte Změnit… Otevře se opět tabulka Úprava stylu. Také můžete upravit velikost písma, mezer nebo barvu textu.
Upozornění: Pokud uložíte styl a bude zatržené kolečko Nové dokumenty založené na této šabloně, v dalších dokumentech se styl změní také.
Seznamy
Pokud budete chtít přidat do vaší seminární práce ve Wordu seznam, učiníte tak na kartě Domů pod oddílem Odstavec. Na výběr máte z odrážkového, číslovaného nebo víceúrovňového seznamu. Zatímco odrážkový seznam se hodí budete-li chtít vyjmenovat body, číslovaný seznam použijete spíše pro postupy. Víceúrovňový seznam vám pak pomůže očíslovat kapitoly dokumentu.
Číslování kapitol pomocí seznamů
Kliknutím kurzorem do jednoho nadpisu kapitoly a poté na na možnost Víceúrovňový seznam se dostanete k očíslování vašich kapitol. Stačí vybrat, která varianta se vám zamlouvá nejvíce. Většina prací je číslována stejně, jako ukazuje zvýrazněný čtverec na obrázku, tedy podkapitoly mají první číslo souhlasné se svojí nadřazenou kapitolou, následuje tečka a číslo, které značí pořadí podkapitoly pod daným tématem.
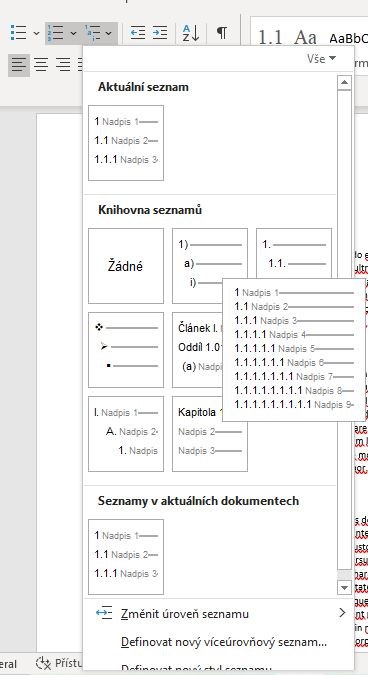
Pokud jste nastavili styly na všechny nadpisy správně, kapitoly na sebe budou logicky navazovat, stejně jako na obrázku.
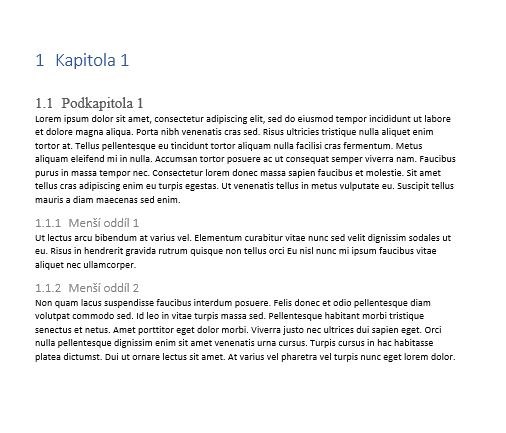
Nastavení jazyka pro úsek textu
Chcete-li nastavit ve vaší práci úsek do jiného jazyka, můžete tak učinit dvěma způsoby:
- Část textu označíte kurzorem a na spodní liště nastavíte jazyk
- Vytvořte samostatný styl. Tato možnost se bude hodit, pokud má dokument obsahovat cizojazyčných pasáží více. V levém dolním rohu klikněte na Formát, dále na Jazyk a rozbalí se vám nabídka, ze které si vyberte, který jazyk chcete.
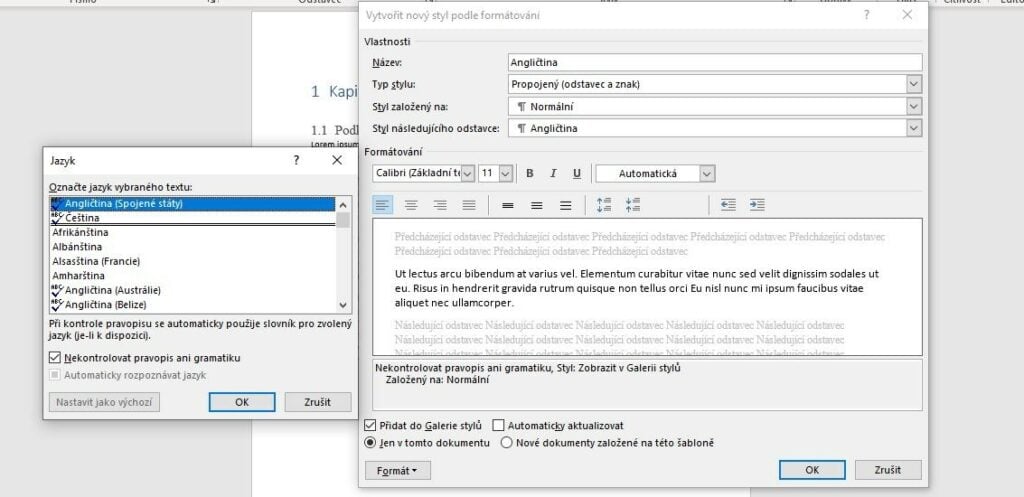
Výchozí písmo
Teď si nastavíme výchozí písmo, které bychom chtěli při psaní práce zachovat. Na kartě Domů se pod oddílem Písmo vpravo dole nachází malá šipka. Po rozkliknutí se otevře nabídka, která slouží k úpravám písma. Navolte si font, velikost, barvu, popřípadě různá zvýraznění textu. Kdo chce text více extra, může ve spodní části tabulky kliknout na Textové efekty…, kde lze nastavit písmu třeba i stín, záři, 3D efekt nebo výplň textu. Výchozí text uložíte kliknutím na tlačítko Nastavit jako výchozí ve spodní části obrazovky. Word se vás ještě zeptá, zda navolený text chcete používat jako výchozí ve všech dokumentech, nebo pouze v tomto.
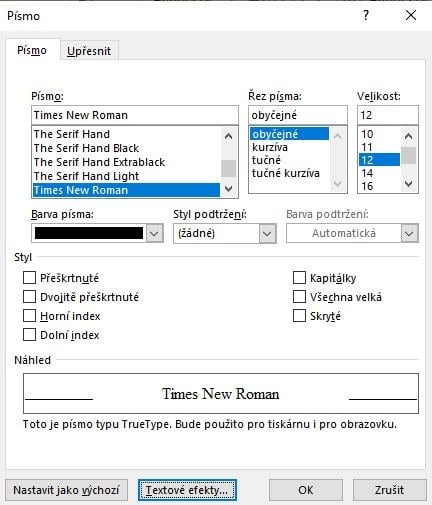
A co nás čeká příště?
Dnes jsme se zaměřili na styly a písmo a ukázali si spoustu užitečných detailů, které vám při psaní práce mohou ohromně pomoci. Vaše kapitoly budou seřazené podle důležitosti a máte jistotu, že všechny budou ve stejném formátu. Vytvořili jsme styly písma pro náš dokument a ukázali si šablony, nebo jak snadno udělat dokument dvojjazyčný. V příštím díle se podíváme na to, jak správně nastavovat záhlaví a zápatí.
Přečtěte si i první díl z návodné série formátování seminární práce ve Wordu.
Nezapomeňte si celý dokument v průběhu psaní ukládat. Předejděte ztrátě vaší práce s Windows File Recovery.