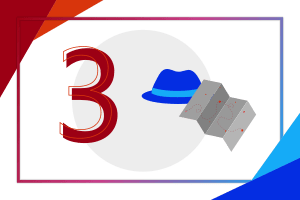Nebyla by nádhera, kdyby existovala aplikace, která by obsahovala Word, Excel a PowerPoint v jednom? A co kdybych vám řekl, že taková aplikace již existuje. Vyšla před pár týdny a jmenuje se jednoduše, Microsoft Office. Je k dispozici jak pro Android, tak i pro iOS zařízení. Zkrátka „Office do kapsy“. A obsahuje toho mnohem více než jen kombinaci těchto tří známých aplikací. Uvidíte, že dokáže posloužit třeba také jako skvělý pomocník pro skenování studijních materiálů.
Obsah
Co aplikace umožňuje
- Otevírat, vytvářet nebo dokonce upravovat soubory aplikací Office – Word, Excel, PowerPoint – či na nich v reálném čase spolupracovat s dalšími uživateli. Můžeme je na telefonu otevřít a využívat většinu jejich funkcí. Některé pokročilé funkce tu chybí, ale to neznamená, že se k souboru nemůžeme vrátit později například na počítači. Dokumenty, sešity i prezentace jsou automaticky ukládány na náš OneDrive. Pokud jej ještě nevyužíváte, přečtěte si článek Cloudové úložiště OneDrive.
- Přistupovat k souborům, ať už je máme uloženy kdekoli – v telefonu, na paměťové kartě, v e-mailových schránkách nebo v cloudových úložištích. Jakmile si aplikaci stáhneme, budeme vyzváni, abychom se přihlásili pod naším Účtem Microsoft. Přihlášením se připojíme na náš OneDrive a všechny soubory typu Word, Excel a PowerPoint tu lze přehledně seřazené vidět a otevřít. Kromě OneDrive aplikace nabízí možnost připojit se i na další cloudová úložiště, jako je třeba Dropbox.
- Vytvářet poznámky, jež jsou automaticky synchronizované s aplikací Rychlé poznámky. Seznamte se s ní v našem článku.
- Skenovat celé dokumenty, tabulky nebo obrázky, které lze následně převést do Wordu, do Excelu či do PDF dokumentu.
- Vytvářet automatické prezentace aplikace PowerPoint na základě námi vybraných obrázků z galerie v našem telefonu.
- Přenášet a rychle sdílet soubory mezi zařízeními pomocí nové a unikátní funkce a webové aplikace transfer.office.com.
- Podepisovat PDF dokumenty, skenovat QR kódy a spousty dalších funkcí, které si v tomto článku postupně představíme.
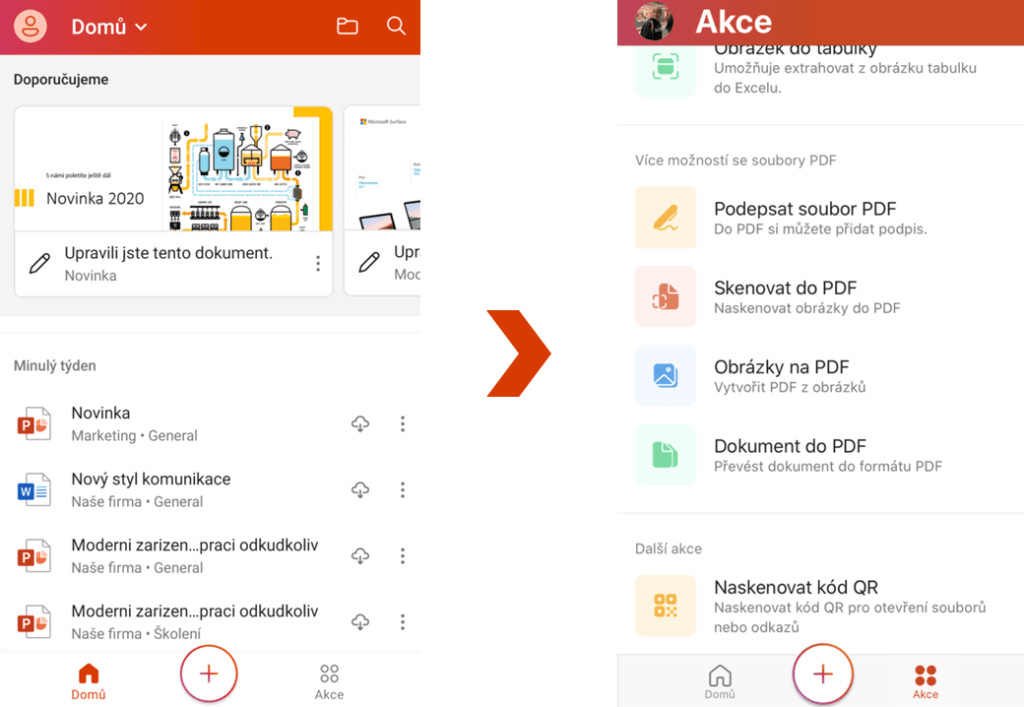
Co se skrývá pod tlačítkem plus
Středobodem celé aplikace je obrazovka Domů. V ní nalezneme naposledy otevřené soubory a ke všem z nich můžeme rovnou okamžitě přistoupit, tedy otevřít je nebo snadno upravovat. Dále se v dolní části nachází tlačítko plus, které si teď přiblížíme.
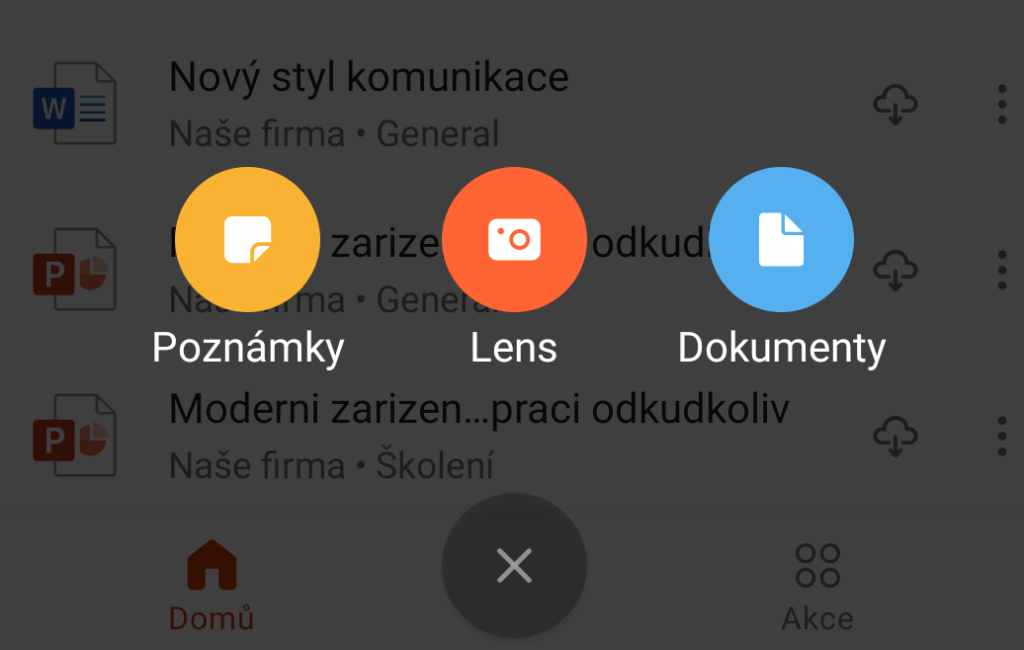
Poznámky
První možností pod tlačítkem plus jsou Poznámky se žlutou ikonkou. Po jejím zvolení můžeme začít psát tzv. sticky notes, tedy krátké poznámky zaznamenané na virtuální samolepicí papírky. Ty se nám potom zobrazí na hlavní obrazovce Domů stejně jako ostatní soubory. Poznámky jako takové jsou synchronizované s Rychlými poznámkami ve Windows 10. Samozřejmostí je, že nám poskytují alespoň základní možnosti formátování a že je lze také sdílet. Poslouží vždy, když si chceme rychle něco zapsat.
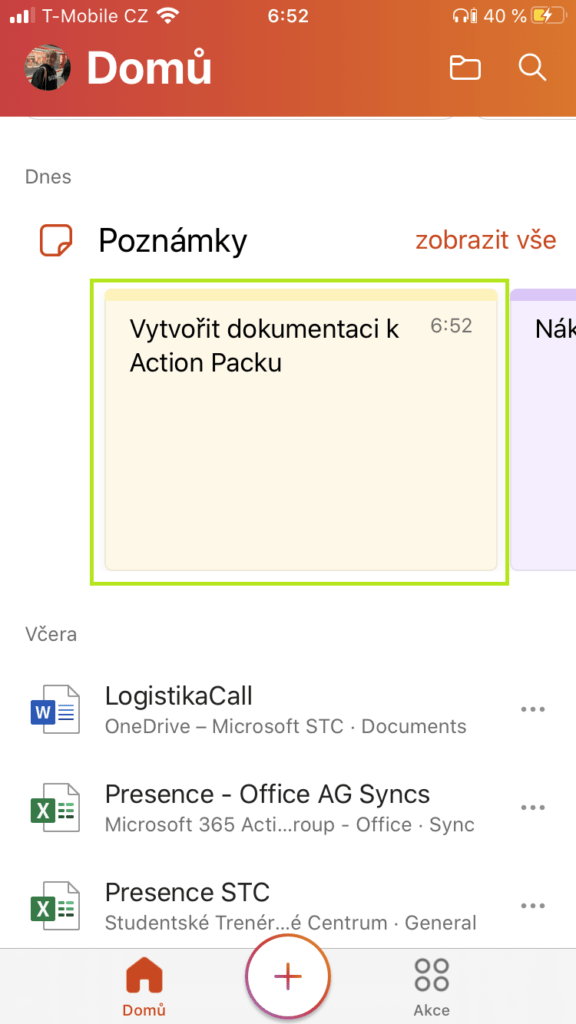
Lens
Funkce Lens je hlavní kouzlo aplikace Office, je to takový nadupaný foťák. Díky ní můžeme snadno a rychle převádět text na fotce do PDF souboru, dokumentu nebo do obrázku. Při focení si můžeme zvolit režim, jakým chceme fotit, tj. buď dokument, fotka, nebo tabule. Pokud zvolíme dokument či tabule, objeví se na obrazovce také oranžový obdélníkový rámeček. Tímto způsobem aplikace hledá dokument či tabuli k naskenování. Po vyfocení v tomto režimu obrázek automaticky ořízne a upraví, aby byly vyfocené texty a obrázky vidět co nejlépe. Vyfocené fotky pak můžeme dále upravovat i sami, od ořezávání až po změnu barev. A nemyslete si, přidávat text nebo kreslit do obrázku umí aplikace Office také, vše je přitom velice intuitivní.
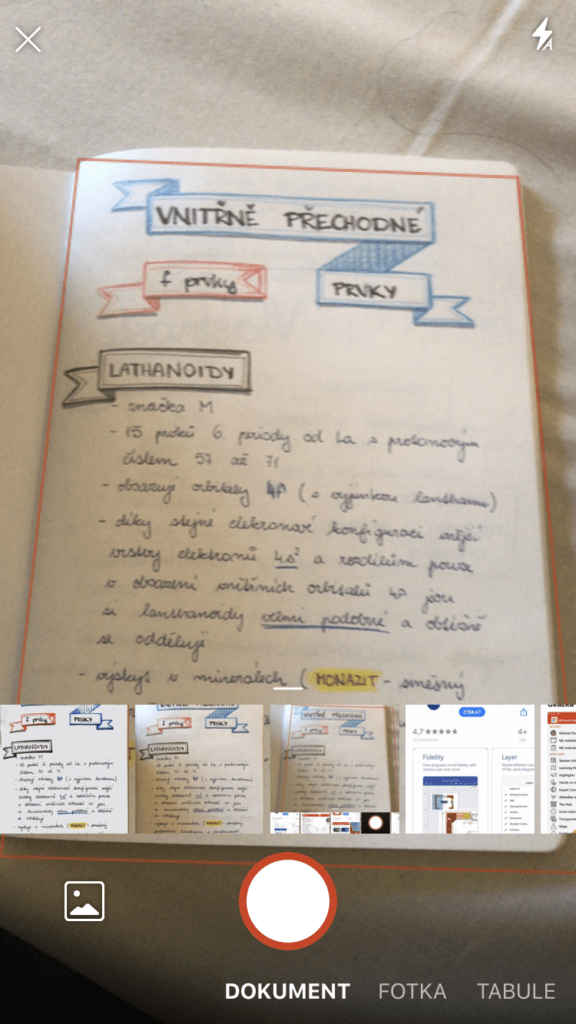
Až dokončíme úpravy na fotce, které většinou opravdu nejsou potřeba, protože za nás všechno udělá sama aplikace, můžeme si v dolním menu vybrat, co se s fotkou dále stane, zejména jakým způsobem si ji uložíme. Klepnutími na ikonu Typ souboru se lze přepínat mezi uložením jako klasickou fotku, uložením jako PDF soubor a uložením jako dokument aplikace Word. Poté už jenom klikneme na tlačítko Hotovo a je to. Pokud potřebujeme uložit více fotek najednou, například několik stran ze sešitu do jednoho dokumentu, lze použít ikonu Přidat nový vlevo, všechny fotky nejprve pořídit a až potom je exportovat hromadně.
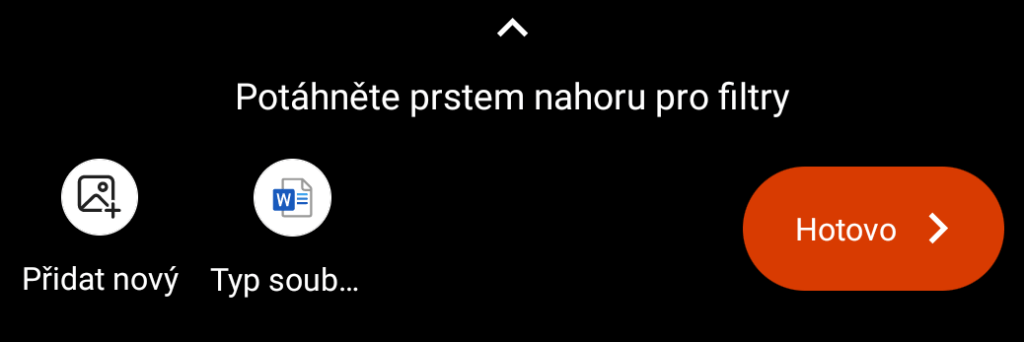
Dokumenty
Třetí možností s modrou ikonkou jsou Dokumenty, přes které se dostaneme na takový rozcestník mezi hned třemi aplikacemi:
- Word – Můžeme vytvářet prázdný dokument, ale také vytvořit dokument z předpřipravených šablon, které nám ušetří čas. Lze odtud také vyfotit obrázek a ten pak vložit do dokumentu, je to podobné jako funkce Lens, kterou jsem už zmiňoval.
- Excel – Jsme schopni vytvořit prázdný sešit, ale také vytvářet sešit z předpřipravených šablon, podobně jako u Wordu. Lze odtud také naskenovat tabulku a tu potom vložit do sešitu, Lens ji automaticky rozpozná a převede do digitální podoby.
- PowerPoint – Kromě vytváření prázdné prezentace nebo prezentace z předpřipravených šablon je tu velmi zajímavá funkce skrývající se pod položkou Vyberte obrázky. Ta dokáže na základě námi vybraných obrázků z galerie telefonu sestavit automatickou prezentaci. Vzpomínáte, jak jste museli ručně přidávat slidy a obrázky? Tak s tím je odteď konec.
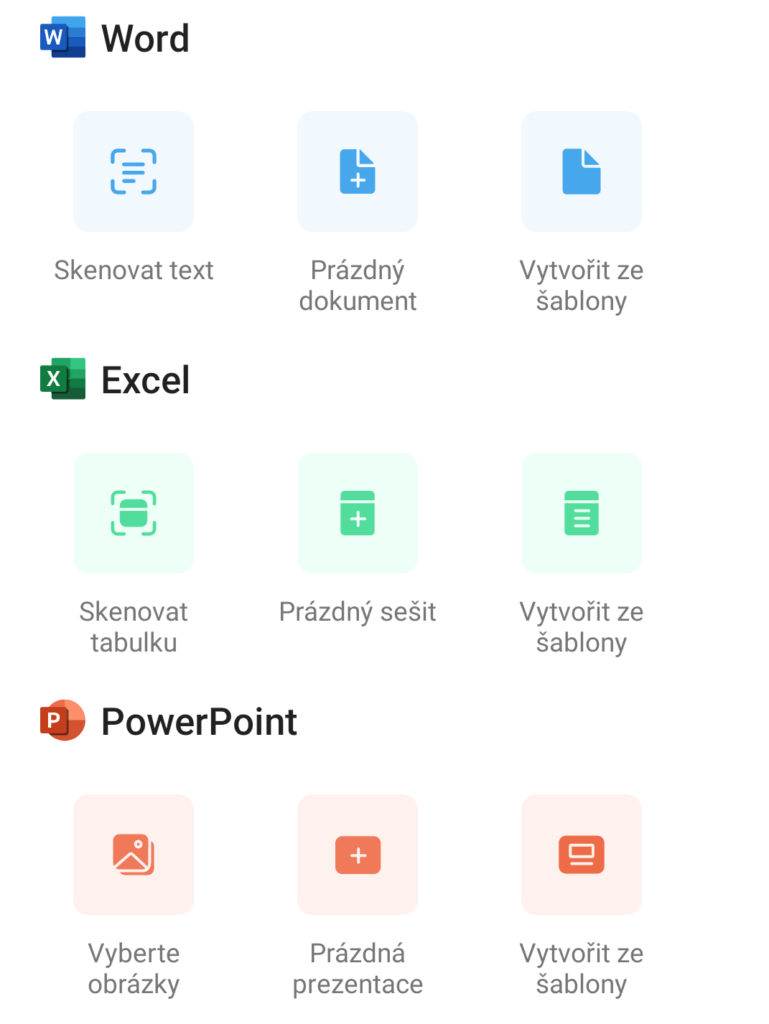
Co vše najdeme v nabídce Akce
Přenos souborů
Převádění souborů je rychlé a snadné a lze převádět jak z PC do mobilu, tak i naopak. A nemusí jít jenom o soubory, fotky z našeho telefonu se dají tímto způsobem také posílat. Je to velmi šikovná funkce, například pokud chceme poslat soubor z jakéhokoli veřejného zařízení na náš telefon. Tato dvě zařízení předtím nemusela být nijak v kontaktu, aby to bylo možné.

- Na počítači přejdeme na adresu transfer.office.com, kde se nám zobrazí unikátní QR kód.
- Otevřeme si mobilní aplikaci Microsoft Office a na obrazovce Akce zvolíme Přenos souborů. Vybereme, jestli chceme soubor poslat, nebo přijmout. V obou případech se zapne fotoaparát pro naskenování QR kódu.
- Po potvrzení spárování už o sobě zařízení ví a můžeme mezi nimi jakkoli posílat soubory. Jakmile klepneme na šipku pryč, zařízení se od sebe odpojí a zapomenou na sebe. Vše tedy probíhá naprosto bezpečně.
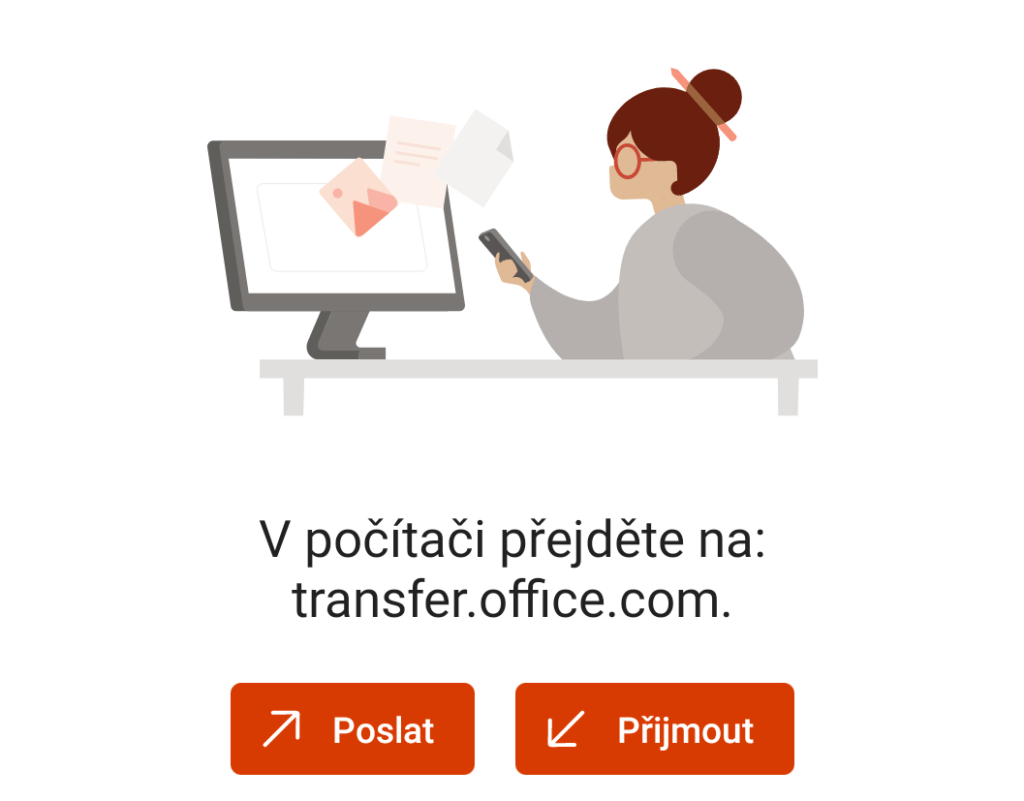
Sdílet s okolím
Funkce Sdílet s okolím funguje podobně jako předchozí Přenos souborů. Rozdíl je, že posíláme soubor někomu dalšímu, a to přímo na jeho mobilní zařízení. Podmínkou je, aby na něm měl také nainstalovanou aplikaci Microsoft Office. Všechny ostatní informace jsou stejné, zařízení o sobě předtím nijak nemusela vědět a ani ihned po skončení sdílení o sobě už vědět nebudou.

- Na telefonu si zapneme GPS, to je možné zpravidla z oznamovací oblasti na Android i iOS (ikonka Umístění).
- Otevřeme si mobilní aplikaci Microsoft Office a na obrazovce Akce zvolíme Sdílet s okolím. Vybereme, jestli chceme soubor poslat, nebo přijmout. O stejný postup, jen s opačnou volbou přijmutí/odeslání požádáme druhého člověka.
- Po potvrzení spárování už o sobě zařízení ví a můžeme mezi nimi jakkoli posílat soubory. Jakmile jeden z účastníků klepne na šipku pryč, mobilní zařízení se od sebe odpojí a zapomenou na sebe. Vše tedy probíhá naprosto bezpečně.
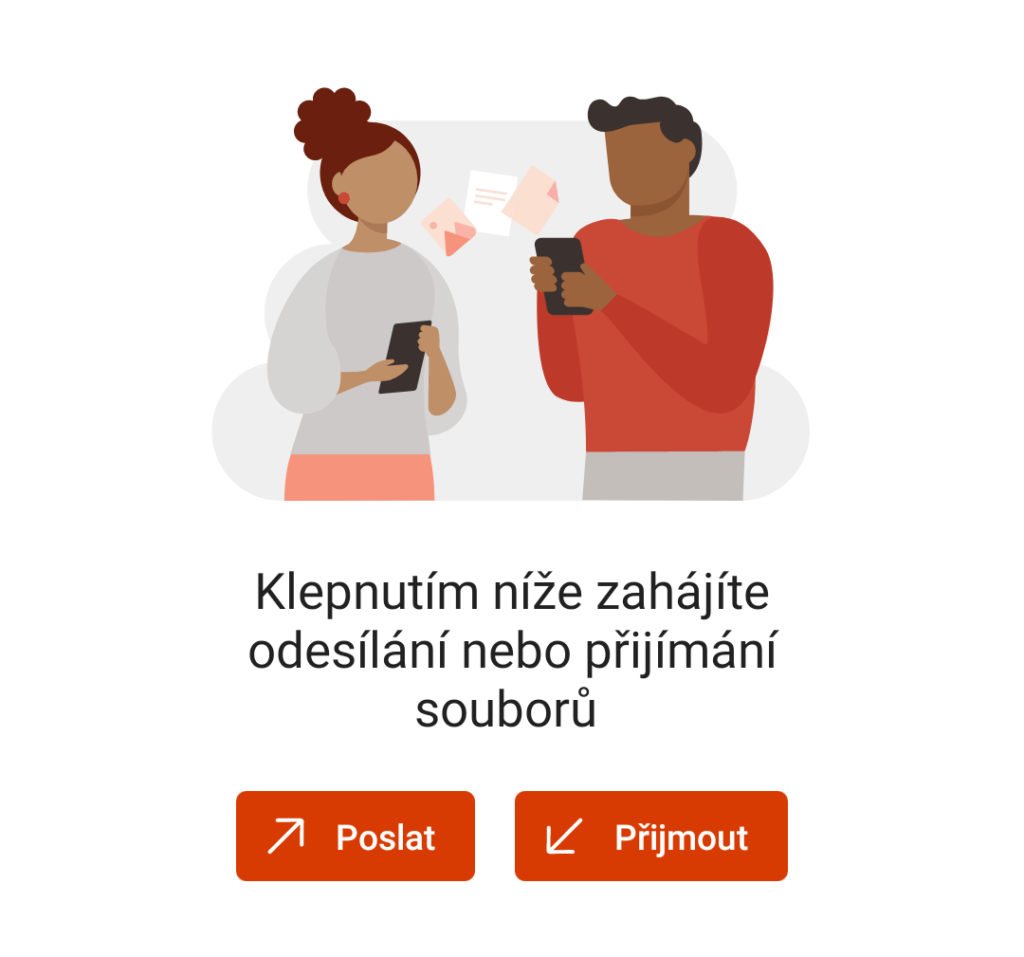
Obrázek do textu
Díky této funkci můžeme vyjmout text z fotky do textu jako takového. Hodí se to, když něco potřebujeme přepsat, ale nechce se nám to přepisovat ručně. Pro studenty jako dělané. Jo a taková zajímavost, tato funkce funguje na bázi umělé inteligence.

Obrázek do tabulky
Název funkce mluví za vše, převede vyfocenou tabulku do tabulky v sešitu aplikace Excel. To se může hodit, když například fotíme tabulky z učebnic nebo pracovních listů. Skvělé je, že se s k ní později můžeme vrátit na počítači a jakkoli ji upravit.

Podepsat PDF
Představme si, že máme soubor, který potřebujeme ručně podepsat, ale nechce se nám ho tisknout. Přesně v tu chvíli přijde tato funkce vhod. Po jejím zvolení se nám nabídnou všechny naše PDF soubory a jakýkoli z nich můžeme podepsat. Aplikace si navíc náš podpis zapamatuje, takže příště jej stačí jen vložit a je hotovo. Podepisování funguje dobře, i když zrovna nemáte stylus.

Naskenovat do PDF
Je to funkce, díky které můžeme převádět obrázky do PDF souboru. Funguje obdobně, jako kdybychom zvolili u tlačítka plus možnost Lens a po vyfocení fotky výsledek exportovali do PDF dokumentu. Ten si lze přitom uložit do telefonu i na OneDrive.

Obrázky na PDF
Je to velice podobné předchozí funkci, jen s tím rozdílem, že už máme fotku předem vyfotografovanou. Po zvolení této funkce se nám otevře galerie telefonu, odkud si ji zvolíme, lze ji ještě upravit a potom už je postup stejný, exportujeme ji do PDF souboru.

Dokument do PDF
Převod dokumentu aplikace Word do formátu PDF je poměrně běžná činnost. A proto dostala svou speciální funkci mezi akcemi. Vybereme si pouze dokument, který chceme převést, a je to, máme z něj soubor PDF, který hned můžeme například rozeslat.

Naskenovat kód QR
Aplikace Office je také schopna skenovat QR kódy. Po zvolení této funkce se spustí fotoaparát, kterým na QR kód stačí jenom zamířit, a aplikace nám sama prozradí, co pod ním bylo schováno. Nebo v případě URL adresy ji okamžitě otevře ve výchozím prohlížeči. Já používám nový Edge, o jeho výhodách se můžete dozvědět třeba ve článku Přivítejte nový Microsoft Edge.

Pojďme si aplikaci Office shrnout
Aplikace Microsoft Office je kapesní pomocník, kterého je dobré mít vždy po ruce. Myslím si, že spoustu funkcí studenti i učitelé ocení, a zvládnou činnosti mnohem rychleji než doposud. Její vývoj bude i nadále pokračovat. Už teď se chystají tři novinky, které vyjdou v následujících měsících a o kterých vás samozřejmě brzy informujeme. Aplikace je zdarma, tak neváhejte a už stahujte.