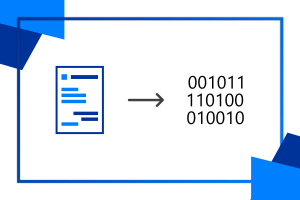Chcete si vytvořit vlastní model, který vám bude umožnovat automaticky skenovat účtenky, a dozvědět se něco více o další službě využívající umělou inteligenci – AI? Přečtěte si tento článek, který vám ukáže postup tvorby vlastního modelu Form Recognizer.
Obsah
Co je Form Recognizer?
Pomocí Form Recognizer můžete identifikovat a extrahovat text, hodnoty, tabulky a strukturu z dokumentů, formulářů, účtenek, ID, vizitek atd. Modely Form Recognizer můžete volat pomocí REST API nebo pomocí SDKs. Díky této AI službě můžete automatizovat zadávání dat ve svých aplikacích.
Co budete k této AI potřebovat?
- Účet na Azure
- Sadu tréninkových dat
- Data na vyzkoušení přesnosti modelu
Sestavení sady tréninkových dat
Sada tréninkových dat musí obsahovat minimálně pět dokumentů (PDF) nebo obrázků stejného typu. Na analýzu můžete použít účtenky, formuláře, vizitky atd. Já v tomto návodu budu používat pro analýzu právě účtenky.
Vytvoření Form Recognizer
Nejprve půjdete na portál Azure a v Marketplace si vyhledáte Form Recognizer. Kliknete na tlačítko Create.
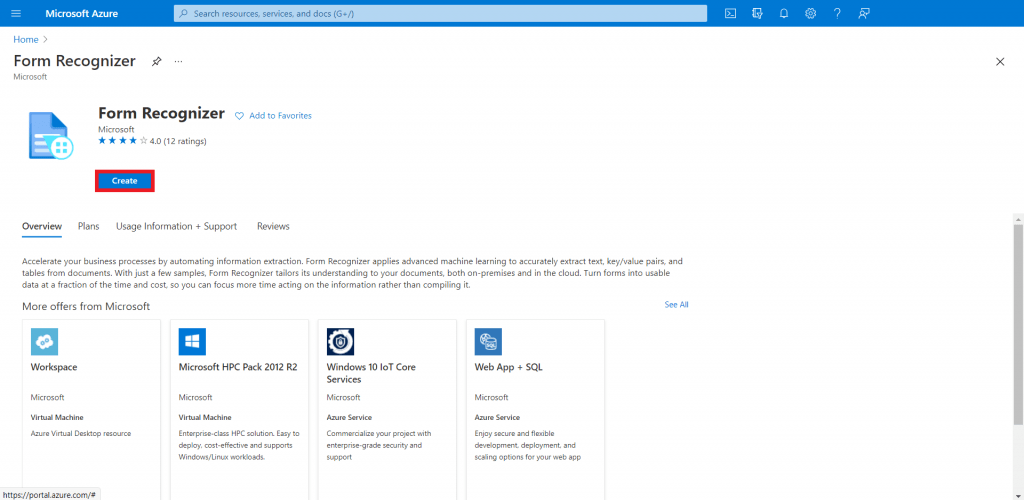
Dále pro docílení této AI vyplníte potřebné údaje: vyberete si předplatné, vytvoříte si novou Resource group, vyberete si lokaci nejbližší k vám a zvolíte si pricing tier F0. Potom kliknete na Review + create.
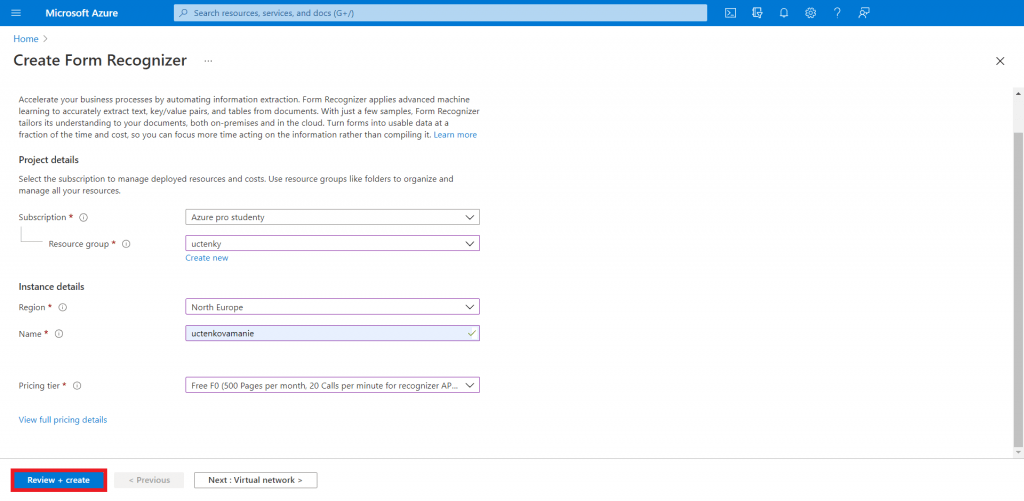
Kliknete na Go to resource a máte vytvořený Form Recognizer.
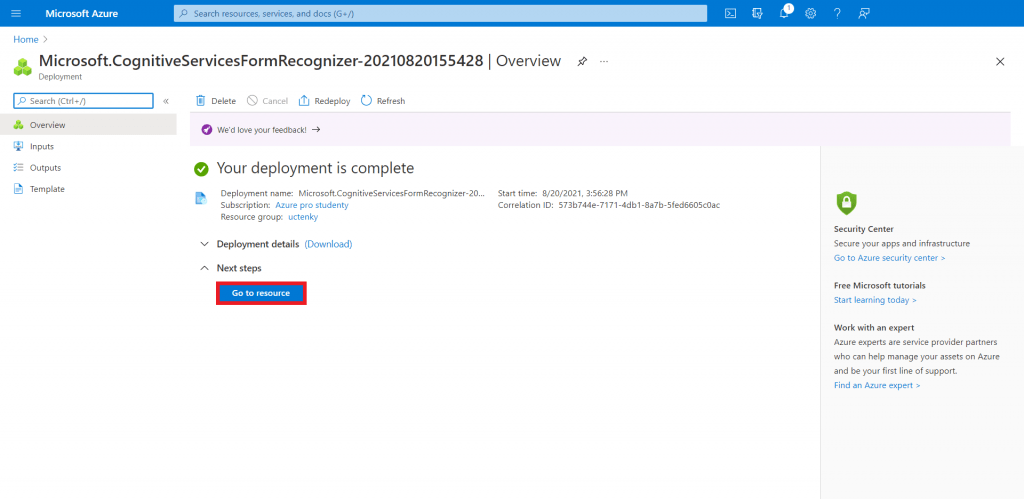
Vytvoření Storage account a Kontejneru
Dále potřebujete vytvořit Storage account. V Marketplace si vyhledejte Storage account a kliknete na Create.
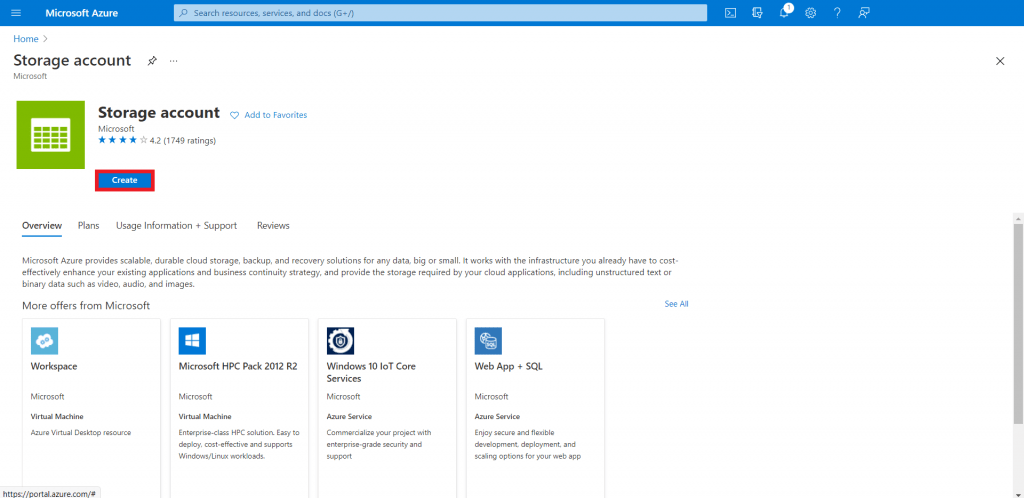
Doplníte potřebné údaje: vyberete si předplatné, zvolíte si Resource group, kterou jste před chvílí vytvořili, nejbližší lokalitu, standartní výkon a Geo-redundant storage. Potom kliknete na Review + create a znovu na tlačítko Go to resource.
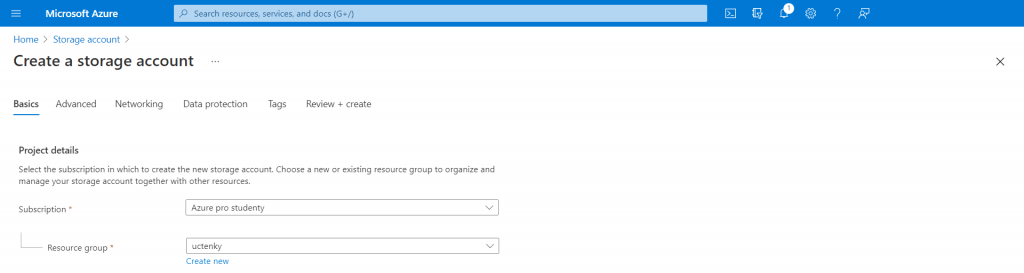
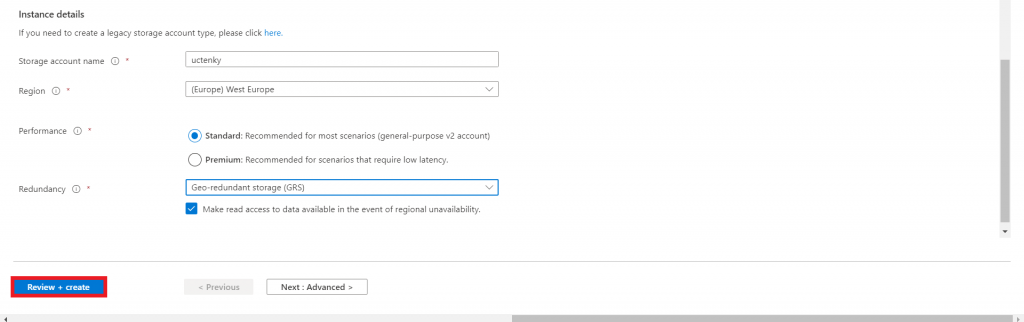
Když máte vytvořený Storage account, kliknete na Containers. Vytvoříte si nový kontejner, pojmenujete si ho jako Public access level, vyberete Blob a klinete na Create.
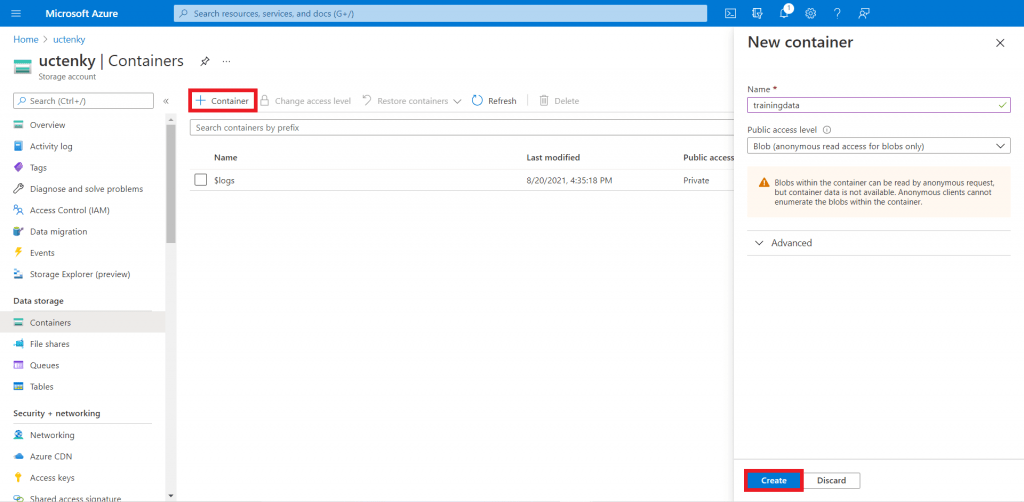
Dále rozkliknete nově vytvořený kontejner. Kliknete na Upload a vyberete vaši tréninkovou sadu dat, potom kliknete znovu na Upload.
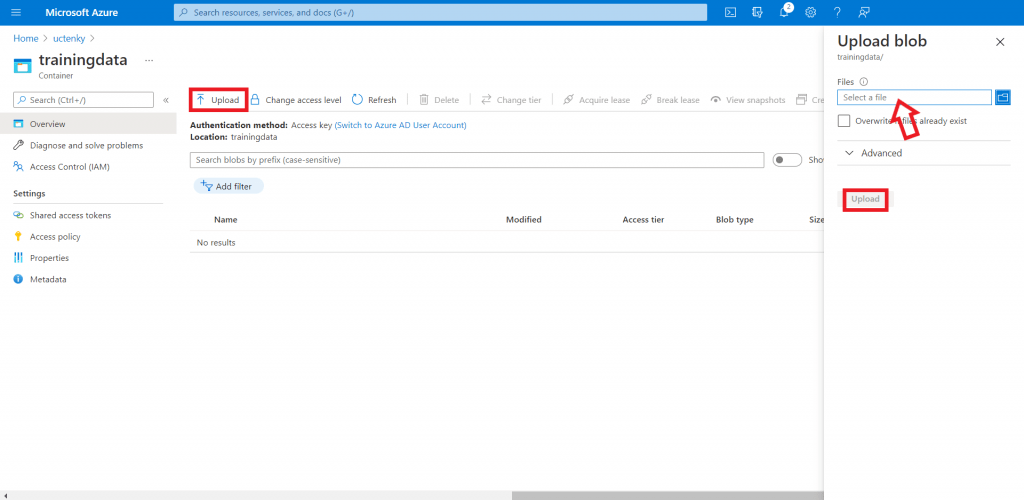
Nakonfigurujte sdílení prostředků mezi doménami na Azure Blob storage. Klikněte na Resource sharing (CORS) a doplňte tam následující hodnoty:
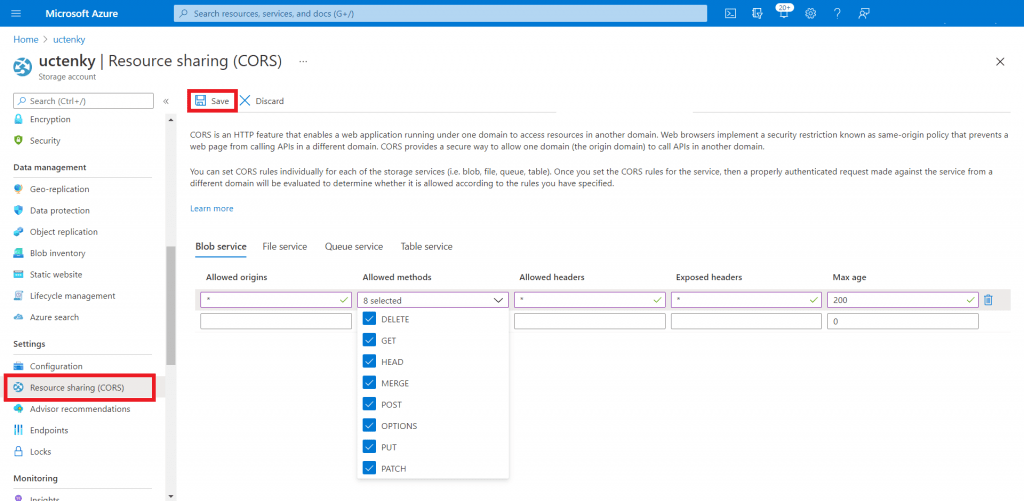
Vytvoření vlastního modelu Form Recognizer
Na vytvoření a trénování vlastního modelu AI použijete Form Recognizer Sample Tool. Kliknete na Connections, na přidat Connections. Doplníte jméno, popis doplňovat nemusíte, u Provider necháte Azure blob container. Dále potřebujete SAS (Shared Access Signature) URI vašeho Azure Blob Storage kontejneru, proto se vrátíte na Azure portál.
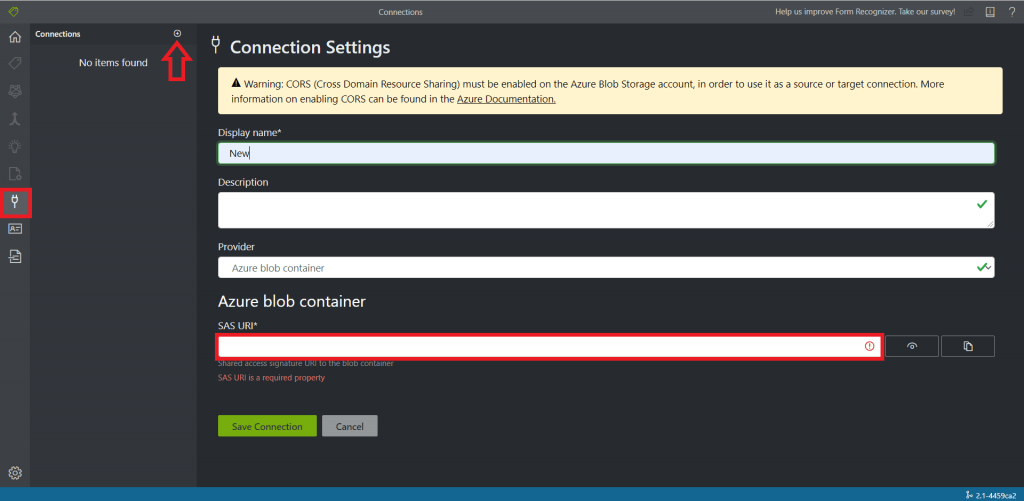
Na Azure portálu kliknete na váš Storage account, potom vyberete Storage Explorer. Rozkliknete Blob Containers, pravým tlačítkem kliknete na váš vytvořený kontejner a vyberete Get Shared Access Signature.
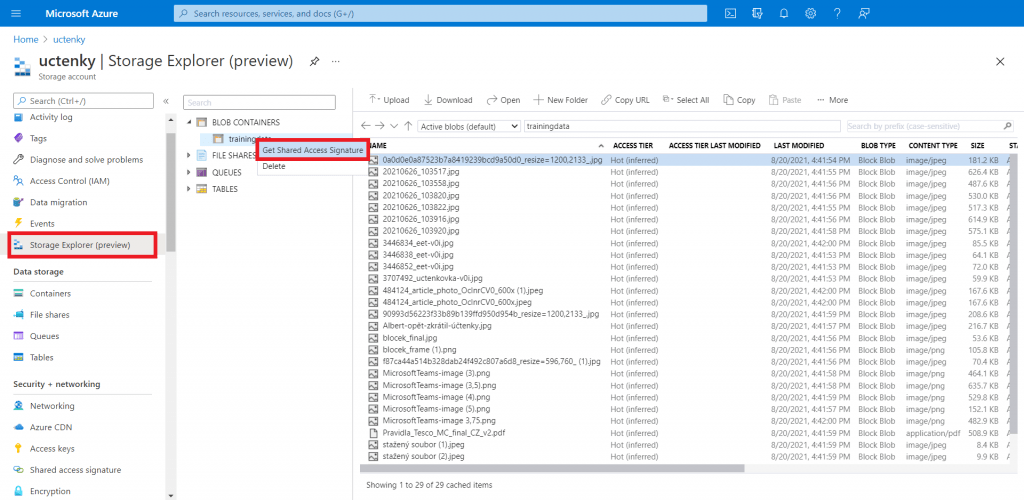
Zvolte si datum a u povolení zaklikněte Read, Add, Create, Write, Delete a List. Ujistěte se, že máte zakliklé všechny. Potom zmáčkněte tlačítko Create.
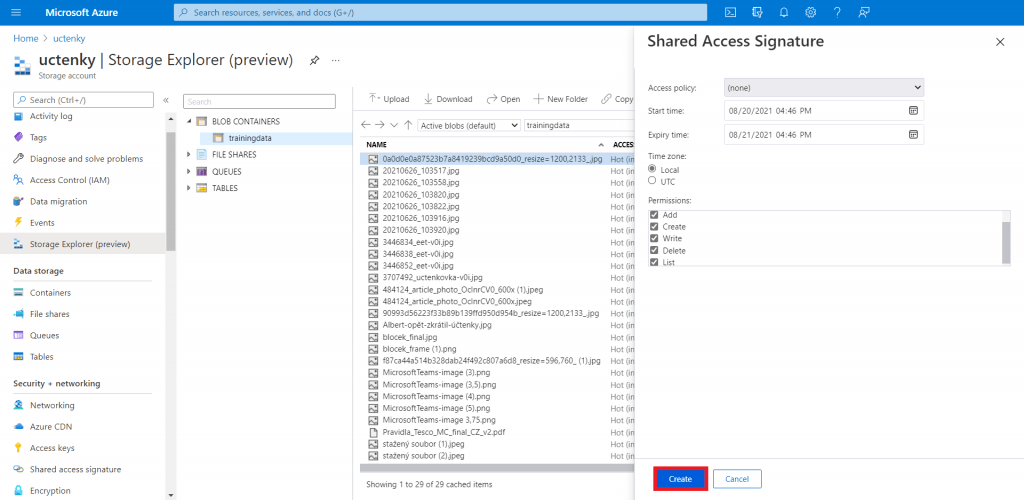
Zkopírujte URI, vraťte se zpátky, vložte URI do políčka pro SAS URI a klikněte na Save Connection.
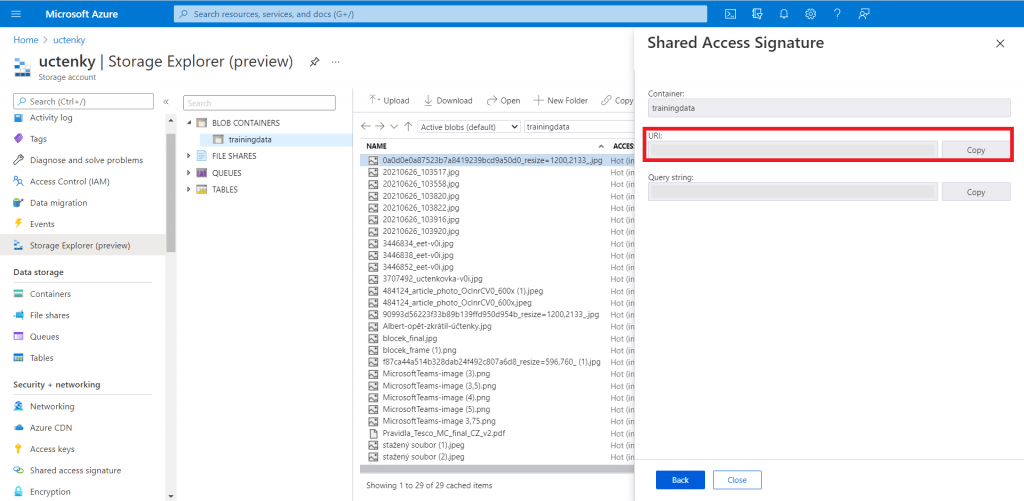
Potom klikněte na Home a na Use Custom to train model with labels and get key value pairs. Doplňte jméno projektu, vyberte připojení, které jsme před chvílí vytvořili, Folder path vyplňovat nemusíte. Potom potřebujete Form Recognizer service URI a API klíč. Vrátíte se znovu na Azure portál a kliknete na vytvořený Form Recognizer.
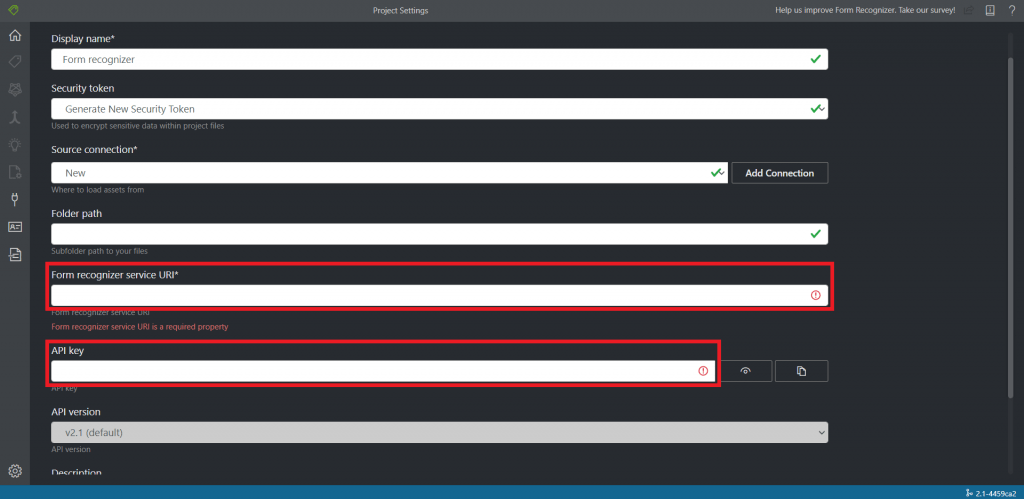
Zde kliknete na Keys and Endpoint a zkopírujete si klíč 1 a Endpoint, které doplníte do vynechaných kolonek. Potom klinete na Save Project.
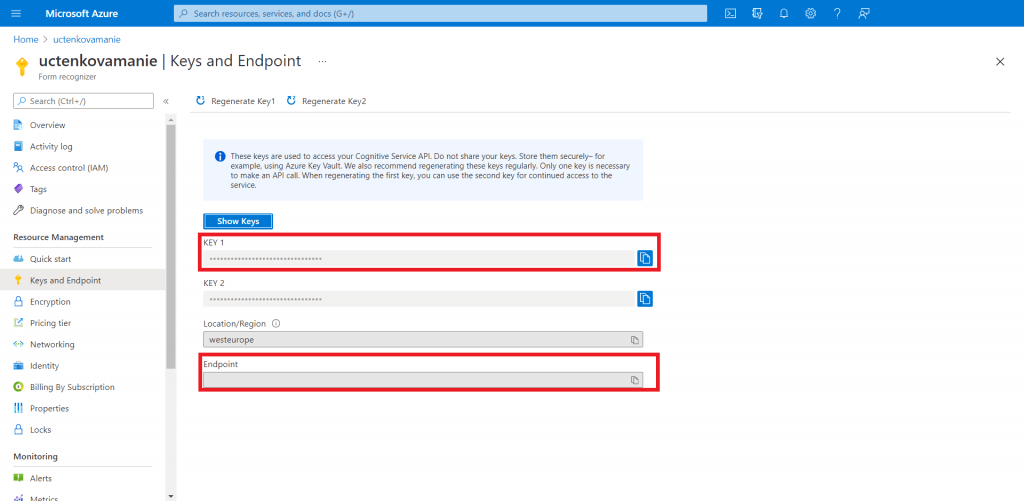
Trénování vlastního modelu Form Recognizer
Teď můžete začít s trénováním modelu. V Form Recognizer Sample Tool můžete vytvářet tagy a k nim přidávat daný text a hodnoty. Pro vytvoření tagu kliknete na + a pojmenujete si ho, potom vyberete text, hodnoty, které chcete přidat pod tento tag, a kliknete na něj. Pro každý tag můžete nastavit různý datový typ, když kliknete na daný tag a potom na string.
Poznámka: Na každý vybraný text, hodnotu můžete použít pouze jeden tag. Každý tag s daným názvem lze na stránku použít pouze jednou. Pomocí tlačítek napravo od + můžete tagy vyhledávat, přejmenovávat, měnit pořadí tagů a mazat tagy. Chcete-li odebrat text, hodnotu přiřazenou k tagu bez odstranění tagu, vyberte v dokumentu označený text, hodnotu a stiskněte Delete.
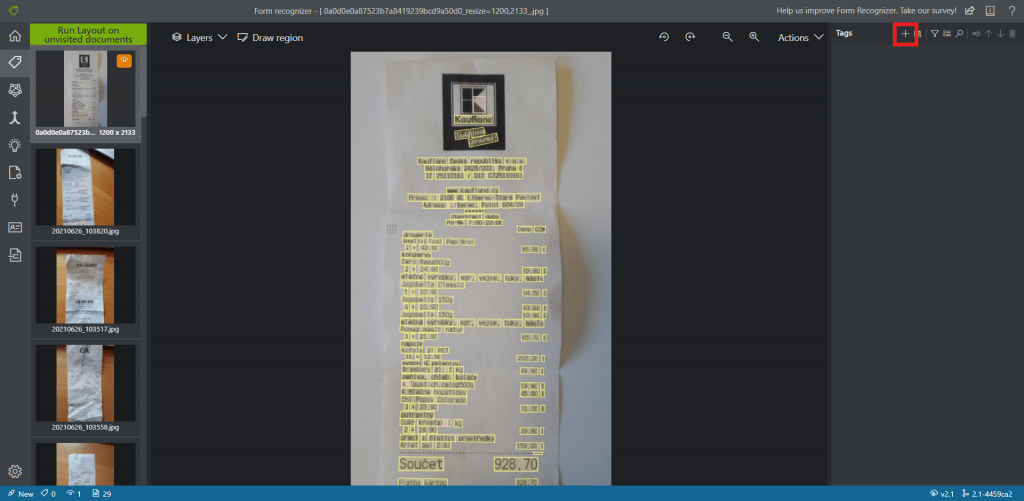
Lze také vytvářet různé tabulky dat. K vytvoření tabulky kliknete na ikonu tabulky. Zde si můžete vybrat mezi tabulkou s danou velikostí a tabulkou, kde můžete postupně přidávat řádky podle potřeby. Když máte vytvořenou tabulku, kliknete na Save.
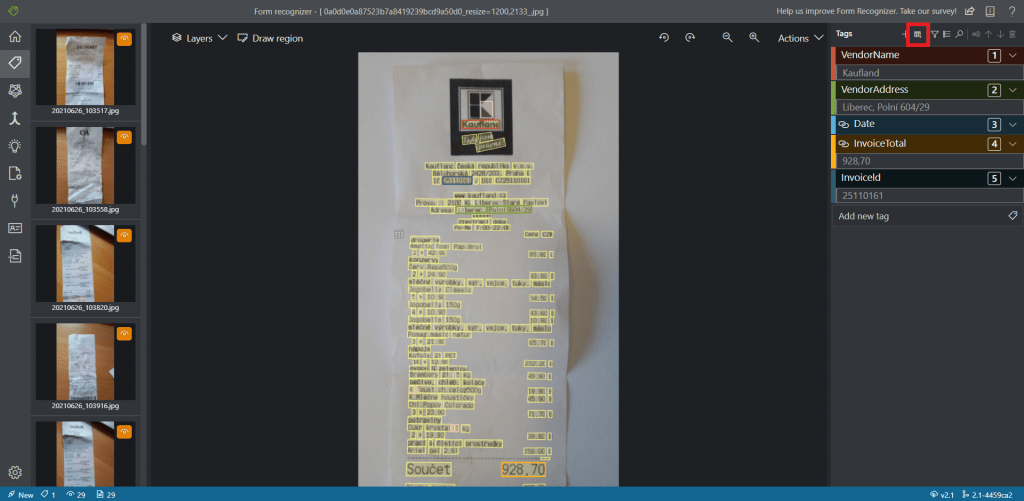
Abyste přidali text a hodnoty do tabulky, rozkliknete ji, označíte daný text, hodnoty, a vložíte ho do tabulky. Pokud máte všechen text a hodnoty v tabulce, klikněte na Done. Když už máte vytvořené všechny tagy a tabulky, kliknete na Actions a vyberete Run Layout on all documents. Všechny tagy a tabulky se vytvoří automaticky i na ostatních účtenkách, dokumentech. U ostatních účtenek, dokumentů přidáte stejně text a hodnoty k vytvořeným tagům.
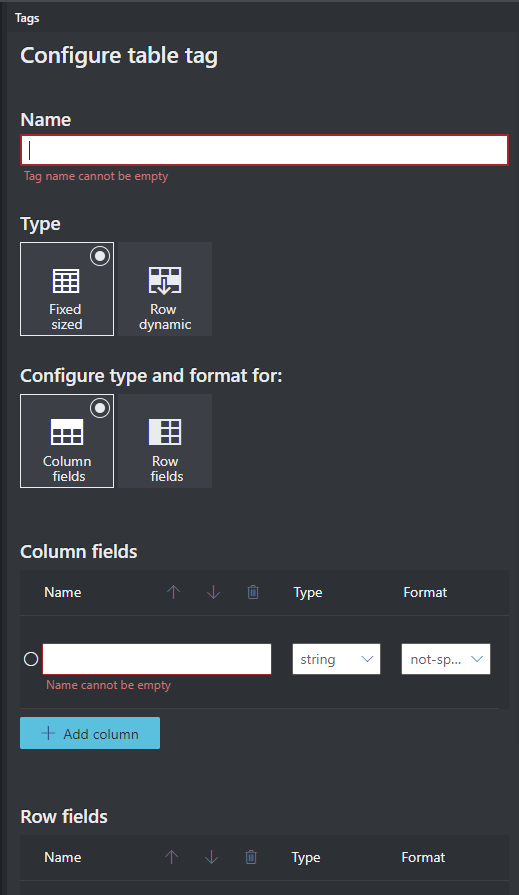
Když máte všechny hodnoty a text přiřazený, kliknete na ikonu Train. Zde si zvolíte název modelu a stisknete Train.
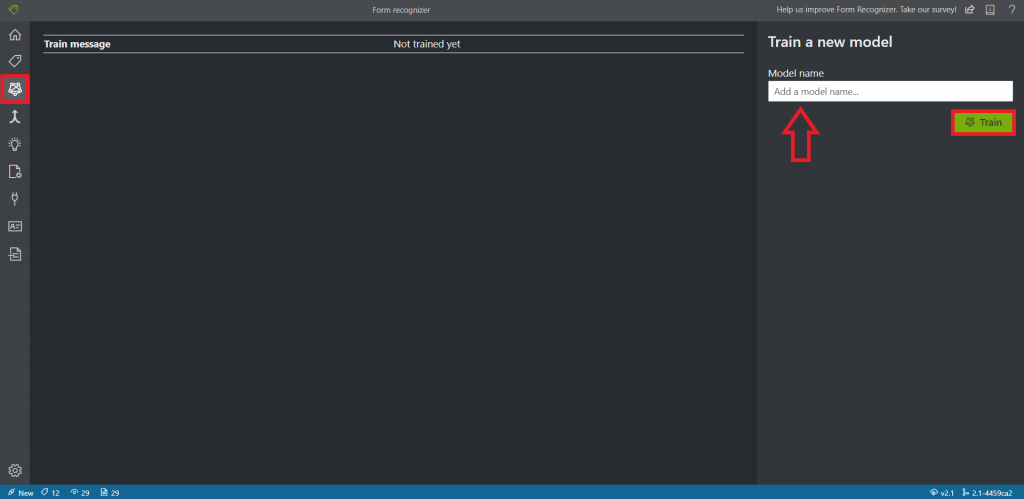
Chvíli počkejte a potom se vám ukáže přesnost vašeho modelu u daných tagů. Pokud chcete zvýšit přesnost modelu, musíte přidat a analyzovat další data.
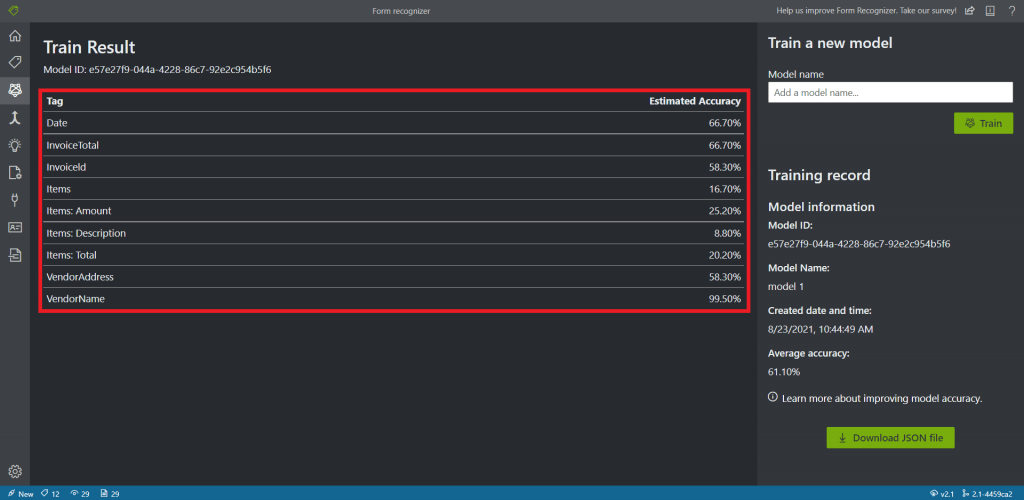
Lze také spojit modely dohromady, aby přesnost analýzy byla vyšší. Vyberete si minimálně dva modely a klikněte na Compose. Vytvoří se nový model, který si pojmenujete a kliknete na Compose.
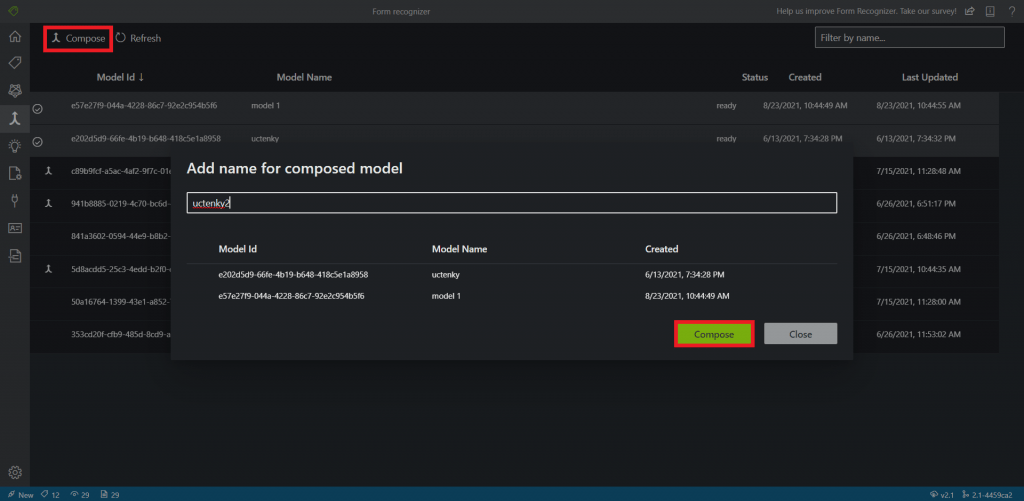
Testování přesnosti modelu
Pokud si chcete otestovat přesnost vašeho modelu, kliknete na ikonu Analyze, vyberete si model pro analýzu a vložte účtenku, dokument, na které chcete udělat analýzu. Nepoužívejte stejné účtenky, dokumenty, které máte v tréninkové sadě dat.
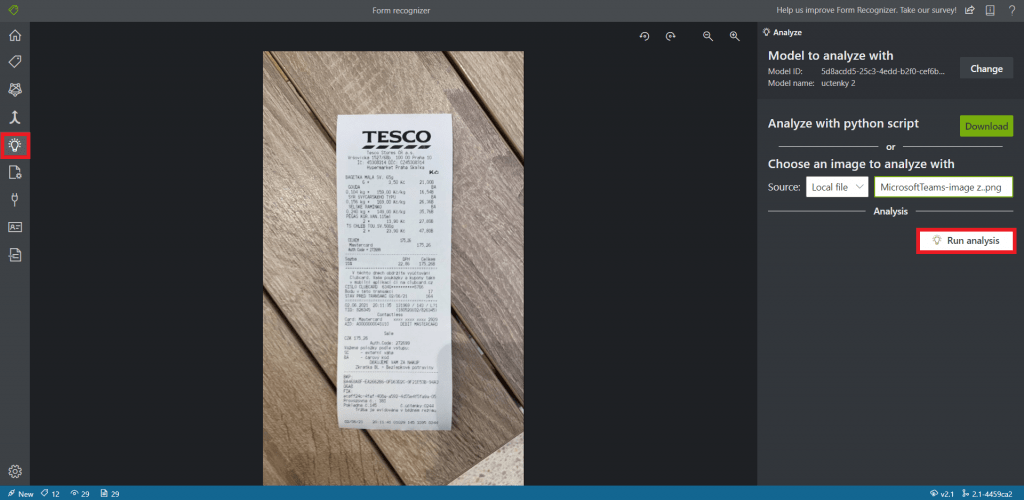
Stiskněte Run analysis a vyjde vám výsledek přesnosti analýzy u jednotlivých tagů. Výsledek si můžete stáhnout ve formě JSON nebo CSV a taky můžete přidat tuto analýzu k tréninkové sadě dat.
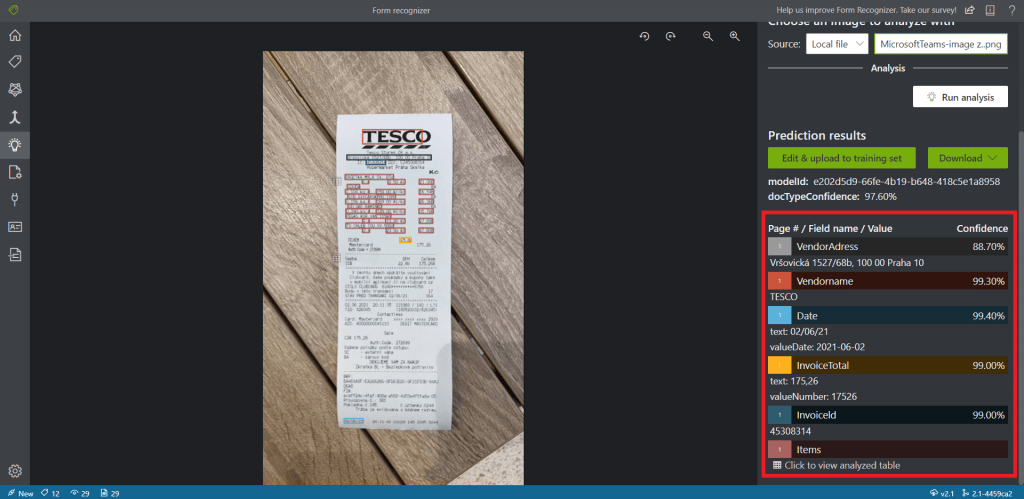
Závěr
V tomto článku jsme se seznámili s Form Recognizer, další službou využívající AI, tedy umělou inteligenci, a ukázali jsme si, jak si lze snadno vytvořit a natrénovat vlastní model Form Recognizer. Ten si následně si přidat například do vaši aplikace pomocí REST API nebo SDKs. Pro více tipů pokračuj ve čtení našeho blogu, nebo zavítej na náš YouTbe kanál, kde tě čeká řada hodnotných videonávodů.