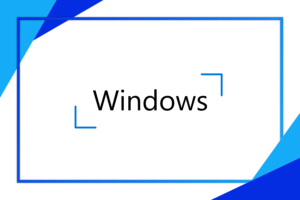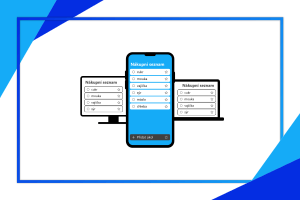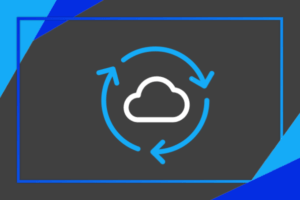Také už se vám někdy stalo to, že jste kvůli jedné aplikaci, která nepatří do vašeho operačního systému, museli zapínat VMware/VirtualBox? Chtěli byste, abyste mohli Linuxové aplikace zapínat přímo z Windows? Pokud ano, tak tento článek je právě pro vás!
Obsah
Co budu potřebovat?
WSL GUI je dostupné pouze ve verzích Windows, které jsou novější než build 21362, včetně. To znamená, že abyste mohli postup replikovat, tak se musíte, v době psaní tohoto článku, řadit k součásti Windows Insider. Jelikož najdete WSL na nových verzích Windows defaultně nainstalovaný, tak stačí pouze povolit Windows funkce Hyper-V, Windows Hypervision platform a Windows Subsystem for Linux. Jakmile všechny tyto podmínky splňujete, tak se můžete vrhnout na samotnou instalaci. Nejdřív si ale na samotné WSL GUI posvítíme.
Jak WSL funguje?
V podstatě WSL pracuje jako virtuální stroj, pod kterým je WSLg (Windows Subsystem for Linux GUI). WSLg zajišťuje to, aby se ze simulovaného stroje přenesla data až k Windows hostovi. Nutno podotknout, že to vše je součástí WSL 2 Linux Kernelu.
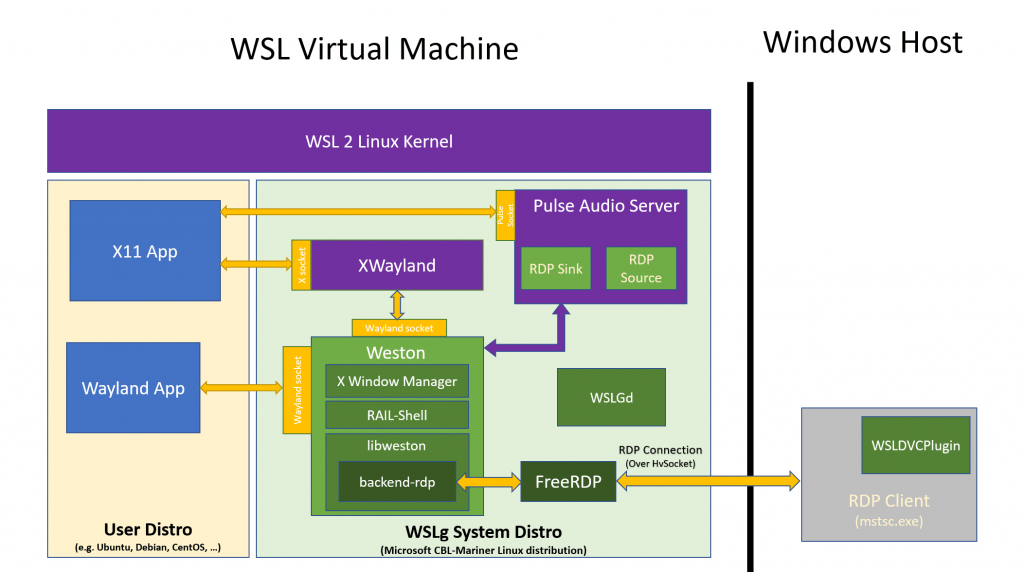
Instalace distribuce pro spuštění WSL
Jak už zde bylo zmíněno, nové verze Windows obsahují WSL, nicméně nemají nainstalovanou žádnou distribuci. Instalace se proto dělí na 2 různé způsoby na základě toho, či již máte nějakou distribuci nebo ne.
V obou případech však začnete tím, že si zapnete PowerShell jako správce (viz. obrázek níže).
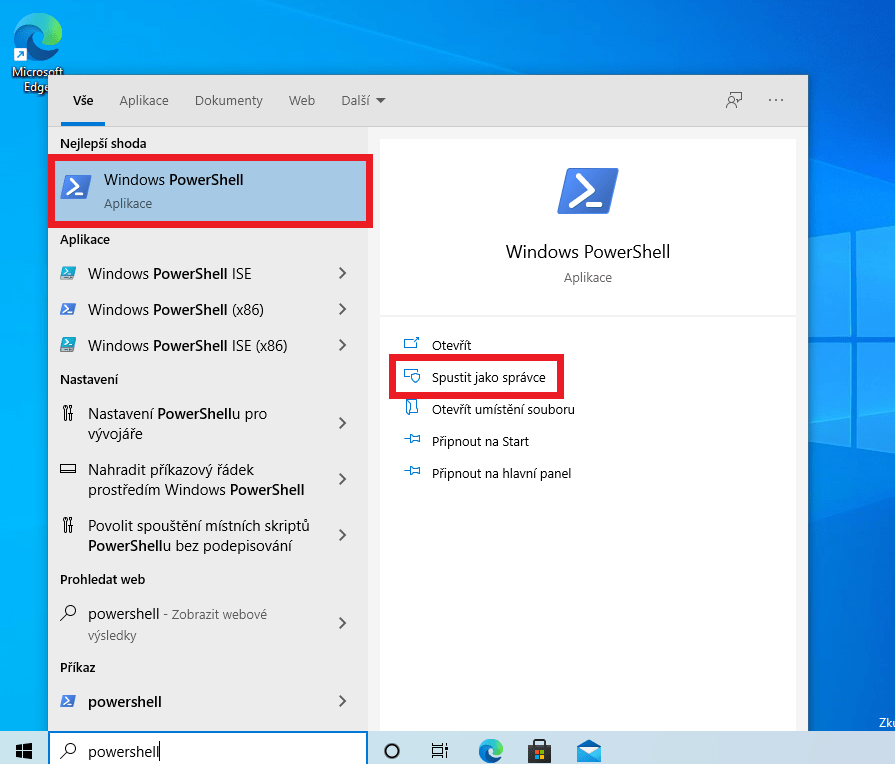
Bez předešle instalované distribuce
Pokud nemáte žádnou distribuci, tak nemůžete ani používat aplikace, které se k dané distribuci instalují. Proto si nejdříve musíte nainstalovat distribuci a až poté můžete používat aplikace dané distribuce. To uděláte tak, že do vašeho otevřeného Powershellu zadáte příkaz:
wsl --install -d Ubuntu
Jakmile tento příkaz spustíte, můžete si zajít pro šálek kávy, jelikož to tak 5 minutek potrvá. Až se však příkaz úspěšně dokoná, systém vás požádá o restart zařízení. Poté, co se vám zařízení restartuje, by mělo vyskočit následující okno:
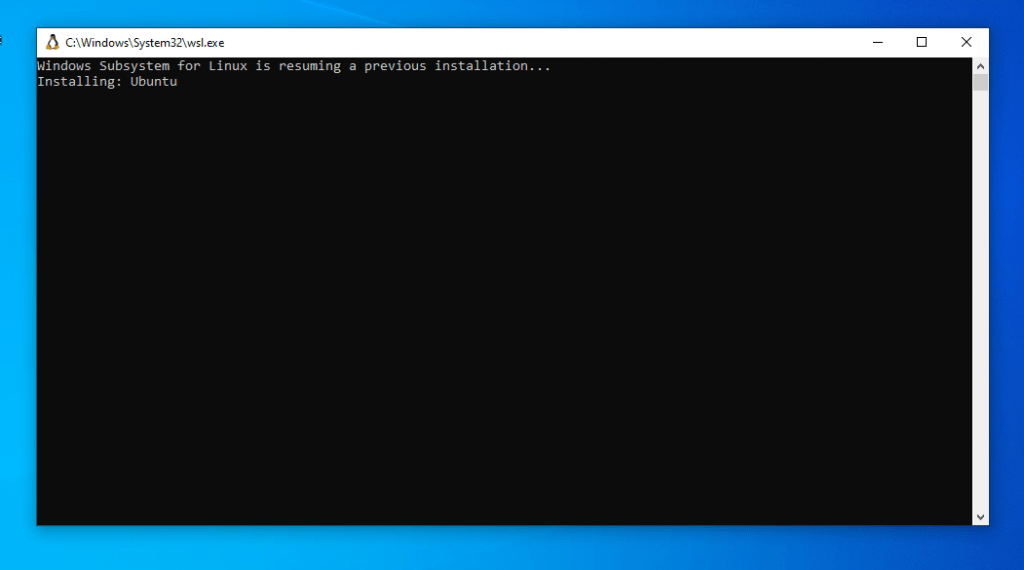
V tuto chvíli už nezbývá nic jiného než nastavit vaše nové uživatelské jméno a heslo.
S nainstalovanou distribucí
Pokud už máte nainstalovanou distribuci a chcete ji dále používat, stačí ji pouze aktualizovat, aby obsahovala GUI. To uděláte tím, že do vašeho otevřeného Powershellu zadáte následující 2 příkazy:
Tento příkaz vám updatuje WSL na podporu GUI.
wsl --update
Tento příkaz restartuje WSL, abyste nemuseli restartovat počítač.
wsl --shutdown
Jak zjistit, zda mi WSL funguje?
Jakmile jste dokončili rychlý instalační proces, určitě si chcete ověřit, že máte vše správně nastavené a že vám vše správně funguje. Nejjednodušší cesta jak to zjistit je, že si reálně nějakou Linux aplikaci nainstalujete a spustíte ji na Windows. Tak se do toho vrhneme!
- Pusťte si vaše WSL
- Udělejte update distribučních packages, přes příkaz:
sudo apt update
- Nainstalujte si aplikaci dle vašeho výběru (V tomto článku si nainstalujeme Gedit).
sudo apt install gedit -y
- Spusťte aplikaci za použití příkazu (viz níže) či vyhledáním ve Windows hledáním.
gedit ~/.bashrc
Pokud jste postupovali dle návodu, tak by vám měla vyskočit aplikace totožná té, kterou byste mohli plně využívat na své Linux distribuci.
Shrnutí
Windows Subsystem for Linux GUI určitě oplývá velkým potenciálem a stojí za to se o něho zajímat. I přes to, že k dispozici máme zatím pouze preview verzi, lze ji označit za poměrně stabilní a rozšířenou. Vyzkoušejte sami a jistě dojdete rychle k závěru, že tuto novinku na svém počítači ponecháte! Též neváhejte zavítat k více článkům našeho blogu, kde se můžete obohatit o řadu dalších tipů. Pro více o WSL pokračujte ve čtení série článků věnované této tématice.