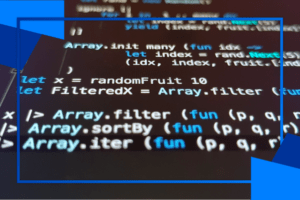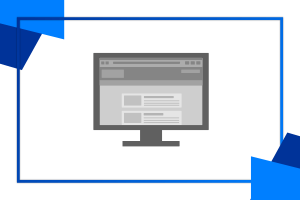IoT zařízení jsou teď velmi populární technologií, ať už mezi firmami, které vyvíjí všemožná chytrá zařízení nebo kutily, kteří vymýšlí různé vychytávky na vývojových platformách. Když se o nich člověk chce něco naučit, je vhodné mít nějaké to IoT zařízení, na kterém by se dalo testovat. Je možnost si koupit nějakou vývojovou desku, k ní dokoupit senzory a všechno to pracně zapojit. Pokud se nám nechce nic nakupovat, je tu jednodušší způsob: použít mobilní aplikaci, např. Microsoft IoT Plug and Play, která z telefonu a v něm obsažených senzorů vytvoří IoT zařízení, které lze i snadně připojit ke cloudové službě Azure IoT Central.
Aplikace, které použijeme
Azure IoT Central
Grafický nástroj běžící v cloudu pro připojení a správu různého počtu IoT zařízení. Umí sbírat data ze zařízení a posílat jim příkazy. Nasbíraná data dokáže promítnout do různých grafů, které se dají pomocí šablony upravit.
Microsoft IoT Plug and Play
Aplikace pro mobilní zařízení, která sbírá data ze senzorů v telefonu. Vytvořena pro představení všech funkcí služby Azure IoT Central.
Nasazení Azure IoT Central
Buď můžete postupovat podle návodu níže, nebo použijte toto tlačítko pro automatické nasazení na Azure pomocí ARM templatu a přejděte na část Přidání zařízení.
Na Azure Portálu vyhledáme službu Azure IoT Central.
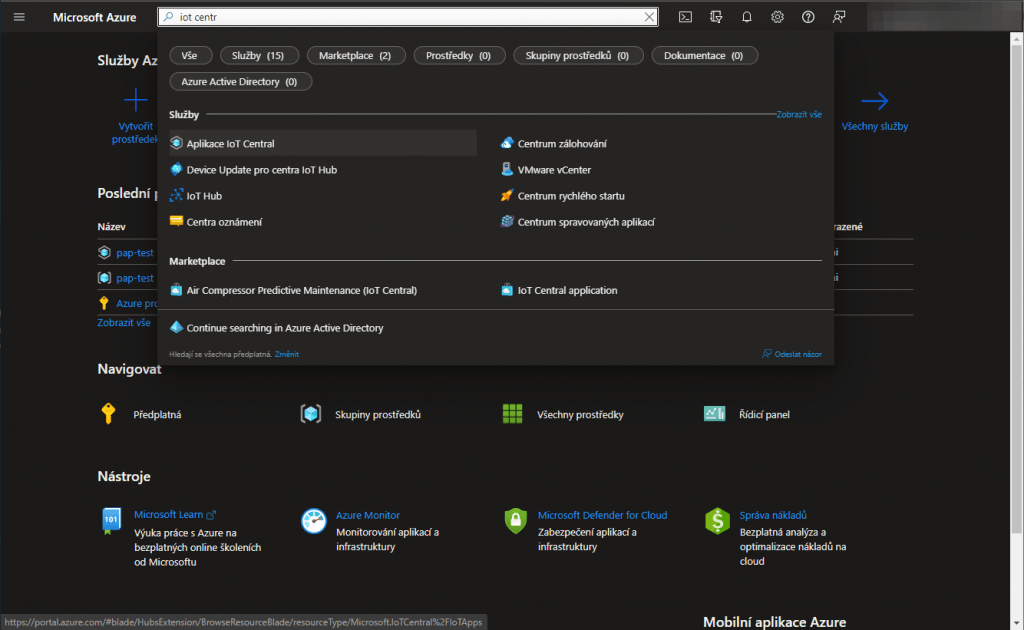
Klikneme na Vytvořit aplikaci iot central.
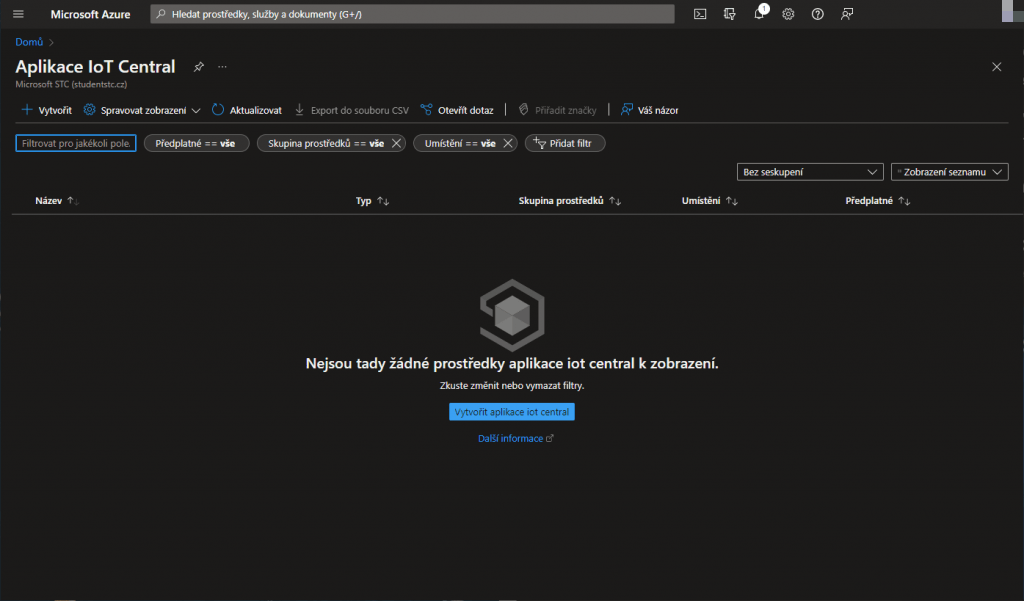
Název prostředku si vybereme podle sebe, adresu URL aplikace můžeme nechat stejnou. U skupiny prostředků klikneme na vytvořit nový a zadáme vlastní název. Cenový plán nastavíme na Standard 0. Šablonu nastavíme na Vlastní aplikace. Umístění vybereme co nejblíže k nám, pro mě Západní Evropa. Nakonec klikneme na vytvořit.
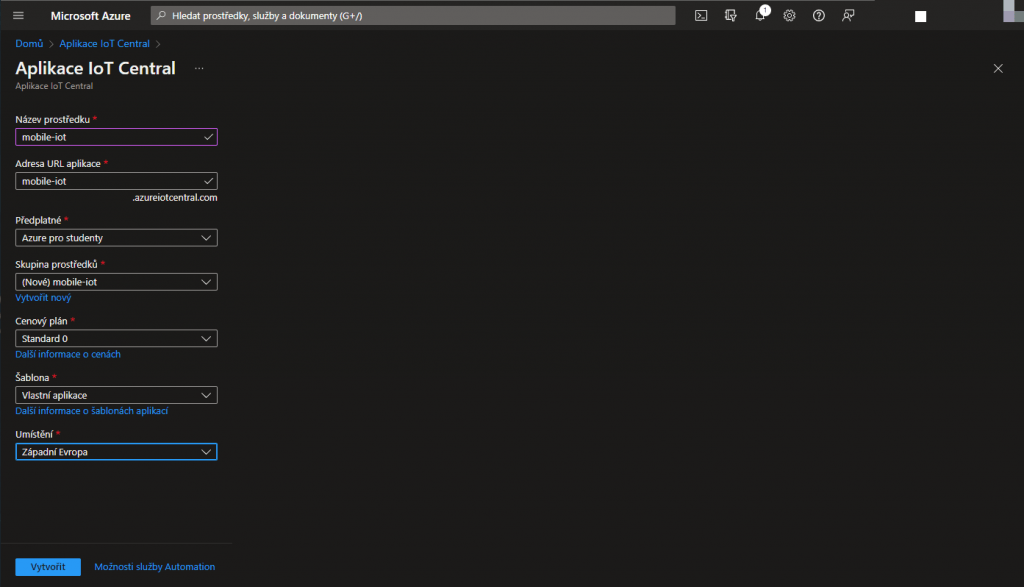
Pokud jsme všechno zadali správně, dostaneme se na tuto stránku, kde se prostředek nasazuje. Po pár minutách by se měl prostředek nasadit a objeví se tlačítko Přejít k prostředku.
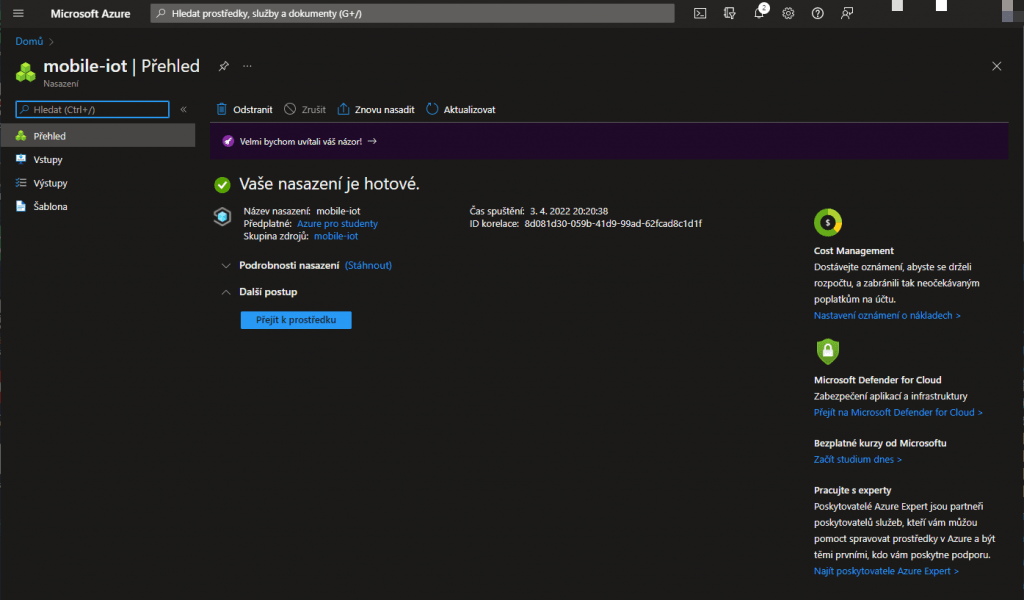
Klikneme na tlačítko přejít k prostředku a dostaneme se na stránku prostředku, tam klikneme na odkaz na webovou stránku aplikace IoT Central.
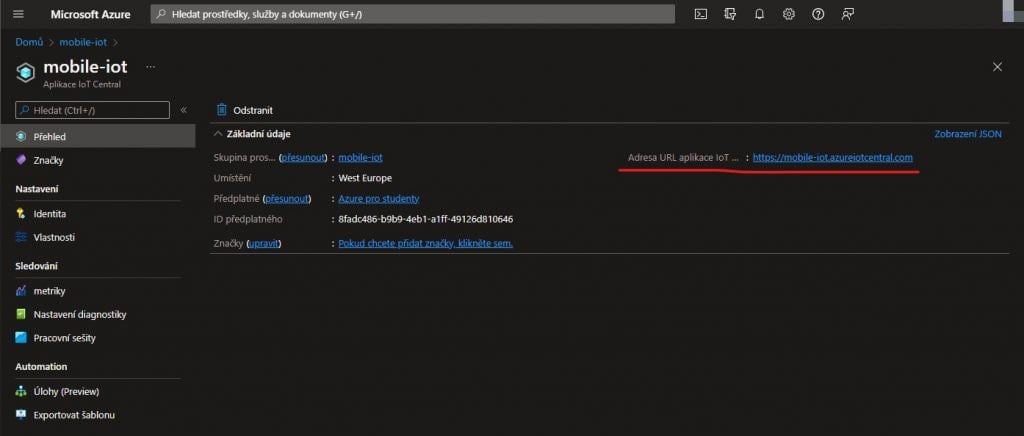
Přidání zařízení
Teď jsme už na samotné stránce IoT Central. V portálu Azure teď už nebude nic potřeba dál dělat. Pro přidání zařízení klikneme na tlačítko Nový.
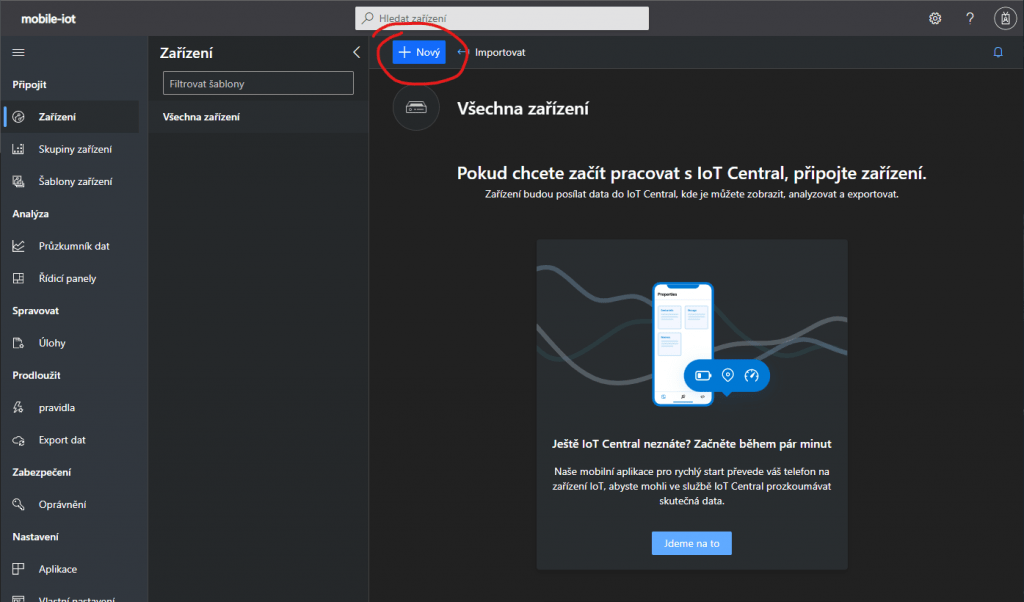
Zadáme vlastní název zařízení, ostatní nastavení není třeba měnit. Pak klikneme na tlačítko Vytvořit.
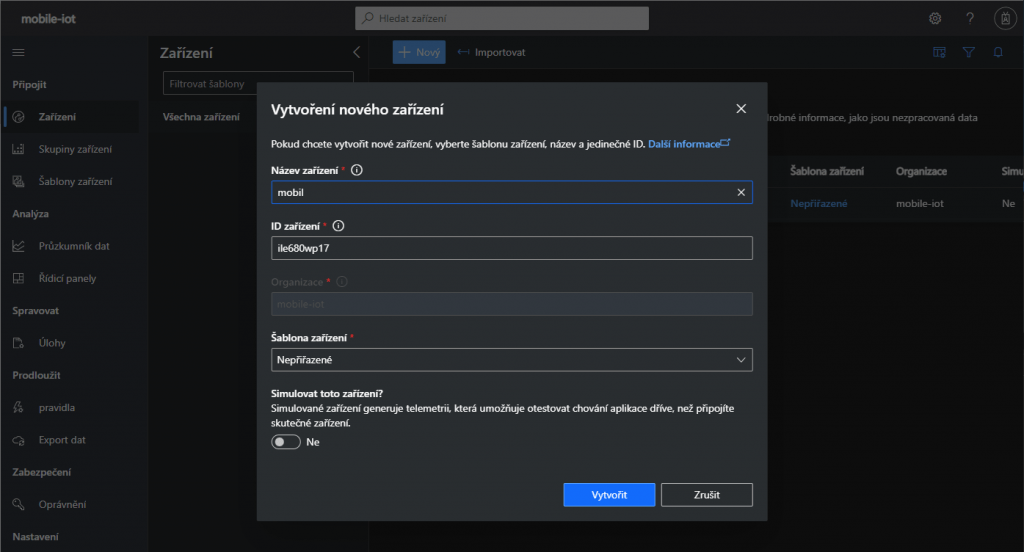
A máme vytvořené zařízení, v další části ukážeme jak k němu připojit telefon.
Instalace mobilní aplikace a připojení k Azure IoT Central
Nejdříve otevřeme vytvořené zařízení.
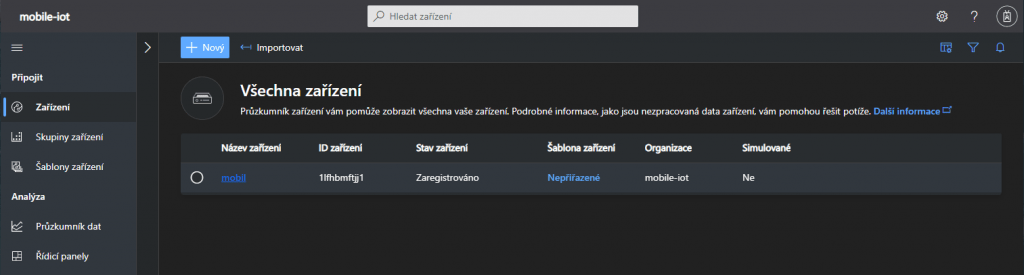
A klikneme na tlačítko Připojit.
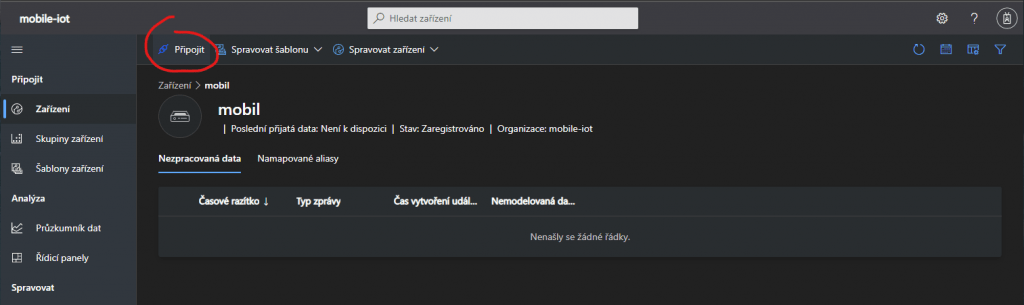
Objeví se okno, ve spodní části musíme kliknout na Kód QR.
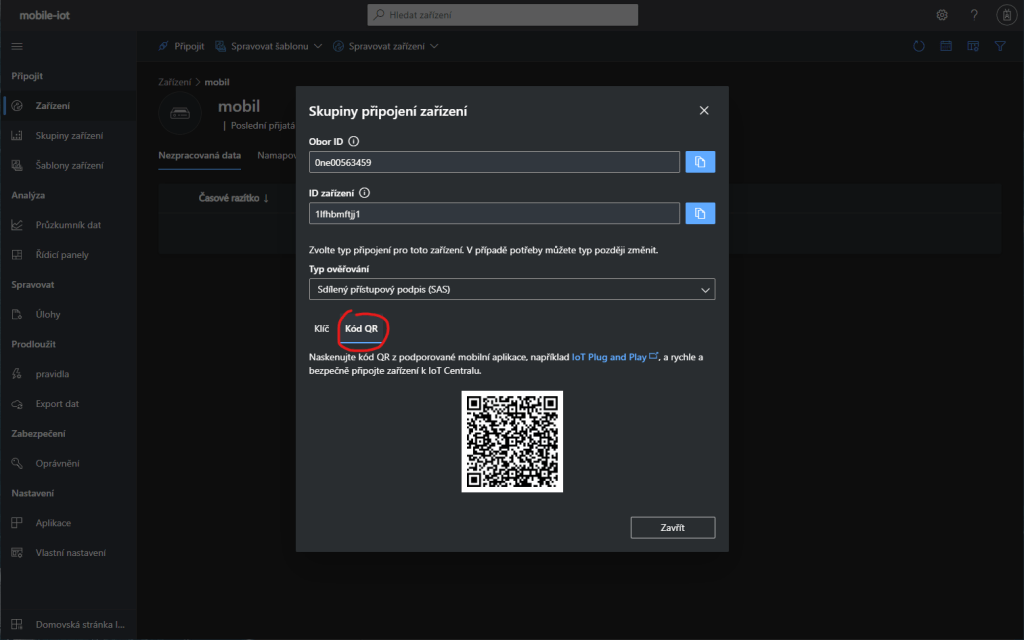
Část na počítači je hotová, teď se přesuneme na mobil. Z obchodu (v mém případě Obchod Play) si stáhneme IoT Plug and Play.
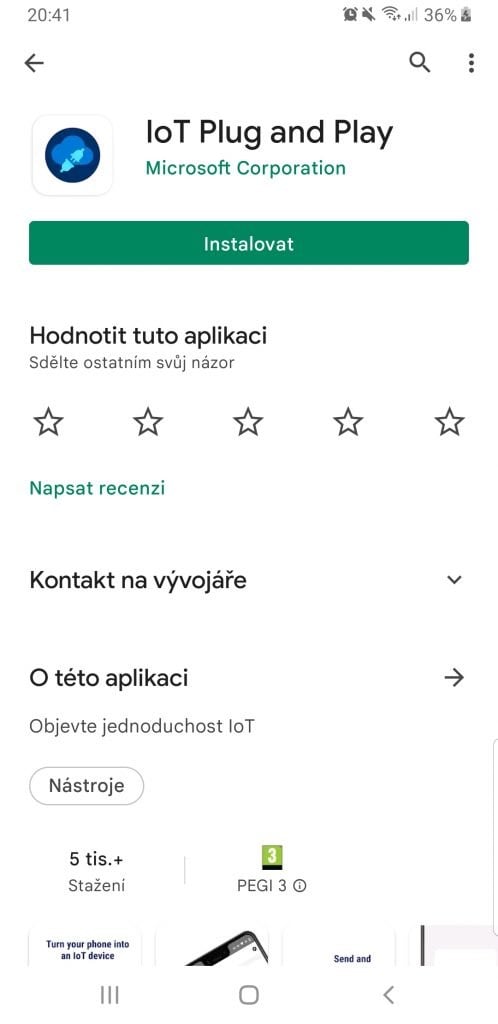
Po instalaci otevřeme aplikaci a klikneme na Scan QR code.
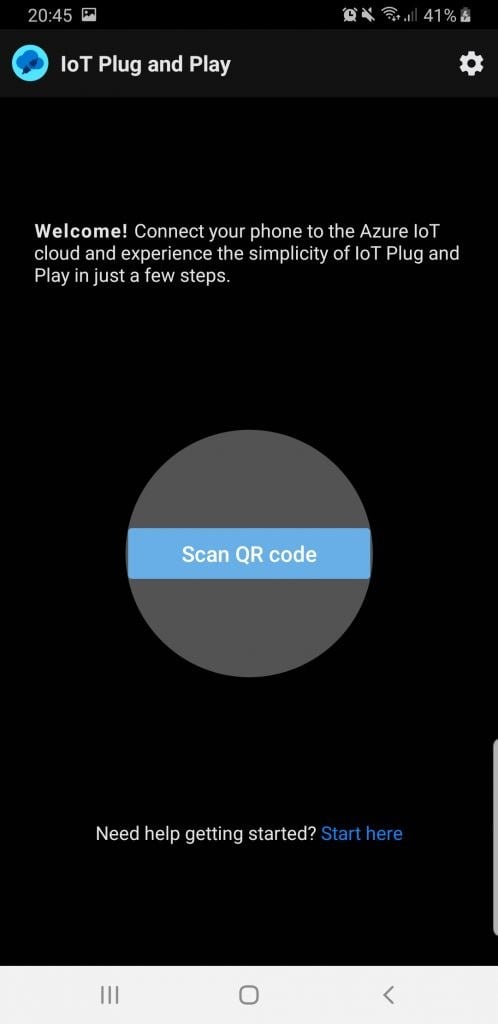
A naskenujeme QR kód na obrazovce počítače.
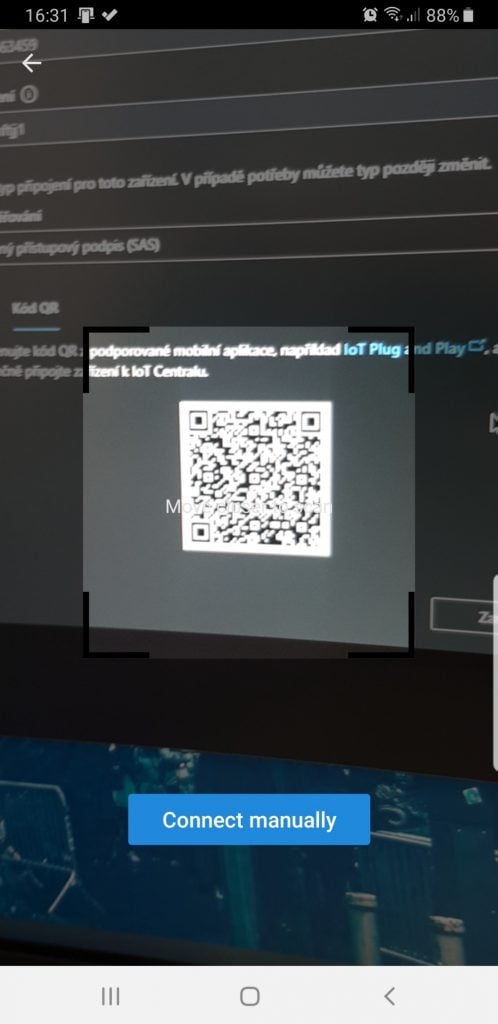
Po naskenování se na telefonu objeví naměřené hodnoty ze senzorů.
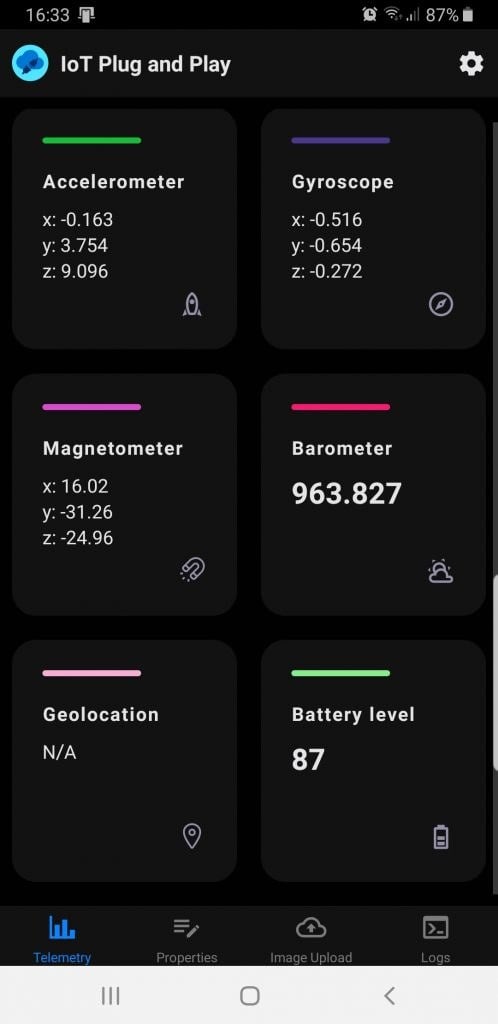
Na IoT Central by se měla aplikovat šablona a po chvíli by se mělo objevit ‚Připojeno‘ (možná bude třeba znovu načíst stránku).
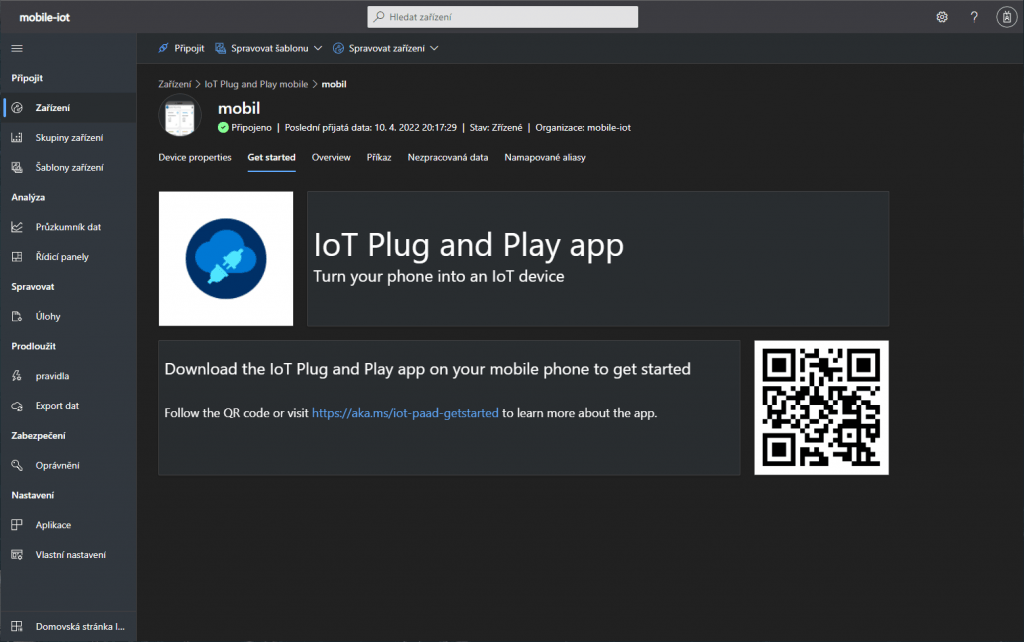
Přehled panelů v IoT Central
Nastavení máme hotové, mobil posílá data ze senzorů do IoT Central. Teď si je můžeme prohlédnout. Pod ikonou zařízení vidíme záložky, na každé záložce je panel, který zobrazuje nějaké informace. Ve výchozím nastavení máme šest panelů:
- Device properties – informace o zařízení
- Get started – výchozí panel, odkaz na mobilní aplikaci
- Overview – přehled nasbíraných dat ze zařízení
- Příkaz – posílání příkazů do zařízení
- Nezpracovaná data – zobrazení nezpracovaných dat
- Namapované aliasy – pokročilejší funkce, přiřadí data k určitému jménu pro lepší přehled
V záložce Overview se můžeme podívat na nasbíraná data.
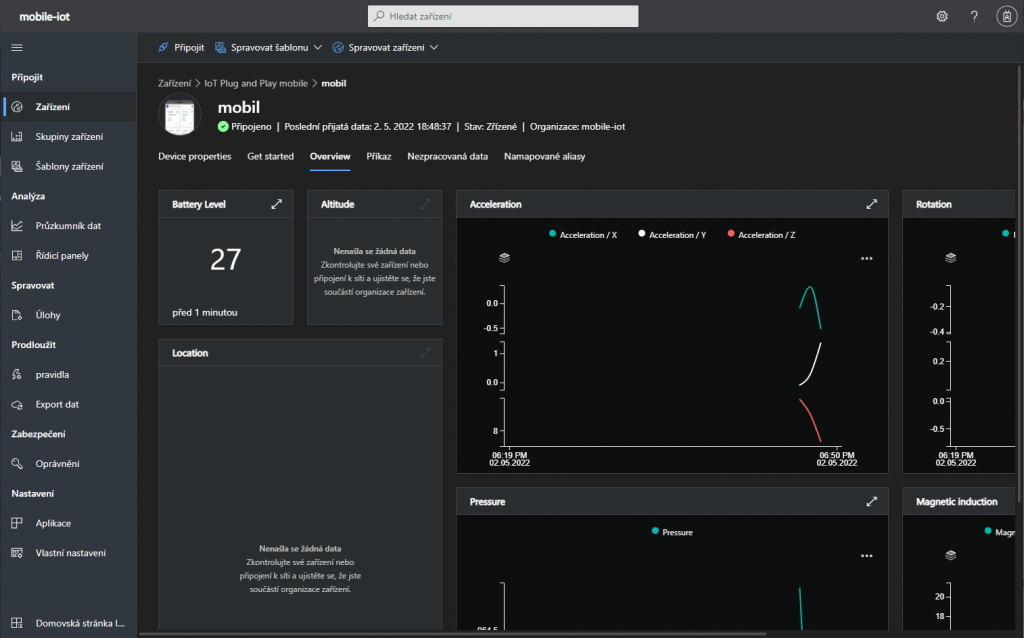
Úprava panelů – přidání senzorů, přidání dlaždic do panelu
Záložky můžeme odebrat nebo přidat a každý panel se dá upravit. Klikneme na Spravovat šablonu a potom na Upravit šablonu.
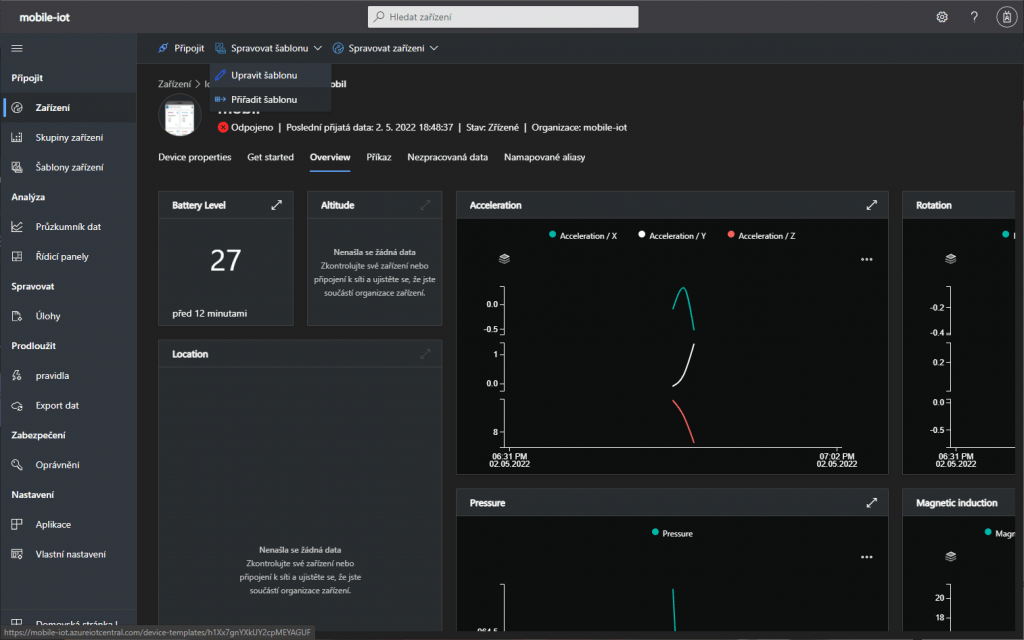
V části Zobrazení můžeme upravit už vytvořené záložky nebo můžeme vytvořit úplně novou záložku.
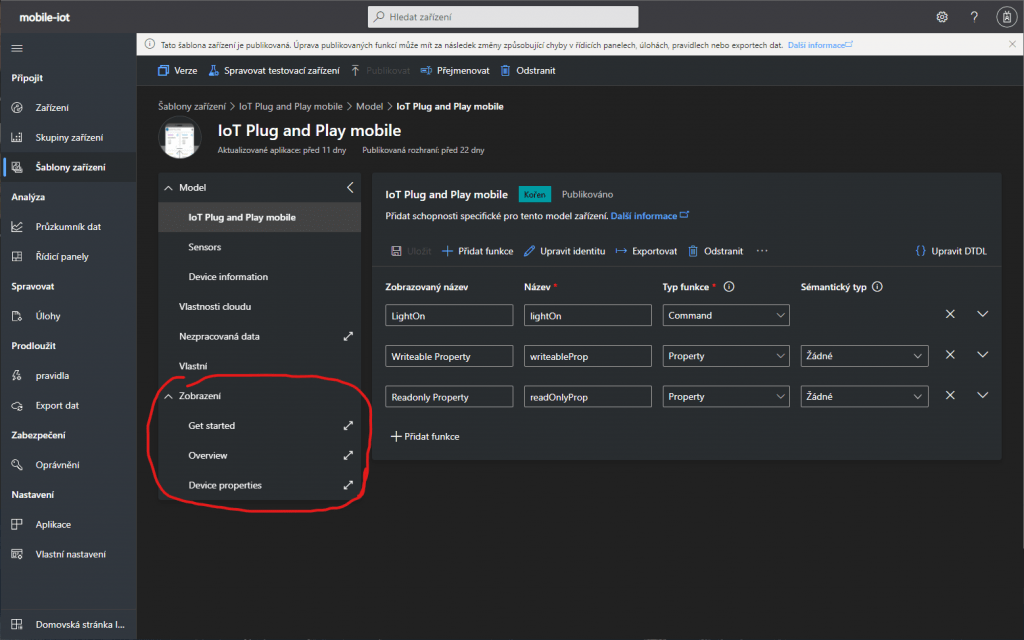
Můžeme přidat nové panely, které budou zobrazovat data.
Například můžu přetáhnout Spojnicový graf.
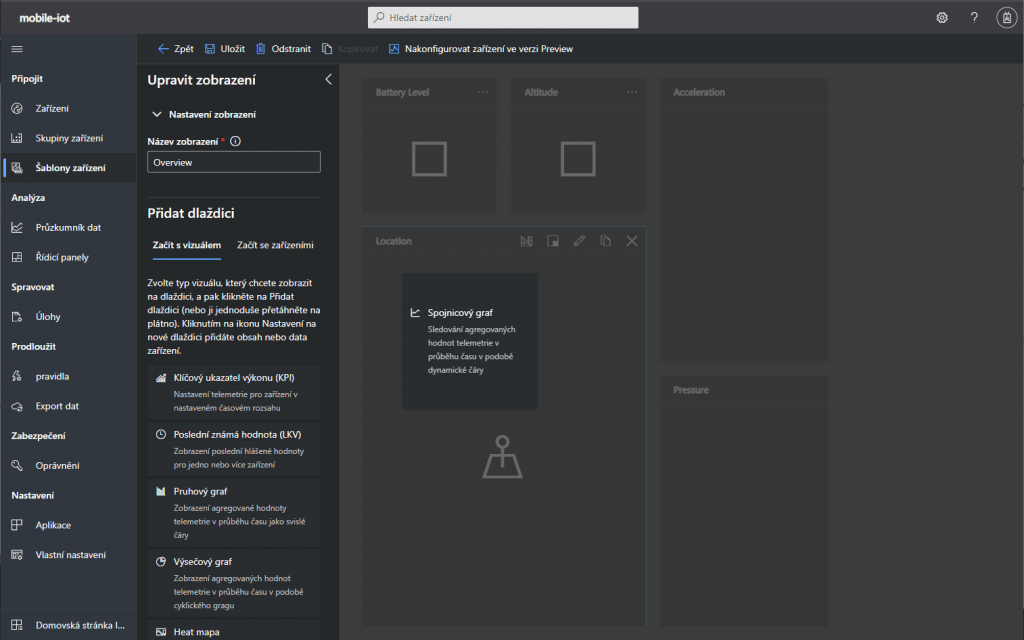
Vyberu Upravit.
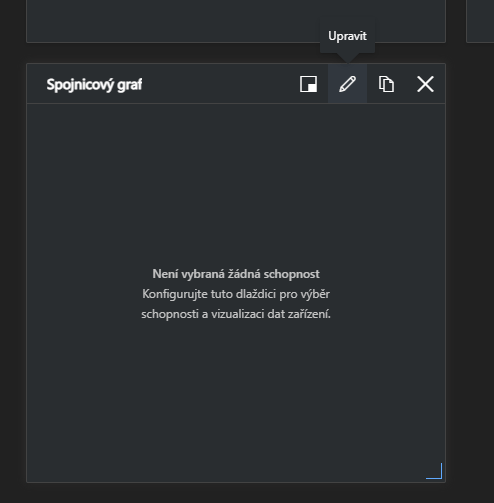
Kliknutím na +Funkce vyberu data, která budu zobrazovat.
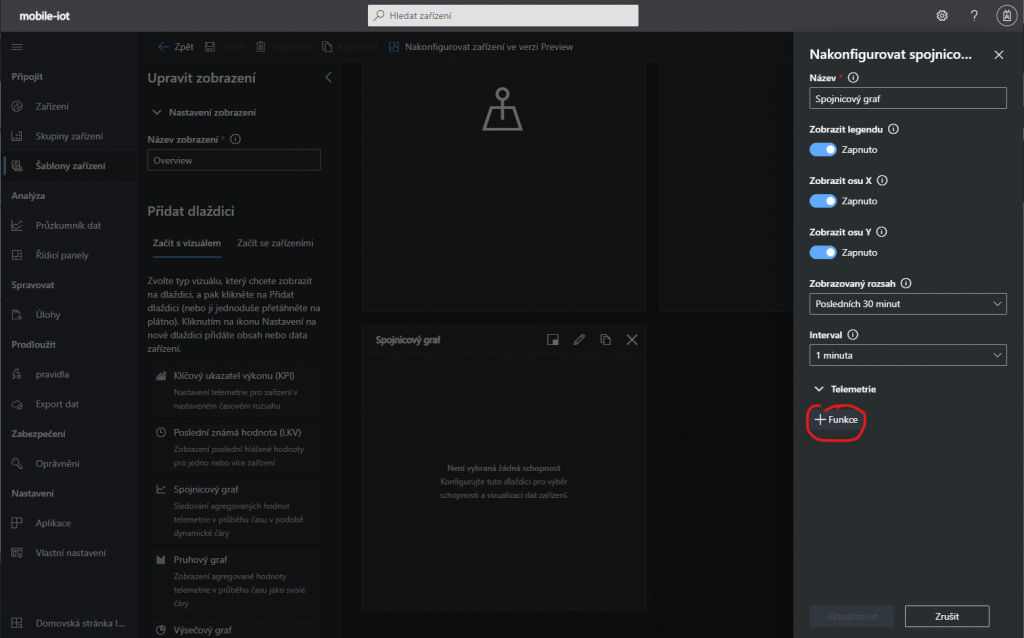
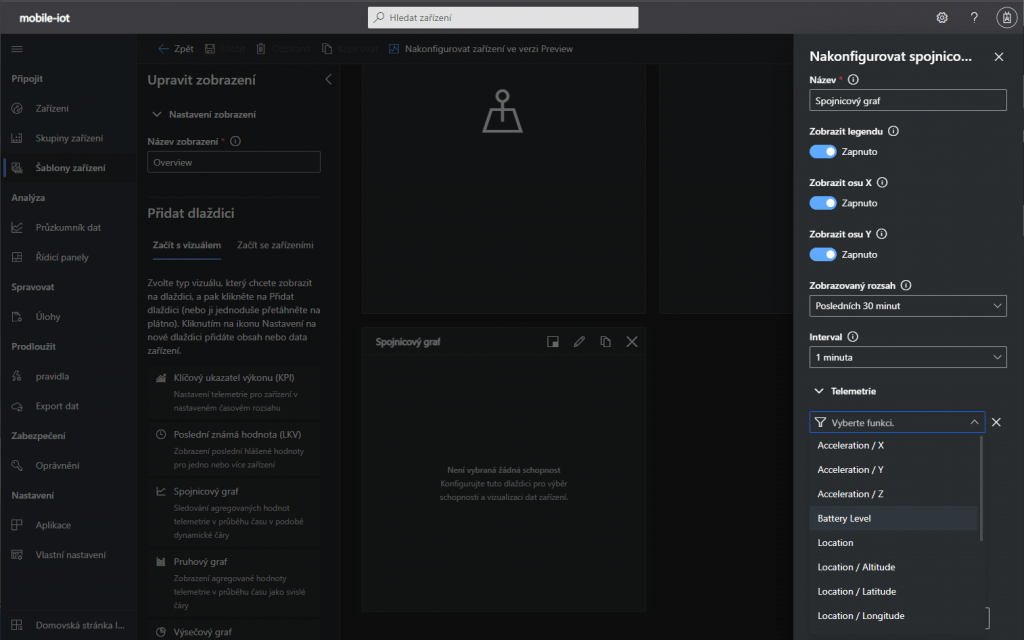
Kliknu na Aktualizovat a potom Uložit.
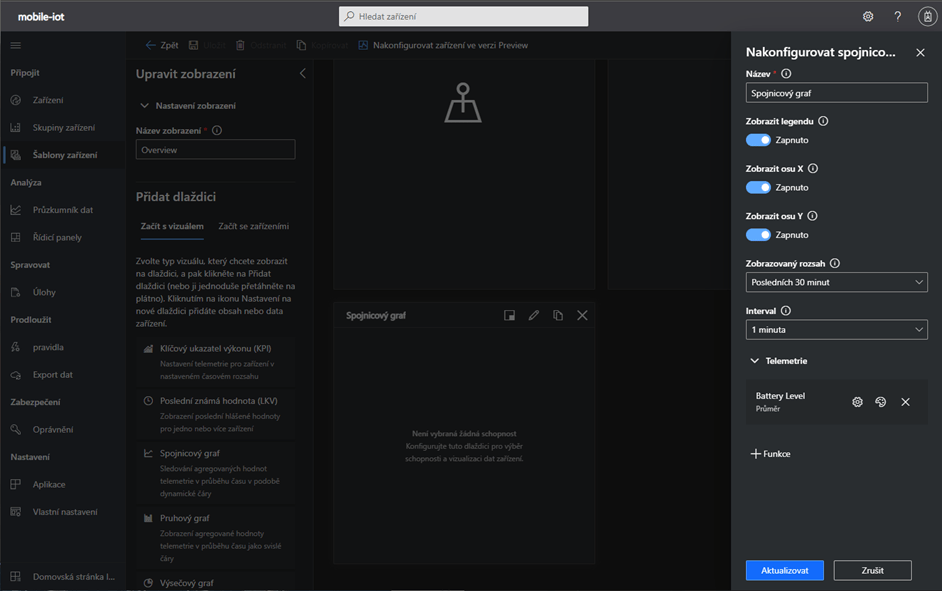
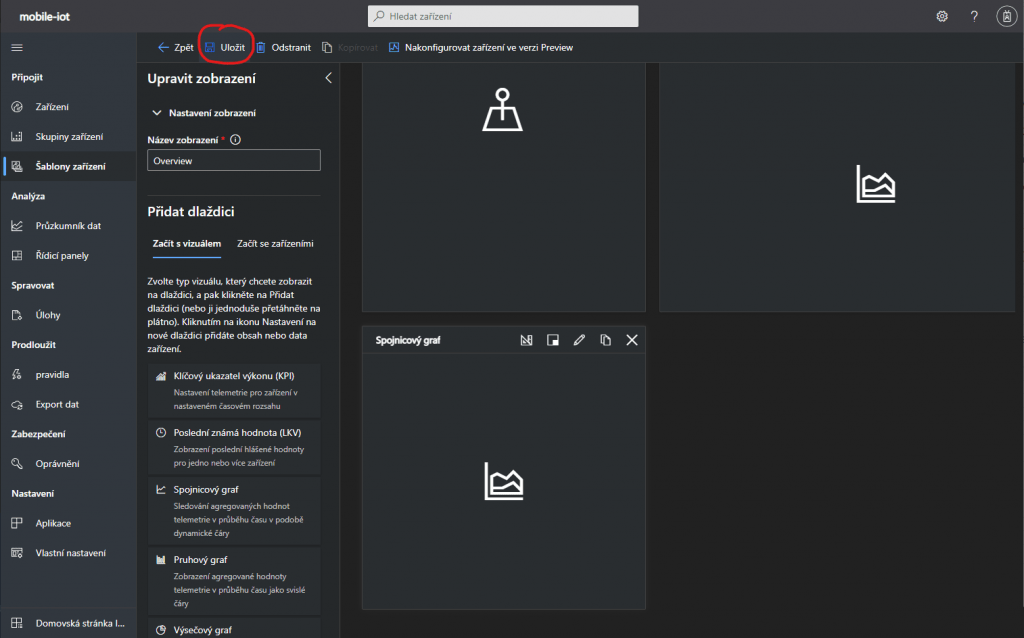
A nakonec Publikovat pro aplikování změn v šabloně.
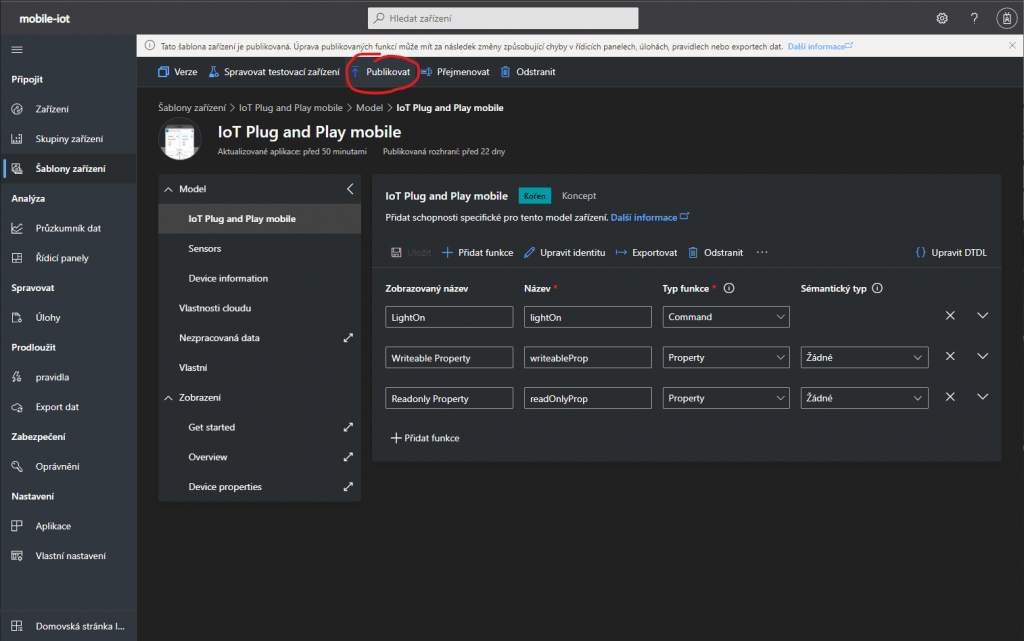
V záložce Zařízení vidím přidaný graf.
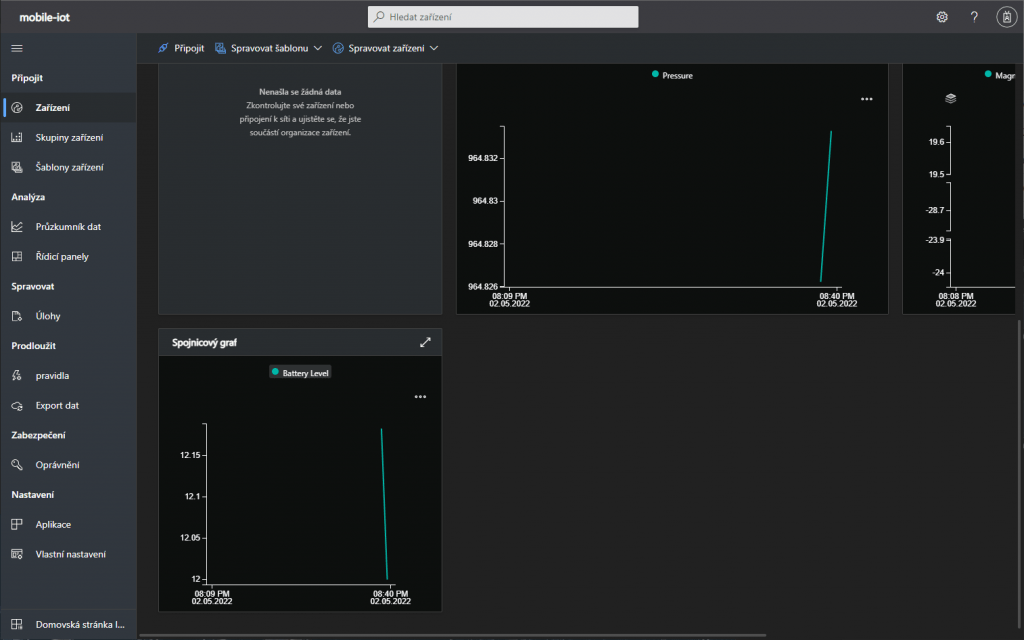
Ukázka posílání příkazů
Aplikace na zařízení, která je připojena k IoT Central umí kromě posílání dat i přijímat příkazy z IoT Central. Aplikace IoT Plug and Play má pár ukázkových příkazů, které nalezneme v záložce Příkaz.
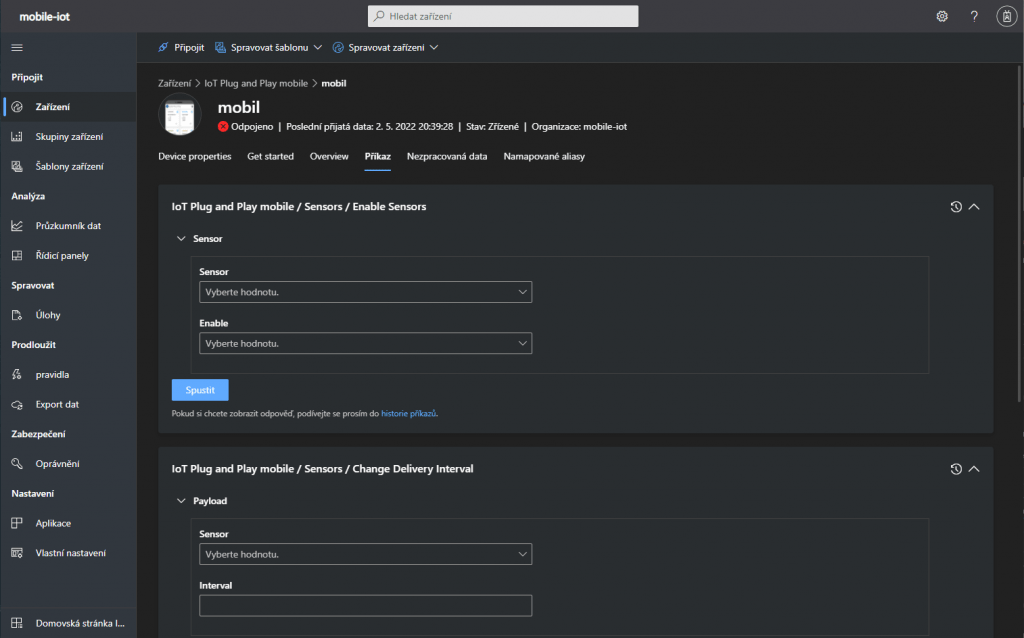
Když sjedeme úplně dolů, uvidíme příkaz LightOn. Nastavením intervalu a kliknutím na Spustit rozblikáme na svém telefonu svítilnu.
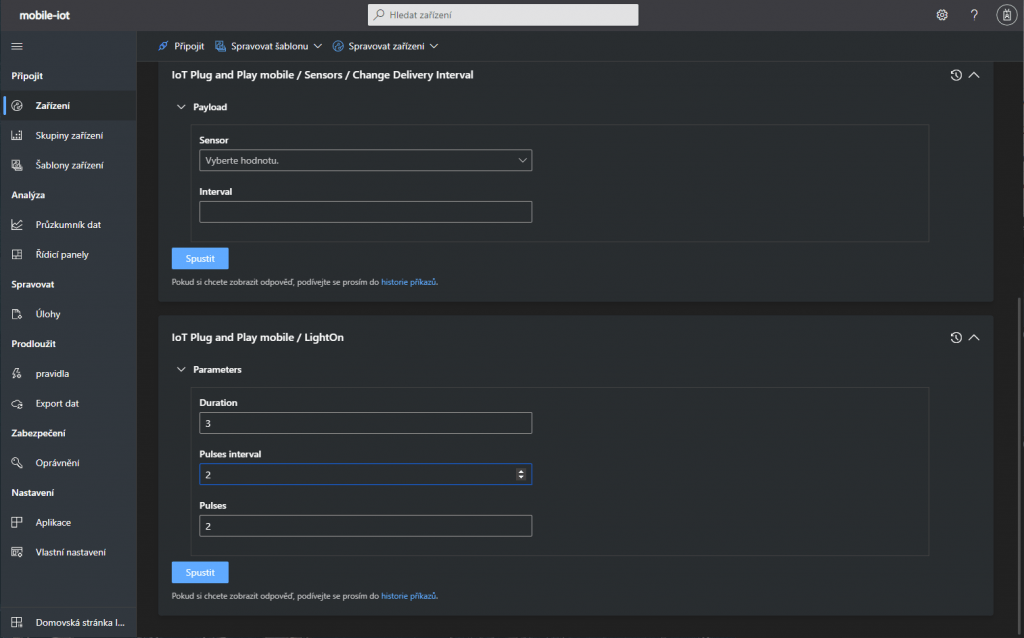
Nahrávání obrázků
Aplikace IoT Plug and Play umí také soubory do Cloudu. Na nahrávání souborů je třeba mít účet uložiště a vytvořený kontejner. Pokud jste IoT Central nasadili pomocí tlačítka Deploy to Azure, tak už máte účet uložiště vytvořený a můžete přejít k mobilní aplikaci. Jinak musíte vytvořit účet úložiště a kontejner.
V panelu vlevo kliknout na Aplikace.
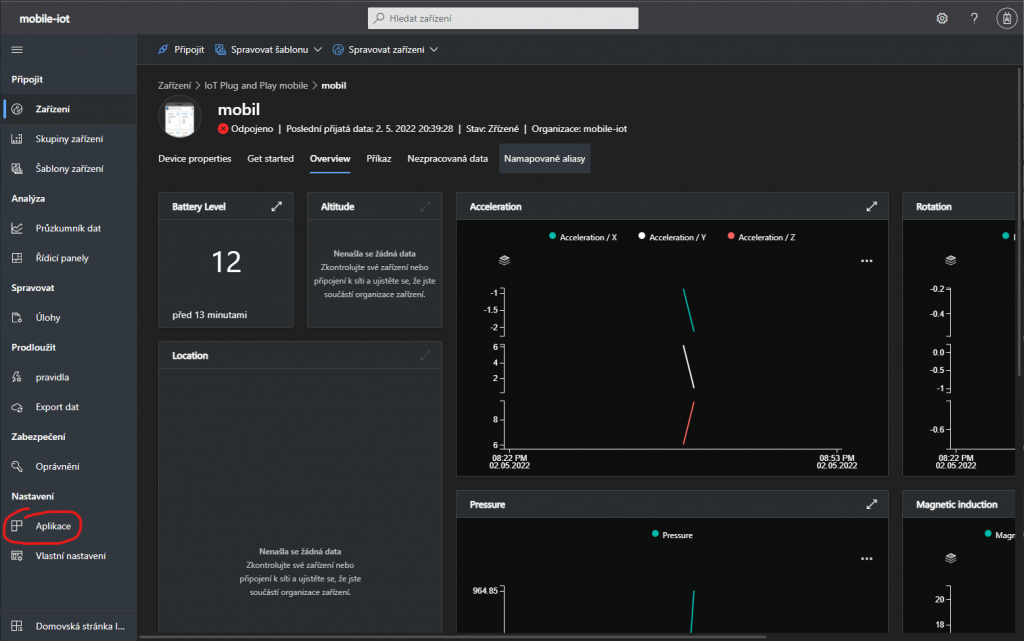
Kliknout na Úložiště souboru zařízení a vybrat účet uložiště a kontejner. Klikněte na Uložit a můžete nahrávat.
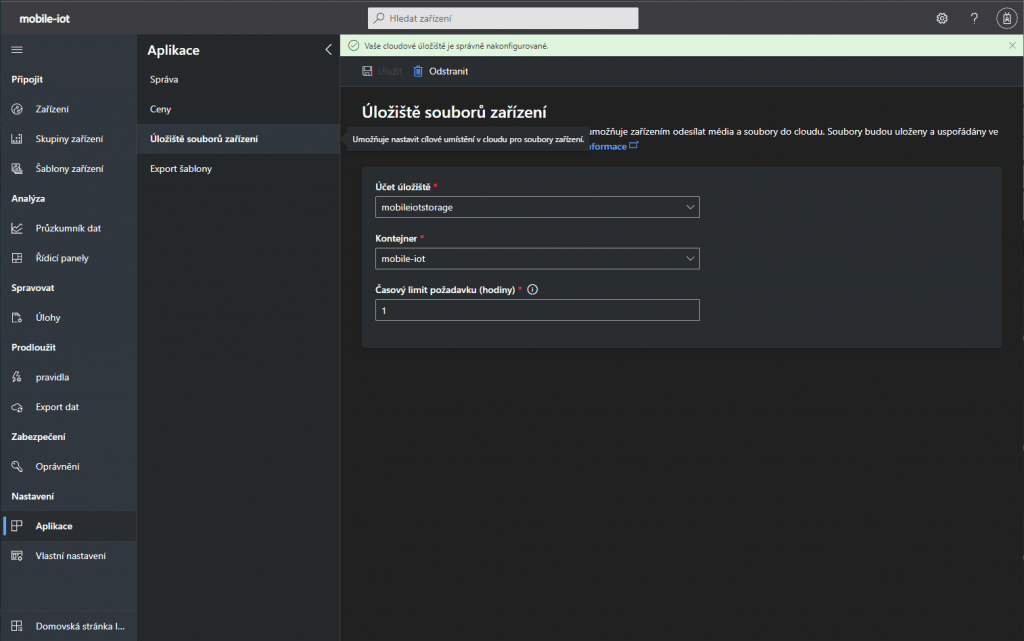
Pro ukázku této funkce je v aplikaci IoT Plug and Play možnost nahrání fotek. V aplikaci v telefonu vybereme záložku Nahrát a vybereme, jestli chceme pořídit fotku nebo nahrát existující.
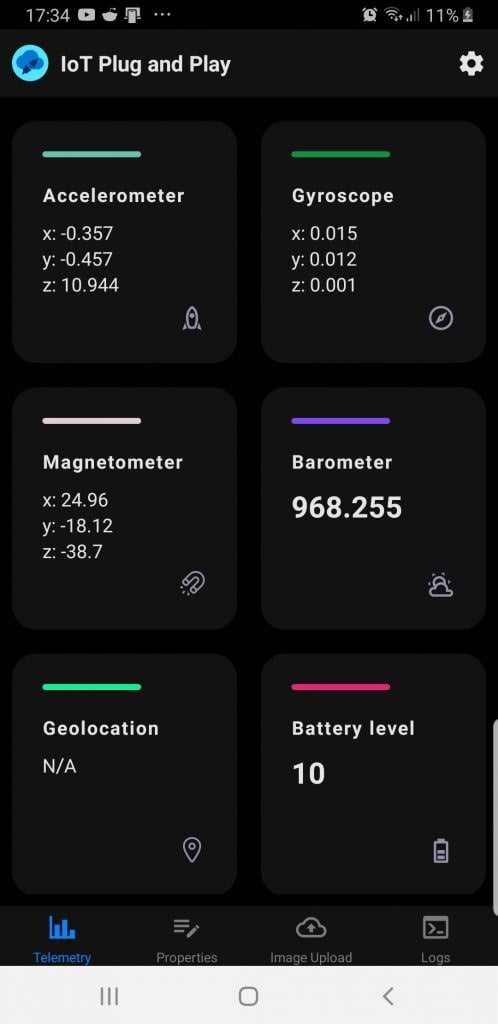
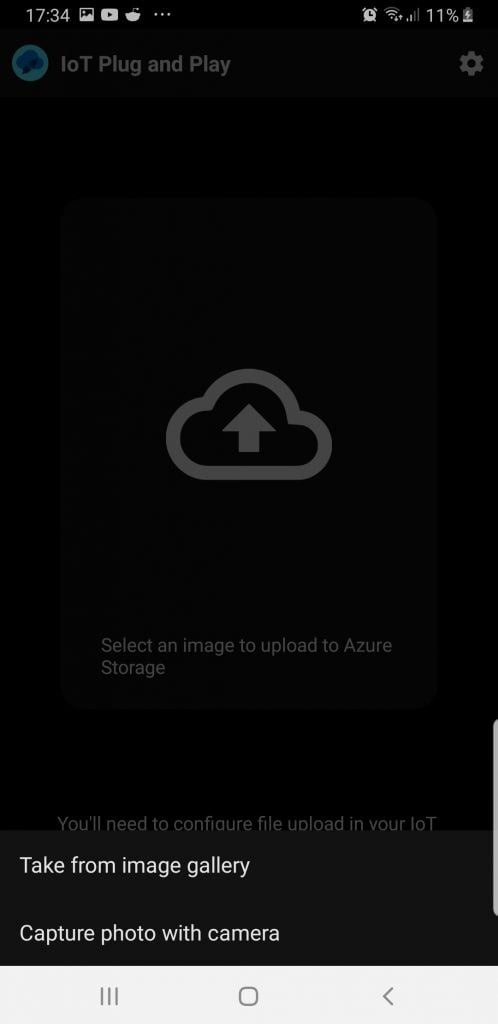
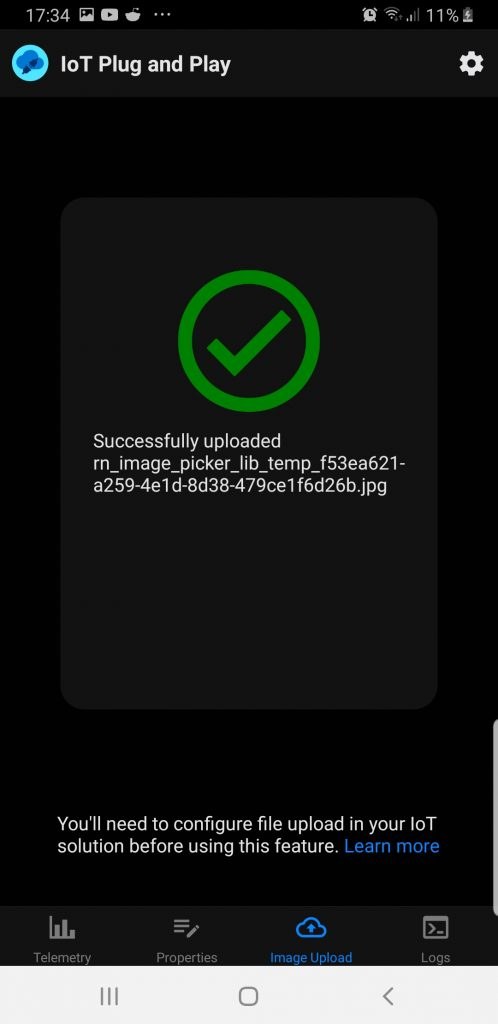
Po nahrání se fotka objeví v kontejneru na účtu uložiště.
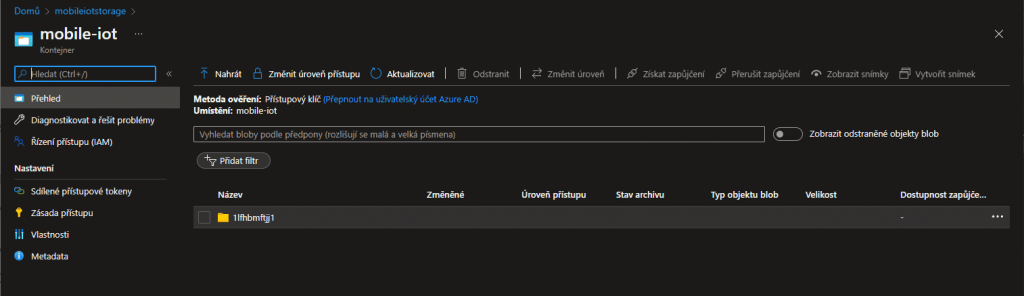
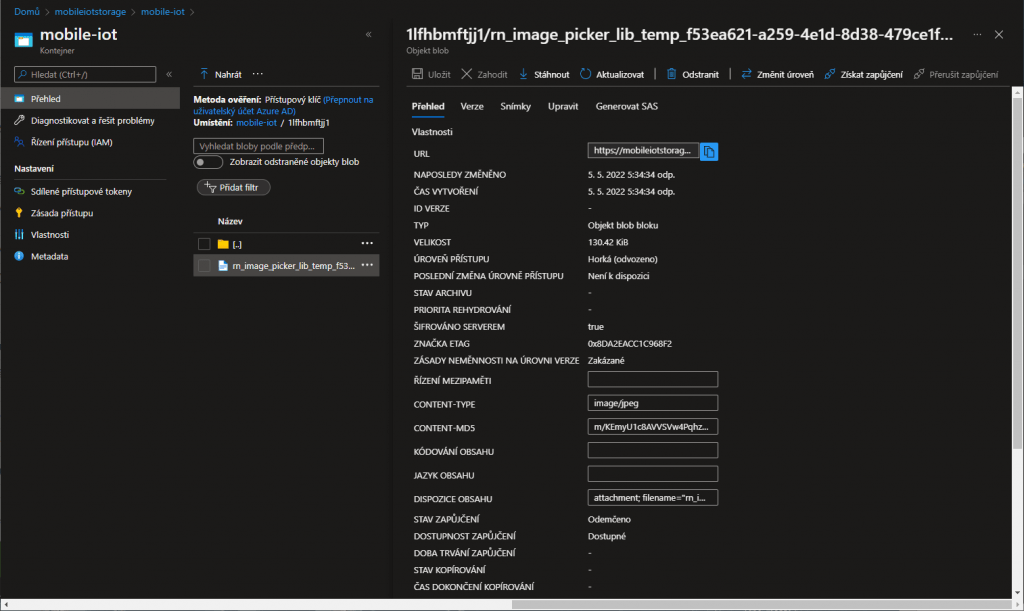
Závěr
A to je vše. Naučili jsme se, jak si vytvořit z telefonu a mobilní aplikace IoT zařízení a vyzkoušet tím, funkce IoT Central. IoT Central je vhodný na sběr dat ze vzdálených zařízení nehledě na počet. Je plně vybavený funkcemi pro vizualizaci nasbíraných dat a správu zařízení. Pokud vás mobilní aplikace omrzí a chcete zkusit něco složitějšího, tak dalším krokem může být zkusit připojit k IoT Central např. Raspberry pi s vlastní aplikací.