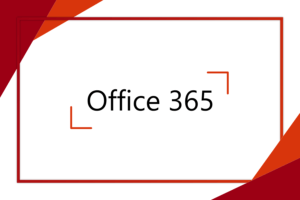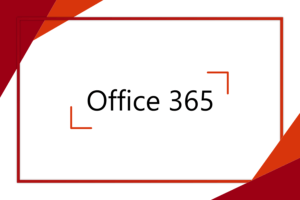V této sérii poznáš hned několik užitečných funkcí, které ti usnadní zpracování bakalářské, seminární, ročníkové nebo jiné práce. Škola má často různé požadavky, co musí práce obsahovat ze stylistického hlediska – jaké mají být mezery mezi řádky, nadpisy, jak pracovat se zdroji a obrázky. V této sérii článků se na tyto známé a jiné méně známé, přesto užitečné, funkce Wordu podíváme. I seminární práce ve Wordu může být hračka.
Obsah
Zase o krok dál
Během zpracovávání seminární či jiné práce určitě budete vycházet z nějakých pramenů nebo budete používat odborné termíny, které někomu nemusejí být jasné. Proto se v pátém díle podíváme na vysvětlivky, poznámky pod čarou a citace. Dále si taky vysvětlíme, jak vytvořit obsah dokumentu i seznam obrázků a jiných objektů.
Nezapomeňte si nejdříve přečíst 1. díl, 2. díl, 3. díl a 4. díl, aby vám nic neuniklo.
Poznámky pod čarou
Poznámky pod čarou jsou užitečným nástrojem pro organizaci myšlenek a uschování důležitých informací. Tyto poznámky lze snadno vytvořit. Na kartě Vložit klikněte na Vložit poznámku pod čarou, kdy vám stačí už jen zadat text poznámky pod čarou.
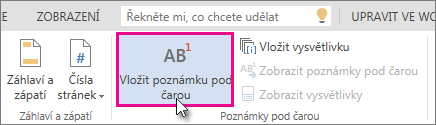
Pokud chcete vyhledat poznámky pod čarou, klikněte na kartě Reference na Zobrazit poznámky. V dialogovém okně zaškrtněte poznámky pod čarou a potvrďte (toto platí pouze pokud se v textu objevují i vysvětlivky). Všechny poznámky se objeví ve spodním podokně.
Vysvětlivky
Vysvětlivky jsou užitečné pro vkládání doplňujících informací nebo komentářů do dokumentu. Pro jejich přidání stačí na kartě Vložit kliknout na Vložit vysvětlivku a následně zadat její text.
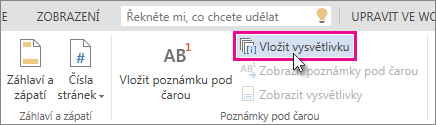
Pokud chcete vyhledat vysvětlivky, klikněte na kartě Reference na Zobrazit poznámky. V dialogovém okně tentokrát zaškrtněte vysvětlivky místo poznámek pod čarou. Vysvětlivky se zobrazí v podokně.
Citace
Smyslem citování je poskytnout dostatek údajů k tomu, aby byl kdokoliv schopen nalézt dokument, z něhož jste čerpali. Citováním dokazujete vlastní znalost zpracovávaného tématu a jednáte v souladu s autorským zákonem.
Samozřejmě si také dejte pozor na tyto nejčastější prohřešky proti tzv. citační etice. Může to být citování díla, které jste nepoužili, nebo necitování díla, které jste použili. Tomu se pak říká plagiátorství. Pak se také určitě vyhněte nepřesnému citování, což by znemožnilo identifikaci díla.
Pokud tedy chcete do dokumentu přidat citaci, nejdříve přidejte zdroj, který jste použili.
Přidání nové citace a pramene do dokumentu
Rozklikněte kartu Reference, kde najdete Citace a bibliografie. Rozklikněte Styl a klikněte na styl, který chcete použít pro citaci. Například pro citaci v dokumentech zabývajících se společenskými vědami se obvykle používá styl MLA nebo APA.
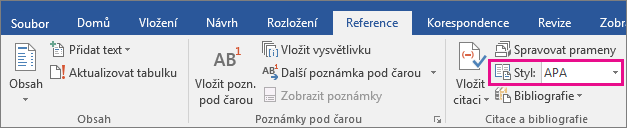
Poté klikněte na konec věty či fráze, kam chcete citaci vložit. Na kartě Reference klikněte na Vložit citaci. Chcete-li přidat informace o zdroji, klikněte na Přidat nový zdroj a potom v dialogovém okně Vytvořit zdroj klikněte na Typ zdroje a vyberte typ zdroje, který chcete použít (např. oddíl knihy nebo webové stránky). Chcete-li přidat zástupný symbol, abyste mohli vytvořit citaci a vyplnit informace o prameni později, klikněte na Přidat nový zástupný symbol. V okně Správce pramenů se vedle zástupného pramene zobrazí otazník. Pokud chcete přidat zdroj, zadejte podrobnosti o zdroji. Pokud chcete přidat další informace o prameni, zaškrtněte Zobrazit všechna bibliografická pole. Po dokončení klikněte na OK. Zdroj se přidá jako citace na vybrané místo.
Styly citace
Lze využívat několik typů citací. Jestli chcete, aby citace vypadala např. takto: (Kubišta, 2007), doporučuji využít styly APA, GB7714, GOST – podle jména, GOST – podle názvu, ISO 690 – prvek a datum, SIST02. Další verzí je citace (1). Pro vytvoření této citace použijte ISO 690 – číselná ref. Dalším stylem je MLA. V tomto stylu vypadá citace jako (Kubišta). Dalšími styly jsou Chicago a Turbian, kdy citace odpovídá této ukázce: (Kubišta 2007).
Další styly citace
Pokud zvolíte styl GOST nebo ISO 690 a citace není jedinečná, přidejte k letopočtu abecední znak. Citace pak může vypadat třeba takhle: (Kubišta, 2007a). Pokud zvolíte styl ISO 690 – číselná ref., a citace se přesto nezobrazí postupně, je potřeba znovu kliknout na styl ISO 690 a stisknout ENTER. Poté se citace seřadí správně.
Přidání citací do dokumentu
Klikněte na konec věty nebo fráze, kterou chcete citovat. Poté na kartě Reference ve skupině Citace a bibiliografie klikněte na Vložit citace.
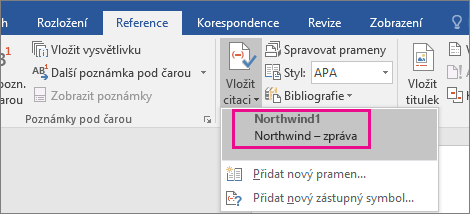
V seznamu citací, který se objeví, vyberte citaci, kterou chcete použít.
Vyhledání pramene
Po nějaké době naroste počet vašich pramenů, které jste už citovali. Občas budete chtít vyhledat zdroj, který jste již citovali v jiném dokumentu.
Na kartě Reference klikněte ve skupině Citace a bibliografie na Spravovat prameny.
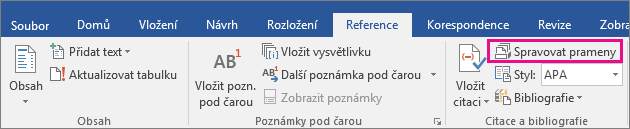
Pokud otevřete nový dokument, který ještě neobsahuje vaše citace, zobrazí se všechny prameny, které jste použili v předchozích dokumentech v části Hlavní seznam. Pokud otevřete dokument, který již obsahuje citace, zobrazí se prameny těchto citací v části Aktuální seznam. Všechny citované prameny ale stále najdete v části Hlavní seznam.
Pokud v těchto seznamech chcete najít určitý pramen, do pole Hledat zadejte název nebo autora hledaného pramene. Seznam se upraví tak, aby odpovídal vašemu vyhledávání.
Úprava pramene
Na kartě Reference klikněte ve skupině Citace a bibliografie na Spravovat prameny. V dialogovém okně Správce pramenů vyberte v části Hlavní seznam nebo Aktuální seznam pramen, který chcete upravit, a potom klikněte na Upravit. V dialogovém okně Upravit pramen proveďte požadované změny a klikněte na OK.
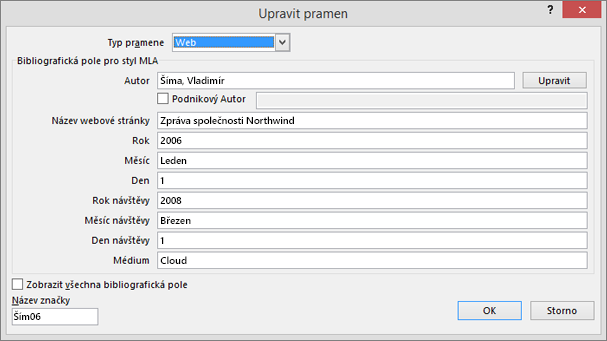
Vytvoření bibliografie
V dokumentu můžete vytvořit bibliografii z citovaných pramenů.
Umístěte kurzor na místo, kde chcete bibliografii. Na kartě Reference klikněte na Bibliografie a zvolte formát. Poté klikněte na Vytvořit bibliografii.
Inteligentní vyhledávání a Research
S tímto souvisí i inteligentní vyhledávání a Research, o kterých se můžete více dozvědět ve článku Inteligentní vyhledávání a Research ve Wordu.
Rejstřík
Označování položek pro rejstřík
Vyberte text, který chcete použít jako položku rejstříku. Poté na kartě Odkazy klikněte ve skupině Rejstřík na Označit položku.
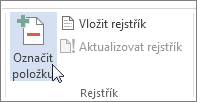
Otevře se vám dialogové okno, kde můžete text upravit. Klikněte na Označit. Pokud kliknete na Označit vše, označíte všechny výskyty tohoto textu v dokumentu.
Pokud chcete vybrat další položky, opakujte stejný postup.
Vytvoření a aktualizace rejstříku
Klikněte na místo, kam chcete rejstřík přidat. Na kartě Odkazy klikněte ve skupině Rejstřík na Vložit rejstřík. V dialogovém okně pak vyberte formát. Poté klikněte na OK.
Jestli chcete rejstřík aktualizovat, klikněte ve skupině Rejstřík na kartě Odkazy na Aktualizovat rejstřík.
Vložení seznamu obrázků
Klikněte v dokumentu na místo, kam chcete vložit seznam obrázků. Poté na kartě Reference klikněte na Vložit seznam obrázků. Můžete si vybrat z již připravených formátů nebo si v dialogovém okně vytvořit vlastní. Poté klikněte na OK.

Aktualizace seznamu obrázků
Pravým tlačítkem klikněte na seznam obrázků, a poté klikněte na Aktualizovat pole. Toto také můžete udělat na kartě Reference, kde klikněte na Aktualizovat tabulku. V dialogovém okně pak vyberte, co potřebujete upravit, a klikněte na OK.

Vložení obsahu a jeho formátování
Umístěte kurzor na místo, kam chcete obsah přidat. Na kartě Reference klikněte na položku Obsah. Zvolte buď automatický obsah, nebo si vytvořte vlastní obsah. Poté se obsah automaticky vytvoří. Samozřejmě je důležité, aby nadpisy byly správně formátované. Jestliže pracujete s automatickým obsahem, na kartě Domů ve skupině Styly používejte Nadpis 1, Nadpis 2, apod. U vámi vytvořeného obsahu se řiďte vlastním formátováním.
Pokud v dokumentu provedete změny, které by měly vliv na obsah, klikněte pravým tlačítkem na obsah a zvolte Aktualizovat pole. Obsah se sám aktualizuje.
Vlastní obsah
Na kartě Reference rozklikněte položku Obsah. Poté klikněte na Vlastní obsah. V nastavení můžete zobrazit, skrýt nebo zarovnat čísla stránek, přidat nebo změnit vodící znak, nastavit formáty a určit, kolik úrovní nadpisů se má v obsahu zobrazovat.
Co nás čeká v dalším díle?
Dnes jsme se podívali na poznámky pod čarou a vysvětlivky. Taky jsem si řekli, k čemu využíváme citace a jaké jsou jejich styly. Poté jsme se podívali na rejstřík, seznam obrázků a obsah a jeho formátování.
V příštím díle se můžete těšit na práci s tabulátorovými zarážkami na pravítku. Také vás čeká využívání obrázků a jejich úprava v textu. Určitě se taky podíváme na SmartArt, funkci propojenou s Excelem neboli jak vložit grafy, tabulky či rovnice a symboly.