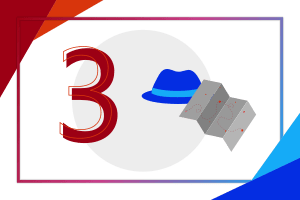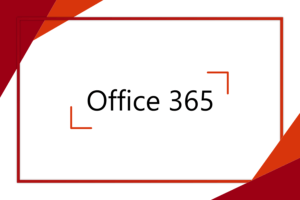Excel je bezpochyby program známý všem studentům. Kolik z vás jej ale používá k řešení školních úkolů do matematiky? V tomto článku se zaměříme na aritmetické operace a ukážeme si, kde se v Excelu nachází a jak je propojit s látkou vyučovanou na středních školách.
Obsah
Buňky
Nejprve si vymezíme základní pojmy, které budeme používat.
Začneme buňkou – tak se nazývá každý z obdélníků v excelovém sešitě. Každá buňka má svůj název, který se skládá z písmena a číslice. Pojmenování se odvíjí od souřadnic na levém a horním okraji sešitu – sloupce se značí písmeny abecedy, řádky jsou očíslované (např. A1). Máme možnost si buňku přejmenovat, abychom si nemuseli pamatovat její kryptickou souřadnici. Buňku přejmenujeme tak, že na ni nejprve klikneme, poté libovolně přejmenujeme název v Poli názvů (nachází se mezi pásem karet a souřadnicemi s písmeny, hned vedle rámečku na zadávání vzorců) a potvrdíme enterem. Jen si musíme dát pozor na to, že jméno začínající číslicí nebo obsahující mezery Excel nevezme. Takto můžeme přejmenovat i celou oblast buněk, stačí, když při výběru buněk budeme držet klávesu Ctrl.
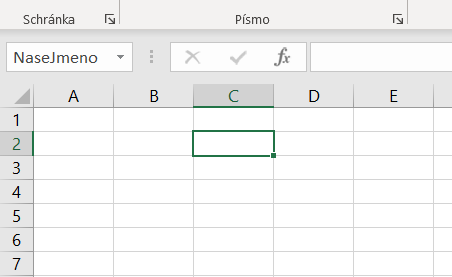
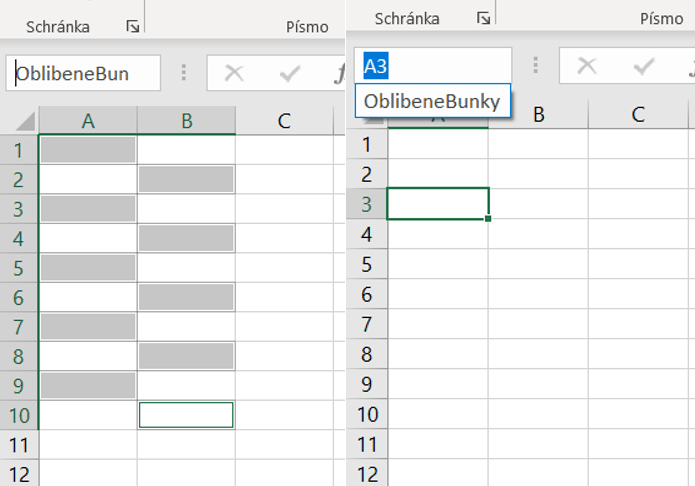
Základní aritmetické operace v Excelu
Nyní se již můžeme vrhnout na čtyři základní aritmetické operace – sčítání, odčítání, násobení a dělení. Pokud máme dvě a více buněk, jejíž hodnoty bychom chtěli sečíst, klikneme nejprve do buňky, kde chceme výsledek uchovávat. Do rámečku s názvem Řádek vzorců (vedle Pole názvů) napíšeme znaménko = (rovná se), to aby Excel věděl, že od něj budeme chtít něco vypočítat. Kdybychom toto znaménko zapomněli, vše, co bychom napsali, by se přepsalo do buňky, ale k žádnému počítání by nedošlo. Za znaménko rovná se budeme psát názvy buněk, mezi které vložíme znaménko operace, kterou chceme vykonat. Názvy můžeme buď zadávat manuálně, nebo jednoduše zvolit danou buňku kliknutím, napsat znaménko + (plus) a zvolit druhou buňku. Po stisknutí Enteru se operace automaticky vykoná.
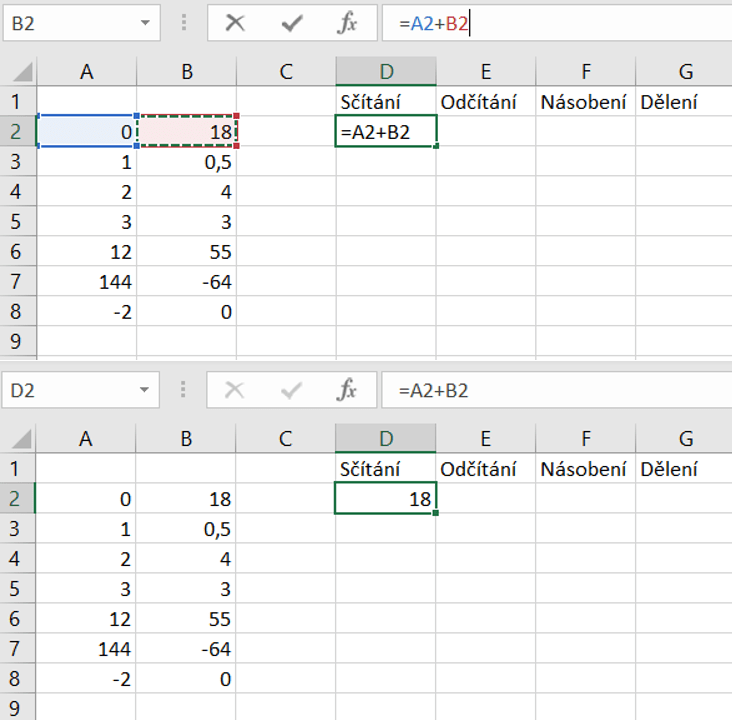
Na našem obrázku máme dva sloupečky s čísly. Budeme vždy chtít sečíst levý s pravým a součet uložit do sloupce nadepsaného Sčítání. Abychom nemuseli opisovat vzorec stále dokola, stačí, když chytneme zelený puntík v pravém dolním rohu buňky, která již daný vzorec nese a popotáhneme jej ve sloupci až do místa, kde budou sečtené hodnoty končit.
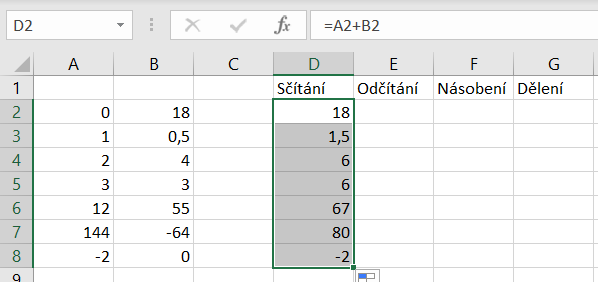
Výhodou této funkce oproti manuálnímu sčítání (odčítání, násobení, dělení…) je, že když se změní hodnota některého sčítance, změní se automaticky také výsledek součtu.
Stejně jako sčítání můžeme hodnoty odčítat, násobit nebo dělit. Jediný rozdíl je, že místo znaménka + (plus) zvolíme – (minus) pro odčítání, * (hvězdičku) pro násobení, / (lomeno) pro dělení. U dělení si musíme dávat pozor na to, že nelze dělit nulou. Pokud tak uděláme, Excel nás na to upozorní.
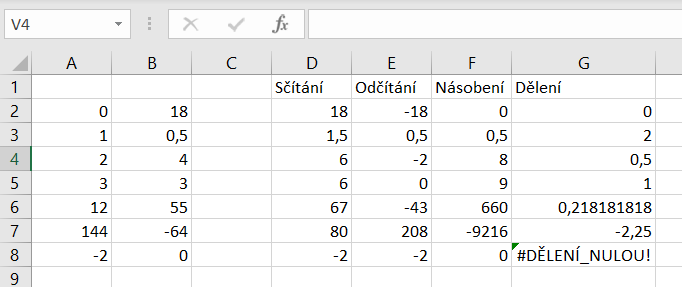
Vlastní chybové hlášení s podmínkou KDYŽ
Chybové hlášení od Excelu si můžeme ošetřit podmínkou KDYŽ. Při zadávání vzorce dělení stačí kliknout nalevo od Řádku vzorců na symbol f(x) (Vložit funkci), vybrat KDYŽ a zadat naši podmínku (v našem případě jmenovatel=0), co se stane, když podmínka nastane (napsat nám, že ve jmenovateli je nula) a co má Excel udělat, když k podmínce nedojde (ve jmenovateli není nula= Excel může hodnoty vydělit).
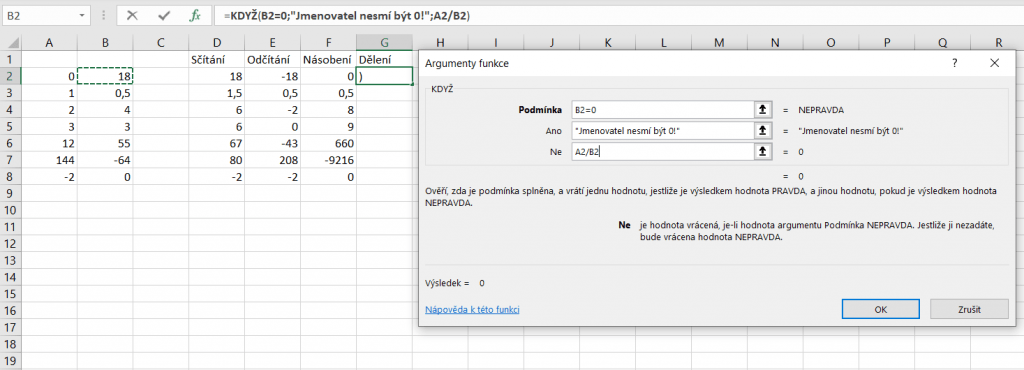
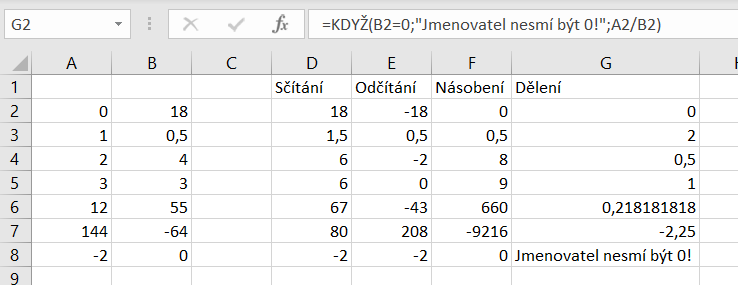
Funkce SUMA
Hodnoty v Excelu můžeme sčítat také pomocí funkce SUMA. Hodí se především při sčítání většího množství buněk. Za znaménko = na Řádku vzorců napíšeme SUMA a do závorky zadáme jména buněk, které chceme sčítat, oddělujeme je středníkem. Při zadávání jména funkce se nám automaticky sama nabídne a po kliknutí nám bude našeptávat, které údaje k výpočtu potřebuje. Po zadání všech buněk uzavřeme závorku a potvrdíme klávesou Enter. Pro násobení hodnot můžeme využít funkci SOUČIN (anglicky PRODUCT).
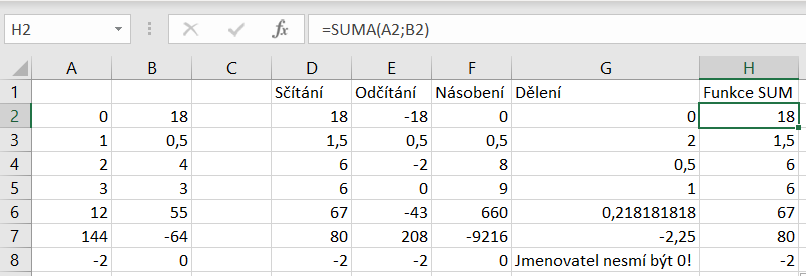
Pokročilejší nastavení u dělení
Ještě chvíli zůstaneme u dělení. Častokrát nám desetinné číslo jako výsledek dělení vyhovovat nebude, jako například, když budeme rozdělovat lidi do skupinek. Proto existuje možnost celočíselného dělení. Do Řádku vzorců napíšeme =QUOTIENT(dělenec; dělitel). Výsledkem bude podíl zadaných hodnot bez zbytku, například po vydělení hodnot 3 a 2 získáme číslo 1. Pro zjištění zbytku po dělení používáme vzorec =MOD(dělenec; dělitel).
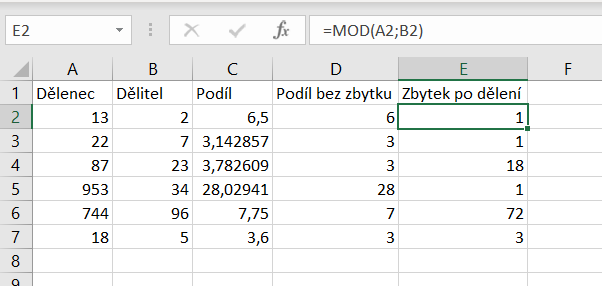
Mocniny, odmocniny, absolutní hodnoty a kombinatorika
Základní aritmetické operace už umíme, můžeme si tedy ukázat, jak v Excelu spočítáme složitější operace, jako jsou mocniny, odmocniny, absolutní hodnoty, faktoriály, kombinace a variace bez opakování.
Mocniny a odmocniny
Začněme mocninami. Použijeme funkci POWER, u které do závorky zadáme dvě hodnoty. První je umocňované číslo, druhá exponent. Obě hodnoty navzájem oddělíme středníkem. Druhý způsob je pomocí vlastního zápisu, za rovná se tedy napíšeme umocňované číslo, poté následuje znak ^ (Alt+94) a nakonec zadáme hodnotu exponentu.
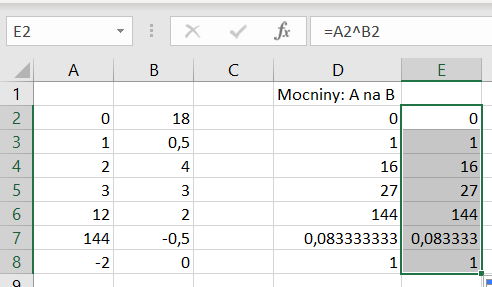
Druhou odmocninu čísla získáme pomocí funkce ODMOCNINA (anglicky SQRT), které jako argument zadáváme pouze odmocňované číslo. Při počítání jiné než druhé odmocniny musíme využít umocňování, buď skrze funkci POWER, nebo syntaxi se stříškou, jen s tím rozdílem, že exponent bude zlomek (tedy třetí odmocninu zadáme jako 1/3, čtvrtou odmocninu jako 1/4 …). Zároveň si musíme dát pozor na to, že sudou odmocninu nemůžeme použít na záporné číslo. Jak lze vidět v buňce B8 na obrázku, Excel nám chybu oznámí hláškou #ČÍSLO!
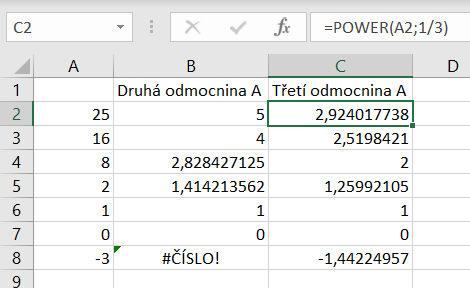
Absolutní hodnoty
Absolutní hodnotu čísla získáme díky funkci ABS, do závorky zadáváme buď číslo, jehož absolutní hodnotu zjišťujeme, nebo jméno buňky.
Kombinatorika v Excelu
Stejně jednoduše funguje taky počítání faktoriálů. Pro jeho zjištění existuje funkce FAKTORIÁL, jako argument zadáváme číslo, z něhož chceme faktoriál vypočítat.
Podobně fungují kombinace, do funkce KOMBINACE zadáváme 2 argumenty – nejprve číslo, které značí, z kolika položek vybíráme, pak číslo, které udává, kolik míst chceme zaplnit.
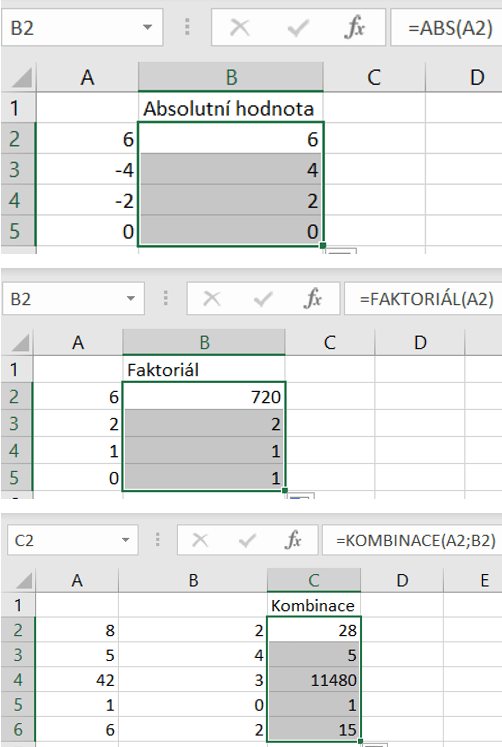
Při počítání variací bez opakování můžeme využít funkci PERMUTACE (jméno funkce může být zavádějící, v Excelu se funkce permutace používá pro výpočet variací bez opakování). Té zadáváme do závorky dvě hodnoty. První je počet všech prvků, které máme k dispozici, druhá je, kolik „políček“ chceme zaplnit. Na následujícím obrázku v druhém řádku si také můžete všimnout, že variace bez opakování z čísel 7 a 7 je jiný způsob zápisu faktoriálu z čísla 7.
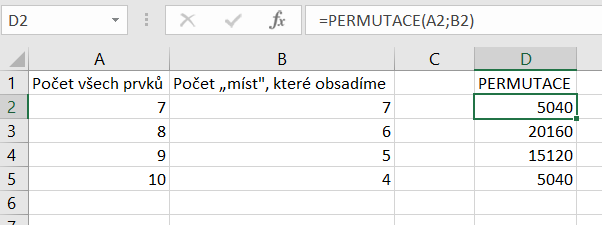
Změna formátu čísla
Může se stát, že se nám nebude líbit způsob, jakým je zapsané číslo v excelové tabulce – může být například moc velké, nebo se jednat o číslo s dlouhým desetinným zápisem. Pro tento případ se na kartě Domů nachází oddíl Číslo. V něm je rozbalovací nabídka, kde můžeme hodnotu v buňce změnit na libovolný formát, například Datum nebo Měna. V tomto článku se podíváme na ty, které by se nám v matematice mohly hodit nejčastěji, tedy Matematický nebo Zlomek.
Matematický formát
Matematický formát nám pomáhá zobrazit čísla v exponenciálním zápisu. Původní tvar změní na takový s výskytem písmene E, za které přičte nebo odečte určitou hodnotu n. Obecný zápis matematického druhu je tedy E+n. N značí exponent čísla 10, kterým se předchozí část výrazu násobí. Pokud například použijeme funkci na číslo 500, Excel hodnotu změní na 5,00E+2. Znamená to, že 5,00 vynásobí číslem deset na druhou, tedy stem.
Pokud klikneme na šipku v pravém dolním rohu oddílu Číslo, zobrazí se tabulka, ve které můžeme dodatečně upravit počet desetinných míst v zápisu.
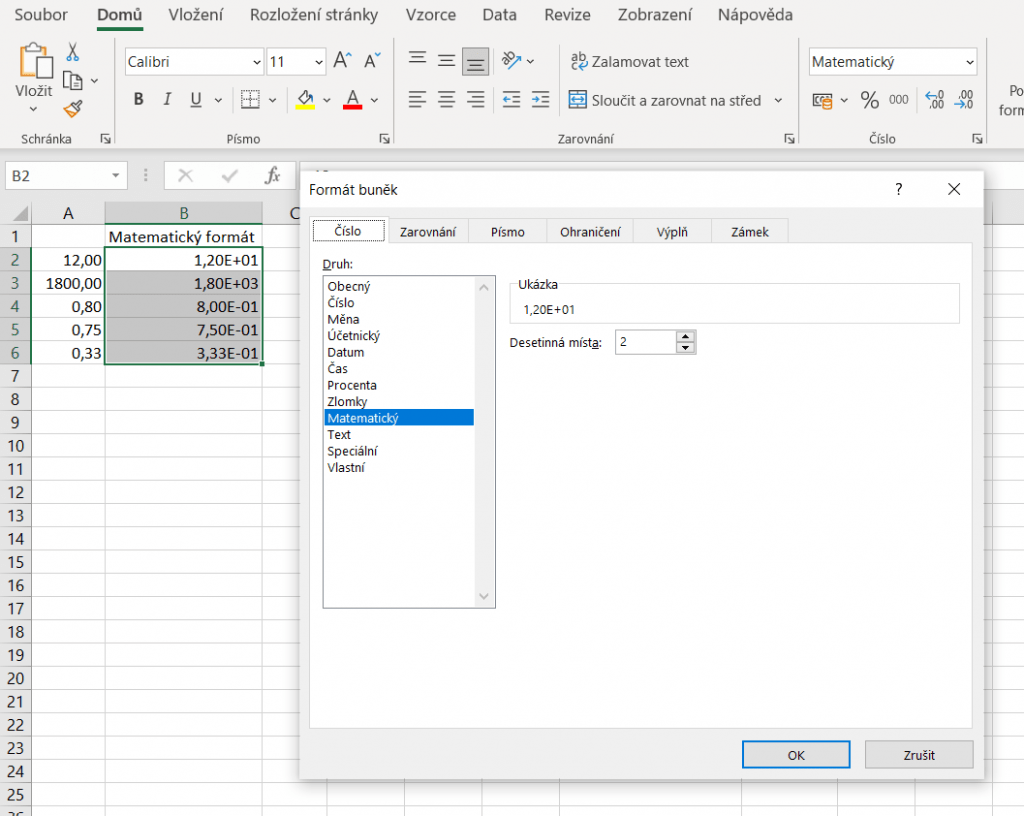
Formát Zlomek
Druhým formátem, který si představíme, je Zlomek. Najdeme jej opět v sekcí Číslo. Tvar čísla upraví na hodnotu zlomku v základním tvaru. V tabulce Formát buněk máme možnost změnit jmenovatele zlomku třeba na poloviny nebo setiny.
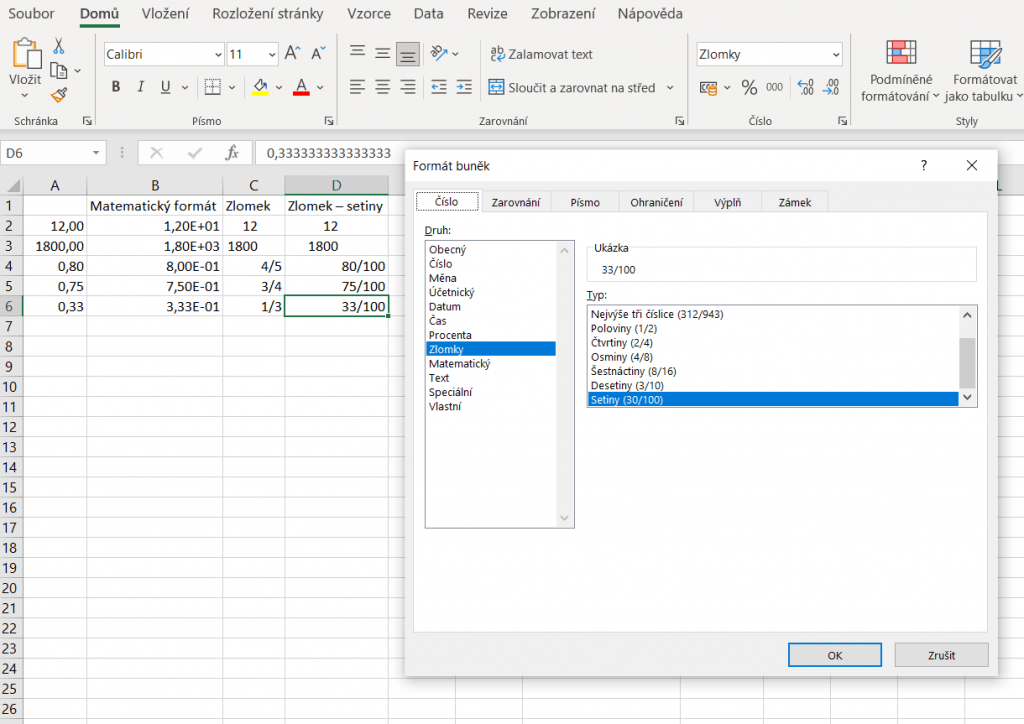
Nejmenší společný násobek a největší společný dělitel
I pro zjišťování nejmenšího společného násobku a největšího společného dělitele najdeme v Excelu funkci. Pro nejmenší společný násobek existuje zkratka =LCM() (Least Common Multiple), pro největší společný dělitel =GCD() (Greatest Common Divisor). Do závorek zadáváme čísla, pro která údaj zjišťujeme a oddělujeme je středníkem.
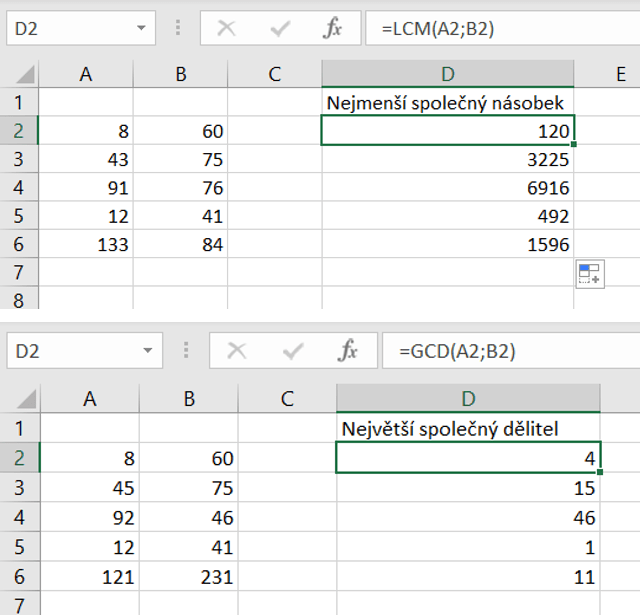
Logaritmy v Excelu
Na řadě jsou logaritmy. Buď můžeme použít funkci =LOG(), která nám vrátí hodnotu dekadického logaritmu z čísla v závorce, nebo také zvolit funkci =LOGZ(). Pokud jí zadáme jen jeden parametr, vrátí nám stejnou hodnotu jako předchozí funkce, tedy logaritmus o základu 10. Ale na rozdíl od =LOG() dokáže funkce =LOGZ() vypočítat i logaritmus o jiném základu. V tom případě musíme napsat námi zvolenou hodnotu základu do závorky, hned za první číslo a středník.
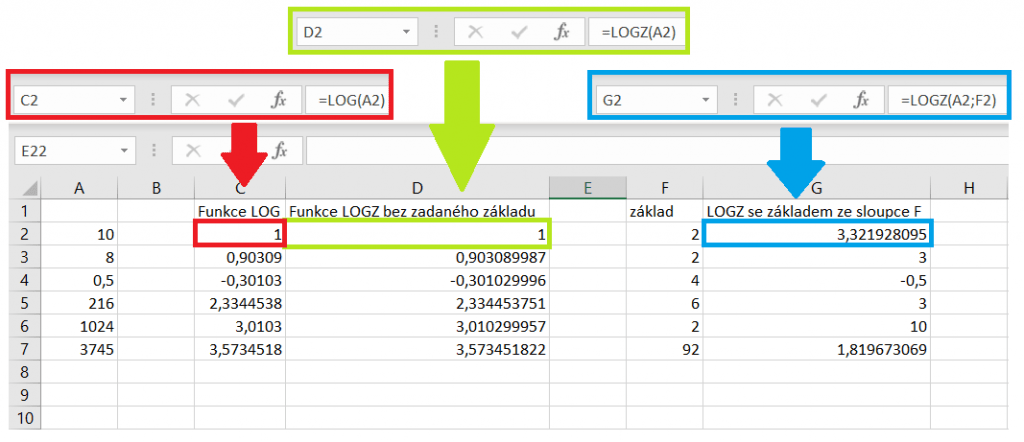
Porovnávání
Nyní si ukážeme, jak lze jednotlivé hodnoty porovnávat. Jeden možný způsob je pomocí podmíněného formátování, na které již na blogu vyšel článek.
Porovnávat dvě hodnoty můžeme také klasicky, pomocí znamének jako = (rovná se), < (menší než) a >(větší než). Po napsání dvou hodnot do Řádku vzorců za znaménko = se nám v buňce vypíše buď PRAVDA, nebo NEPRAVDA, záleží, jestli zadaný výraz platí, nebo ne. Operátory se dají kombinovat, setkáme se tu tedy i s dvojicemi znaků <>(nerovná se), <=(menší než nebo rovno) nebo >=(větší než nebo rovno).
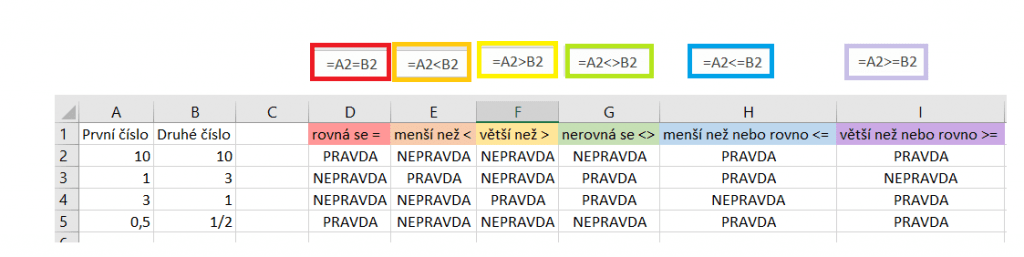
Porovnávání pomocí funkce KDYŽ
Často se k porovnávání hodnot používá funkce KDYŽ. Do závorky nejprve zadáváme určitou podmínku, za středník poté napíšeme, co se stane, když bude podmínka platit a jako třetí argument řekneme Excelu, co má udělat, když podmínka pravda nebude.
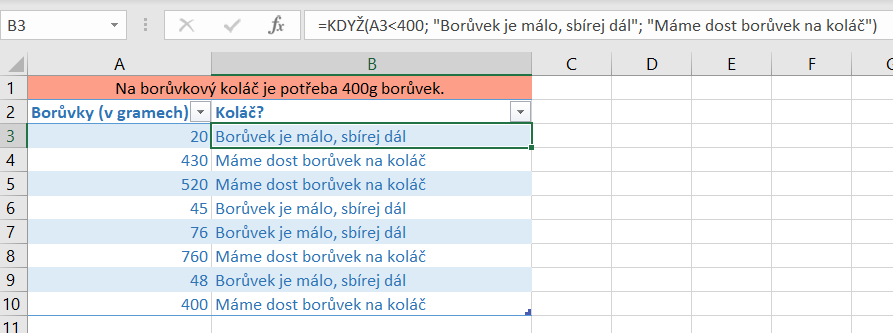
Průměry v Excelu
Aritmetický průměr
Pro výpočet aritmetického průměru potřebujeme funkci =PRŮMĚR(), která jako argumenty do závorky přibírá číselné hodnoty nebo názvy buněk obsahující čísla, ze kterých chceme průměr vypočítat.
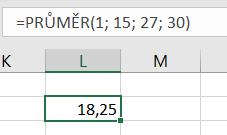
Vážený průměr
Aritmetický průměr nemůžeme použít v případě, že hodnoty, se kterými počítáme, mají jinou váhu. Typickým příkladem jsou známky ve škole. Známka z písemky bude mít větší hodnotu než jednička z domácího úkolu. Proto se používá vážený průměr, který bere v potaz i rozdíly v důležitosti jednotlivých prvků.
Počítáme jej tak, že každou známku vynásobíme její váhou, známky sečteme a celý náš výsledek ještě vydělíme součtem vah všech známek.
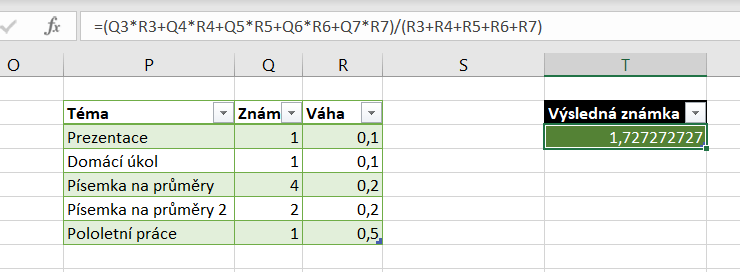
Takové počítání je ale složité a je jen otázkou času, než uděláme chybu v zadávání některého údaje. Funkce přímo na výpočet váženého průměru v Excelu bohužel neexistuje, ale můžeme si práci usnadnit pomocí dvou jiných funkcí, a to =SOUČIN.SKALÁRNÍ() a =SUMA().
Vzorec začneme výrazem =SOUČIN.SKALÁRNÍ(), do závorky nejprve zadáme všechny číselné hodnoty bez jejich měr důležitosti (označíme je táhnutím myší), teprve za středník přidáme všechny váhy hodnot před středníkem (opět označíme všechny buňky odpovídajících hodnot) a uzavřeme závorku. Následuje znak dělení / a funkce SUMA, která jako argument do závorky přebírá všechny váhy hodnot. Po uzavření závorky potvrdíme Enterem a Excel nám vrátí vážený průměr našich hodnot.
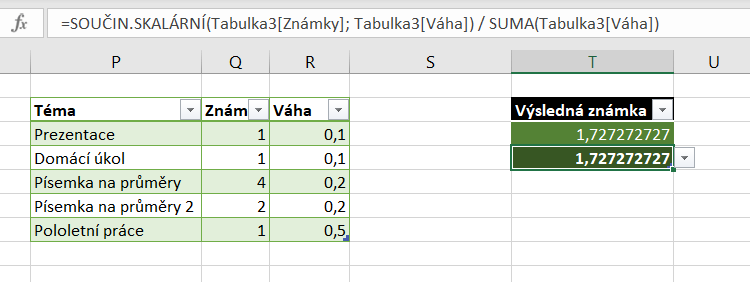
Zaokrouhlování
K zaokrouhlování čísel na nejbližší celé číslo používáme funkci =ZAOKROUHLIT(). Na první místo za závorku zadáváme číslo nebo buňku, kde se zaokrouhlované číslo nachází, za středník potom napíšeme hodnotu, která udává, na kolik desetinných míst zaokrouhlujeme.
Kromě zaokrouhlování na nejbližší celé číslo můžeme také zaokrouhlovat dolů pomocí funkce =ROUNDDOWN() nebo nahoru pomocí funkce =ROUNDUP(). Argumenty v závorkách jsou stejné jako u funkce =ZAOKROUHLIT().
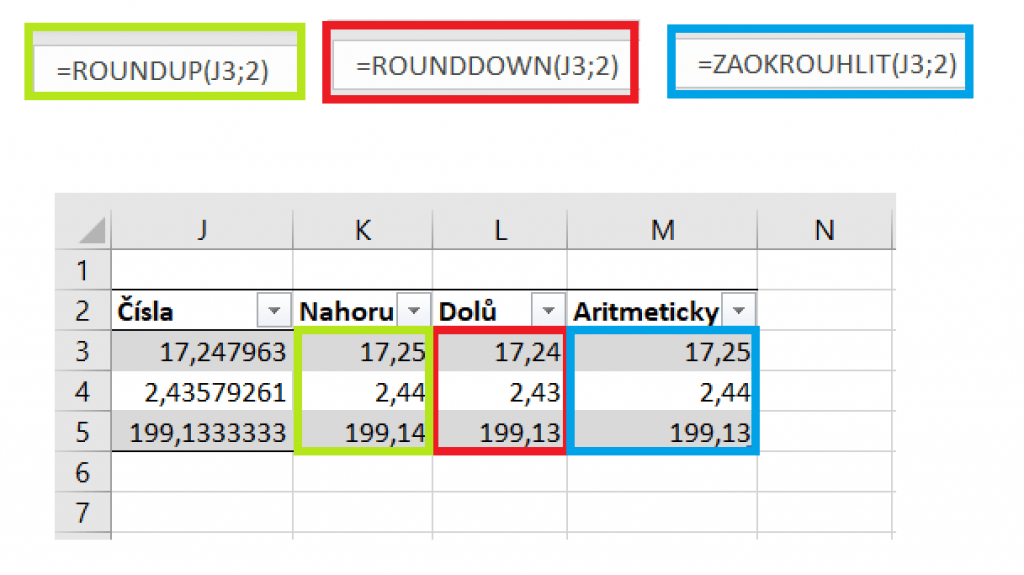
Závěrem
V tomto článku jsme prošli základní aritmetické operace, se kterými se žáci na středních školách setkávají nejčastěji. Ukázali jsme si, kde je v Excelu můžeme najít a jak se používají. Nyní už je řada na vás. Zkuste si prezentované operace naklikat i vy, ať si vše procvičíte a snáz zapamatujete.