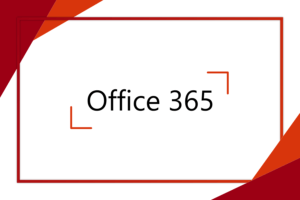Používáte Microsoft Teams a chcete zvýšit úroveň své práce pomocí užitečných nástrojů, rozšiřujících možnosti samotné aplikace? V tomto článku se podíváme na roboty a konektory v Microsoft Teams, které vám otevřou spoustu nových možností efektivnější práce.
Co jsou to roboti a konektory?
Abychom mohli tuto otázku zodpovědět, musíme se nejprve podívat na to, co to jsou aplikace v Microsoft Teams. Jedná se obecně o aplikace, které přidávají do Teams novou funkcionalitu – ať už do kanálů, hovorů nebo osobních chatů. Roboti a konektory jsou konkrétním typem aplikace s vlastními specifikacemi.
Pokud chceme nějakou aplikaci přidat do Teams, můžeme tak učinit přes ikonu v levé liště v Microsoft Teams. Zobrazí se nám okno se všemi dostupnými aplikacemi. Po vybrání určité aplikace ji již můžeme přidat do kanálu nebo do chatu.
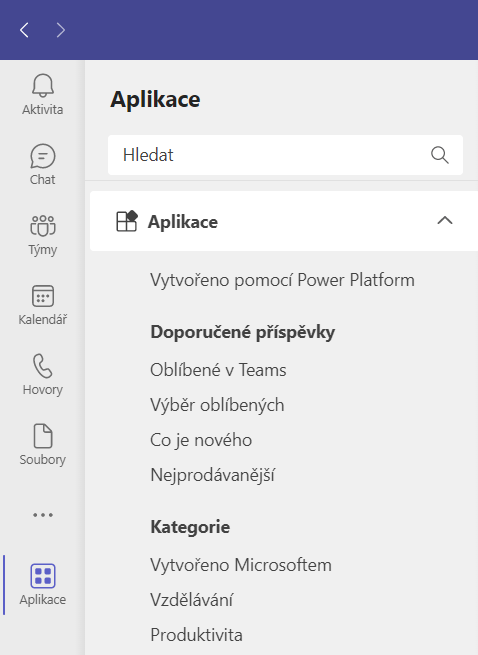
Roboti
Jedná se o typ aplikace, kterou přidáváme do chatů nebo do kanálů a následně s ní můžeme komunikovat. Pokud je robot přidaný v týmu, objeví se jako účastník skupiny. Liší se od běžných uživatelů např. tím, že namísto kulaté ikony má šestiúhelníkovou. Roboti jsou neustále aktivní a jsou nám stále k dispozici.
Nejedná se pouze o staré neschopné roboty, kteří dokážou odpovídat pouze na jednoduché předdefinované otázky. V dnešní době spousta robotů využívá umělou inteligenci pro zpracování nejen odeslané zprávy, ale i přiložených obrázků, audia a dalších souborů. Také dokážou hledat informace na internetu a to vše aniž byste museli opustit aplikaci.
Podívejme se tedy na některé z těch nejlepších.
Polly
Tento robot vám přidá do Teams možnost vytvářet dotazníky a s přívětivým uživatelským prostředím je vyplňovat. Jedná se o velmi jednoduchou, přehlednou a příjemnou cestu, jak zjistit názor vašeho týmu. Všechny odpovědi se navíc v realném čase aktualizují, abyste mohli vidět ještě před skončením, co si ostatní myslí.
Najdeme v seznamu aplikací Polly, klikneme na Přidat do týmu a vybereme kanál, kde bude robot komunikovat. Při přidání bude potřebovat jednou autorizovat přístup do týmu, povolíme tedy nezbytné oprávnění. Do kanálu se nám také přidá záložka Polly, ve které můžeme aplikaci spravovat.
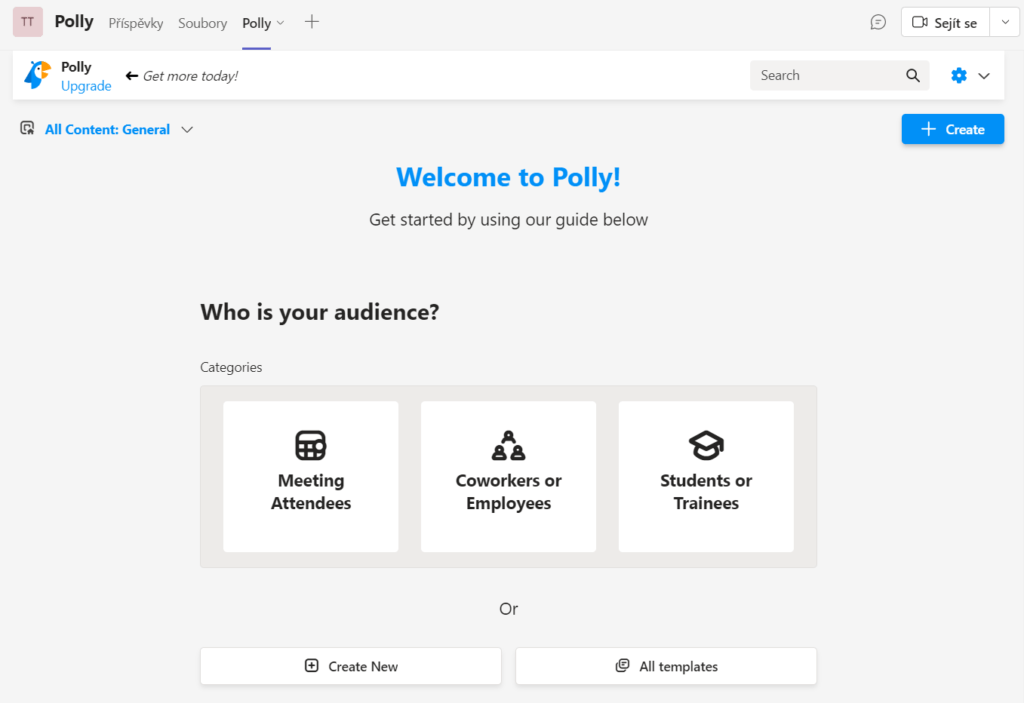
Zde, nebo pomocí příkazu (@Polly Otázka? Možnost1, Možnost2, …), můžeme vytvořit svůj první dotazník.
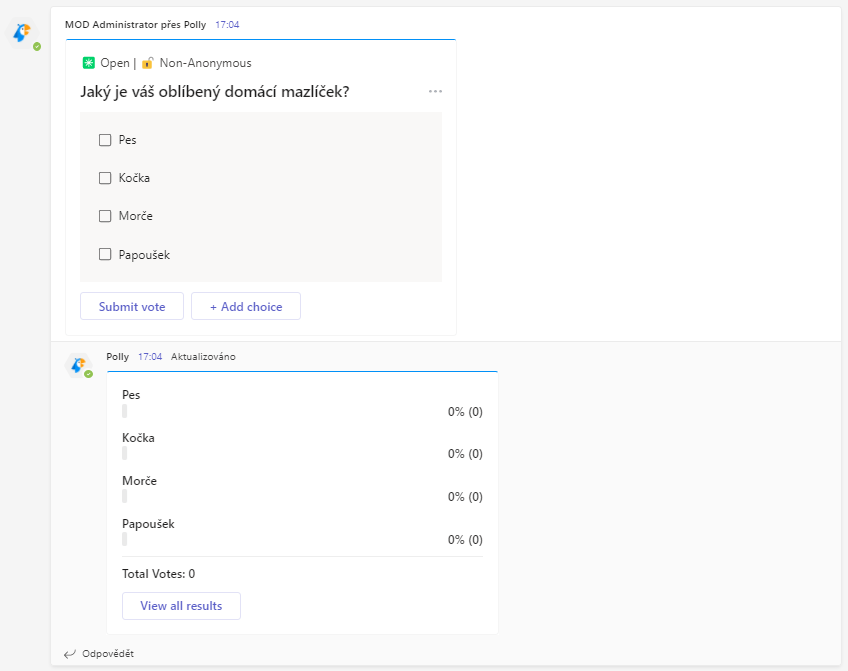
Math
Tenhle robot vám umožní získat přístup k užitečným nástrojům pro matematiku rovnou v Microsoft Teams. Vytváření grafů a řešení příkladů s podrobnými kroky, to vše vám umožní robot Math. Mimo jiné také podporuje díky vlastní klávesnici vstup, přes formát LaTeX, rukopisem nebo přímo z fotografie!
Najdeme jej jako aplikaci a buď si ho přidáme pro sebe, nebo pro tým. Můžeme s ním komunikovat pomocí zpráv (automaticky dostaneme návrhy, na co se zeptat), nebo zadat problém přes poutko v chatu. Nyní již máme přístup k této mocné pomůcce.
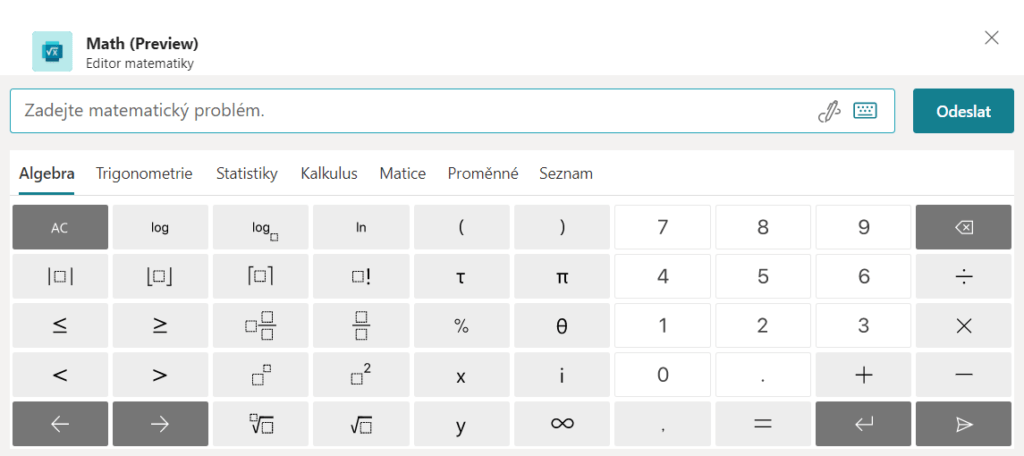
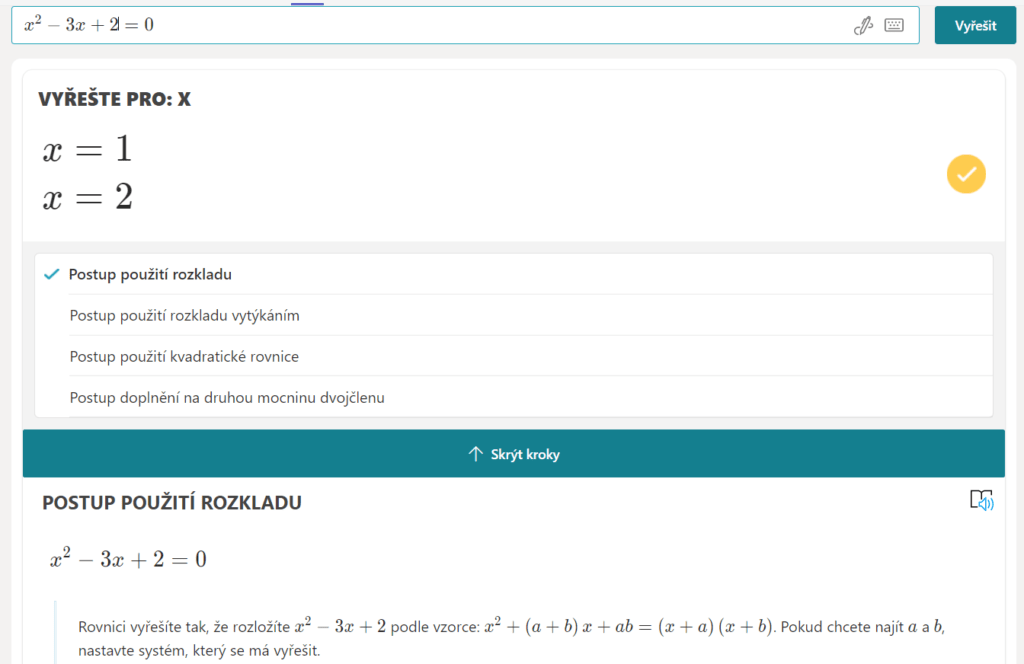
Who
Tento robot, jak již název napovídá, vám odpoví na otázky začínající „Kdo … ?“. Je velmi užitečný pro velké týmy, kde je náročné se zorientovat v členech a zapamatovat si jména spolupracovníků. Dokáže odpovědět na otázky typu: kdo s vámi pracuje, kdo je daný člověk, s kým jsem si o něčem psal, kdo ví něco o určité látce a mnohem více. Nebudete tedy muset procházet dlouhé diskuze, abyste jedince našli. Jednoduše se zeptáte.
Robota tentokrát nepřidáme do týmu, nýbrž do soukromé konverzace. Opět bude požadovat potvrzení oprávnění a poté již bude připravený. Můžeme jako zprávu posílat příkazy, textový řádek nám již napovídá, na co se můžeme zeptat.
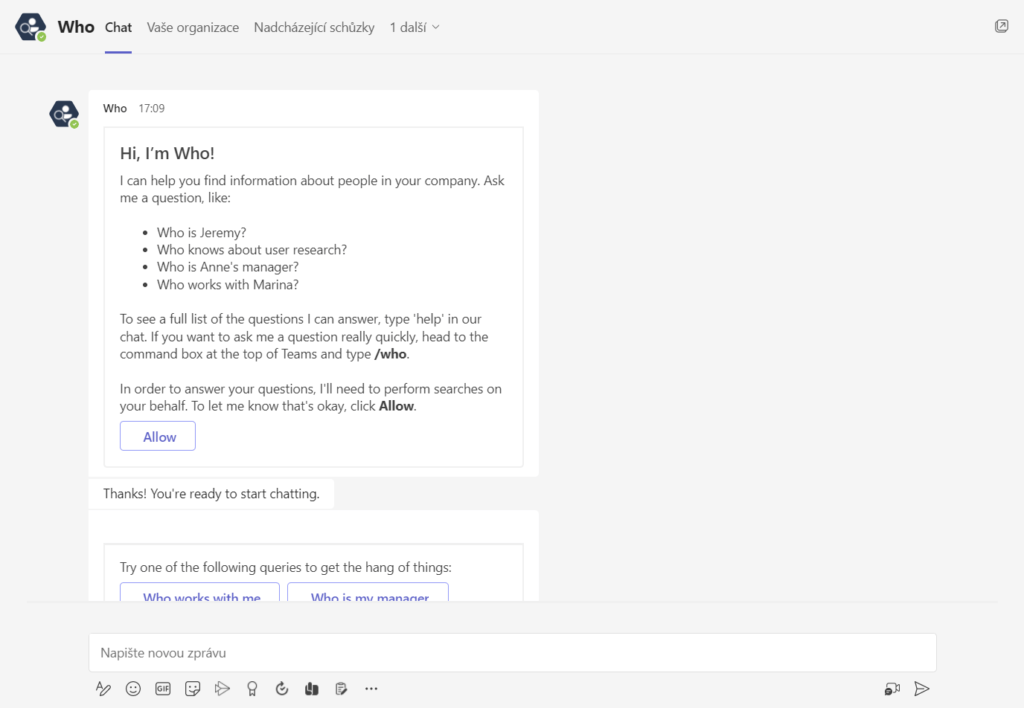
Konektory
Konektory nám umožňují odebírat notifikace a zprávy z webových služeb, které následně odešlou přímo do kanálu v Teams. Můžeme je najít mezi aplikacemi, nebo po kliknutí na ikonu tří teček vedle názvu kanálu a vybrání možnosti Konektory.
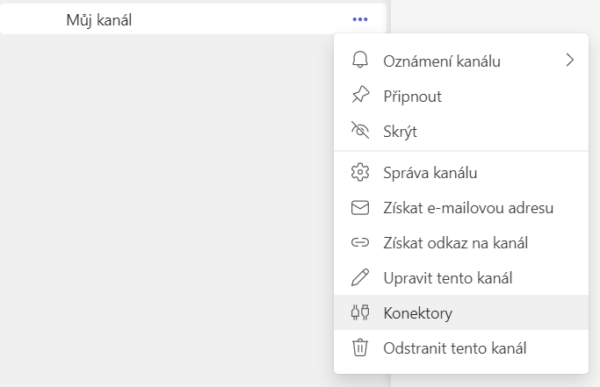
Po otevření správy konektorů se nám zobrazí okno se všemi dostupnými konektory. Pokud nevidíte možnost správy konektorů po rozkliknutí podrobností kanálu, zkuste se podívat na seznam aplikací, případně si ověřte, zdali jsou vám konektory dostupné.
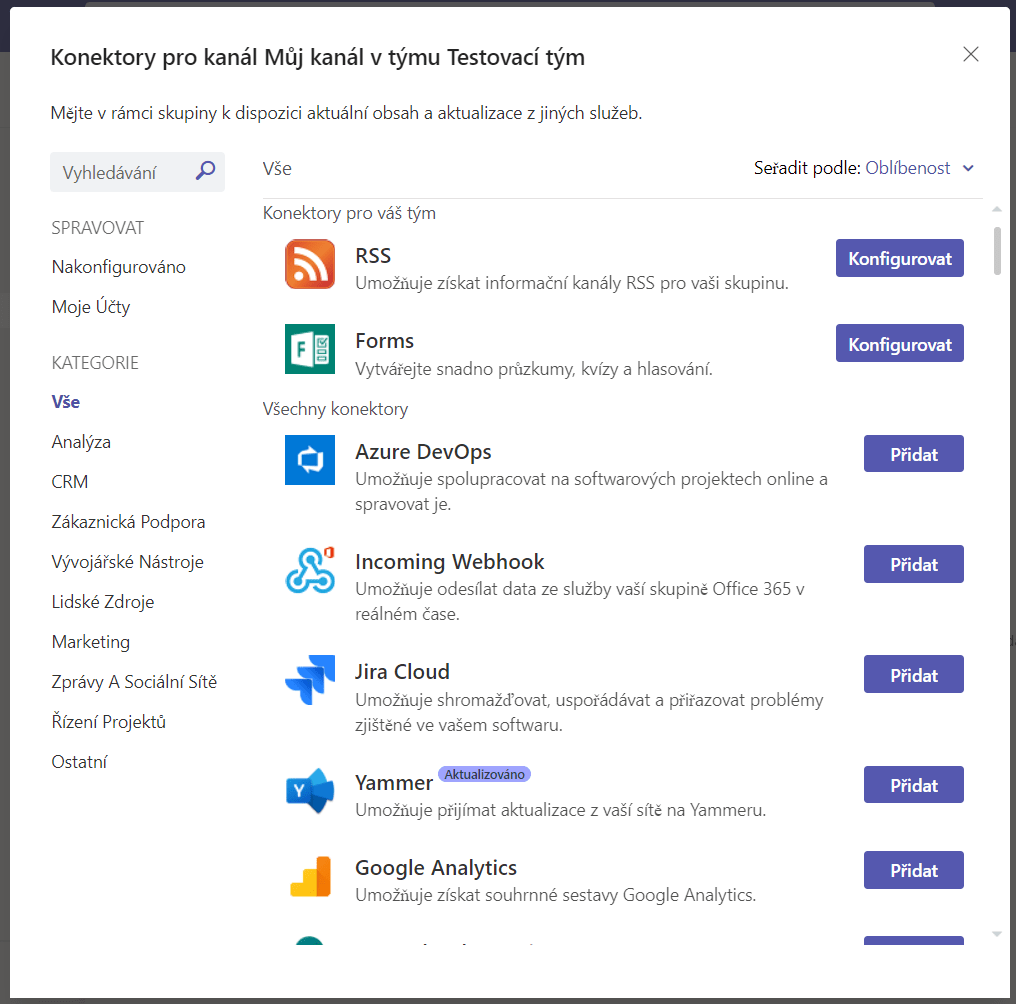
Podívejme se tedy na některé z těch nejlepších konektorů.
RSS
Pokud máte více oblíbených stránek, na které každý den chodíte, abyste se podívali, co je tam nového, určitě víte, že to není nejideálnější. Co kdybyste jenom viděli všechny nové články automaticky na jednom místě, třeba v Microsoft Teams? Právě tento konektor vám umožní se připojit na RSS zdroj, kterým můžete přijímat informace z mnohých webových stránek.
Abychom mohli připojit tento konektor do Teams, potřebujeme najít RSS zdroj. Otevřeme si stránku a hledáme, zdali někde uvidíme ikonu RSS. Pokud bychom si vybrali například Microsoft Learn Blog, na domovské stránce uvidíme právě tuto ikonu. Po rozkliknutí získáme odkaz na RSS zdroj a zkopírujeme jej. Také můžeme použít pro RSS právě studuj.digital pomocí odkazu https://studuj.digital/feed/.
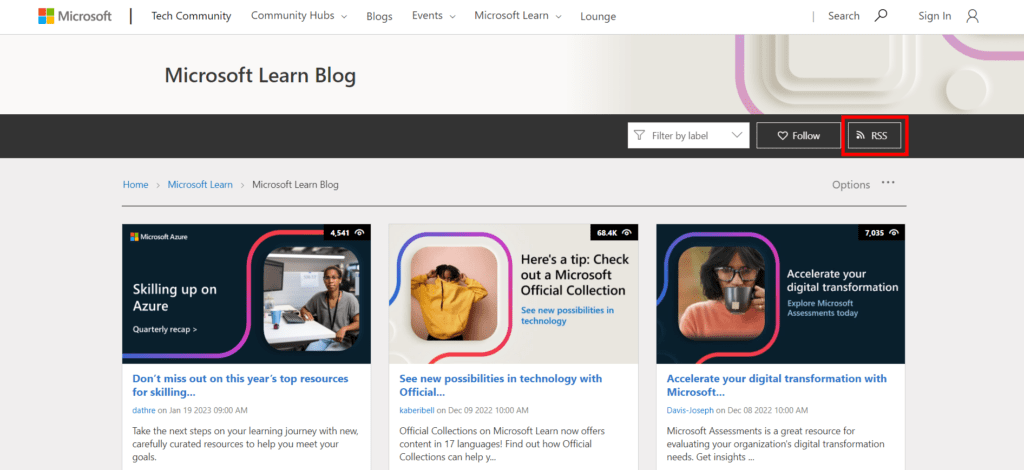
Nyní již můžeme přidat RSS konektor do našeho týmu. Najdeme si jej v seznamu konektorů, vybereme Konfigurovat a zobrazí se nám nové okno. Pojmenujeme si své připojení a na místo adresy vložíme odkaz získaný v předchozím kroku. Nakonec si vybereme, jak často chceme získávat zprávy pomocí konektoru.
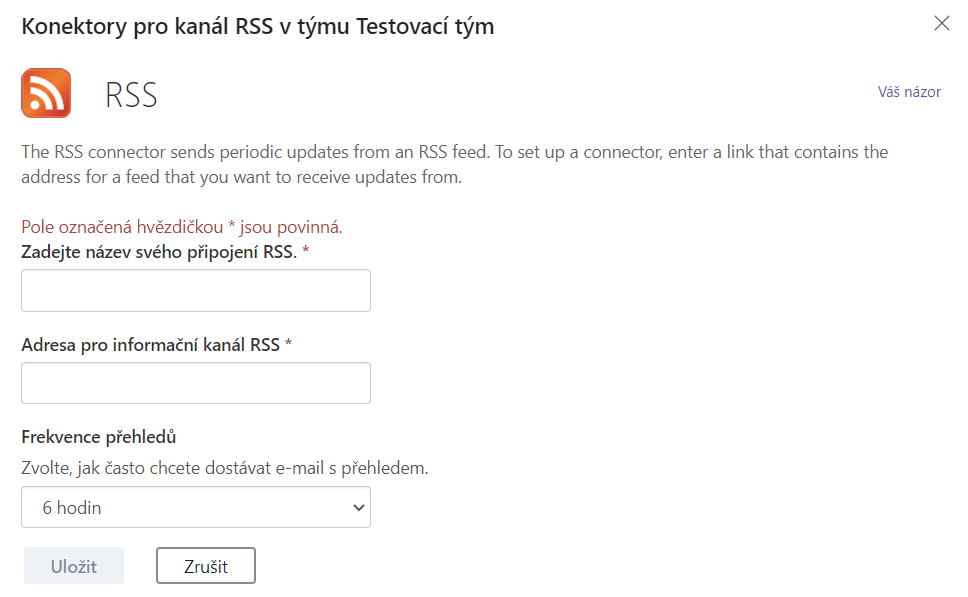
Obdobně můžeme přidat i další RSS konektory do jednoho kanálu. Budeme díky tomu mít všechny nové články na jednom místě.
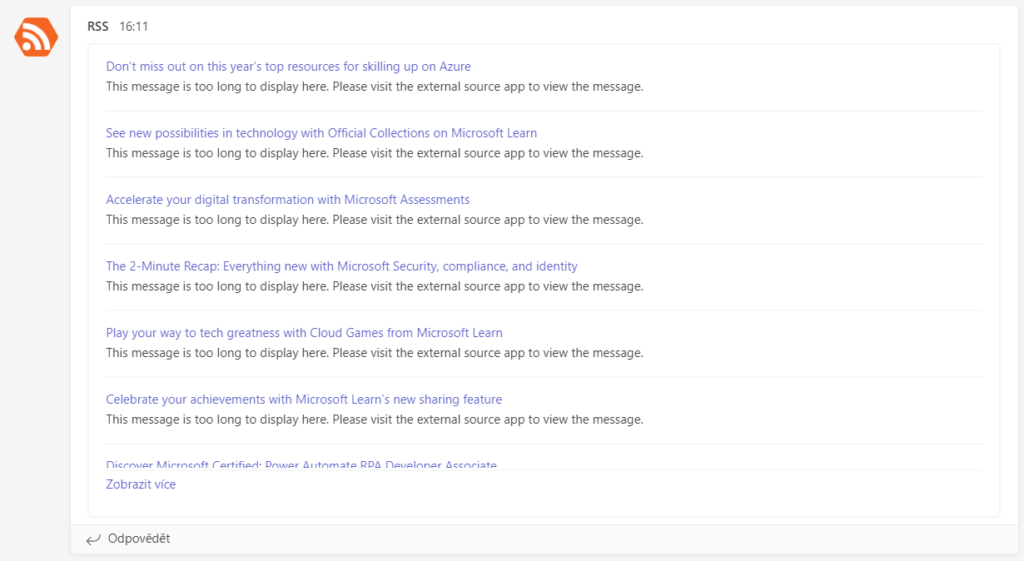
Forms
Tento konektor vám umožní získat denní přehledy o nových odpovědích na své formuláře. V seznamu konektorů vyberte Přidat (případně Konfigurovat), vyberte váš účet a formulář. Díky němu se již nemusíte pravidelně online dívat na odpovědi formuláře, nýbrž vše bude dostupné v Microsoft Teams.
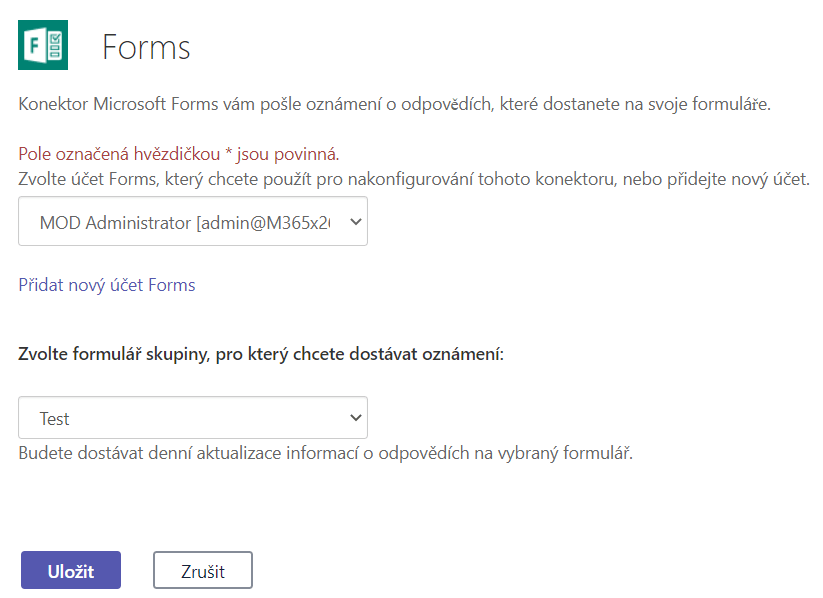
Yammer
Yammer je sociální síť pro týmy od společnosti Microsoft s příjemnějším prostředím, než je v Teams. Tento konektor vám umožní sledovat veškerou novou aktivitu na síti přímo ve vašem kanálu. Opět jej najdeme v seznamu konektorů a vybereme Přidat. Konfigurace je trochu složitější, vybereme jednotlivé možnosti dle našich potřeb.
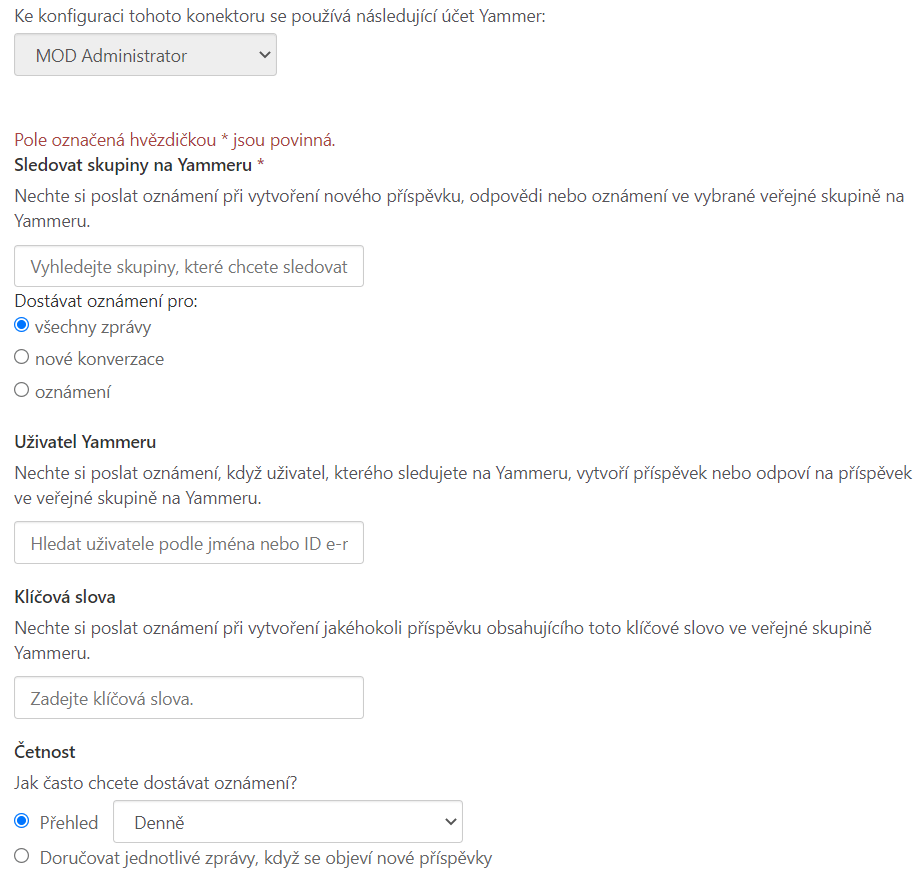
Do kanálu pravidelně obdržíme oznámení s přehledem nejnovější aktivity na sociální síti Yammer.
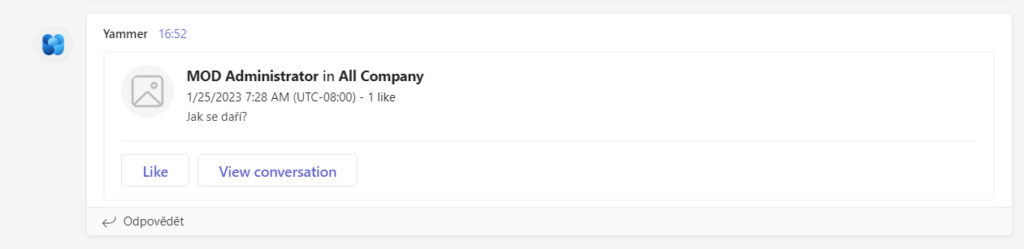
Závěr
Roboti i konektory jsou užitečnými nástroji pro práci s informacemi a můžou nám pomoci v každodenních činnostech. V dnešním článku jsme prošli pouze nepatrnou část dostupných robotů a konektorů v Teams. V příštím díle se můžete těšit na další skvělou kolekci aplikací pro Microsoft Teams.