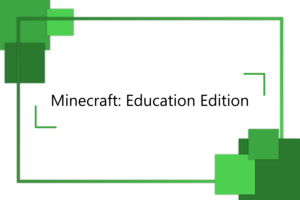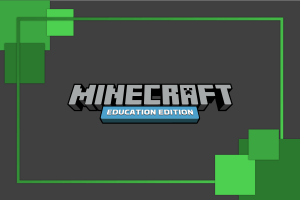Málokdo ví, že převod Minecraft světů mezi verzemi je velmi snadný. Možná jste už narazili na problém, že byste potřebovali přesunout svůj svět do „rozdílného“ Minecraftu, ale nevěděli jste jak? Je to velmi jednoduché a v tomto článku najdete návod jak na to!
Základní informace
Ještě než začneme, potřebujeme si ujasnit pár věcí. Stránka, na které budeme svět převádět, od sebe nerozlišuje edice Minecraft Education a Minecraft Bedrock. Po úspěšném převodu Minecraft světa mezi verzemi nám stránka vydá stejný formát světa pro obě edice a pak už jen záleží na nás, pomocí jaké edice svět otevřeme.
Při převodu světů se převádějí i věci v truhlách, texty na cedulkách, příkazy v command blocích, apod. Důležité je ale zmínit, že ne vždycky všechny command bloky po přesunu fungují. Je to kvůli tomu, že příkazy se mohou mezi edicemi Minecraftu trochu lišit, nebo nemusí vůbec existovat.
Jak zjistím, jakou edici Minecraftu používám?
Při postupu můžeš narazit na problém, že vlastně nemáš tušení, jakou edici Minecraftu máš. Jednoduše to zjistíš podle ikonky, kterou používáš pro spuštění hry.


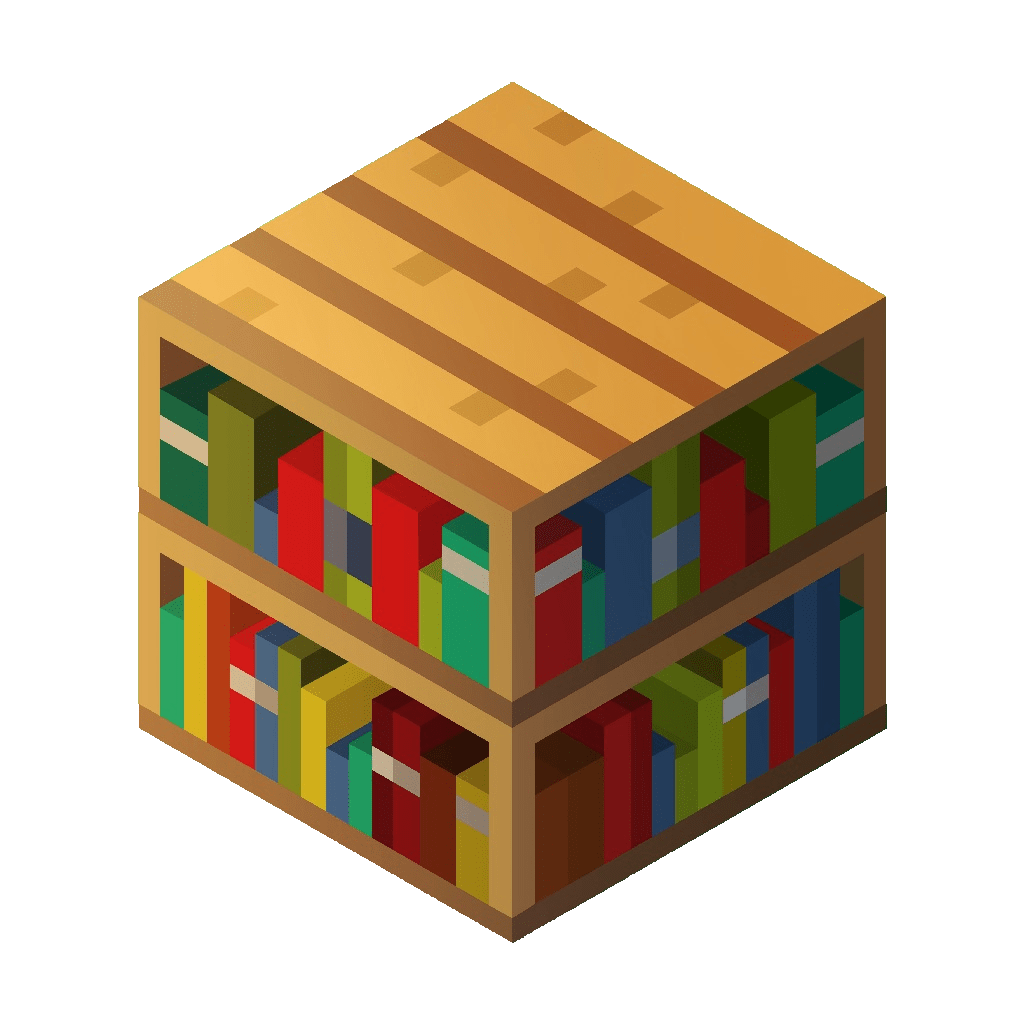
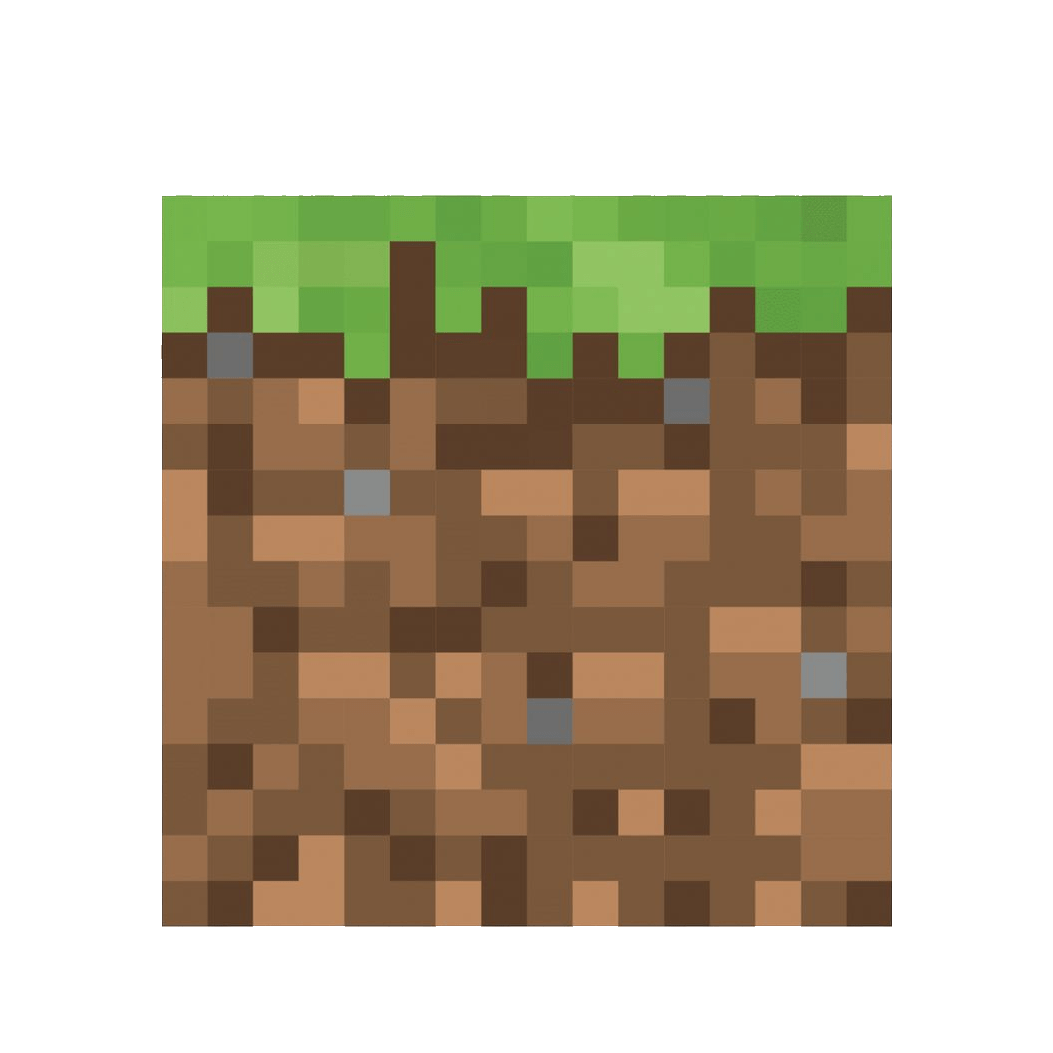
Převod světa mezi verzemi Java a Minecraft Education / Minecraft Bedrock
Krok 1: Výběr našeho Minecraft Java světa, který chceme převést
Abychom mohli začít, potřebujeme nejdříve získat svět, který budeme později nahrávat na tuto stránku, která nám umožní plynulý převod našeho světa. No jo, jak ale ten svět, který chci převést, najdu? Vysvětlíme si to v pár následujících bodech:
a) Ke světu se dostaneme tak, že vyhledáme %appdata% (můžeš také využít klávesovou zkratku Win+R).
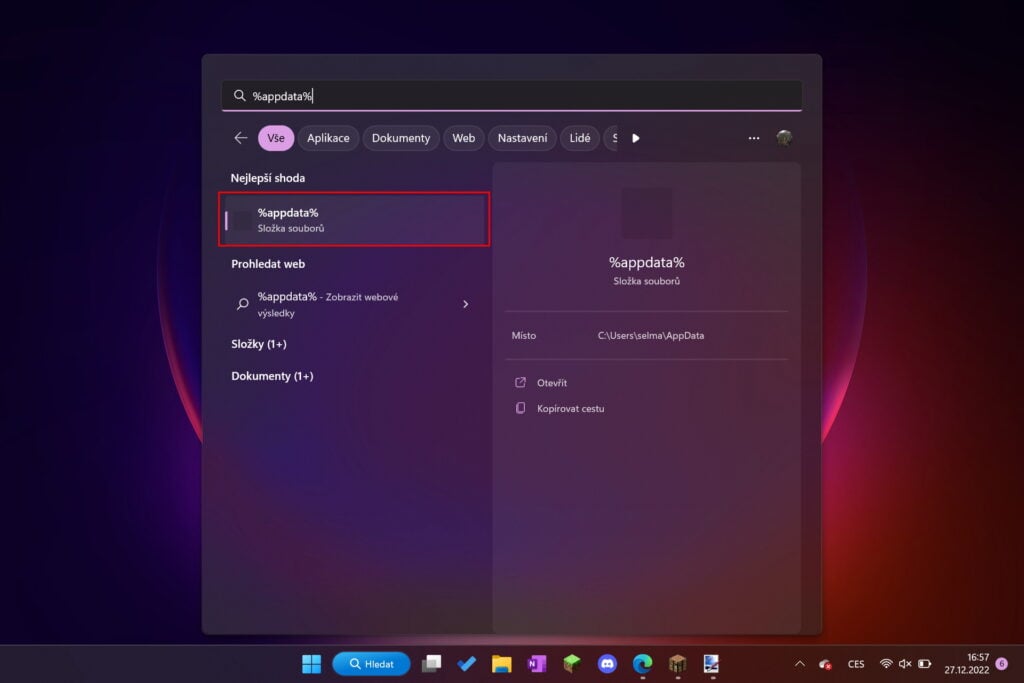
b) Zvolíme .minecraft
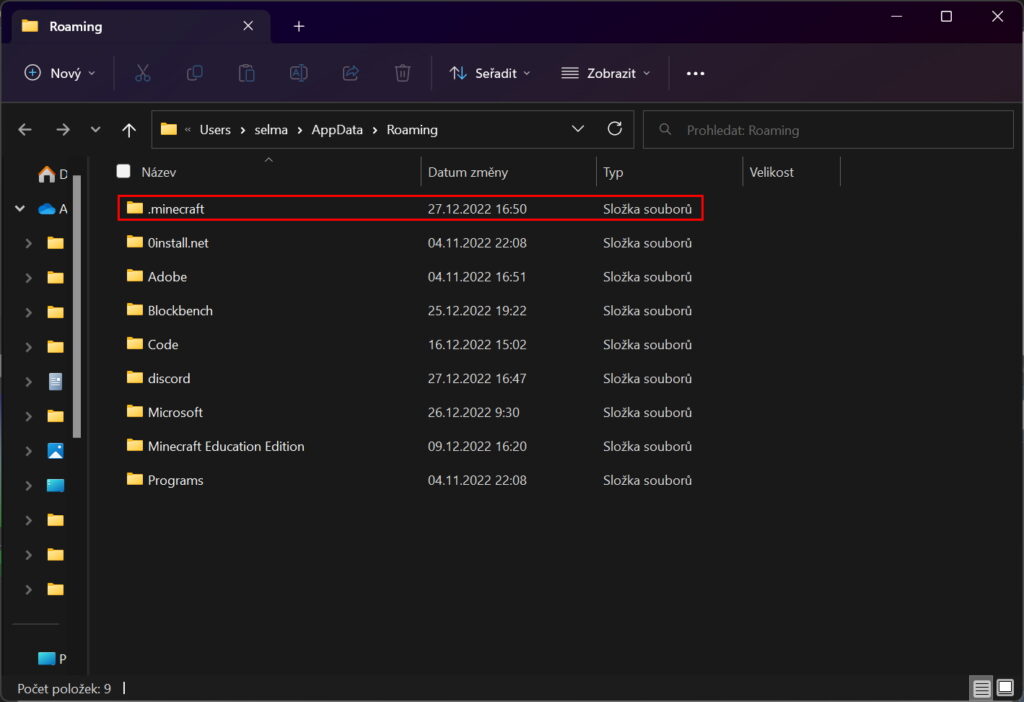
c) Klikneme na saves – zde jsou uloženy všechny naše single-player světy.
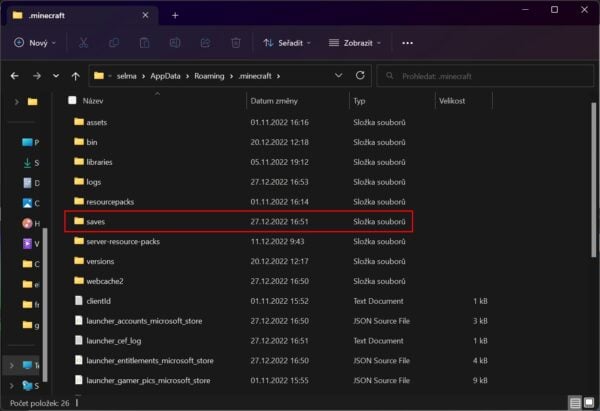
d) Vybereme svět, který chceme převést. Já osobně budu převádět svět Vánoční mapa.
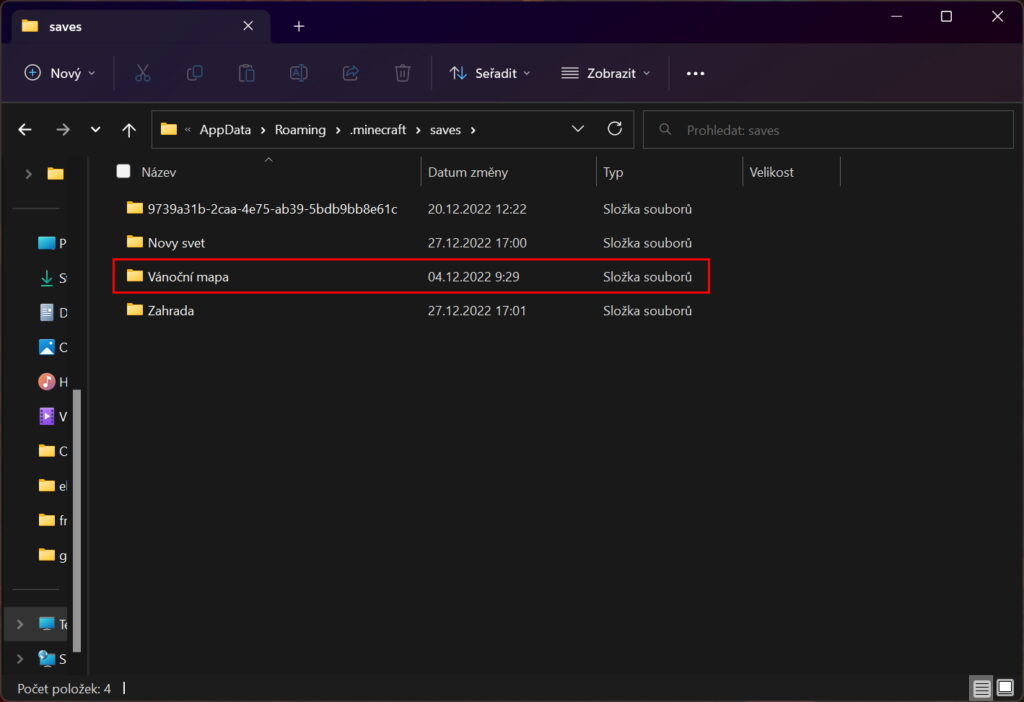
Krok 2: Nahrání Minecraft světa
Plynulý převod nám zajistí stránka Chunker.app. Otevřeme si ji a nahrajeme svět. Máme dvě možnosti, jak svět nahrát. Můžeme ho jednoduše přetáhnout do dvou boxů, nebo svět nahrajeme přes průzkumníka souborů. Jakmile je svět připravený, klikneme na tlačítko Start Upload.
Poznámka: Jestli se akce nepovede, zkusíme svět komprimovat do formátu .zip a nahrát ho znovu.
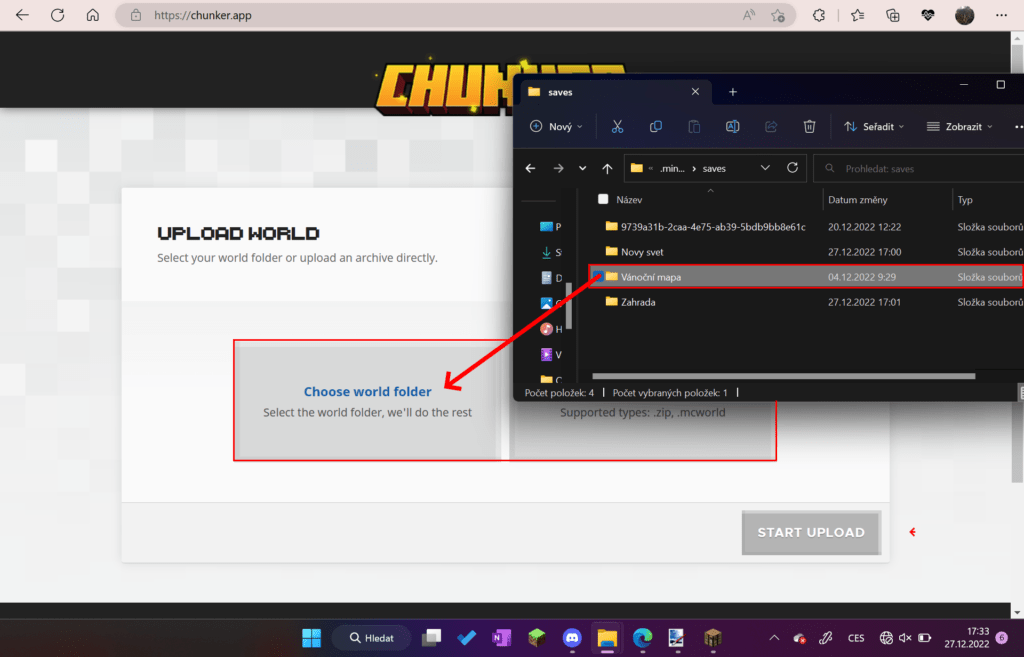
Krok 3: Výběr výstupní verze
Zvolíme verzi, do které bychom chtěli svět převést. Jakmile máme zvolenou verzi, dole na stránce klikneme na růžové tlačítko Advanced Mode.
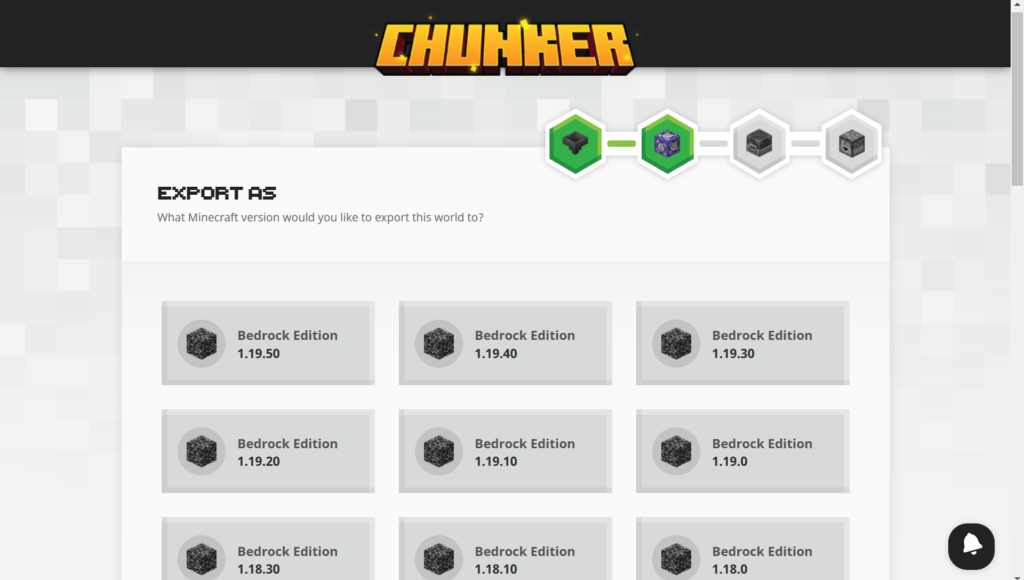
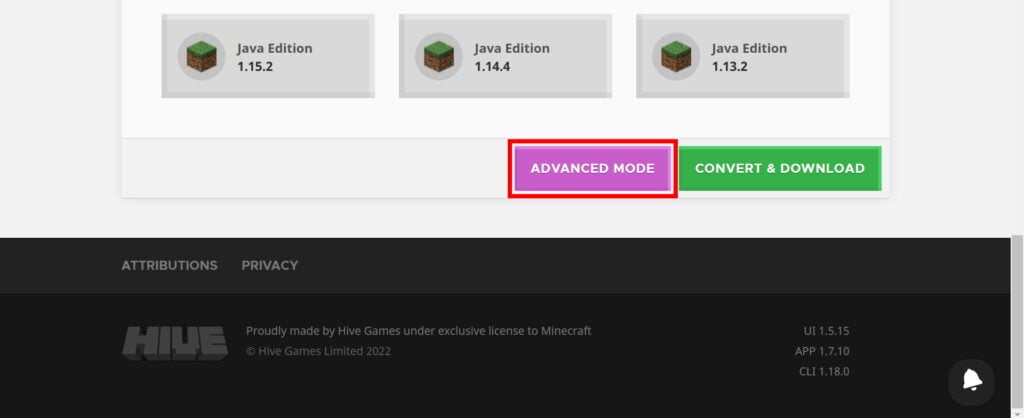
Poznámka: Jestli vybereme verzi, která je nižší než verze světa, může dojít ke ztrátám. To znamená, že bloky, které se objevují ve verzi našeho světa a v nižší verzi ne, se nepřevedou a zmizí. Vždy by zvolená verze měla být alespoň stejná nebo vyšší.
Příklad: Jestli je náš Java svět (Vánoční mapa) ve verzi 1.18.0 a chtěli bychom jej převést do verze 1.12.2, bloky, které jsou novější než zvolená verze 1.12.2, budou v převedeném světě nahrazeny vzduchem.
Krok 4: Nastavení převodu světa mezi verzemi
Po kliknutí na Advanced Mode se nám zobrazí náhled světa s chunky, které jsou načtené. Pokud se nezobrazuje chunk, který chceme, musíme se do našeho světa připojit a potřebnou oblast načíst procházením se po ní. Jestliže máme pocit, že se chunky načetly, svět stáhneme a celý posup opakujeme znovu až do tohoto kroku. Jestliže se zobrazují všechny potřebné chunky, můžeme využít některá pokročilá nastavení pro náš svět, která jsou vysvětlena níže.
Pokročilá nastavení světa:
- World settings
- Klasická nastavení světa: obtížnost, typ světa, gamerules, apod.
- Klasická nastavení světa: obtížnost, typ světa, gamerules, apod.
- Dimensions/Pruning → Pruning Chunks
- Jestli Pruning Chunks zapneme, můžeme jednoduše přetahovat bíle rohy v sekci World preview pro výběr chunků k převedení (viz bod níže) nebo zadat souřadnice v sekci Dimensions/Pruning. (Souřadnice chunků můžeme vidět vpravo dole najetím kurzoru na World Preview).
- Zeleně zvýrazněná zóna jsou chunky, které by byly převedeny, zatímco vše mimo ni by bylo vygenerováno na základě nakonfigurovaných World settings.
- Poznámka pro zelenou zónu: Chunker nám automaticky vygeneruje zelenou zónu na souřadnicích 0, 0. Může se stát, že zelenou zónu neuvidíme, protože nejsme na těchto souřadnicích. Zkusme tedy World Preview obraz oddálit nebo zadat potřebné souřadnice do Dimensions/Pruning → Pruning Chunks.
- Converter Settings → Discard Empty Chunks
- Odstraní všechny prázdné chunky. Hodí se to, když ve World settings zvolíme normální generaci světa. Svět se bude generovat podobně jako v Javě a nedojde k tomu, že v některých nenačtených chunkách bude díra do voidu.
- Také nám to může pomoci se zmenšením velikosti světa.
- Block Mapping
- Přemění určitý blok na jiný (např. přeměníme všechen kámen na diamanty).
Krok 5: Export a otevření světa
Poslední krok. Máme teď nastavené všechno, co potřebujeme, tak už nezbývá nic jiného, než si svět stáhnout a následně zahrát. Pro stažení klikneme na zelené tlačítko Convert v pravém dolním rohu a po chvilce čekaní na tlačítko Download.
Stažený svět uložíme kamkoliv, třeba na plochu anebo do stažených souborů. Na svět klikneme pravým tlačítkem, rozbalíme Otevřít v programu a vybereme si, v čem svět spustíme. Počkáme, až se Minecraft spustí a máme hotovo.
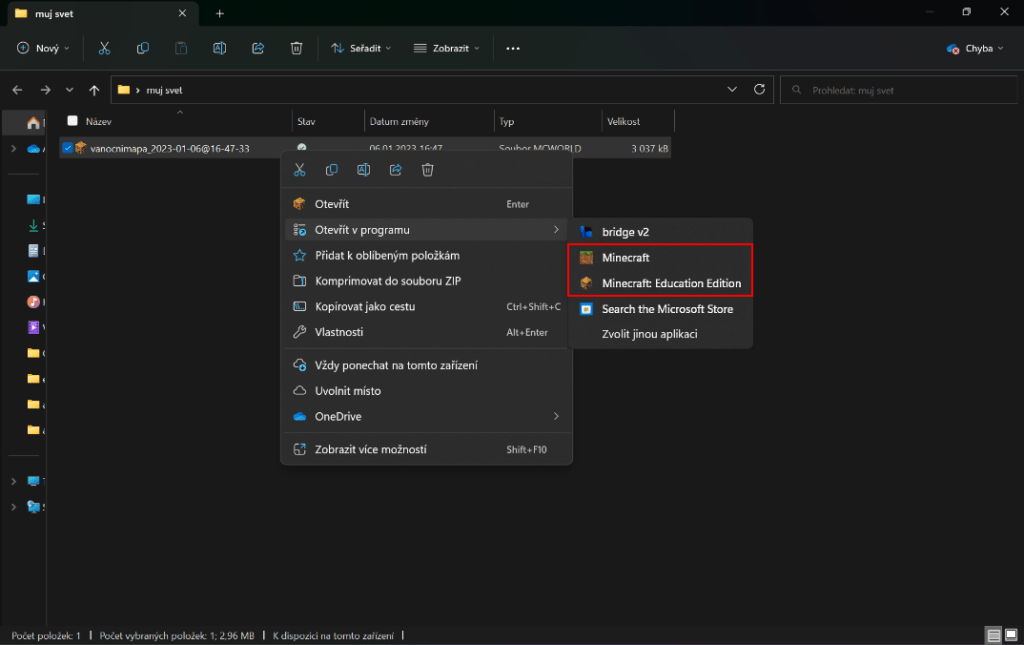
Přesun světa z Minecraft Education / Bedrocku do Javy
Krok 1: Stáhnutí světa
Minecraft Education: Klikneme na tlačítko Play, pak na View my worlds a tam vybereme svět, který chceme stáhnout. Klikneme na vybraný svět. Zobrazí se nabídka, kde klikneme na Manage, a pak na Export. Svět uložíme kamkoliv.
Minecraft Bedrock: Klikneme na Play, a pak u zvoleného světa na ikonku tužky. Následně se musíme dostat na konec herního nastavení. Pak klikneme na Export World. Svět uložíme kamkoliv.
Krok 2: Nahrání světa
Stejně jako u předešlých kroků se potřebuješ přesunout na stránku Chunker.app, kam svět nahraješ. Jsou dvě možnosti, jak svět nahrát. Můžeme ho jednoduše přetáhnout do dvou boxů nebo svět nahrát přes průzkumníka souborů. Jakmile je svět připravený, klikneme na tlačítko Start Upload.
Poznámka: Jestli se akce nepovede, zkusíme svět komprimovat do formátu .zip a nahrát ho znovu.
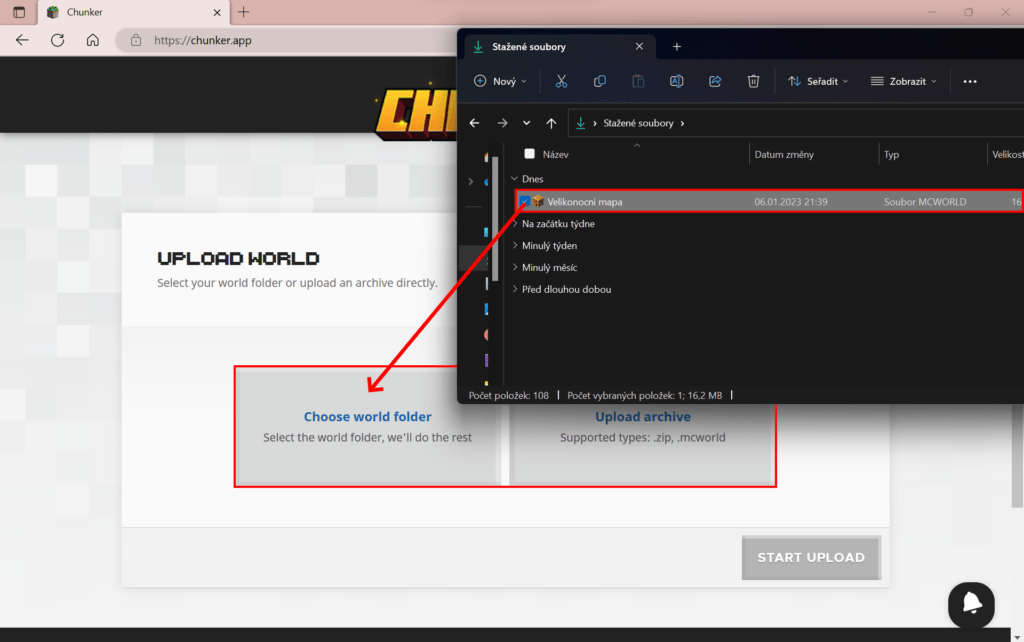
Krok 3 a 4
Tyto kroky jsou stejné, jako kroky při převodu z Javy do MC:E nebo Bedrocku.
Krok 5: Export a otevření světa
Poslední krok. Máme teď nastavené všechno, co potřebujeme, tak už nezbývá nic jiného, než si svět stáhnout a následně zahrát. Pro stažení klikneme na zelené tlačítko Convert v pravém dolním rohu a po chvilce čekaní na tlačítko Download.
Svět si uložíme do %appdata% → .minecraft → saves → a tam ho „odzipujeme“. Jak se do saves dostat je podrobně vysvětleno hned v prvním kroku článku. Po zapnutí Javy a otevření singleplayeru tam svět bude.
A jde se do akce!
Skvělé! Teď už víte, jak na to, a měli byste to s přehledem zvládnout. Může se to zdát komplikované, ale po pár pokusech to už nebude žádný problém. Jedna taková malá odměna pro všechny, kdo se prokousali až na konec. Na této webové stránce www.chunkbase.com můžete vyhledávat určité biomy ve svém světě, stačí vám k tomu pouze seed světa. Funguje to na všechny druhy Minecraftu. Seed světa zjistíte příkazem /seed. Pokud by vás zajímalo více o Minecraft Education obecně nebo o výukových mapách podrobně, naleznete vše na našem blogu.