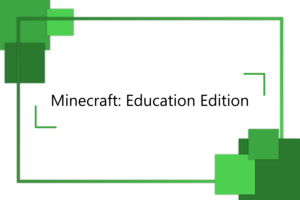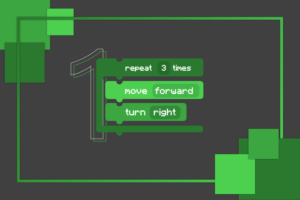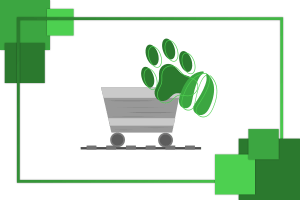Škola hrou, to známe už z časů 17. století od pana Komenského. Určitě je velmi důležité, abychom se i dnes snažili výuku studentům zpestřit a udělat ji pro ně atraktivní, protože zájem žáka je dle mého názoru klíčem k budoucímu úspěchu. A s tím vám může pomoci právě Minecraft a jeho verze pro vzdělávání Minecraft: Education Edition, disponující mnoha užitečnými možnostmi.
Chcete se dozvědět více? Klikněte zde.
Nyní vám krok po kroku ukáži, jak s tímto šikovným programem můžete začít sklízet úspěch i vy!
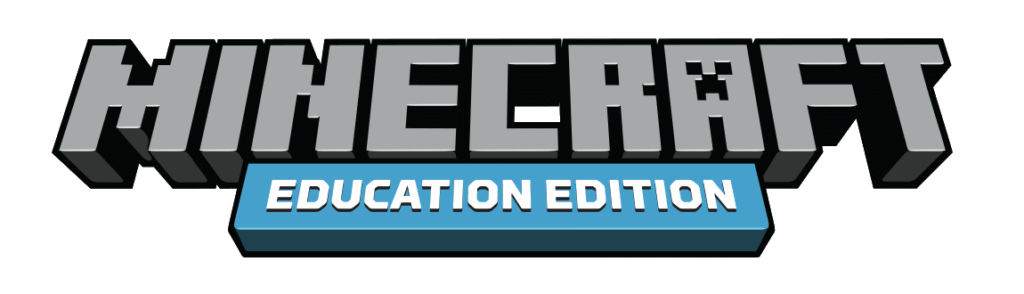
Nejjednodušší to budou mít uživatelé Windows 10. Těm stačí otevřít Microsoft Store, v něm vyhledat Minecraft: Education Edition, což se vám následně zobrazí v části Podnikové tituly. Potvrdíte výběr této aplikace kliknutím na ni, pak stačí zmáčknout tlačítko Instalovat a máte hotovo! Zanedlouho program můžete spustit a začít využívat. Výhodou této cesty je, že se aplikace následně zvládá sama aktualizovat a vy tak máte o případnou starost méně.
Máte-li jinou verzi operačního systému Windows nebo zařízení značky Apple, postupujte dle popisu níže.
Stažení programu Minecraft: Education Edition
Na oficiálních stránkách hry klikněte v horní liště na tlačítko Support a v rozbalovacím menu vybereme Download. Na toto místo můžete rovnou přejít kliknutím zde.
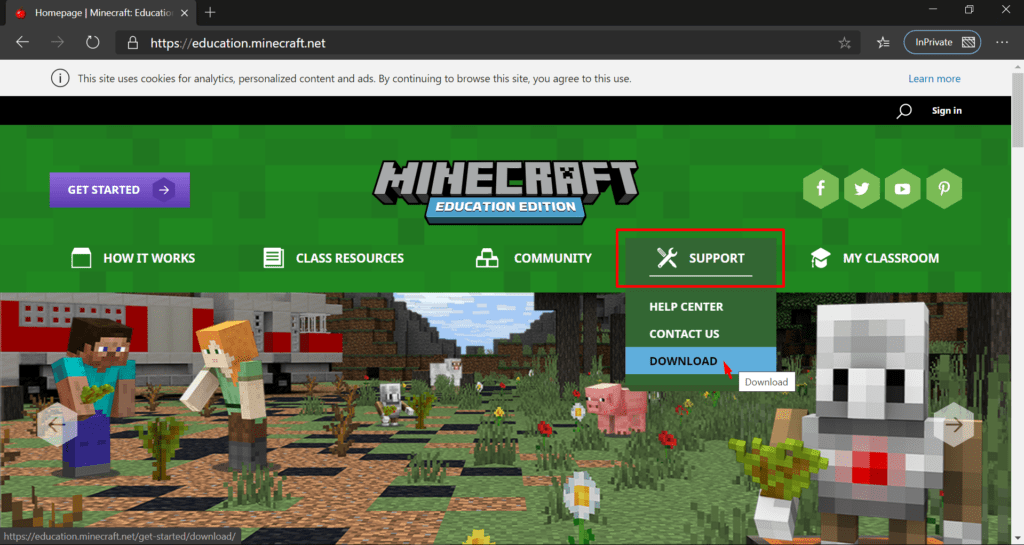
Podle vašeho operačního systému zvolíte správnou platformu. Klikněte tedy na vhodné fialové tlačítko, tím aplikaci stáhnete a následně nainstalujete.
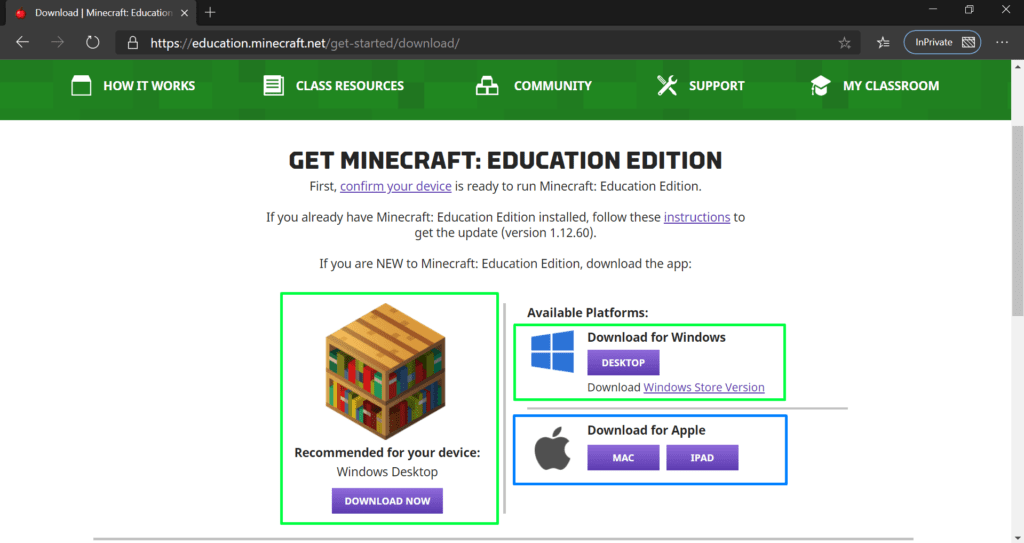
Poznámka: jste-li uživatelem Windows, je jedno, na které fialové tlačítko v zeleně vyznačených polí kliknete. Zpozorněte pouze jste-li uživatelem zařízení Apple. V tomto případě, pokud má vaše zařízení dotykovou obrazovku, zvolte možnost iPad, jinak Mac.
Instalace
Instalaci zahájíme spuštěním staženého souboru. Klikněte na něj buď hned na obrazovce, ve složce Stažené soubory, nebo tam, kam se vám uložil.
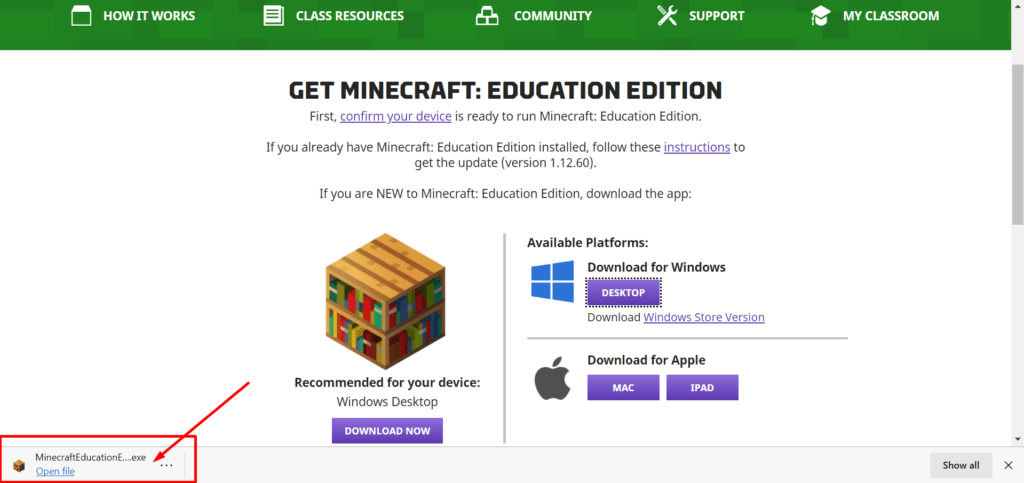
Poznámka: Neznáte-li umístění staženého souboru, zkuste vyhledávání. Na Windows: zmáčkněte klávesu s logem Windows nebo stejné tlačítko vlevo dole obrazovky, začněte psát MinecraftEducationEdition (název bude pokračovat verzí aplikace a končit by měl příponou .exe). Kliknutím ho spusťte.
Následně program začne pracovat. Zeptá se vás na volbu jazyka pro tento instalační dialog. Nyní vybírám češtinu a kliknu na tlačítko Next.
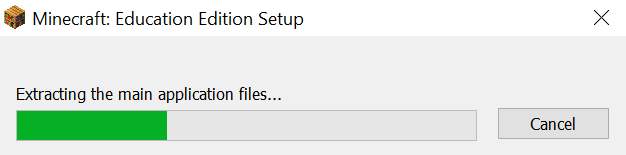
Proběhne několik dalších operací a vy, nyní již česky, jste vyzváni k potvrzení instalace. Klikněte tedy na tlačítko Další.
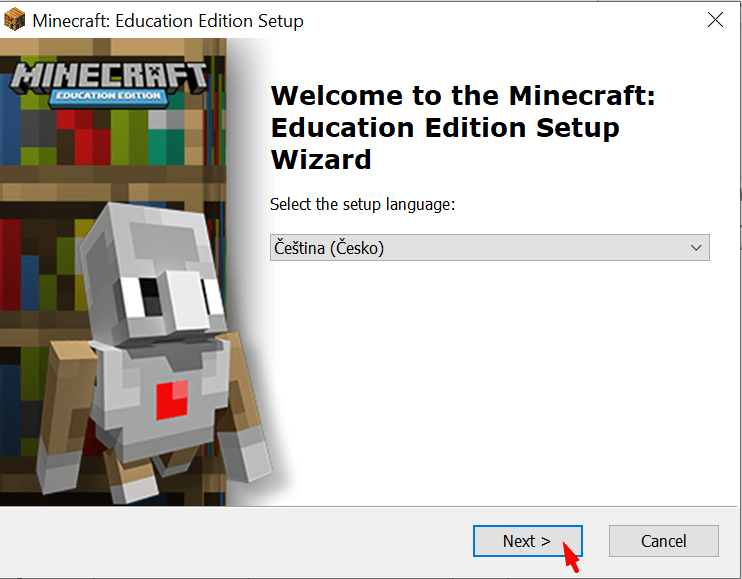
1. 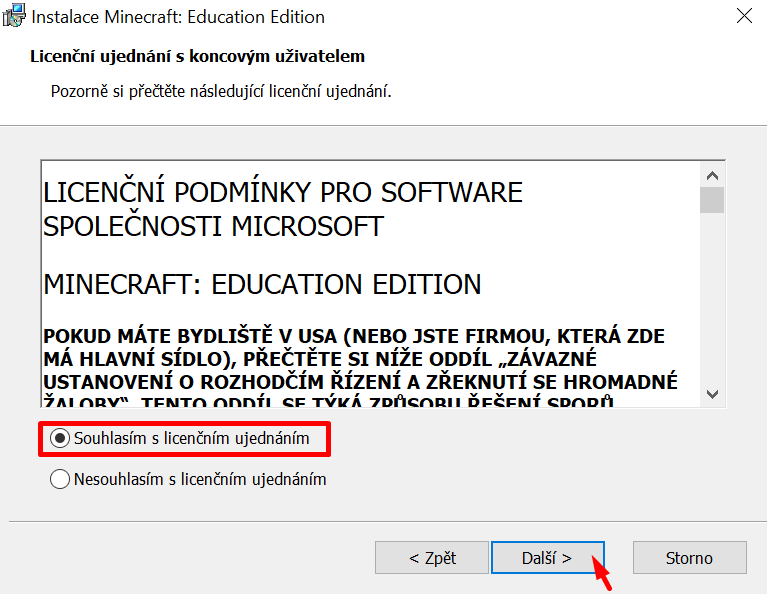
2. 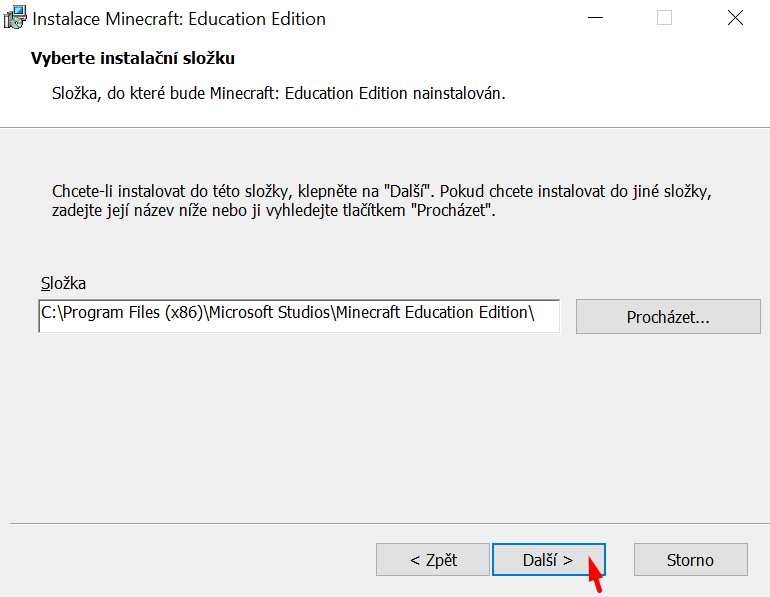
3.
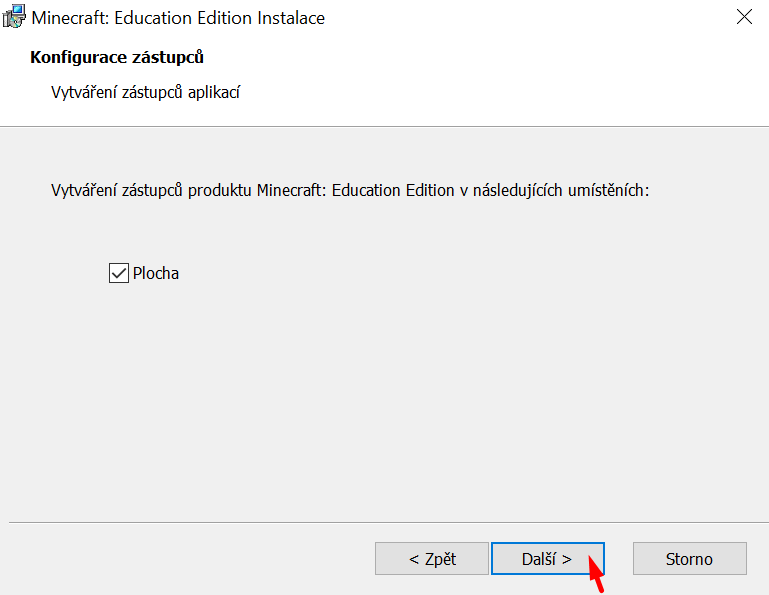
4. 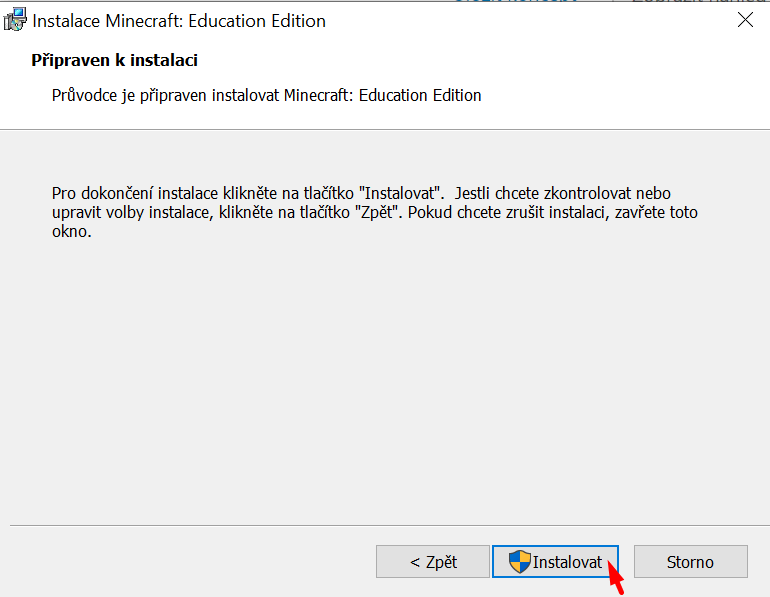
5. 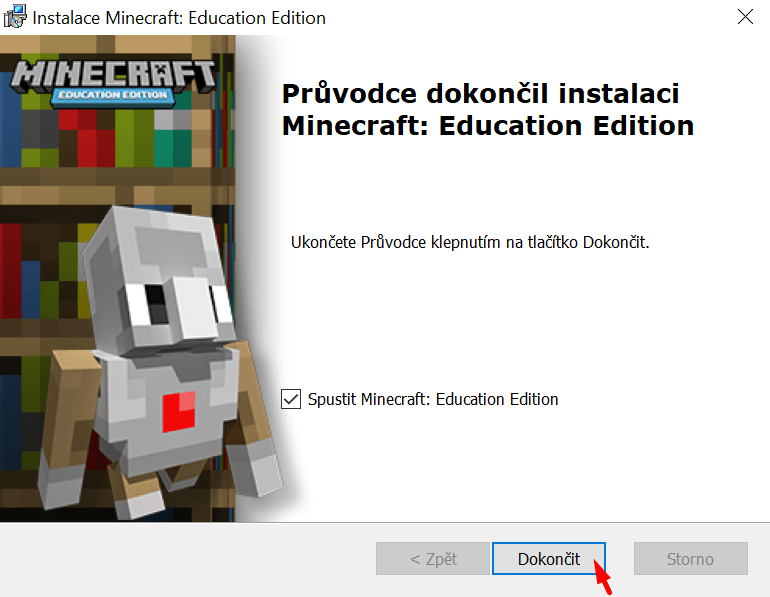
6.
- Když odsouhlasíte licenční ujednání, můžete opět tlačítkem Další pokračovat.
- Následně máte možnost změnit místo, kam se na vašem disku program nainstaluje – já nechávám doporučenou lokaci a pokračuji tlačítkem Další.
- Je vám také nabídnuto vytvoření zástupce na ploše – kliknutím do čtvercového pole můžete odmítnout, pak klikám na tlačítko Další.
- Instalaci dokončíte kliknutím na tlačítko Instalovat.
- V dialogovém okně jako administrátor udělíte programu potřebné oprávnění kliknutím na tlačítko Ano.
Poznámka: tento krok není na přiložených ilustračních snímcích zahrnut. - Hotovo! Klikneme na tlačítko Dokončit.
Spuštění a přihlášení do hry
Přivítá vás logo hry Minecraft: Education Edition a pak pokračujete v závislosti na vaší situaci:
- Máte-li účet Office365 od vzdělávací instituce, klikněte v levé části na tlačítko Sign In, neboli Přihlásit se.
- Nemáte-li účet Office365 pro vzdělávání, odkažte svého IT správce na stránku office365proskoly.cz, odkud můžete tento produkt zdarma zařídit.
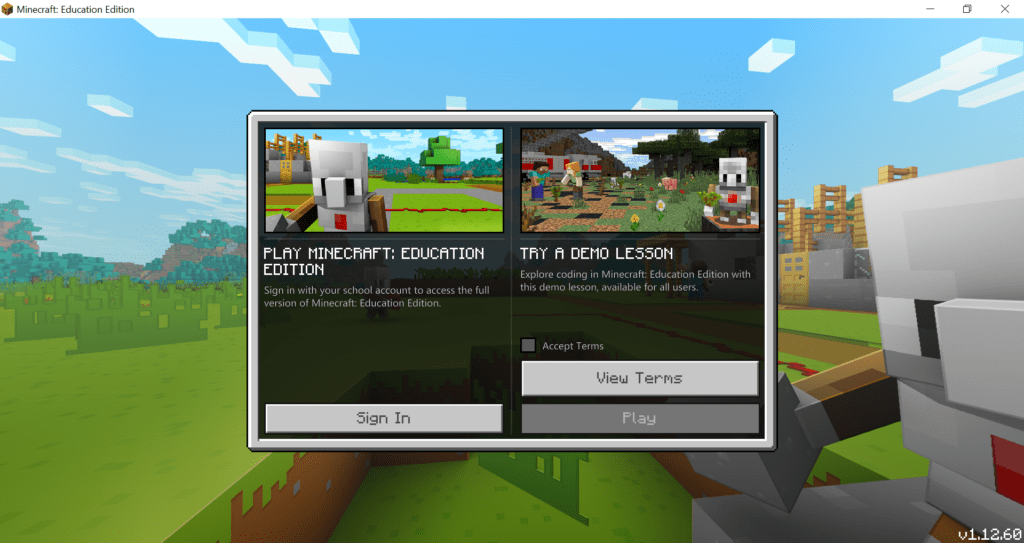
Poznámka: Pokud nemáte možnost přihlášení Office365 účtem pro vzdělávání, vyzkoušejte zatím alespoň demo verzi. V pravé části menu klikněte na Accept Terms, neboli Přijmout podmínky a pak už jen Play. Následně si můžete vytvořit nový svět a v něm si zahrát nachystanou Hodinu kódu.
Vybrali jsme tedy možnost Sign In, v české verzi Přihlásit se. Vyplňte údaje potřebné k autorizaci a můžete začít program využívat!
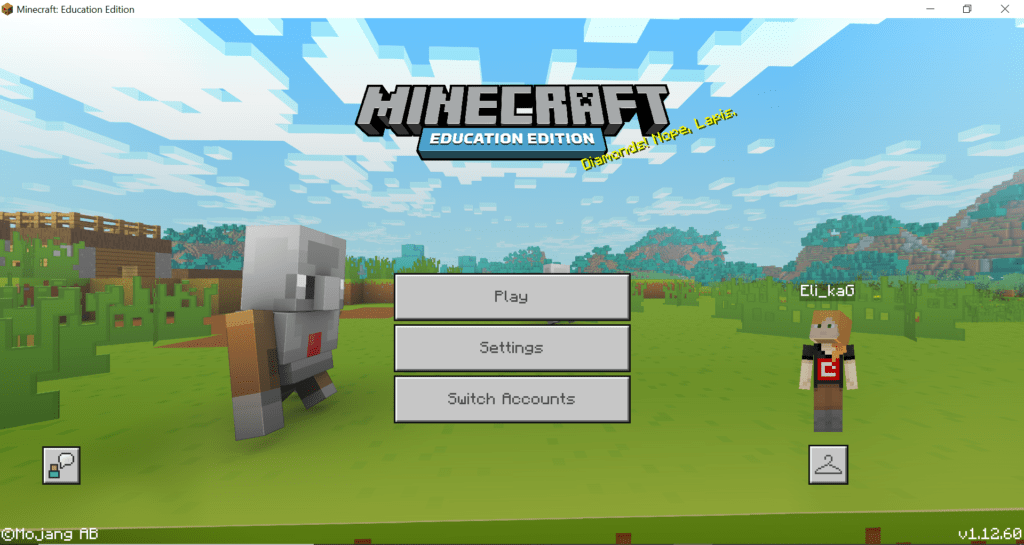
Vytvořený svět/mapa
Pokud budete chtít otevřít svět, který vytvořil někdo jiný (například: Model lidského oka, Knižní bludiště či jiný svět z originálních stránek) – stáhněte si ho a otevřete. Všechny soubory .mcworld si od teď bude automaticky otevírat Minecraft: Education Edition.
A co dál?
Další informace k Minecraft: Education Edition v češtině jsou publikovány na Facebook stránce. I na studuj.digital pro vás chystáme mnoho dalších českých materiálů, které budete moci ve výuce využívat. Proto se pravidelně vracejte kontrolovat novinky, které se zde teprve objeví!