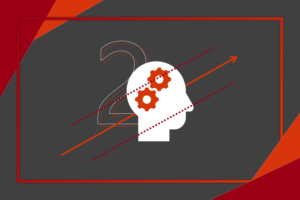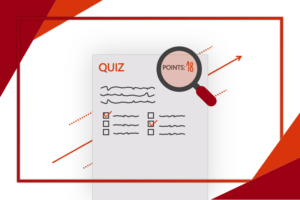Jsi student a přemýšlíš o lepším způsobu ankety pro Tvou práci, než je zdlouhavé posílání vytištěných dotazníků? Nebo jste učitel a chcete své žáky překvapit moderním způsobem testu? Pak vyzkoušejte službu Microsoft Forms, kde můžete dotazy různých typů snadno a velmi rychle sestavit i vyhodnotit.
Základní formuláře a kvízy
Služba Microsoft Forms je dostupná na odkazu forms.office.com. Po přihlášení se přes svůj Office 365 účet se zobrazí stránka, na níž již brzy uvidíte náhledy všech vámi vytvořených nebo s vámi sdílených formulářů a kvízů. Budete mezi nimi moct i snadno vyhledávat, a to přes název nebo jméno vlastníka.
- Formulář se hodí na jakékoli dotazníky, ankety nebo průzkumy, které lze následně velmi snadno publikovat na sociálních sítích pro co největší dosah. Můžete tak realizovat i zápisy a další věci.
- Kvíz lze využít spíše při konkrétních hodinách se žáky. Kromě běžného zadávání otázek různých typů obsahují kvízy také možnosti bodování jednotlivých otázek a lepší správu jejich hodnocení.
Prostředí Microsoft Forms
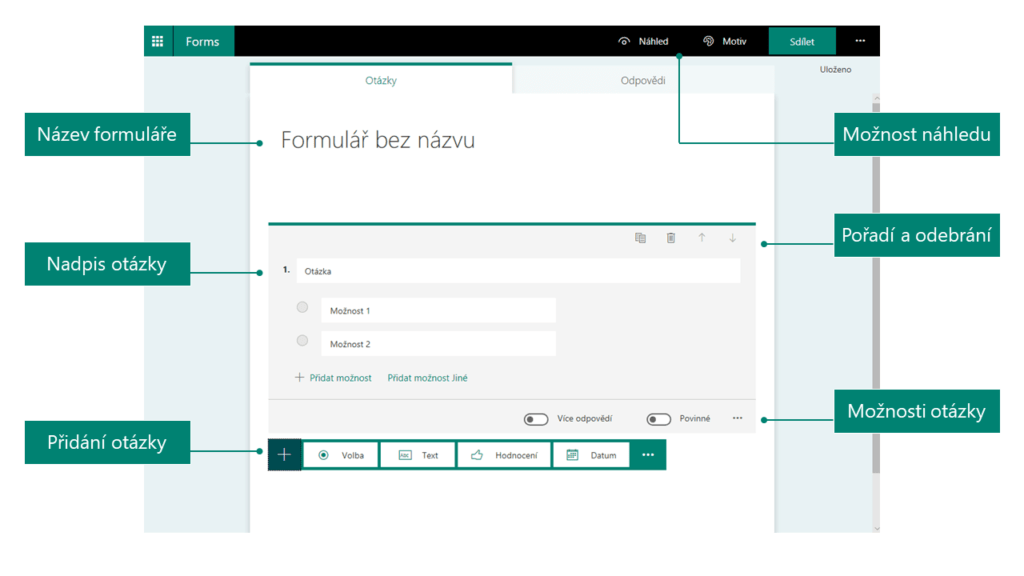
Náš první zkušební formulář
Pojďme si společně vytvořit náš první formulář, na němž si ukážeme, jak celé prostředí funguje. Půjde pouze o pár kliků, ale výsledek opravdu bude stát za to. Seznámíme se s jednotlivými typy otázek.
- Na úvodní stránce služby Microsoft Forms klikneme na „Nový formulář“
- Zobrazí se nám prázdný formulář, který podle potřeb upravíme
- Vybereme výchozí nadpis s textem „Formulář bez názvu“ a přepíšeme jej
- Klikneme na tlačítko „Přidat otázku“ níže a zvolíme její požadovaný typ
- U možnosti „volba“ může dotazovaný vybírat ze sestavené nabídky
- U možnosti „text“ požadujeme po dotazovaném konkrétní vyplnění
- U možnosti „hodnocení“ lze symboly zvolit požadovanou hodnotu
- U možnosti „datum“ zvolí dotazovaný intuitivně z kalendáře 1 den
- Každá otázka obsahuje možnosti nastavení pro ještě větší přizpůsobení
- Volba nám nabízí povolení více odpovědí (realizováno zaškrtáváním)
- Text obsahuje tlačítko pro zvětšení pole k tzv. dlouhé odpovědi
- Hodnocení poskytuje přepínání symbolů a počtu úrovní této škály
- Stejně tak můžeme u jakékoli otázky nastavit, zda se jedná o povinnou
- U konkrétní otázky povolíme přepínač dole s textem Povinné
- U každé otázky můžeme nejen napsat její znění, ale i vložit názorný obrázek
- Vpravo od textu otázky zvolíme zelené tlačítko s ikonou obrázku
- Vybereme jeho umístění (Bing, úložiště OneDrive nebo nahrát)
- Najdeme konkrétní obrázek a ten automaticky zatraktivní otázku
- V momentě, kdy jsme vložili všechny otázky, přejdeme do náhledu formuláře
- Horní panel černé barvy obsahuje tlačítko „Náhled“ s ikonou oka
- Po kliknutí na něj uvidíme formulář tak, jak jej uvidí také veřejnost
- Můžeme se přepínat mezi zobrazením počítače anebo mobilu
- Pokud chceme něco upravit, zvolíme tlačítko Zpět v horním panelu
- Formulář se ukládá automaticky, takže všechny změny jsou v bezpečí cloudu
Náš první zkušební kvíz
Nyní se přesuneme do tvorby našeho prvního kvízu. Využijeme znalosti typů otázek z formuláře, které jsou tady stejné. Kromě toho si předvedeme definování správných odpovědí a mimo jiné i počtu bodů.
- Na úvodní stránce služby Microsoft Forms klikneme na „Nový kvíz“
- Zobrazí se nám prázdný kvíz, který podle potřeb upravíme
- Vybereme výchozí nadpis s textem „Kvíz bez názvu“ a přepíšeme jej
- Klikneme na tlačítko „Přidat otázku“ níže a zvolíme její požadovaný typ
- Typy otázek už známe, jsou zde stejné jako v případě formulářů
- Každá otázka obsahuje možnosti nastavení (tato přizpůsobení se neliší)
- Navíc ovšem můžeme u všech otázek nastavit také bodové hodnocení
- Klikneme do políčka pro Body vždy v dolní části dané otázky
- Zadáme počet bodů, který lze za právě tuto otázku dosáhnout
- U typu otázek Volba nám služba umožňuje i zvolení správné možnosti
- U této možnosti stačí kliknout na zaškrtávací fajfku vpravo
- Možnosti náhledu kvízu jsou už opět totožné jako v případě formuláře
- Kvíz se automaticky ukládá, všechny změny jsou tedy v bezpečí cloudu
A co dalšího nabízí Microsoft Forms?
V příštím, navazujícím, článku si předvedeme, jak jednoduše formulář nebo kvíz sdílet. Nejde přitom jen o odkazy, ale i např. o QR kódy. Také si ukážeme další možnosti nastavení, včetně změny motivu, nastavení počátečního a koncového data apod. A v neposlední řadě dojde i na vyhodnocení odpovědí uživatelů nebo žáků či studentů, ať už procházením jejich vyplnění nebo přes Excel. Tak hurá do toho! Nebo rovnou přejděte na pokračování: Využití Microsoft Forms ve školství – 2. díl.